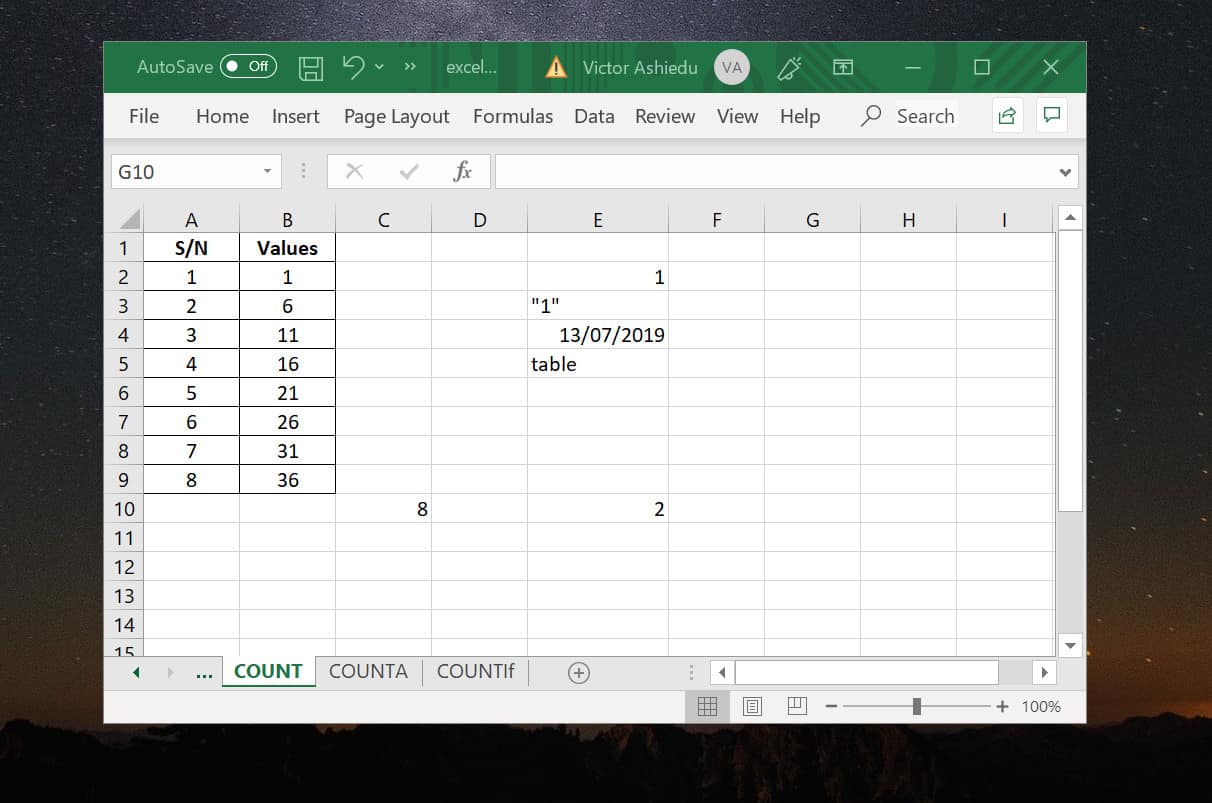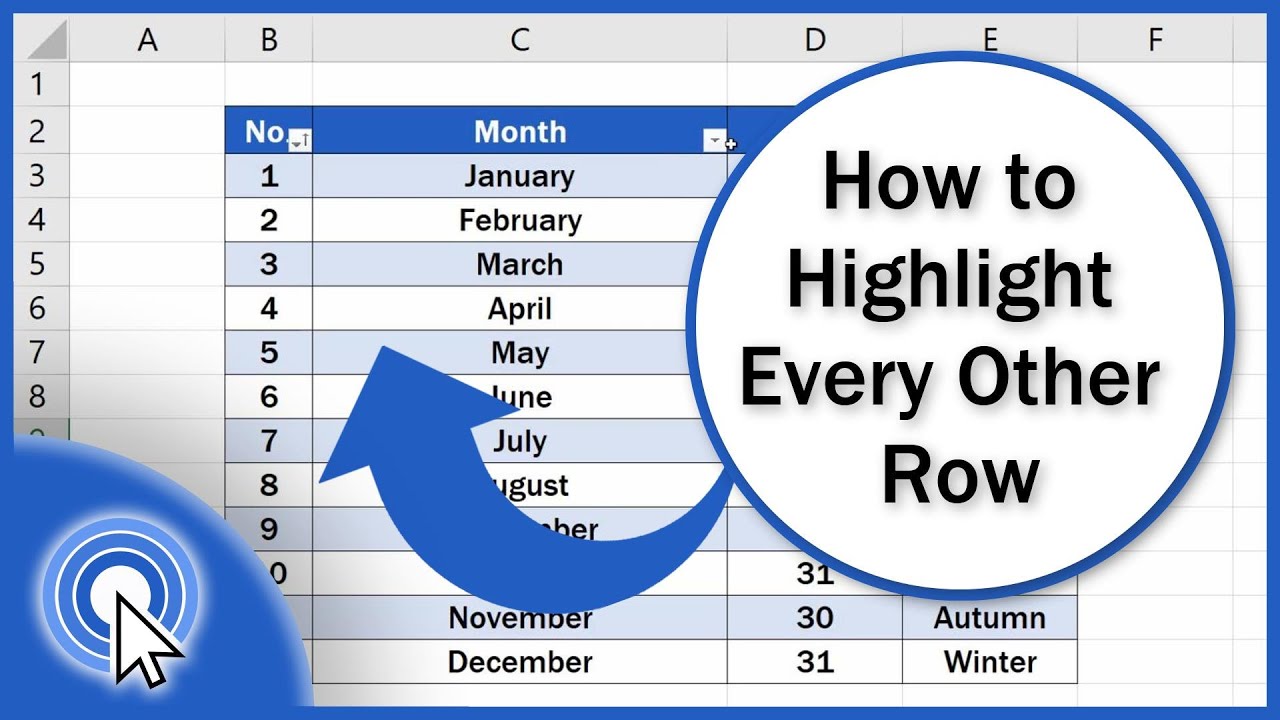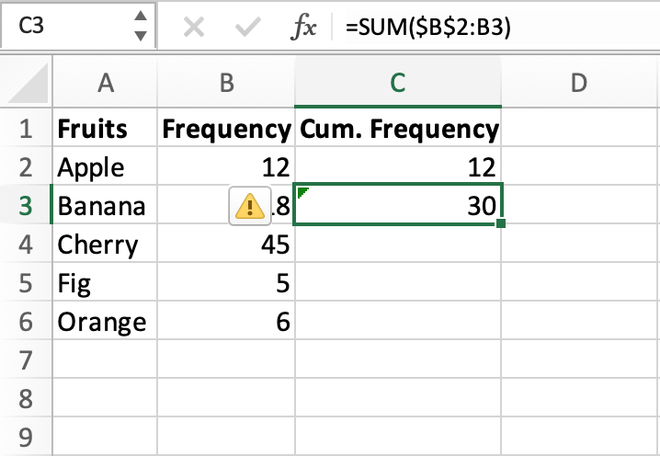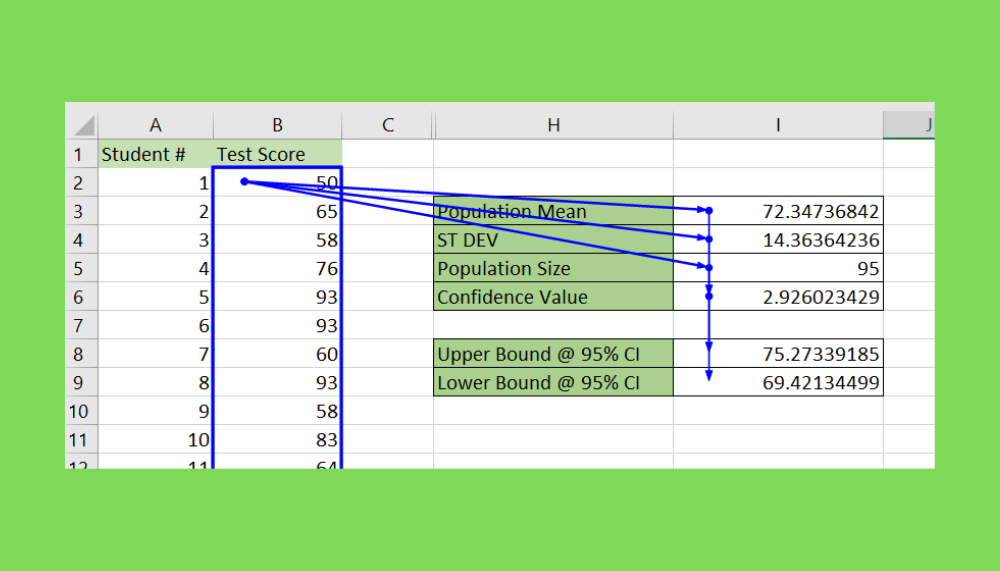5 Easy Steps to Split Names in Excel
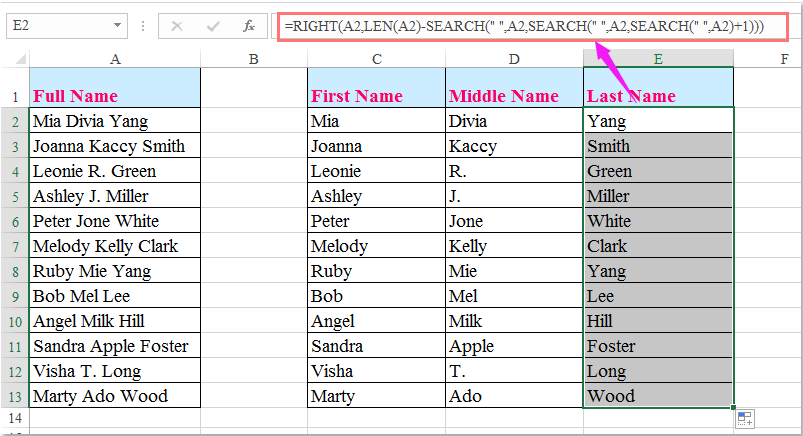
Mastering Excel: 5 Simple Steps to Split Names

Excel is renowned for its versatility in handling and manipulating data. One common task users often encounter is splitting full names into first and last names. Whether you’re organizing a mailing list, creating employee records, or analyzing customer data, mastering this skill can significantly streamline your work. In this comprehensive guide, we’ll explore five easy steps to efficiently split names in Excel, ensuring your data becomes more organized and manageable.
Understanding the Need for Data Splitting

In data management, having each component of a name (first, middle, and last) in separate columns can be incredibly useful. It allows for:
- Better sorting capabilities
- Improved data analysis
- Personalization in communication
- Easier integration with other systems or software
Let’s dive into the methods that make this process straightforward and effective.
Step 1: Prepare Your Data
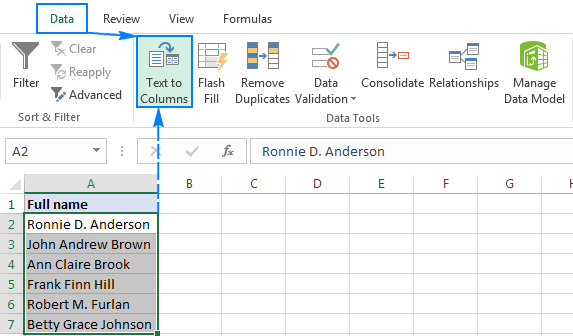
Before you can split names, it’s crucial to have your data organized. Here’s what you need to do:
- Ensure Consistency: Make sure names are in a consistent format, like “FirstName LastName” or “LastName, FirstName.”
- Identify Columns: Decide where you want the first, middle (if any), and last names to appear. Add these columns next to your full name column.
Step 2: Use the Text to Columns Wizard
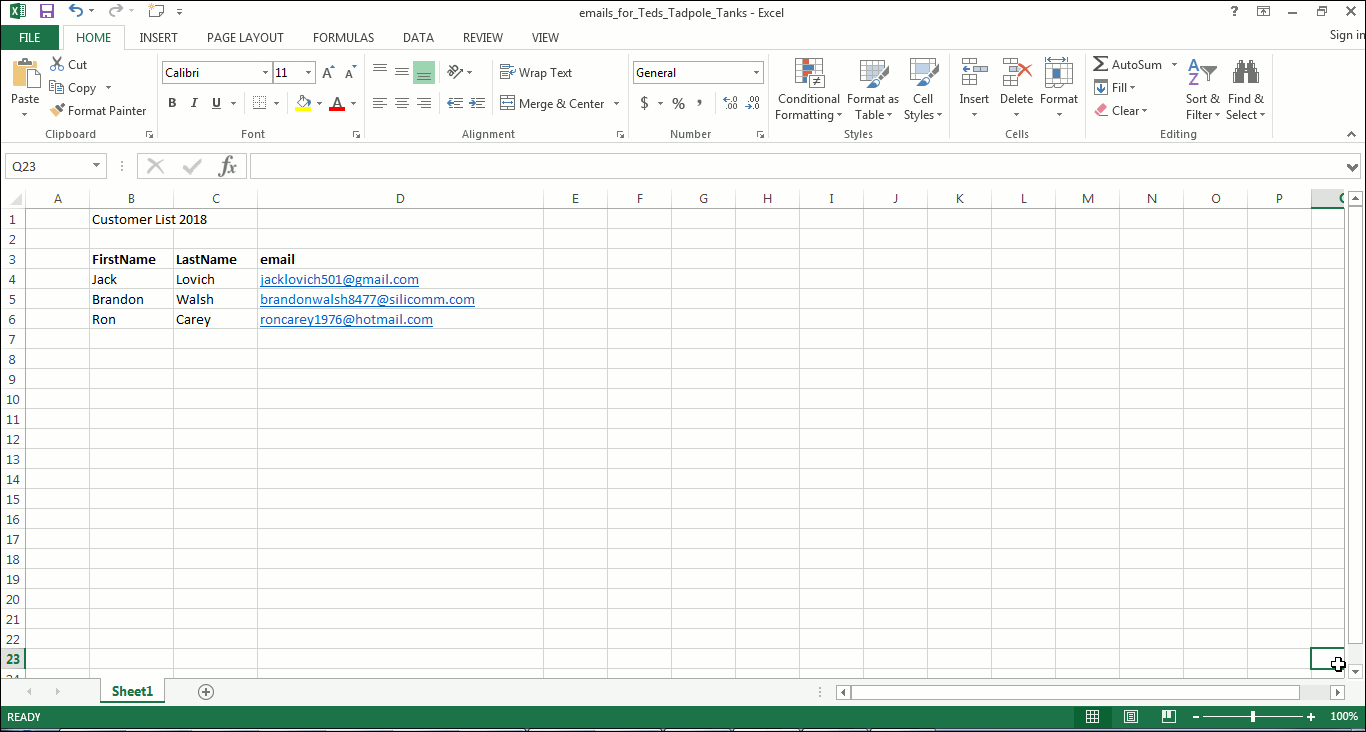
The Text to Columns feature in Excel is designed for this very purpose:
- Select the column containing the full names.
- Go to the Data tab, then click on Text to Columns.
- Choose Delimited if your names are separated by spaces or commas. If they’re consistently separated by a specific character, choose Fixed width.
- Specify your delimiter (space, comma, etc.) or adjust the fixed widths.
- Choose the destination for your split data, ensuring you have empty columns to the right of your original column.
- Click Finish to see your names split into separate columns.
Here’s what the process looks like in action:
| Original Full Name | First Name | Last Name |
|---|---|---|
| John Smith | John | Smith |
| Maria Elena Garcia | Maria | Garcia |
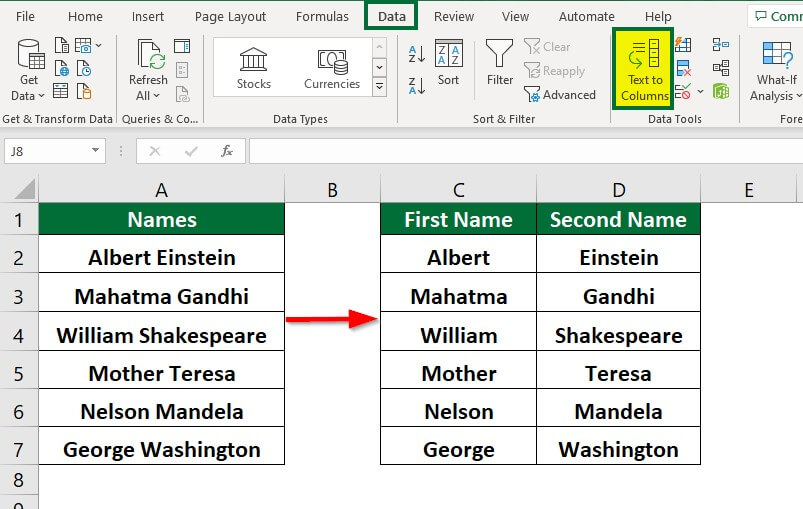
⚠️ Note: If middle names are involved, additional steps might be required to correctly categorize them.
Step 3: Handling Middle Names and Suffixes

Dealing with middle names or suffixes can complicate the split:
- Manual Adjustment: After splitting, manually review and adjust middle names or suffixes.
- Advanced Formulas: Use Excel formulas like
=LEFT(A2,FIND(” “,A2,1)-1)to extract first names, considering potential variations in name structure.
This step involves a bit more complexity but ensures accurate data handling.
Step 4: Automating with Formulas
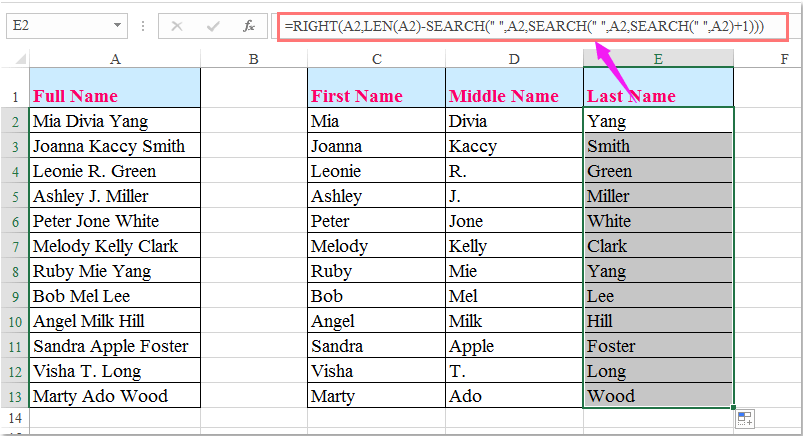
For those dealing with large datasets, formulas provide a faster solution:
- FIND Function: Use
=FIND(” “,A2,1)to locate the position of the first space. - LEFT and MID Functions: Combine
LEFTandMIDfunctions to extract first, middle, and last names as needed. - Formula Example: For the first name, use
=LEFT(A2,FIND(” “,A2)-1). Adjust for middle and last names based on name structure.
Step 5: Quality Check and Finalization
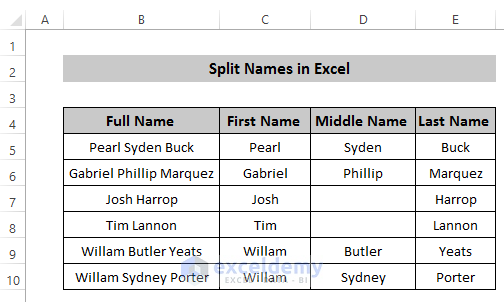
After splitting the names, it’s important to:
- Verify Accuracy: Ensure names have been correctly split, looking out for any anomalies.
- Check for Spaces: Remove any extraneous spaces with
=TRIM()function. - Handle Edge Cases: Address names with hyphens or special characters manually.
This step might seem repetitive, but it’s crucial for maintaining data integrity.
Having completed these steps, you now possess a well-organized dataset with names efficiently split into distinct columns. This not only makes your data more accessible for various uses but also enhances its compatibility with other software and databases. Remember, mastering Excel for name splitting isn't just about following these steps; it's about understanding how data manipulation can optimize your work processes, leading to more effective data management and analysis. By regularly practicing these techniques, you can handle more complex data challenges with confidence, ultimately saving time and reducing errors in your work.
Can I split names if the format isn’t consistent?

+
Yes, Excel’s Text to Columns and formulas can still help, but you might need manual intervention for names with different structures.
What if names include titles or suffixes?

+
Titles or suffixes like “Dr.” or “Jr.” might complicate the split. You may need to manually categorize these or use more complex formulas to account for them.
How do I handle names with multiple spaces or special characters?
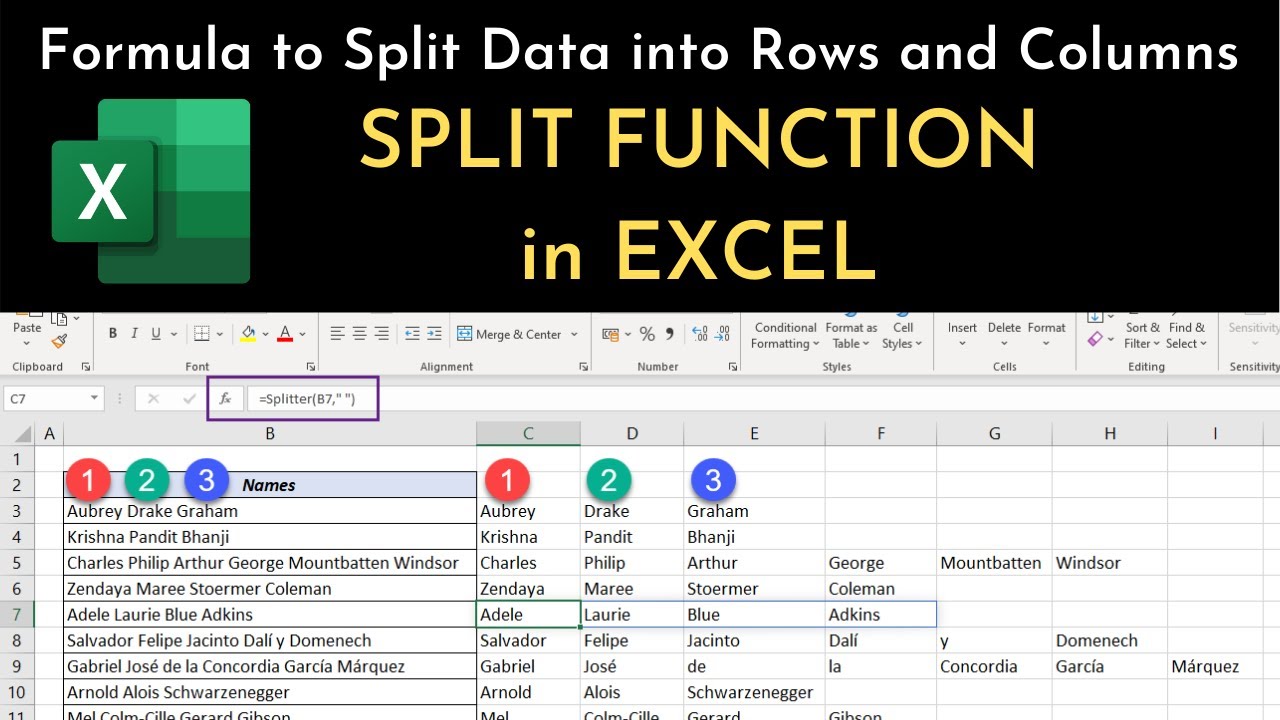
+
Use the TRIM() function to remove extra spaces, and for special characters, you might need to manually adjust or use custom formulas.