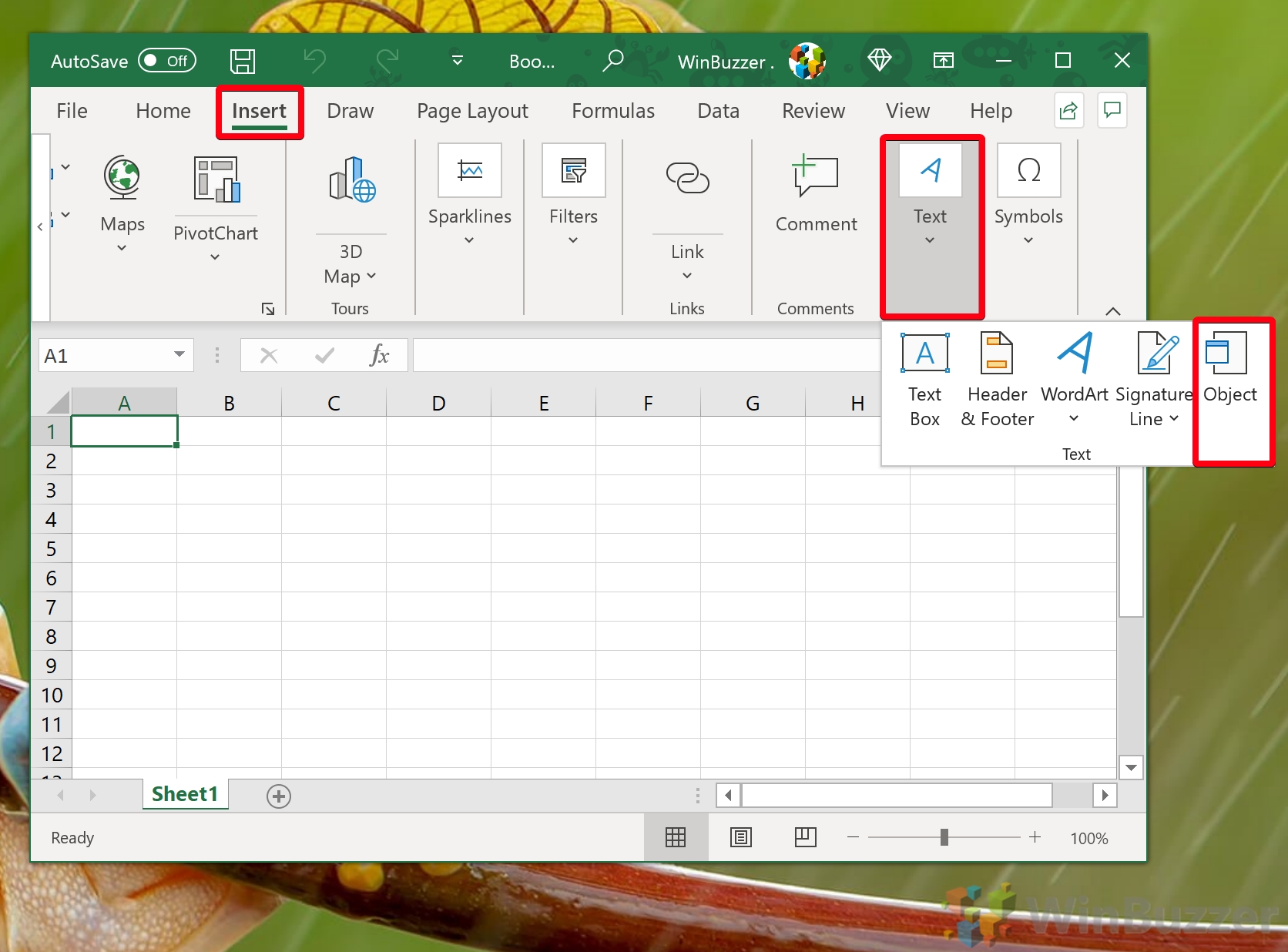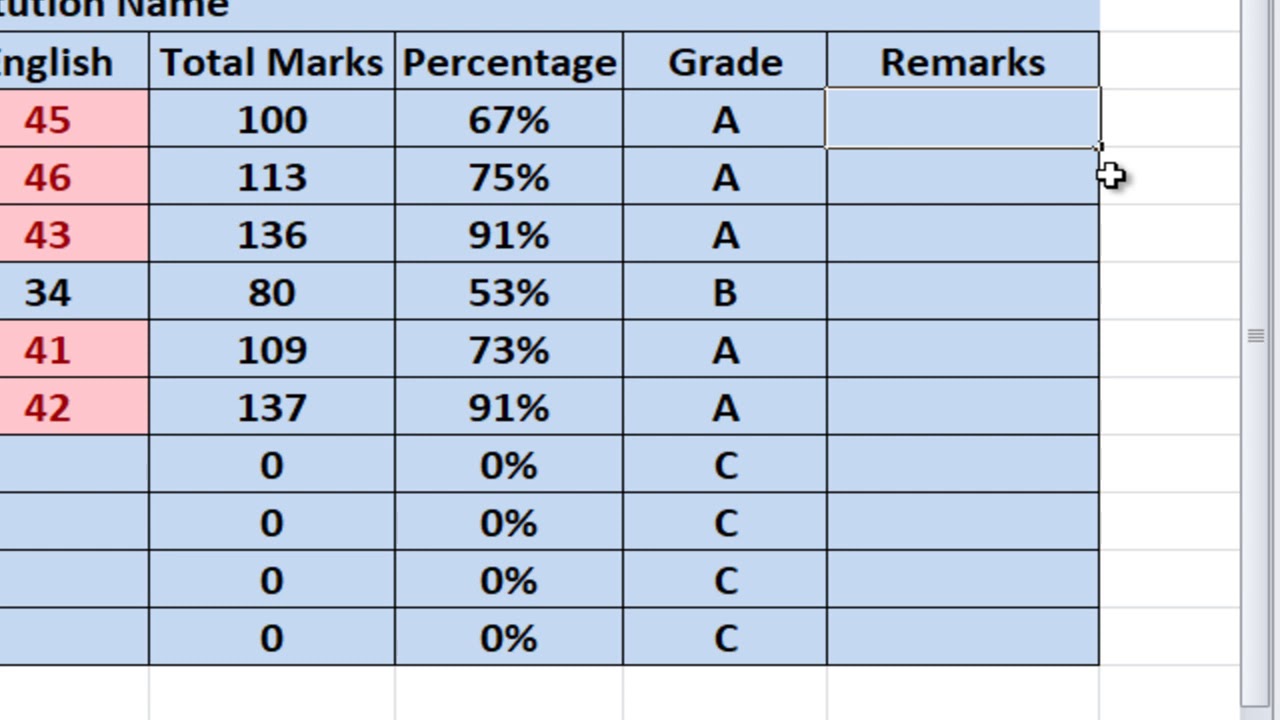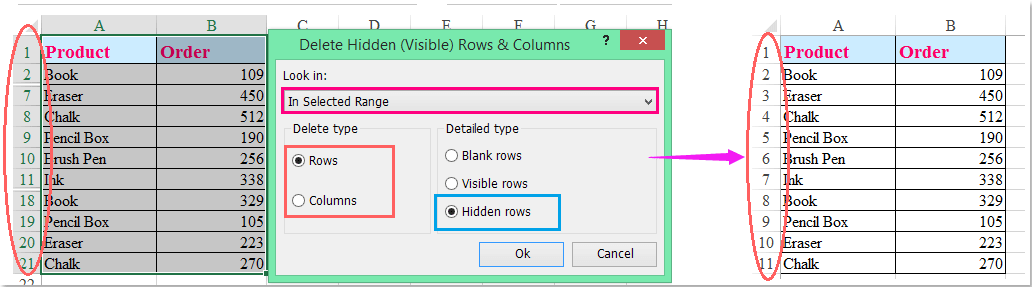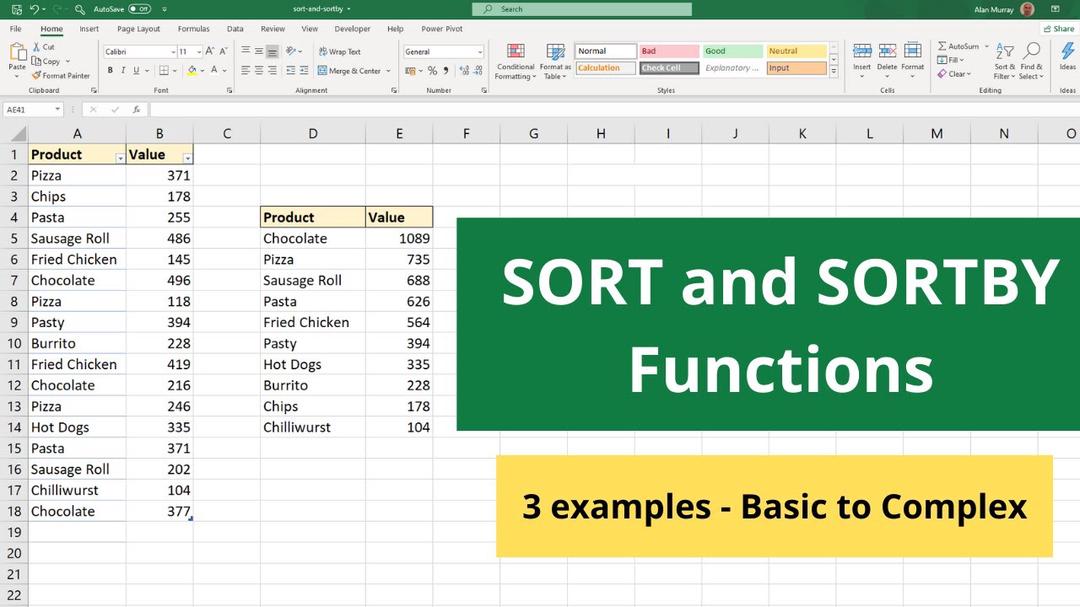5 Easy Ways to Remove Spaces in Excel Cells
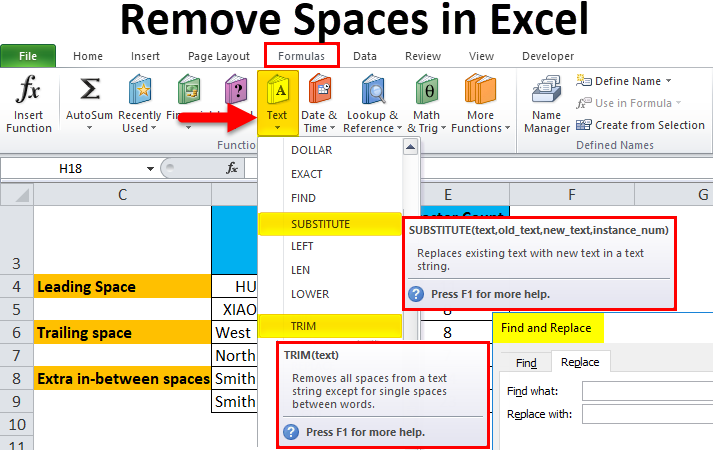
5 Easy Ways to Remove Spaces in Excel Cells
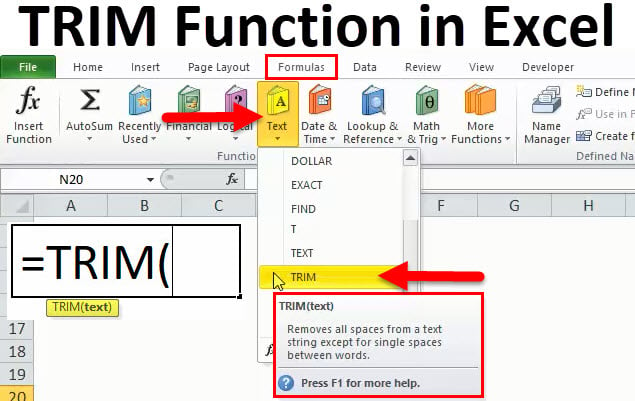
Excel, a pivotal tool in modern workplaces, enables users to analyze data, perform calculations, and manage information efficiently. However, an often overlooked nuisance in spreadsheets is the extra spaces that can exist within cells. These spaces can lead to inaccurate results, disrupt sorting, and create unnecessary clutter. Here are five straightforward methods to remove spaces in Excel cells, ensuring your data is clean and precise:
1. Using the TRIM Function
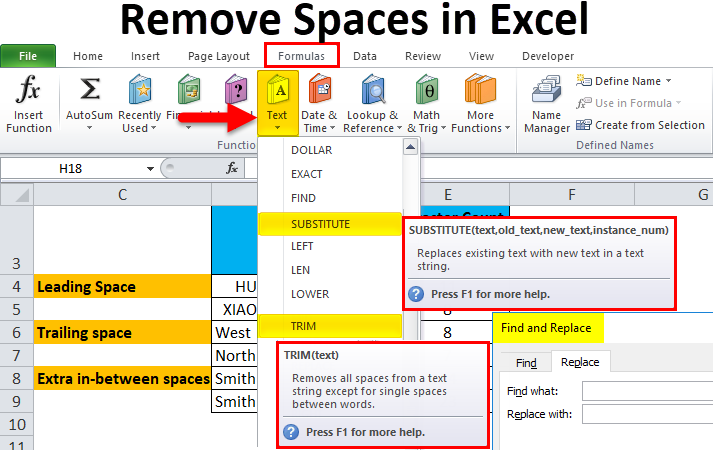
The TRIM function is perhaps the most common and straightforward method to strip out unnecessary spaces:
- Select an empty cell where you want the cleaned data to appear.
- Type
=TRIM(A1)whereA1is the cell containing the text with extra spaces. - Press Enter, and the trimmed text will appear in the selected cell.
- Copy this formula down the column if you need to apply it to multiple cells.
🌟 Note: The TRIM function removes all spaces except for single spaces between words.
2. Find and Replace Method
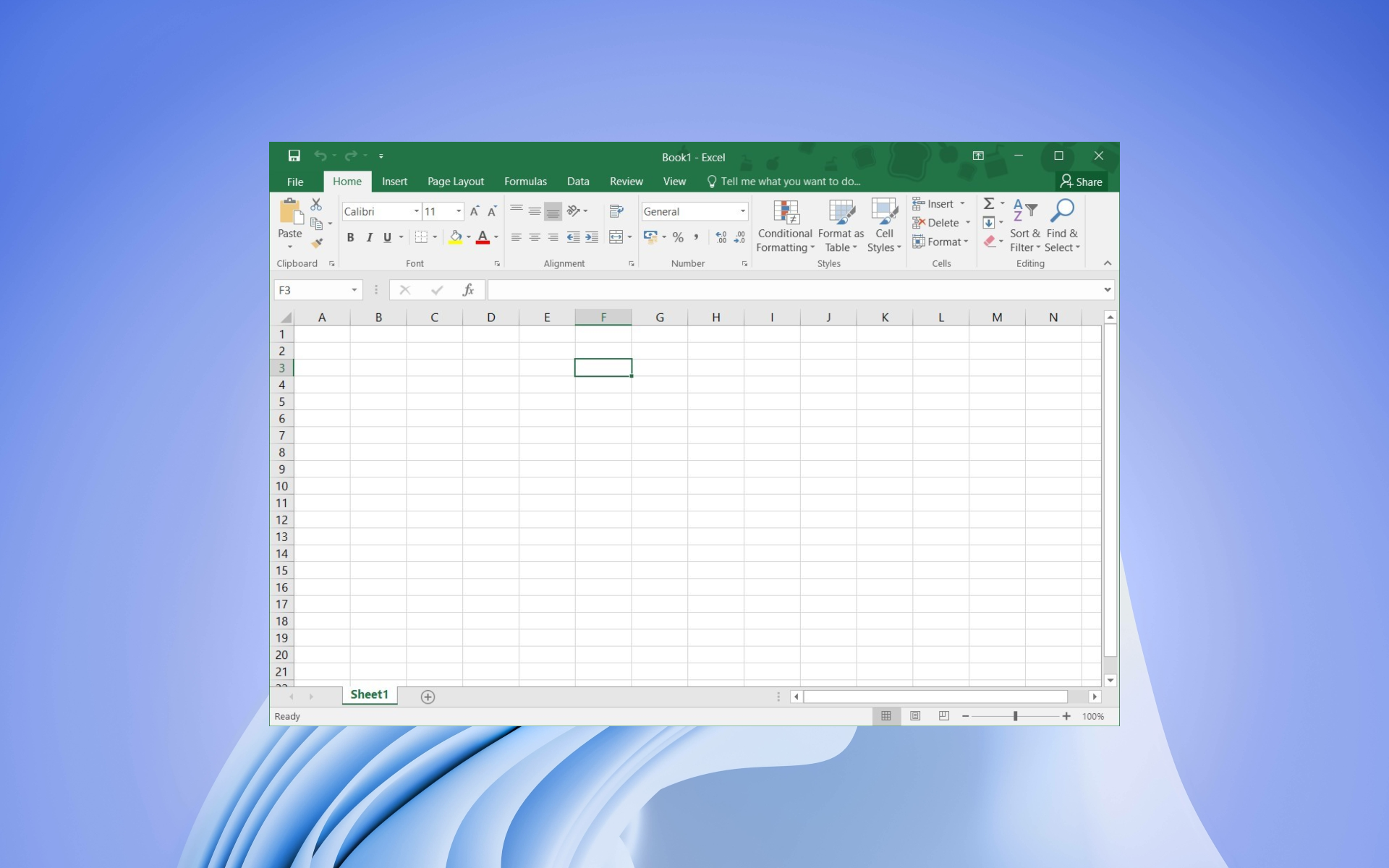
Excel’s Find and Replace feature can quickly eliminate spaces:
- Press
Ctrl+Hto open the Find and Replace dialog box. - In the ‘Find what’ box, enter two spaces
” “. - Leave the ‘Replace with’ box empty.
- Click ‘Replace All’ until no more replacements can be made. This will also remove extra spaces between words.
⚠️ Note: This method does not remove leading or trailing spaces; use TRIM for those cases.
3. Using Power Query
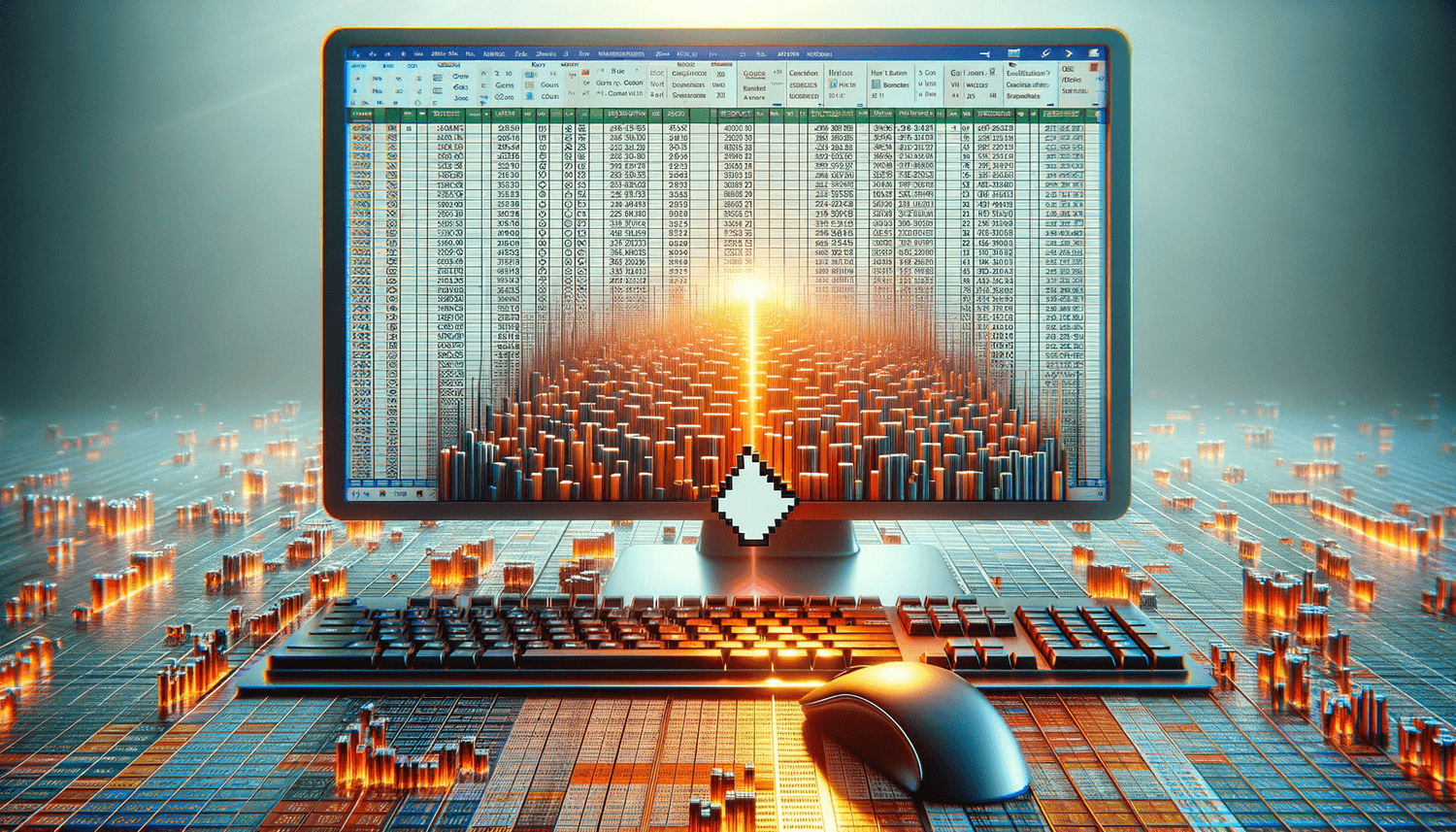
For Excel users with large datasets or repeated cleaning tasks, Power Query is invaluable:
- Select your data range or table, then go to the
Datatab and select ‘From Table/Range’. - In the Power Query Editor, select the column you want to clean.
- Go to
Transform>Text Column>Trim. - After applying the changes, click ‘Close & Load’ to update your spreadsheet with cleaned data.
💡 Note: Power Query offers automated data transformations, which can save time on repetitive tasks.
4. VBA Macro
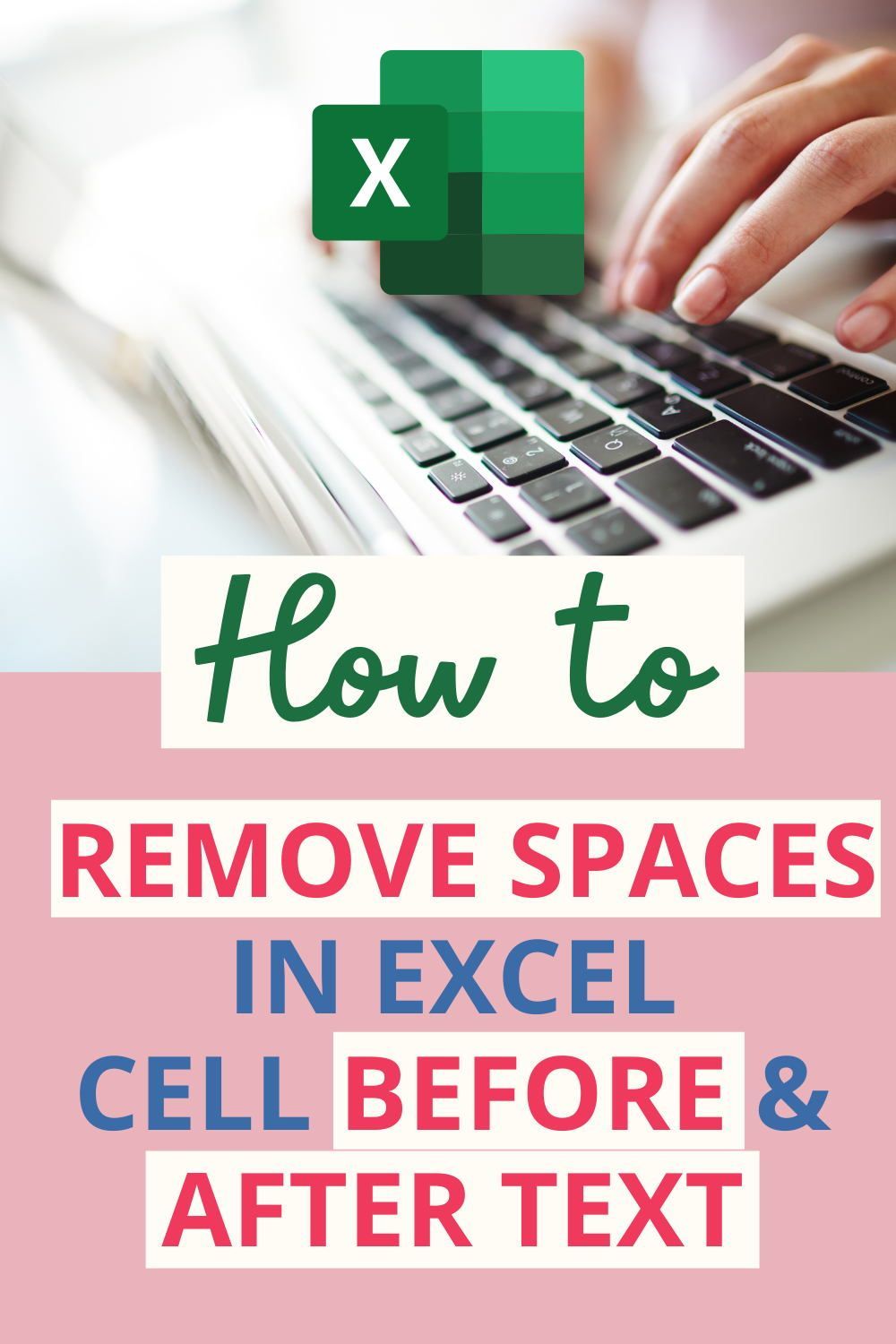
For users who regularly deal with space issues, writing a VBA macro might be the most efficient solution:
- Press
Alt+F11to open the VBA editor. - Insert a new module from the ‘Insert’ menu.
- Copy and paste the following code:
Sub RemoveSpaces() With Selection .Replace What:=” “, Replacement:=”“, LookAt:=xlPart, _ SearchOrder:=xlByRows, MatchCase:=False, SearchFormat:=False, _ ReplaceFormat:=False End With End Sub - Run the macro by selecting the desired cells and executing the macro.
🔗 Note: VBA macros provide a custom solution but require familiarity with coding.
5. Manual Data Validation
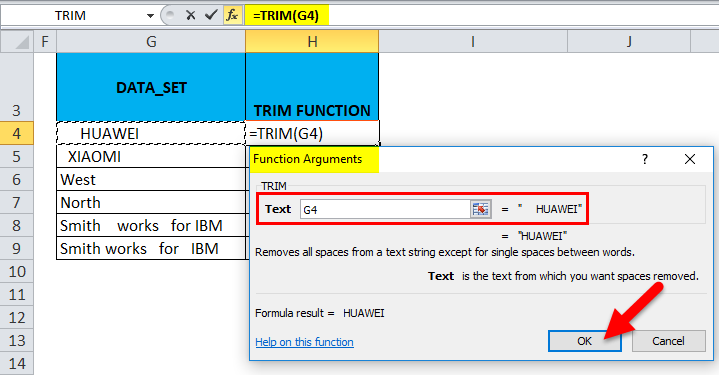
If you’re only dealing with a few cells or prefer a hands-on approach:
- Select the cell with extra spaces.
- Look for the green triangle in the top-left corner, indicating the cell contains an issue like extra spaces.
- Hover over the triangle to get options for fixing the cell.
- Choose ‘Convert to Number’ or ‘Delete Spaces’ from the dropdown menu.
These methods ensure your data is not only aesthetically pleasing but also functional for accurate calculations and analyses. Here’s a simple comparison:
| Method | Best For |
|---|---|
| TRIM Function | Single Cell or Small Dataset |
| Find and Replace | Quick Fixes |
| Power Query | Large Datasets, Repeated Tasks |
| VBA Macro | Custom, Repetitive Tasks |
| Manual Data Validation | Small Adjustments, User-Friendly |
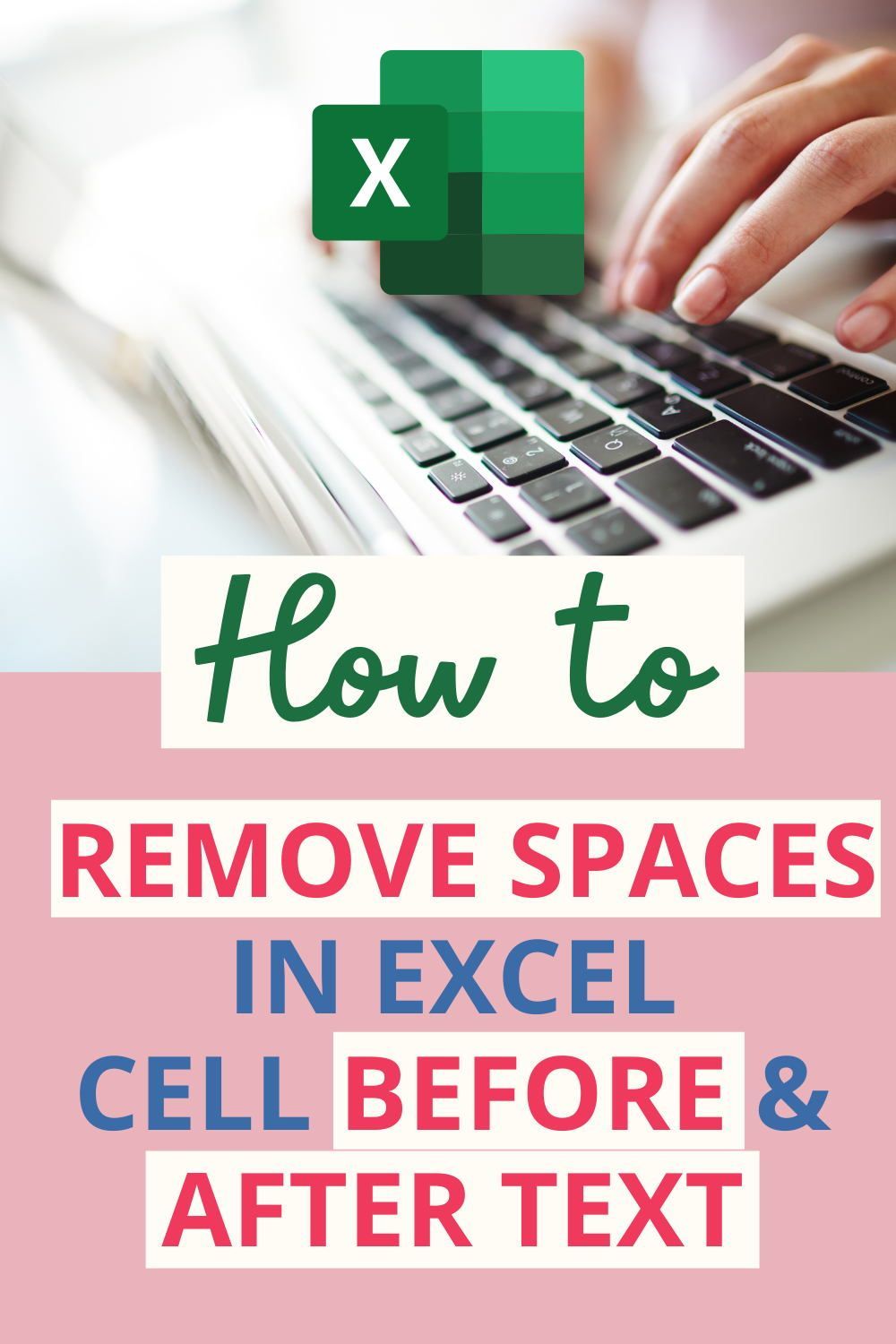
In summary, cleaning spaces in Excel cells can significantly improve data integrity and usability. Whether you're dealing with a small spreadsheet or managing large datasets, there's a method that fits your needs. From the simplicity of the TRIM function to the automation of Power Query, these techniques ensure your data is presented in the most efficient manner possible.
Why do spaces appear in Excel cells?
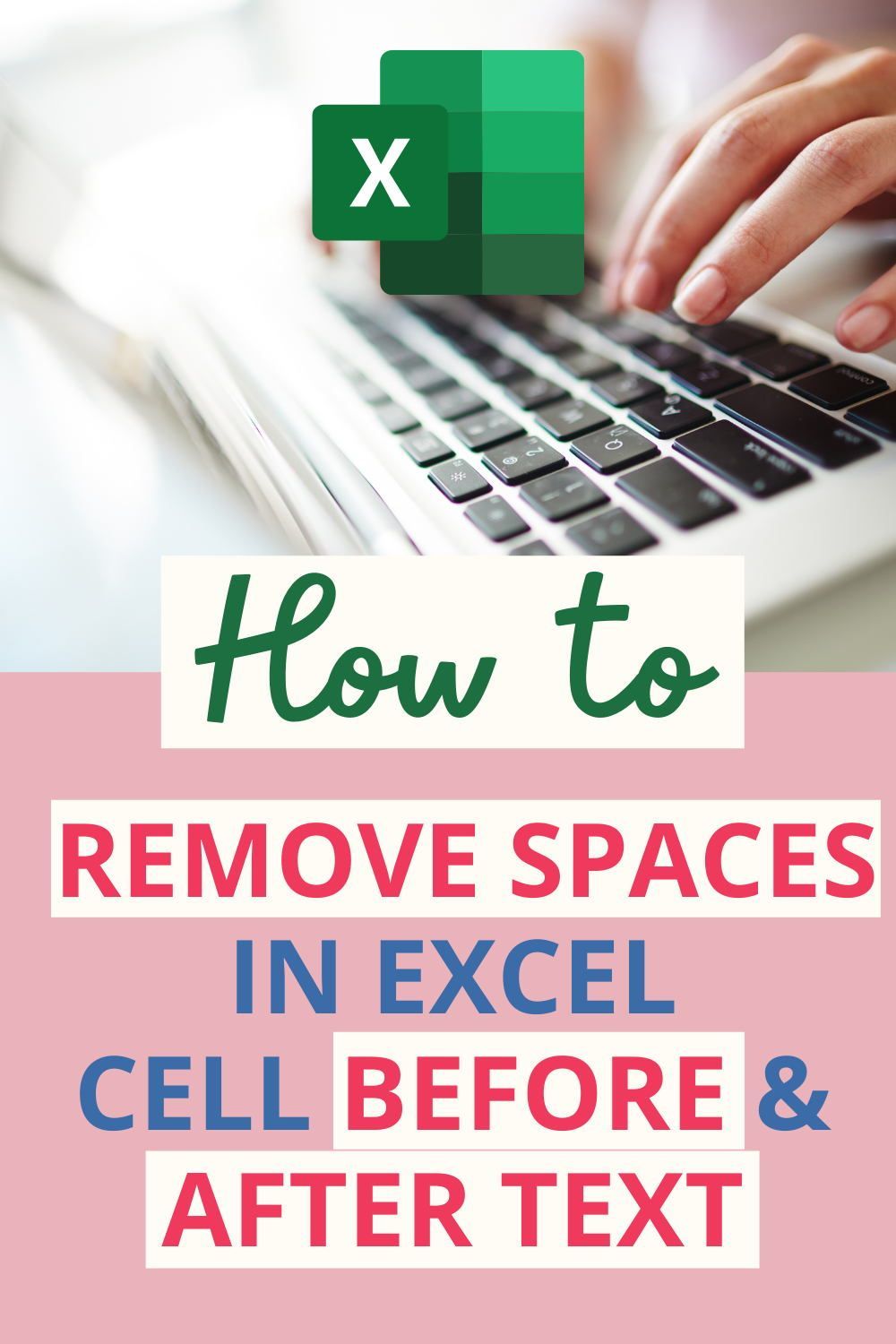
+
Spaces can appear due to data entry errors, copying and pasting from other sources, or unintended typing. They can also result from importing data from other software where spaces are used for formatting.
Can you remove only the leading and trailing spaces using Excel?
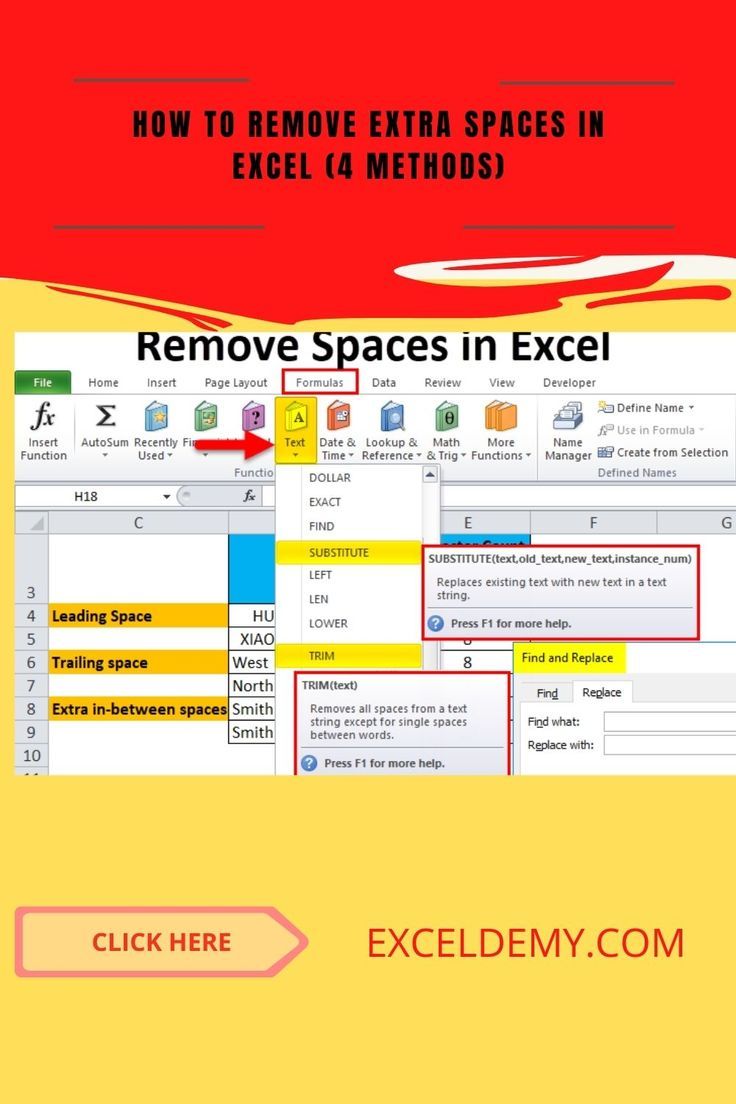
+
Yes, you can use the TRIM function, which removes spaces from both sides of text but keeps single spaces between words.
What if I need to remove all spaces, including those between words?

+
You can use the SUBSTITUTE function or write a VBA macro to remove all spaces, including those between words.
Is it possible to automate space removal in Excel?
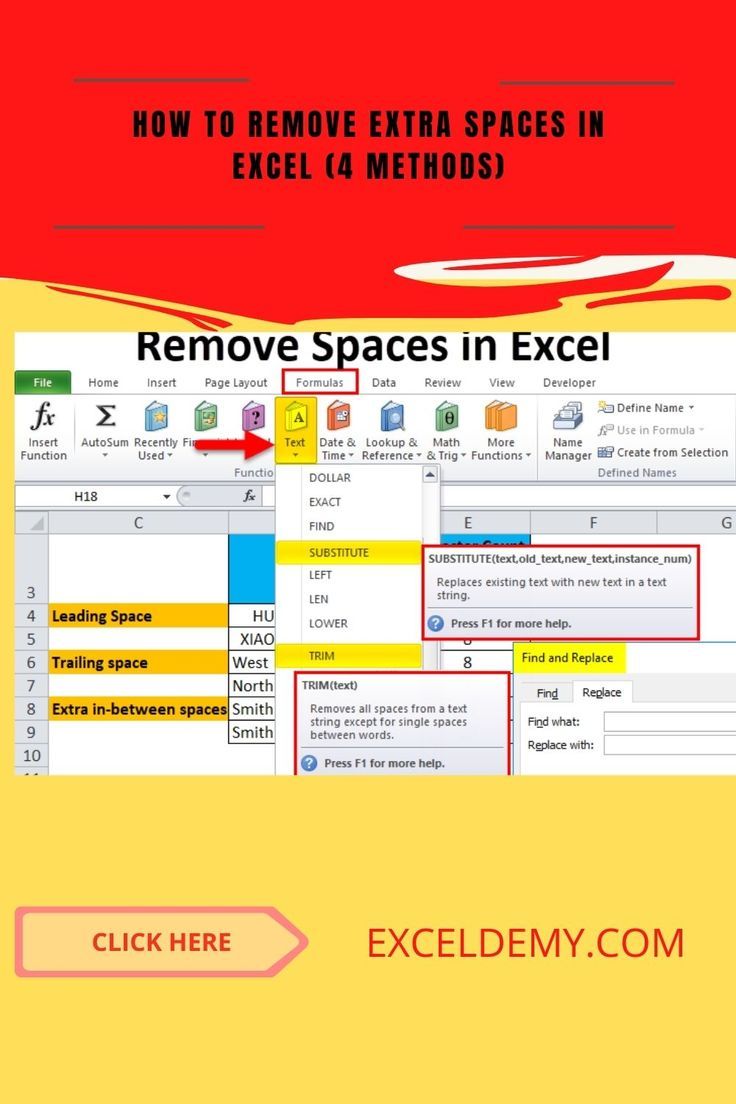
+
Yes, through VBA macros, Power Query, or by using the ‘Find and Replace’ feature, you can automate the process of removing spaces in Excel cells.
Does removing spaces affect the accuracy of data analysis in Excel?
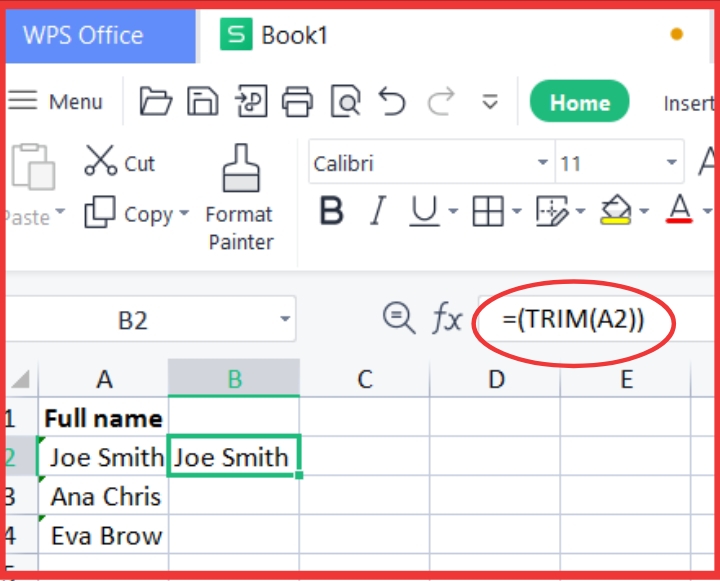
+
Yes, spaces can impact sorting, filtering, and even the results of some functions. Removing them can ensure your data is processed correctly and consistently.