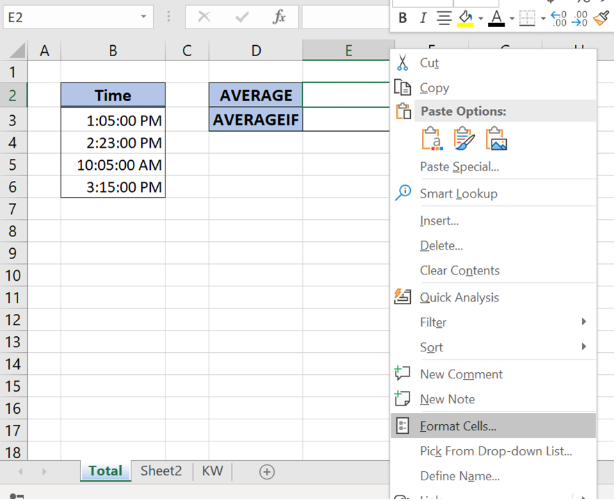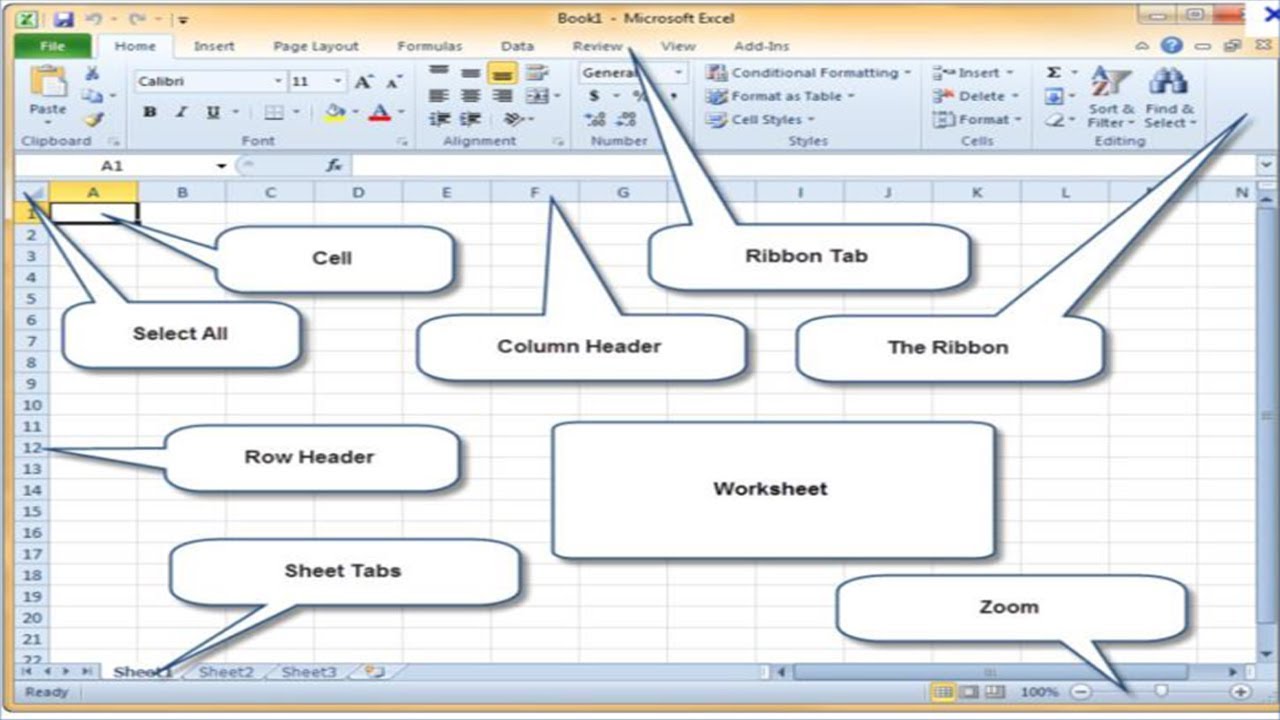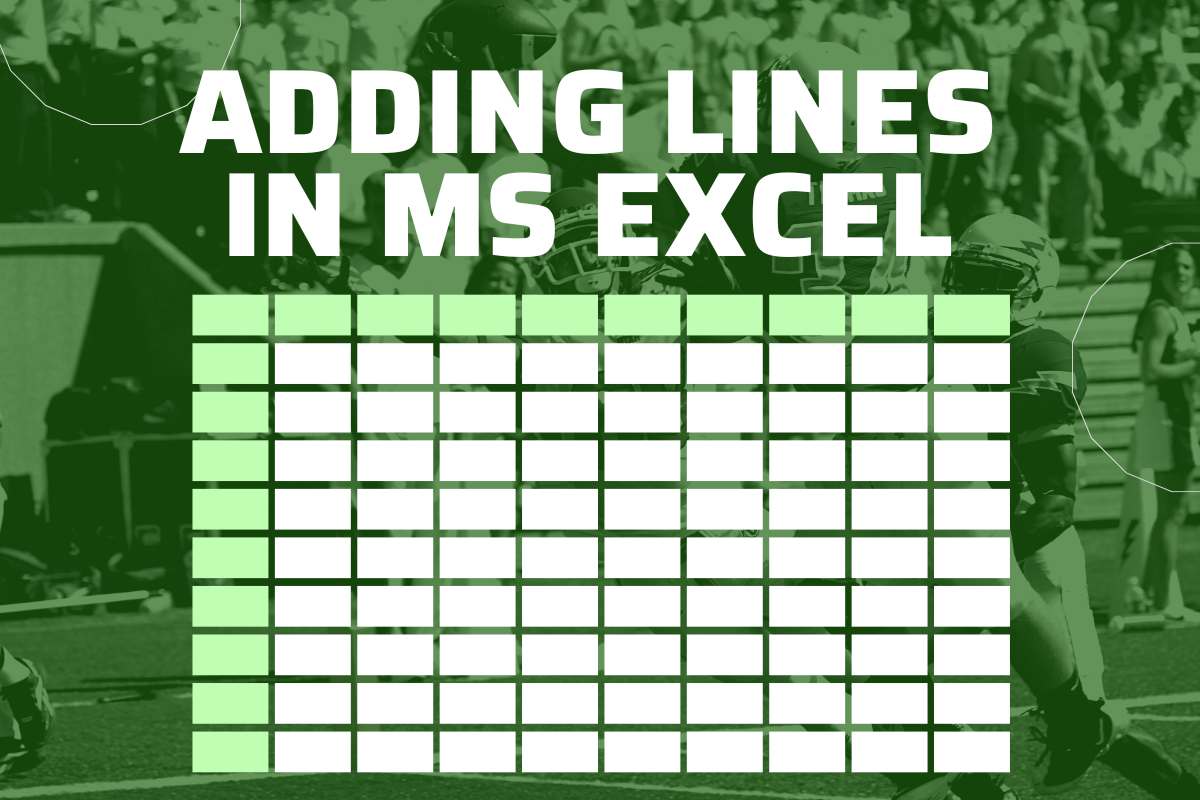Excel
5 Ways to Remove Scientific Notation in Excel Easily
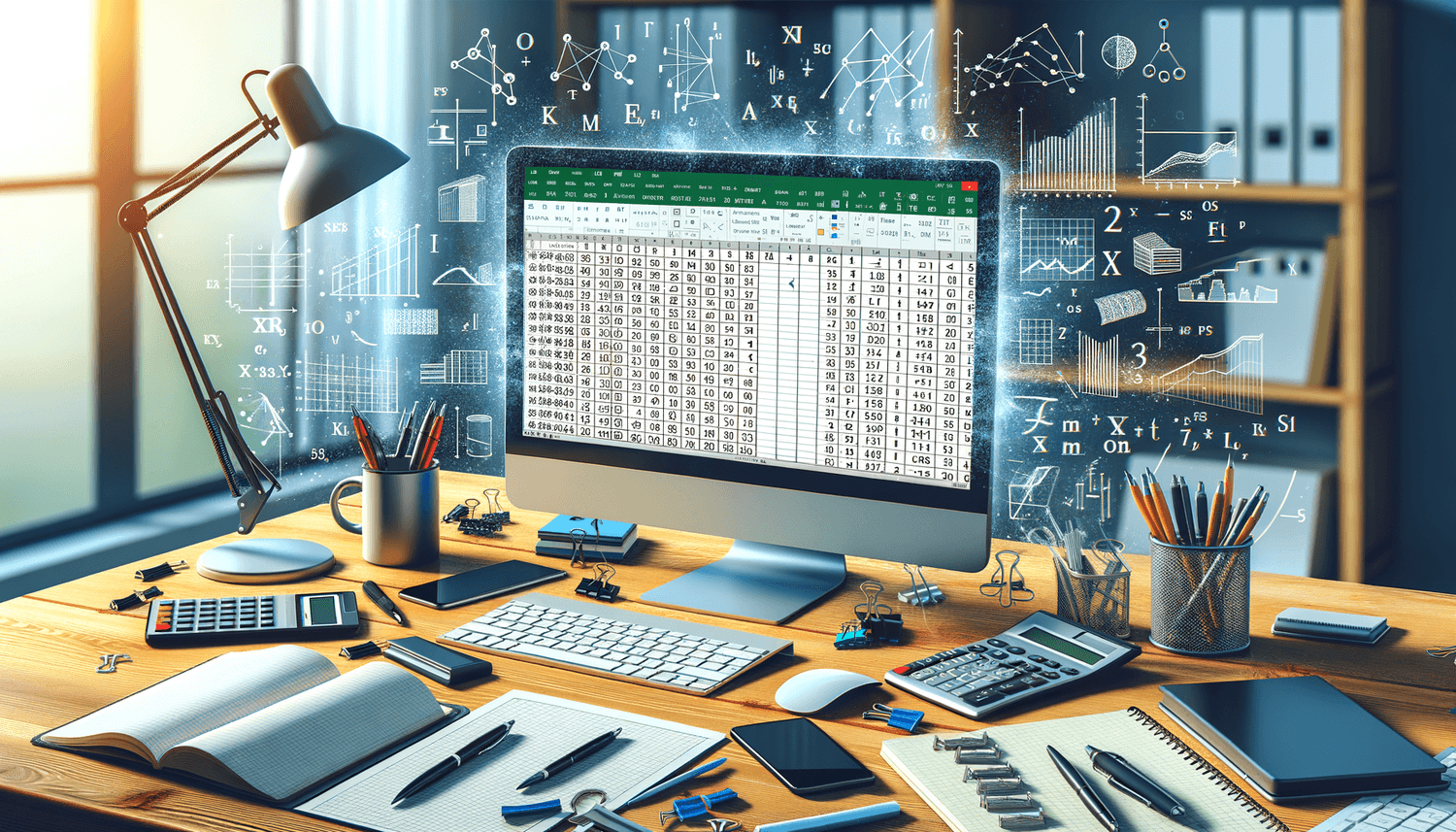
Why Remove Scientific Notation?
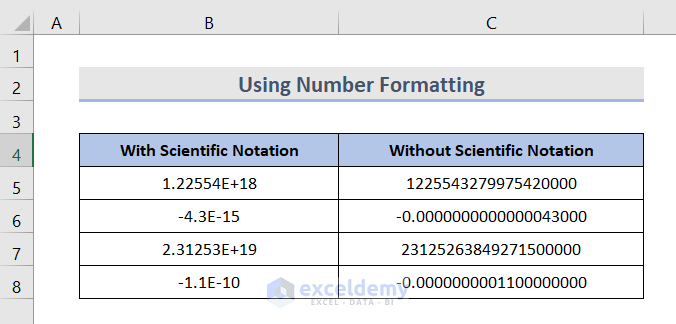
Before diving into the methods, let’s understand why you might want to remove scientific notation:
- Precision: Scientific notation can sometimes truncate the exact figures, leading to inaccuracies in calculations or data analysis.
- Readability: For viewers or users unfamiliar with scientific notation, it might be confusing. Displaying numbers in standard form can make data more comprehensible.
- Interoperability: When sharing data with software or systems that do not handle scientific notation, using standard notation ensures seamless data exchange.
Method 1: Format Cells for Number
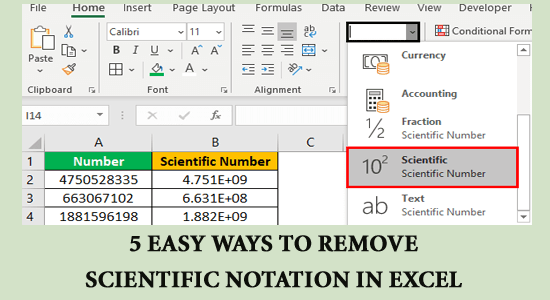
One of the simplest ways to convert scientific notation to standard number format is by adjusting the cell formatting:
- Select the cells with the numbers in scientific notation.
- Right-click and choose "Format Cells."
- In the dialog box, under the "Number" tab, select "Number" from the category list.
- Decide on the number of decimal places you need.
- Click "OK" to apply the changes.
⚠️ Note: This method does not change the underlying number but only alters how it's displayed.
Method 2: Text Function
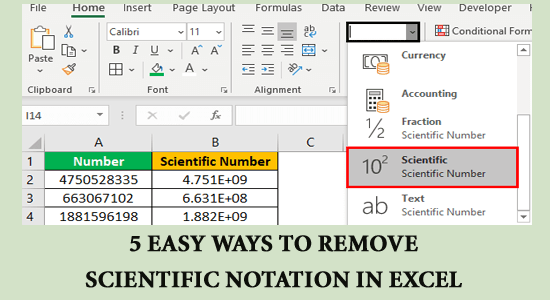
The TEXT function in Excel can convert numbers to text in any desired format:
=TEXT(A1, "0")
- Replace A1 with the cell reference containing the scientific notation number.
- The "0" in the formula specifies that the number should be displayed without decimal places. You can modify this to include decimals as needed (e.g., "0.00" for two decimal places).
✏️ Note: While this method converts numbers to text, it's useful when you need to maintain the format for further manipulation or export.
Method 3: Paste Special
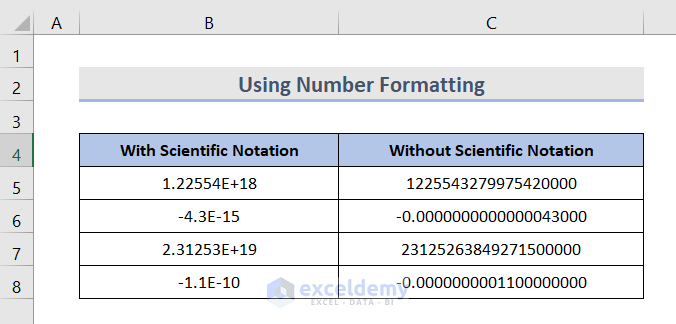
If you want to convert scientific notation to a standard format but still keep the original number’s value:
- Copy the cells with scientific notation.
- Right-click where you want to paste and select "Paste Special."
- Choose "Values" and then "Add" under "Operation."
- Click "OK." This effectively adds 0 to the number, which converts it to standard format without changing its value.
Method 4: Number Formatting
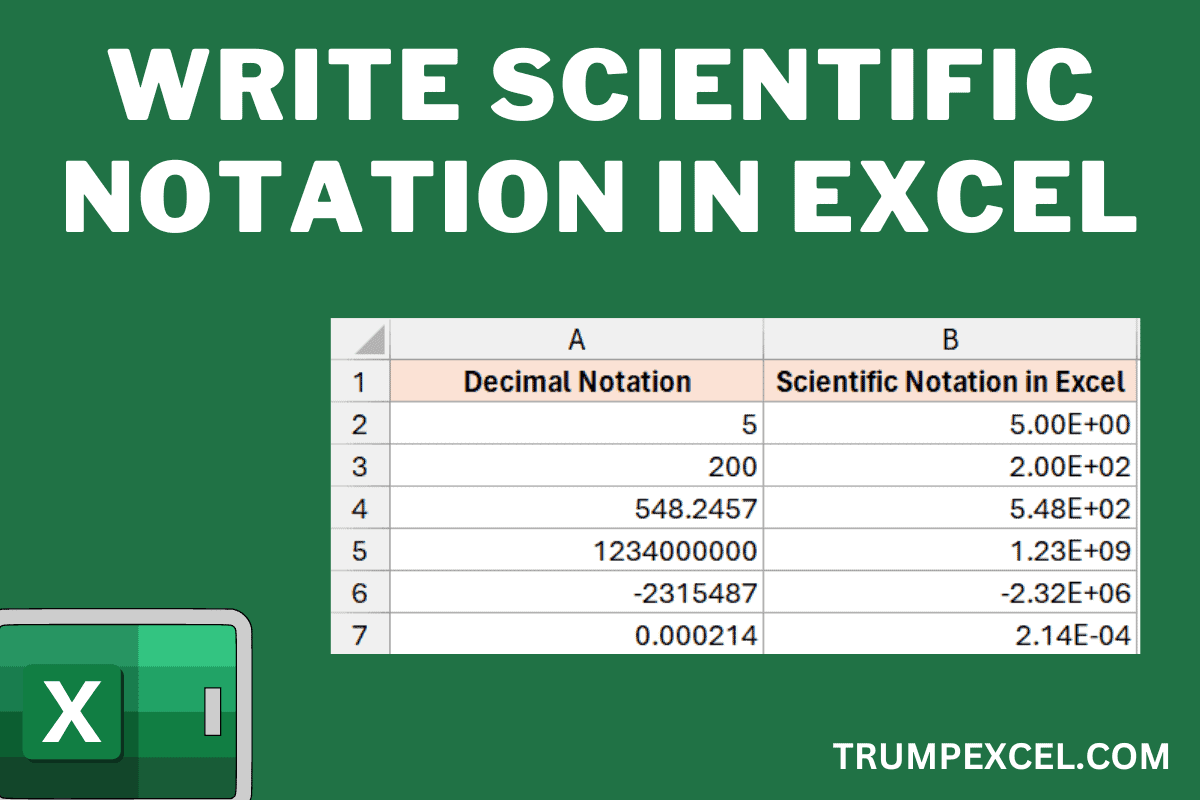
Another straightforward method is to use number formatting directly:
- Select the cells or column containing the scientific notation.
- Go to the "Home" tab on the Ribbon, find the "Number" group, and click the arrow to expand the number format options.
- Select "Number" to change the format without altering the number itself.
Method 5: Using Find and Replace
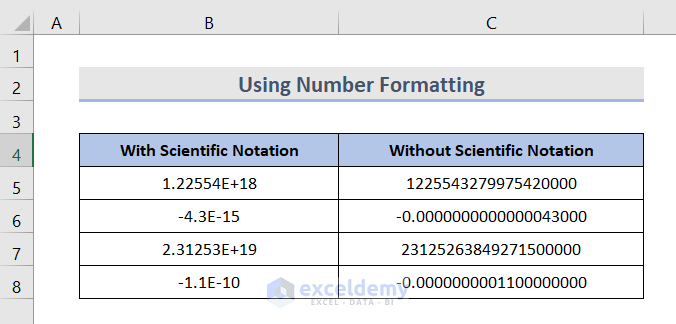
Sometimes, data might be stored in a text format in scientific notation:
- Go to "Home" > "Find & Select" > "Replace."
- In "Find what," input the scientific notation format, like `1E`, `2E`, `3E`, etc.
- In "Replace with," leave it blank or add a space to replace with an empty string or space.
- Click "Replace All" to remove the scientific notation format.
🖊️ Note: Be cautious with this method, as it might inadvertently alter data if not done carefully.
Choosing the Right Method
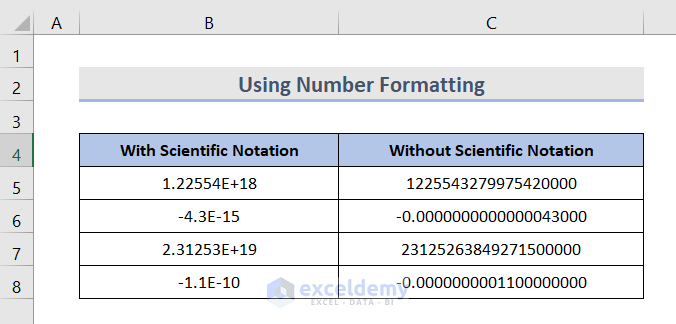
Each method has its use:
- For quick display changes without affecting the original number, use cell formatting or number formatting.
- For exporting data where formatting might get lost, convert numbers to text using the TEXT function or copy-paste special values.
- When dealing with data already in a text format or when modifying bulk data, "Find and Replace" can be effective.
Final Thoughts
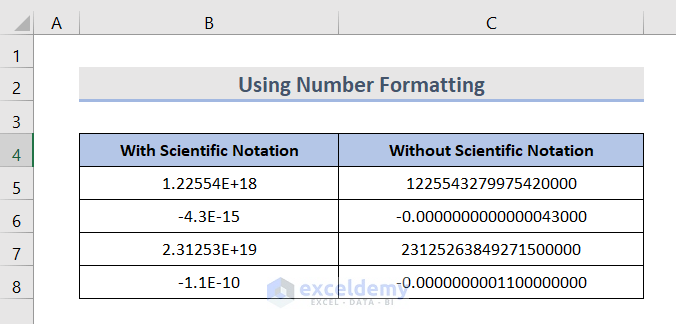
Managing data in Excel often involves ensuring numbers are displayed in a way that’s both accurate and understandable. Knowing how to handle scientific notation is just one aspect of ensuring your data is presented clearly and correctly. Whether it’s for analysis, reporting, or simply sharing information, understanding these methods helps in maintaining data integrity and usability.
Why does Excel show scientific notation?
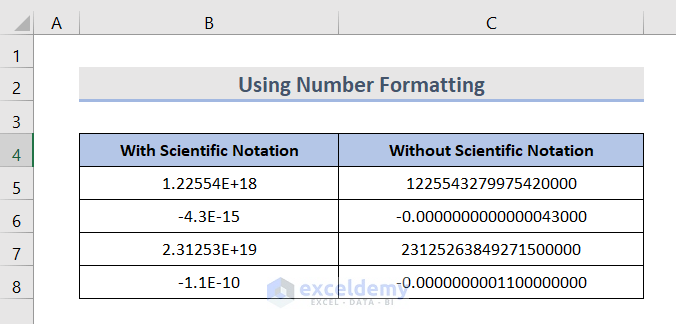
+
Excel uses scientific notation to represent large or small numbers to make them more manageable on the screen.
Will changing the format from scientific to standard affect my data?
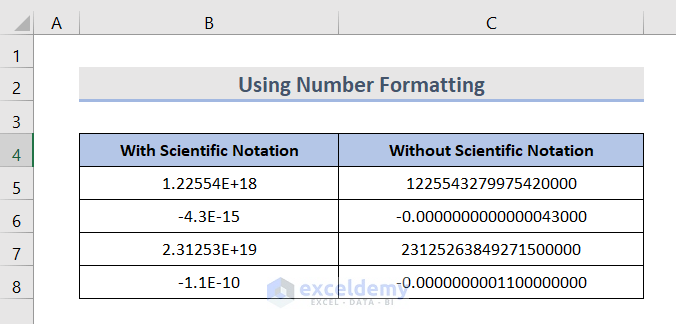
+
Not when using cell or number formatting. However, using the TEXT function or paste special can convert numbers to text or alter the value if not done correctly.
Can I stop Excel from automatically applying scientific notation?
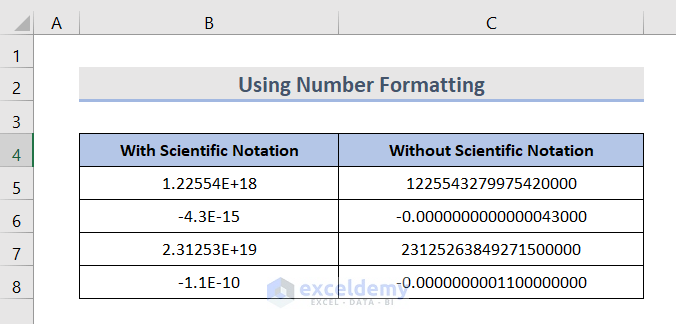
+
Yes, by formatting cells as “Number” or “Text” before entering data, Excel won’t automatically convert numbers to scientific notation.