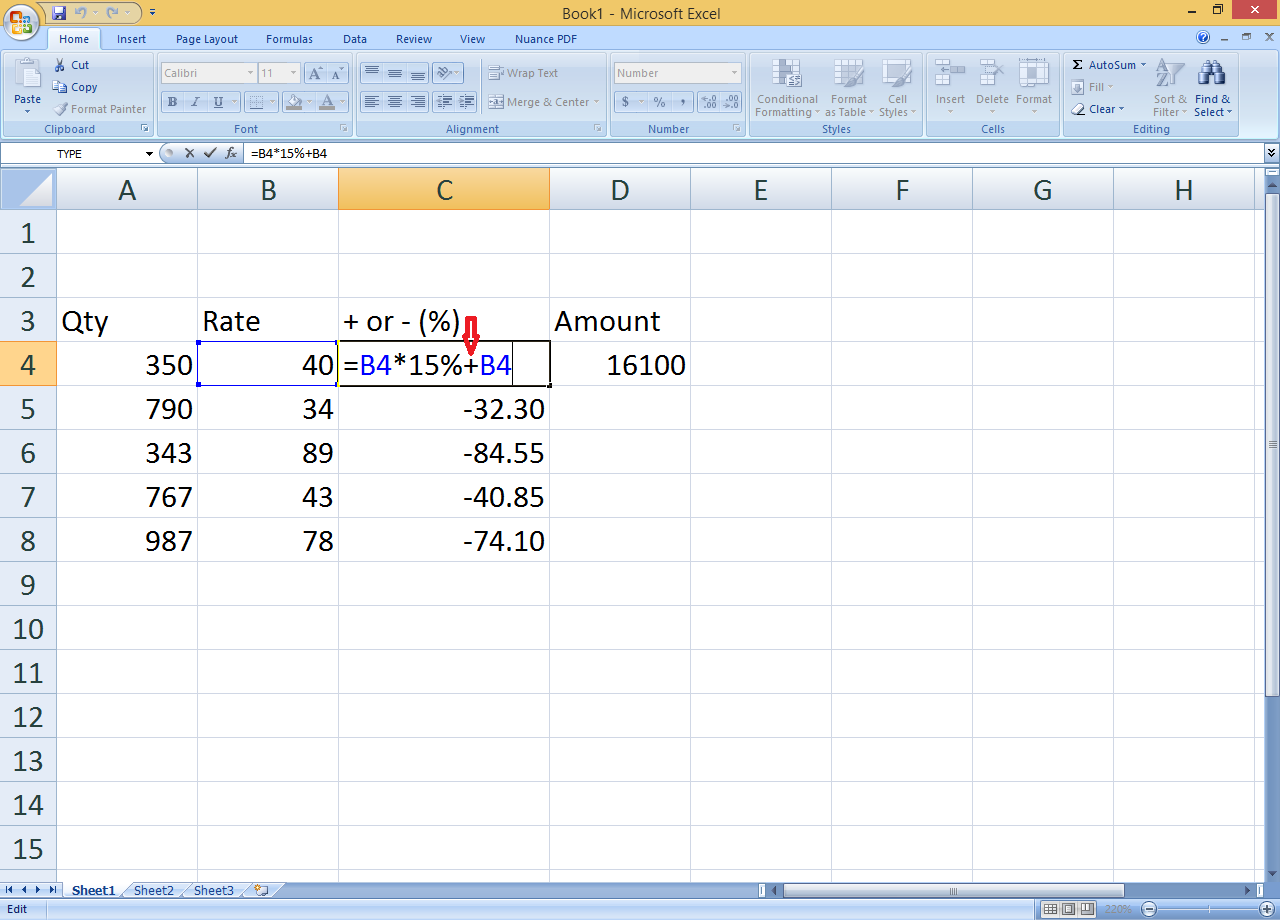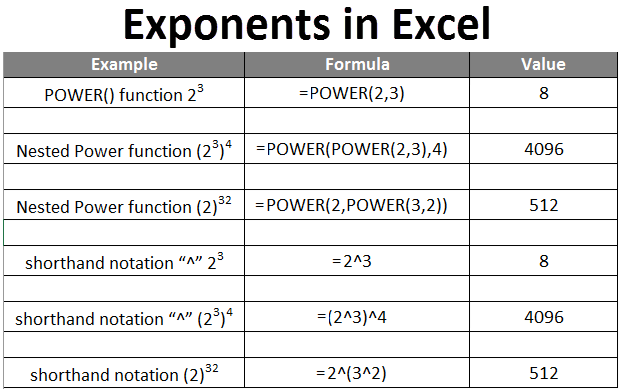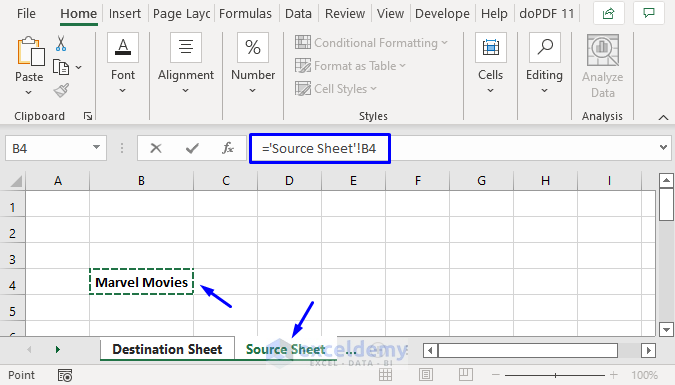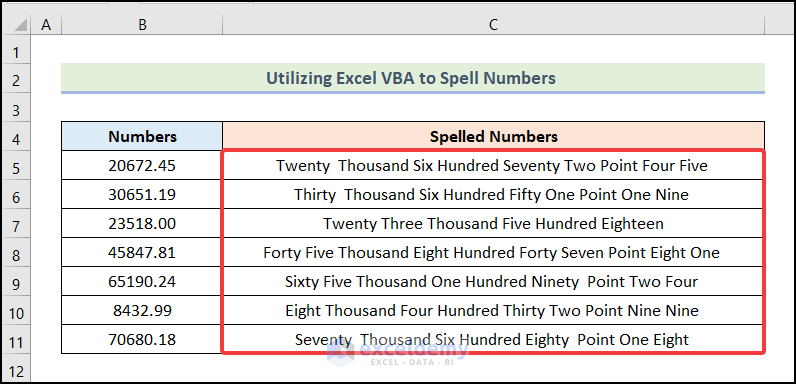5 Easy Tips to Overlay Graphs in Excel
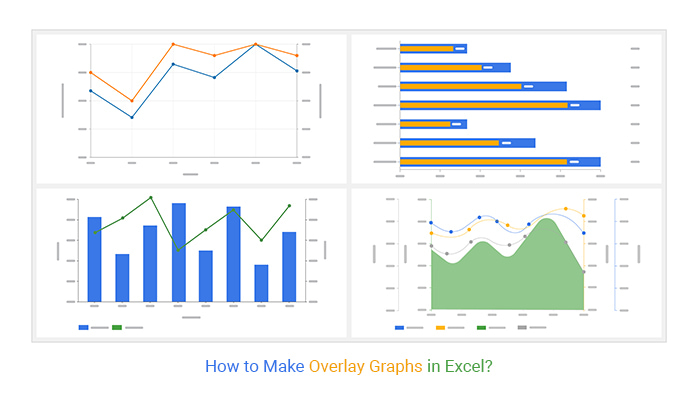
Working with data visualization can be a game-changer, especially when you need to present complex information in an easily digestible format. Microsoft Excel, a staple in the world of data analysis, provides numerous features to help visualize your data, including the ability to overlay graphs. Overlaid graphs allow for effective comparison of datasets, making patterns, trends, and relationships much clearer to your audience. Here are five easy tips to master overlaying graphs in Excel, which can elevate your data presentations from good to great.
Understanding Your Data
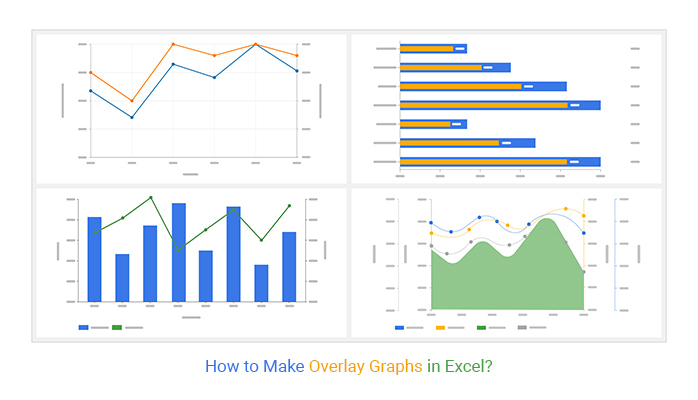
Before jumping into the technical aspects of graph overlaying, understanding your data is key. Here’s what you need to consider:
- Compatibility: Ensure the datasets you wish to overlay are compatible in terms of scale, axes, and units of measure.
- Purpose: Define the goal of your overlay. Are you aiming to compare trends over time, or are you looking to show part-to-whole relationships?
- Graph Types: Not all graph types are suitable for overlaying. Line, area, and scatter plots are often the most effective for this purpose.
By taking the time to analyze your data, you can choose the most appropriate method of overlaying graphs to convey your message accurately and efficiently.
Choose the Right Graph Type
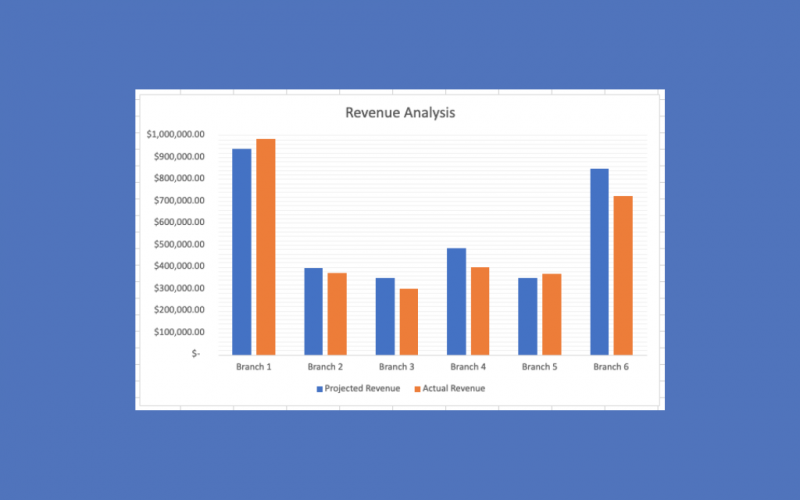
Excel offers a variety of graph types, but not all are ideal for overlaying:
- Line Charts: Perfect for showing trends over continuous data.
- Scatter Plots: Useful when you need to compare two sets of values, particularly if you’re looking for correlation or distribution.
- Area Charts: Great for part-to-whole relationships where you want to display cumulative totals.
Your choice should reflect the nature of your data and the story you wish to tell. For instance, if you’re tracking sales over several years, line charts might be your best bet.

💡 Note: Ensure your graph types are consistent with your data’s structure for accurate representation.
Use Secondary Axis
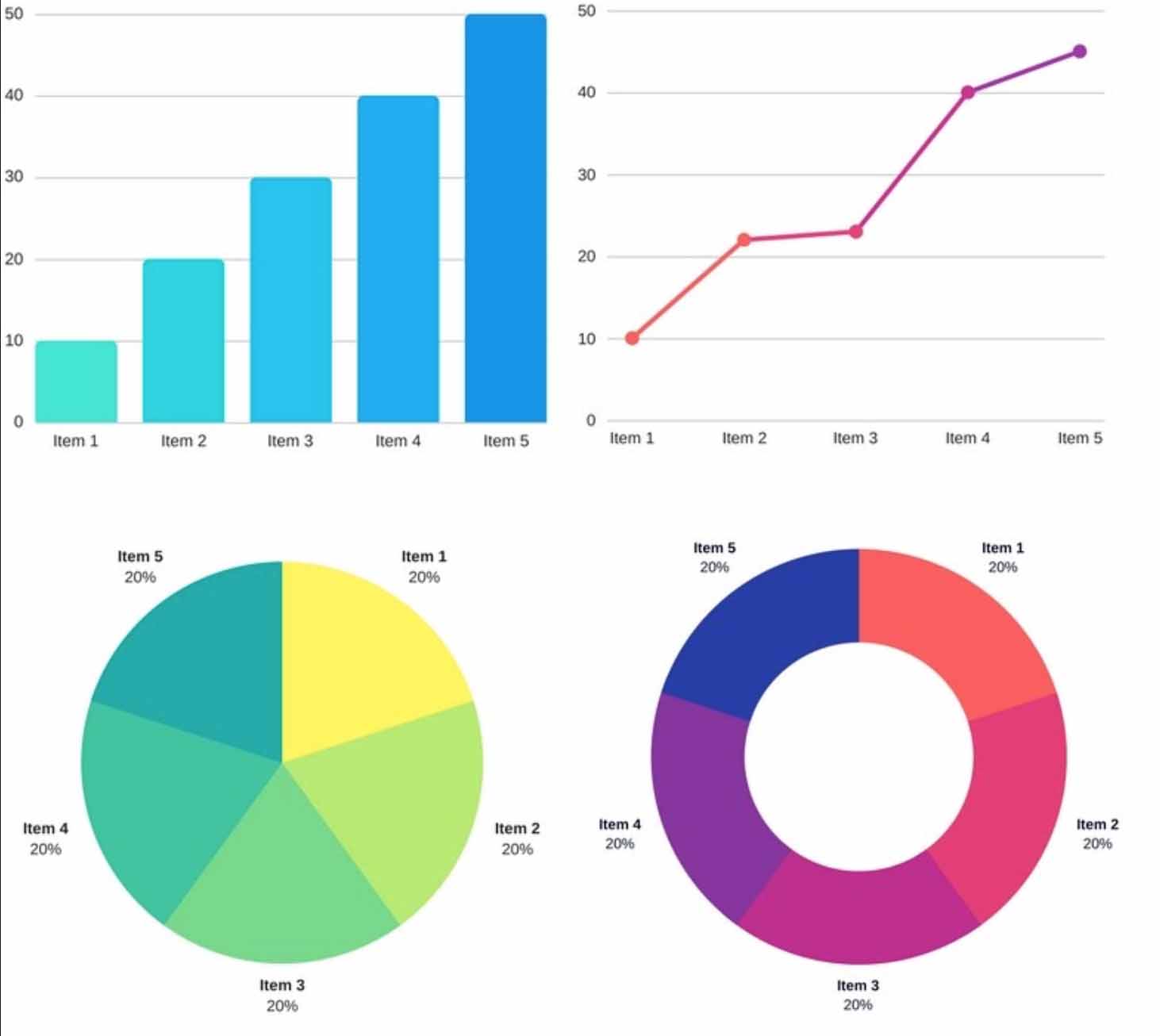
When dealing with datasets that have different scales or units, the use of a secondary axis can be very effective:
- Select Your Chart: Click on your existing chart to select it.
- Add Data Series: Right-click on a chart element and choose “Select Data”.
- Add New Series: Click “Add” in the dialog box to introduce a new series of data.
- Format Series: After adding your series, click on one of the data points, then select “Format Data Series”.
- Secondary Axis: Check the box for “Secondary Axis”.
Adjusting the scale of the secondary axis can align your data for clear visualization, making it easier to interpret the combined datasets.
Formatting for Clarity
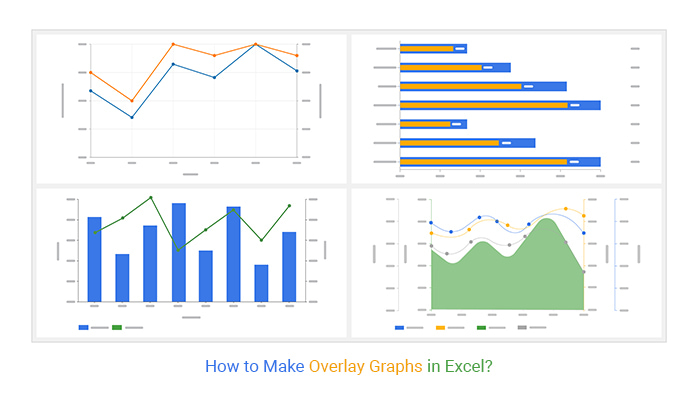
To ensure your overlay graph communicates effectively:
- Choose Distinct Colors: Use contrasting colors to differentiate data series clearly.
- Labels and Legends: Clearly label your axes, add legends, and include data labels when necessary.
- Data Points and Lines: Format line types or add markers to help identify each series. For example, use dotted lines, dashes, or different shapes for data points.
- Gridlines: Adjust gridlines for better readability of data points without overwhelming the chart.
This formatting not only makes your graph more visually appealing but also significantly enhances its ability to convey information clearly.
Utilizing Tools and Features
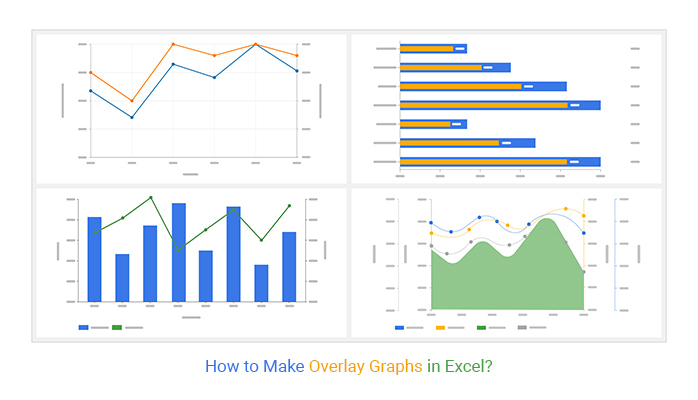
Excel offers several tools that can make overlaying graphs even more efficient:
- Combo Charts: This feature allows you to combine different graph types in one chart, useful for displaying diverse data sets together.
- Change Chart Type: If your initial choice doesn’t fit well, easily switch between different graph types.
- Error Bars: Add error bars to indicate the variability of the data, which can be particularly helpful when comparing datasets.
- Trendlines: Incorporate trendlines to highlight underlying patterns or trends within your data.
These tools can refine your visualization, allowing for a more nuanced presentation of your data.
📋 Note: Familiarize yourself with Excel's Chart Tools and Design tab for an easier chart modification experience.
By implementing these five tips, you're not only enhancing the visual appeal of your graphs but also providing a clearer and more impactful presentation of your data. Overlaid graphs are powerful tools for telling a compelling data story. They allow for direct comparison, trend analysis, and can highlight relationships between variables that might not be as evident in separate graphs. With practice, these techniques will become second nature, and your ability to convey complex data through simple yet effective visualizations will only grow stronger.
Why do I need to overlay graphs?
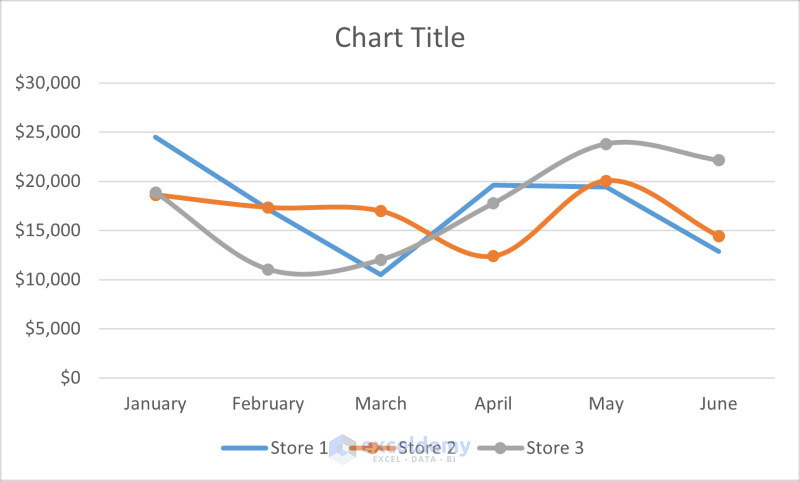
+
Overlaying graphs allows for a direct comparison of different datasets, making it easier to identify trends, relationships, and correlations that might be obscured in separate graphs. It helps in presenting complex information in a more digestible format.
What types of graphs are best for overlaying?
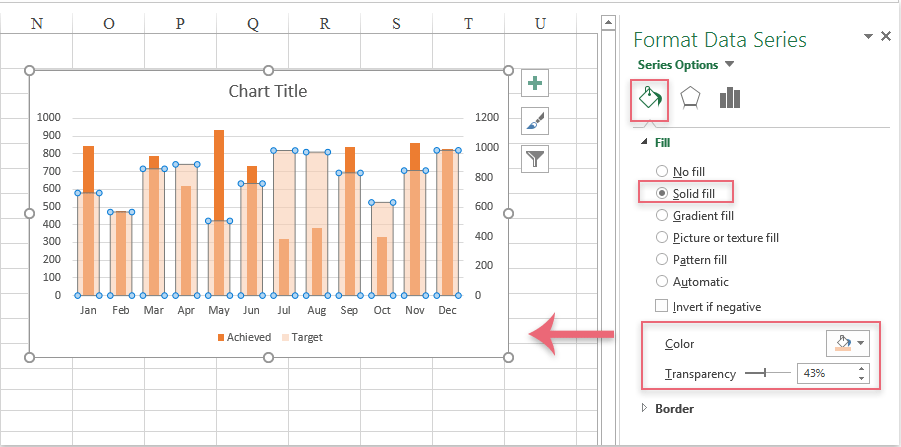
+
Line charts, scatter plots, and area charts are generally the most effective for overlaying due to their ability to show trends, distribution, and part-to-whole relationships respectively.
How do I deal with datasets that have different scales?
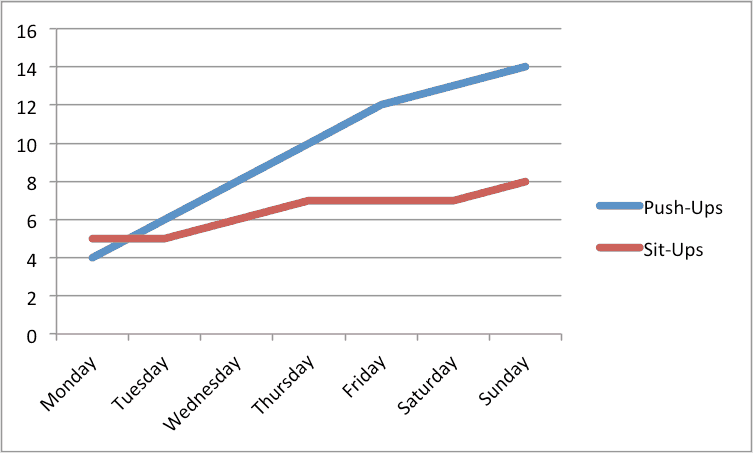
+
Use a secondary axis to accommodate datasets with different scales or units. This feature allows you to overlay graphs while maintaining visual coherence between datasets.