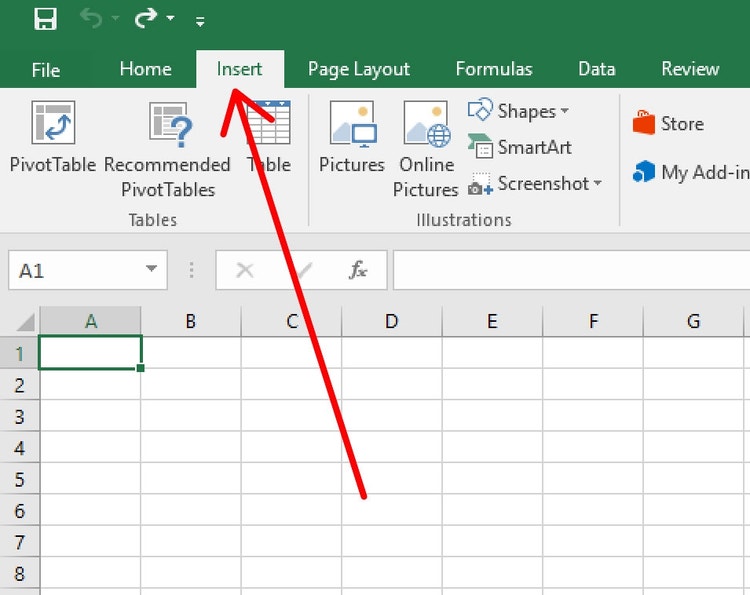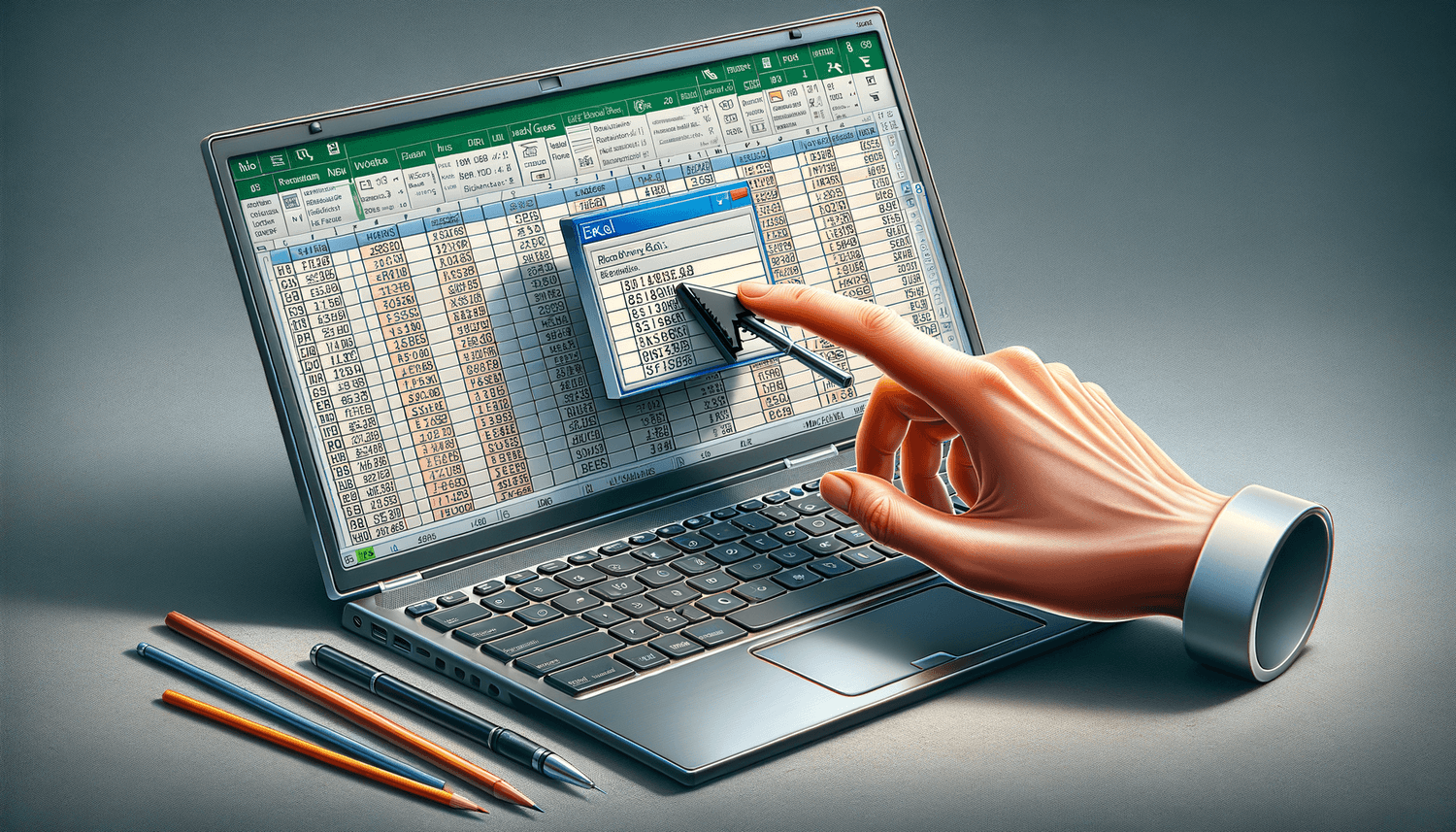5 Simple Ways to Find Excel Column Duplicates
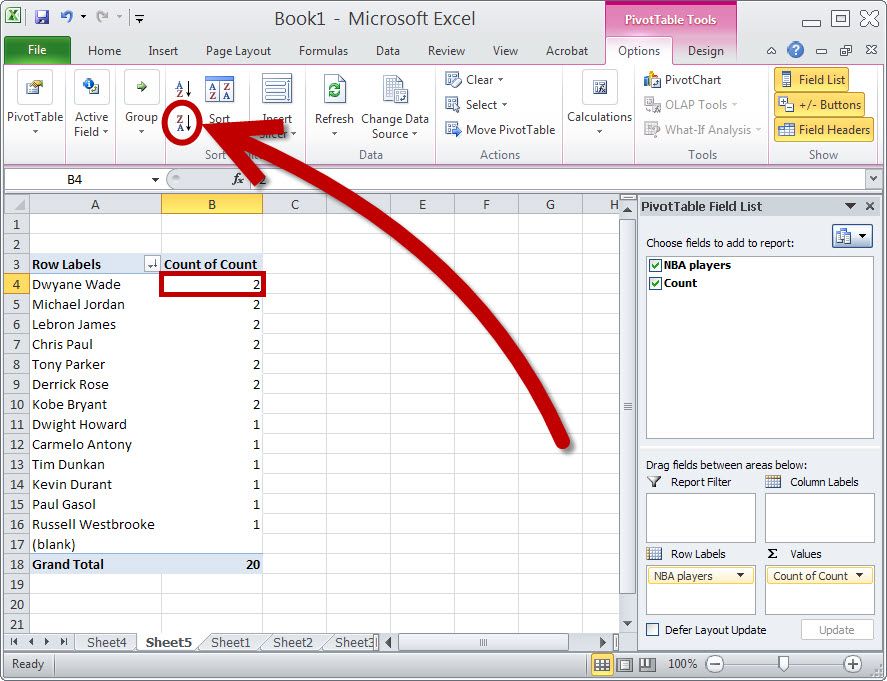
When working with large datasets in Microsoft Excel, identifying duplicate entries in columns is a task you'll likely encounter often. Not only does it ensure data accuracy and integrity, but it also aids in streamlining data analysis. Here are five straightforward methods to find duplicates in an Excel column:
1. Using Conditional Formatting
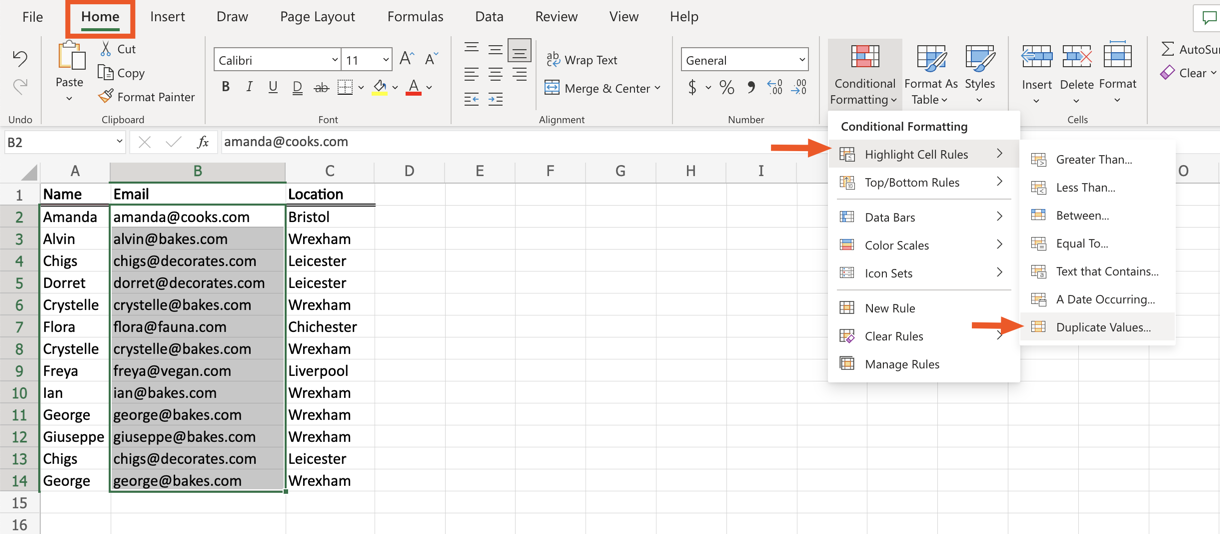
Conditional Formatting is one of the quickest ways to visually identify duplicates in Excel:
- Select the column where you want to find duplicates.
- Go to the Home tab, click on Conditional Formatting, then Highlight Cells Rules, and select Duplicate Values.
- Choose a format to highlight the duplicates (e.g., a fill color or text color).
2. Using Formulas
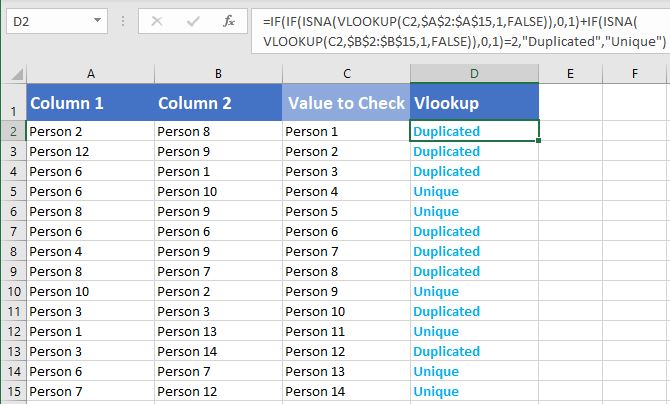
If you need to identify duplicates without altering the visual appearance of your data, formulas can be a great solution:
CountIF Function
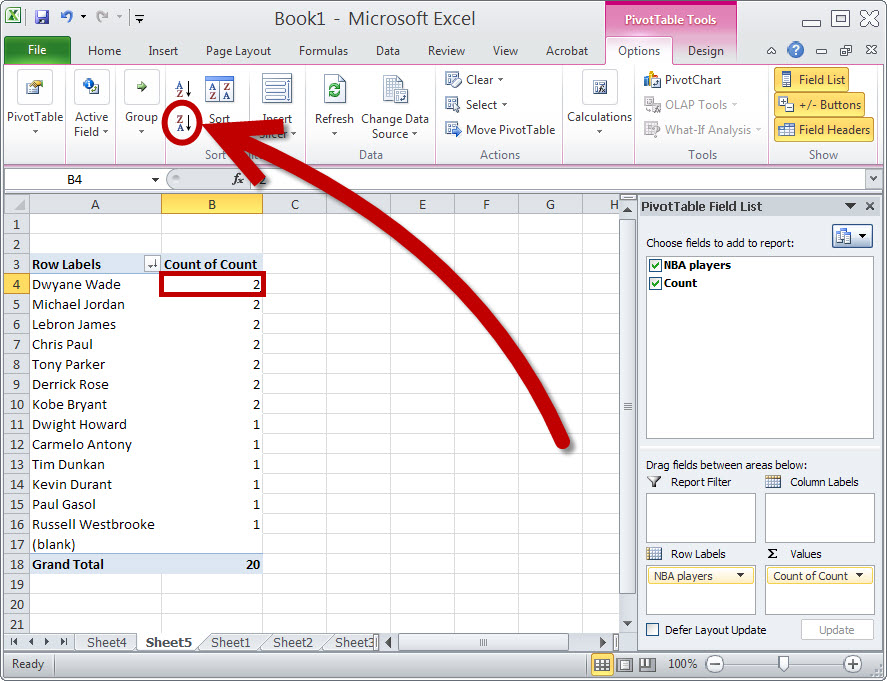
To count how many times a value appears in the column:
- Use the formula
=COUNTIF(A:A, A2)>1next to the first data cell (assuming your data is in column A). - Copy this formula down the column. If the count is greater than 1, the cell next to it will show TRUE, indicating a duplicate.
IF+COUNTIF
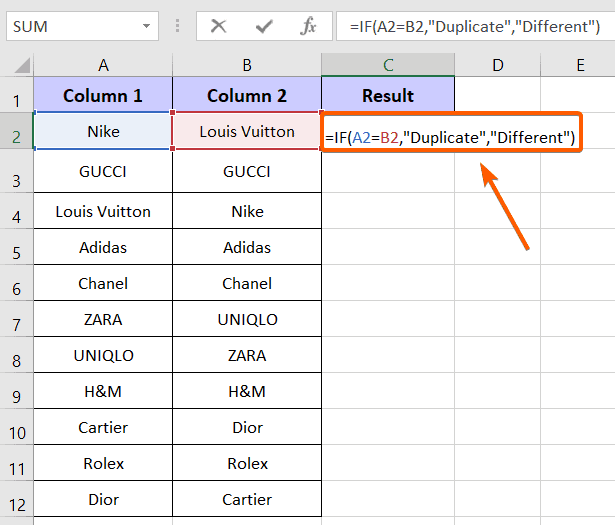
This formula will give you a visual cue:
- Apply
=IF(COUNTIF(A:A, A2)>1, “Duplicate”, “Unique”)next to the column. - Excel will fill in the result as “Duplicate” or “Unique.”
3. Using Excel’s Advanced Filter
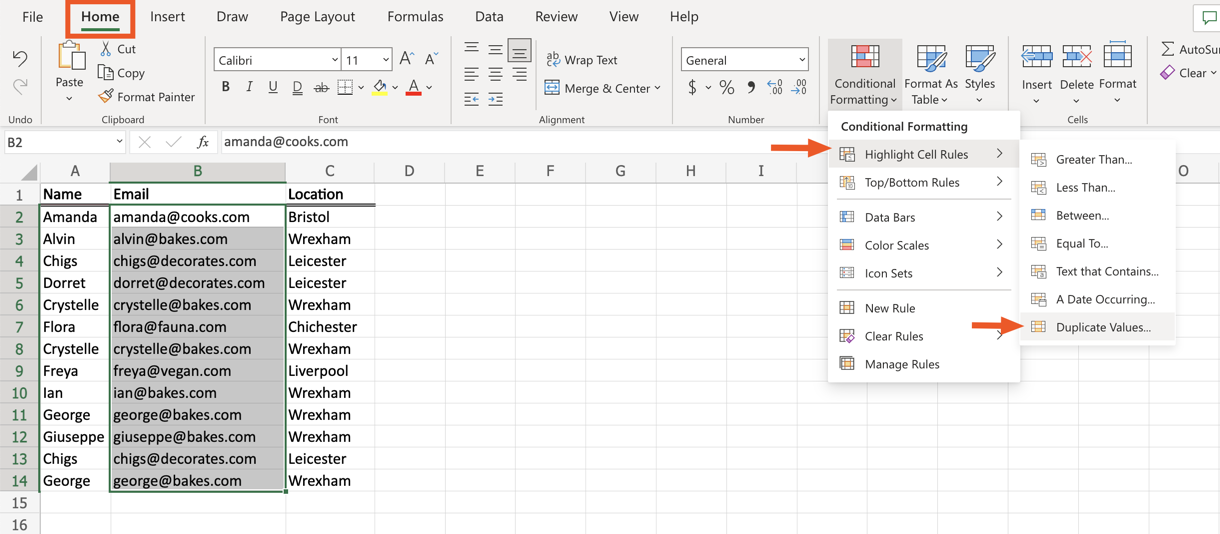
For a more systematic approach, the Advanced Filter can be quite effective:
- Select your data range.
- Go to Data > Advanced under Sort & Filter.
- Choose to Filter the list, in-place or Copy to another location, depending on your preference.
- Check Unique records only to filter out all duplicates.
4. Power Query
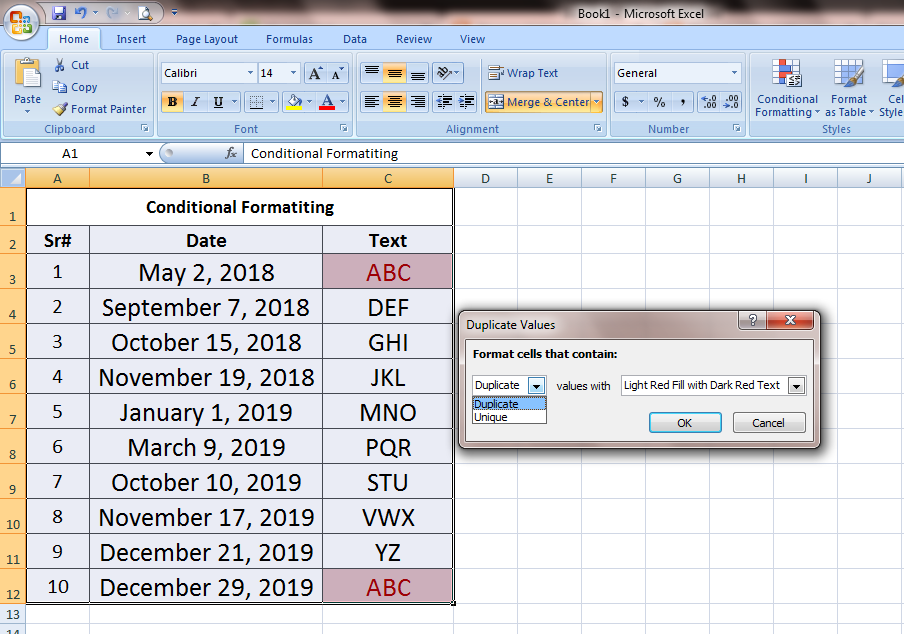
For users comfortable with a bit more complexity, Power Query provides robust tools for dealing with duplicates:
- From the Data tab, select From Table/Range to load your data into Power Query.
- Go to the Home tab, click on Remove Rows, and then choose Remove Duplicates for the entire dataset or a specific column.
- You can load the cleaned data back into Excel for further analysis.
5. VBA Macros
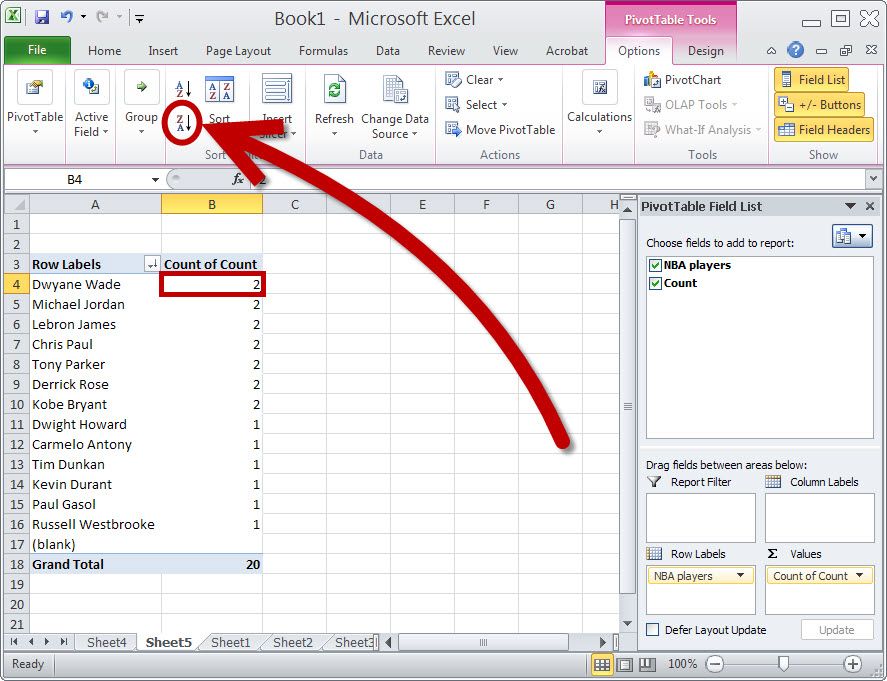
If automation is your preference, creating a VBA macro to find duplicates can save a lot of time:
- Press Alt + F11 to open the Visual Basic Editor.
- Insert a new module and paste in the following code:
Sub FindDuplicates()
Dim lastRow As Long
Dim cell As Range
Dim rng As Range
Dim dict As Object
Set dict = CreateObject("Scripting.Dictionary")
lastRow = Cells(Rows.Count, 1).End(xlUp).Row
Set rng = Range("A1:A" & lastRow)
For Each cell In rng
If Not dict.exists(cell.Value) Then
dict.Add cell.Value, cell.Address
Else
cell.Interior.Color = RGB(255, 255, 0) ' Highlight duplicates in yellow
End If
Next cell
MsgBox "Duplicates have been highlighted in yellow!", vbInformation
End Sub
- Run the macro by clicking Run or by assigning it to a button.
🛠️ Note: Before running any macro, ensure that macros are enabled in your Excel settings.
Handling Duplicate Data
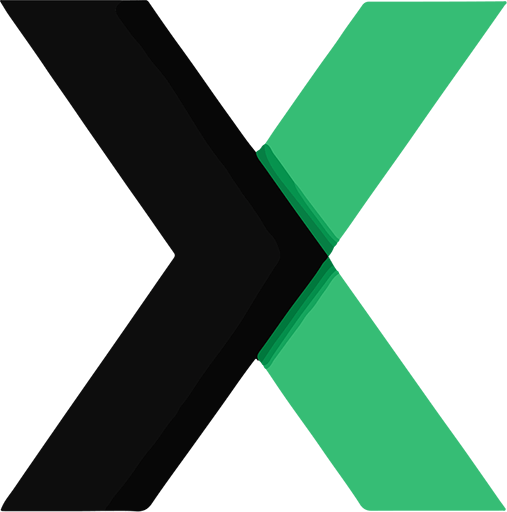
Once you’ve identified duplicates, you have several options:
- Remove Duplicates: Use Excel’s built-in feature to delete duplicates entirely.
- Highlight for Review: Keep the duplicates for a manual review process.
- Data Consolidation: Merge duplicate entries into a single row with aggregated data.
In conclusion, Excel offers multiple methods to find and manage column duplicates, each with its advantages. Whether you prefer quick visual identification with Conditional Formatting or the automation of VBA macros, you can choose the method that best fits your workflow. Remember, identifying duplicates not only cleans your data but also ensures the reliability of your analyses and reports.
What is the easiest way to highlight duplicates in Excel?
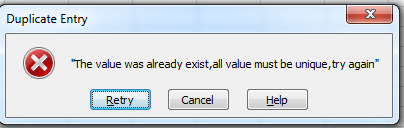
+
The simplest way to highlight duplicates in Excel is by using Conditional Formatting. Select your column, navigate to Home > Conditional Formatting > Highlight Cells Rules > Duplicate Values, and choose a highlight color.
Can I use Excel to find and remove duplicates at once?
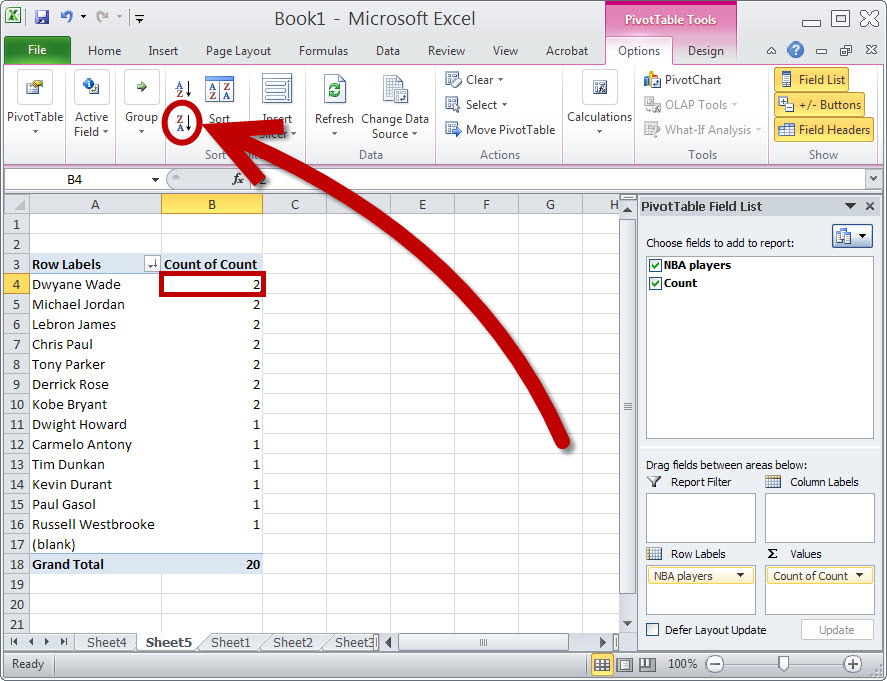
+
Yes, you can use the Data tab’s Remove Duplicates feature. Select your data range, go to Data > Remove Duplicates, and choose which columns to check for duplicates. Keep in mind, this will permanently remove duplicates from your data.
Are there any risks involved in using VBA macros?
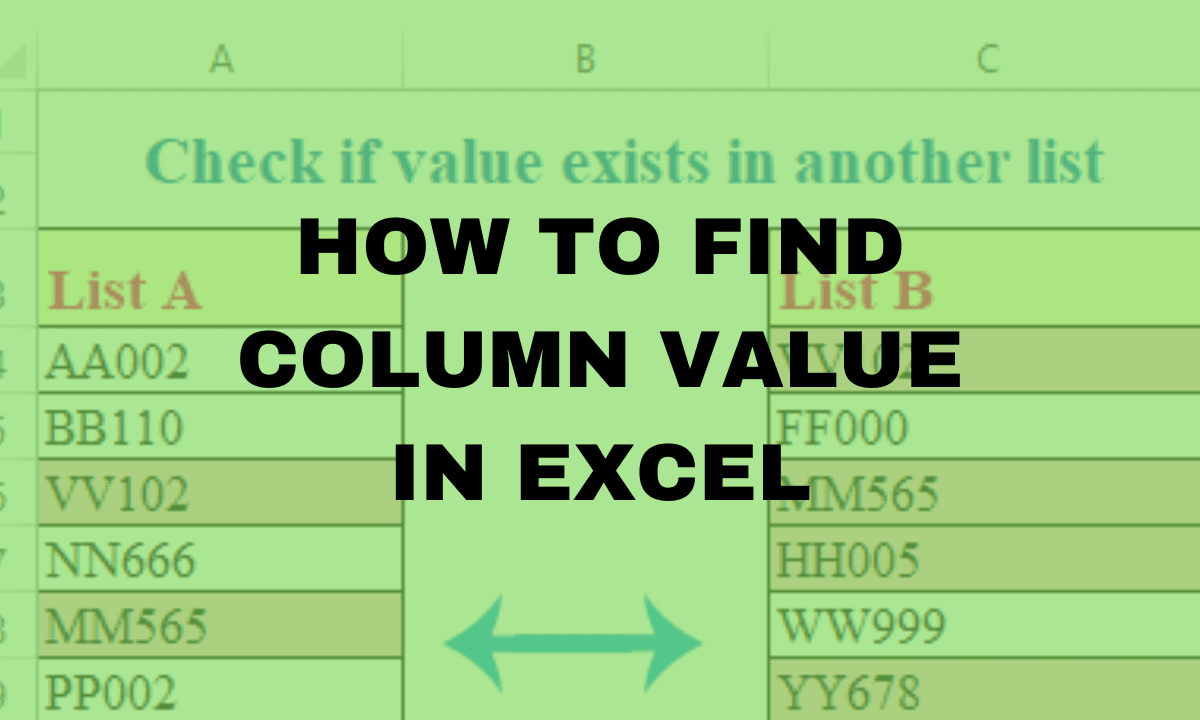
+
The primary risk with VBA macros is the potential for running malicious code. Always ensure that you trust the source of any macro you run. Additionally, macros can change your data, so make a backup or use a copy for practice before running any macro.