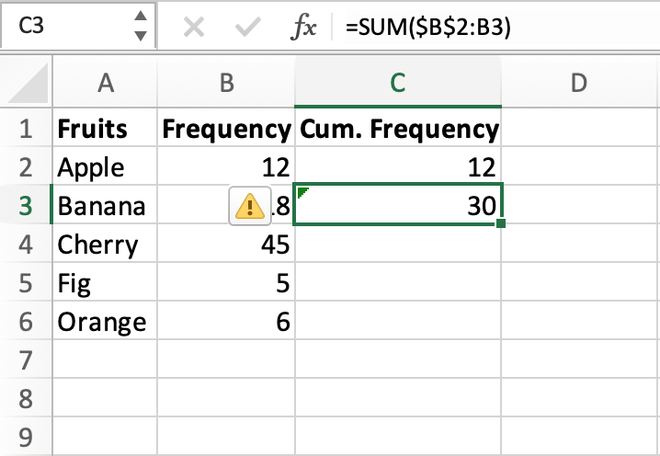5 Ways to Insert Blank Lines in Excel Easily
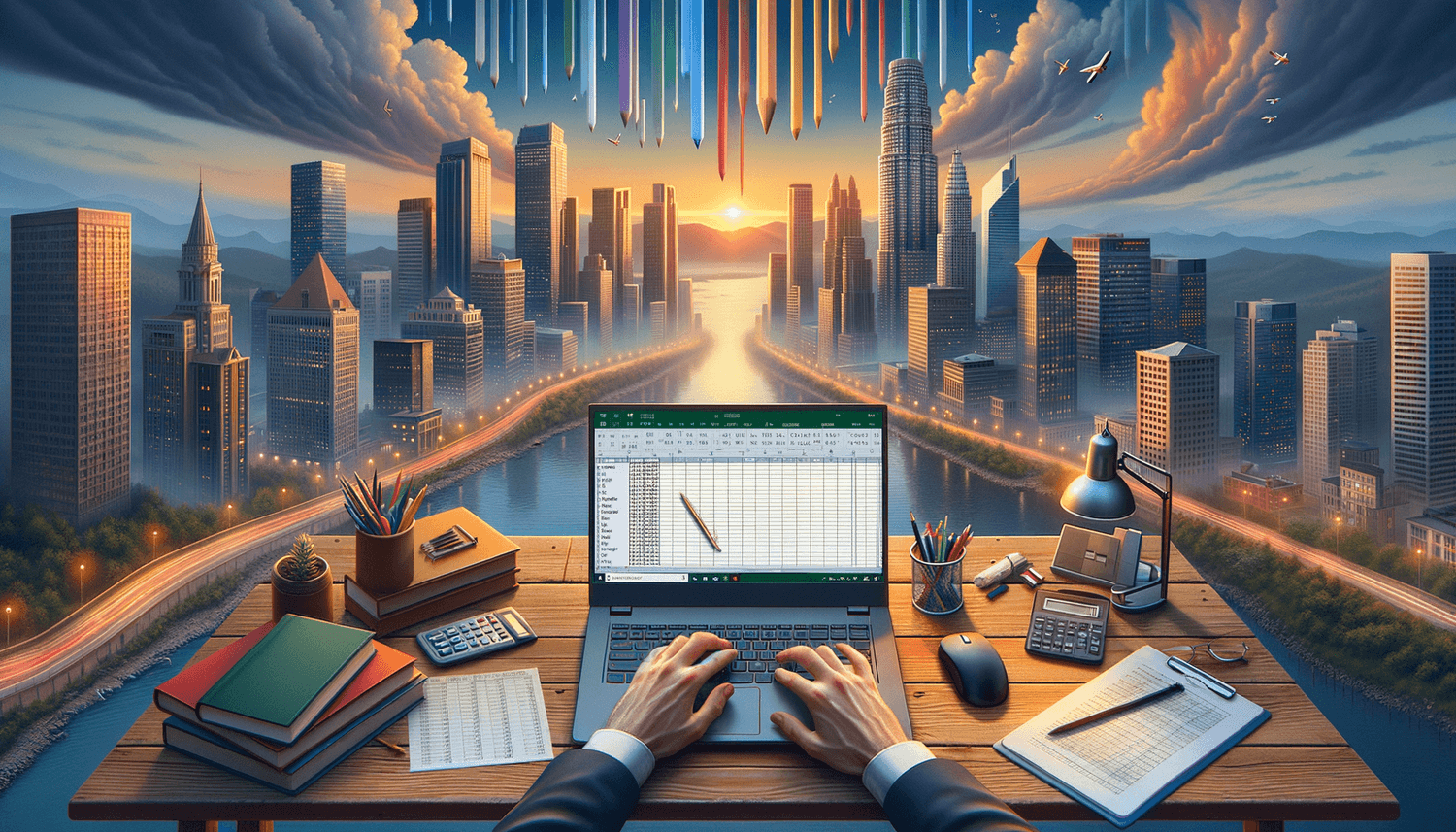
There are several instances when you might find the need to insert blank lines in Microsoft Excel. Whether it's for better readability, organizing data, or formatting purposes, knowing how to do this efficiently can save you time. Here are five straightforward methods to insert blank lines in Excel effortlessly.
Method 1: Insert Entire Rows
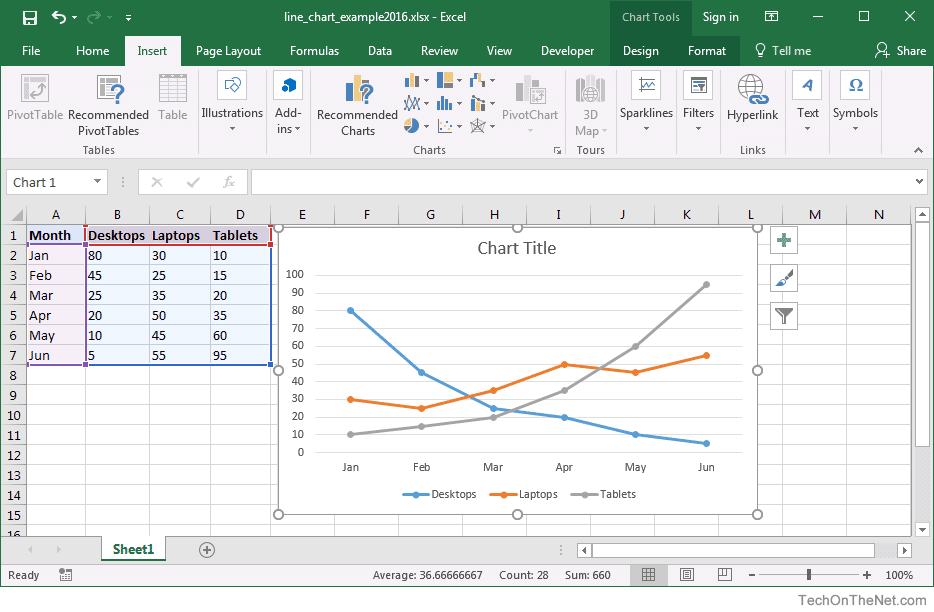
The simplest way to add blank lines in Excel is by inserting entire rows:
- Select the row above where you want the blank line to appear by clicking on the row number.
- Right-click on the selected row, and from the context menu, choose “Insert”.
- Excel will automatically insert a new blank row above the selected one.

⚠️ Note: If your worksheet has formulas or data linked to cells above or below, inserting rows might alter these references. Always double-check your data integrity after making changes.
Method 2: Keyboard Shortcuts
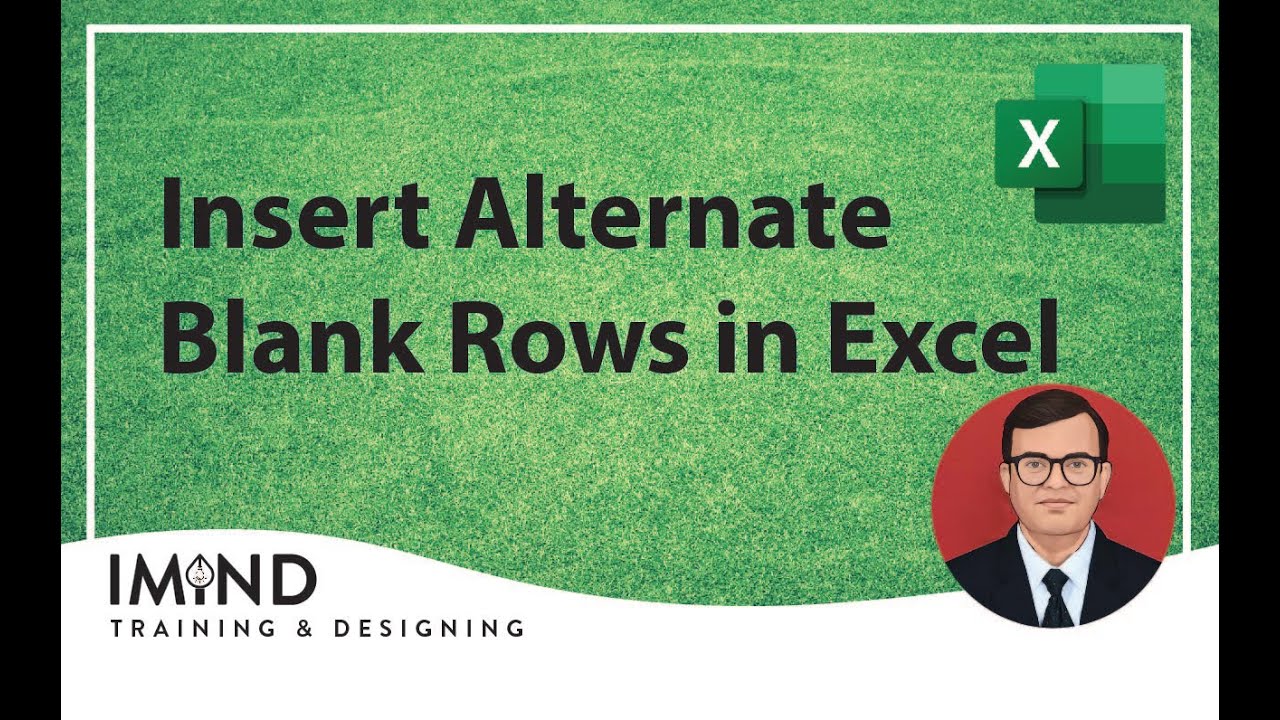
For those looking to expedite the process, keyboard shortcuts are invaluable:
- On Windows, use Ctrl + Shift + + to insert a new row after selecting a row.
- On Mac, the shortcut is Cmd + Shift + +.
Method 3: Drag and Drop
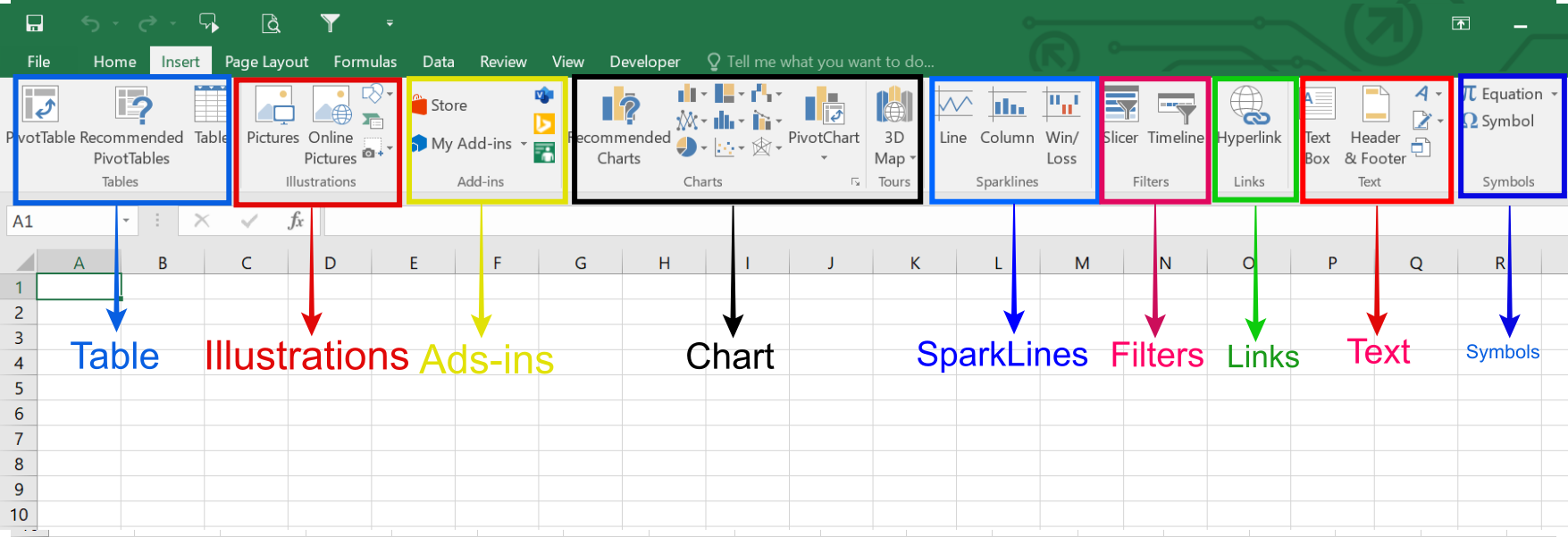
If you prefer a more visual approach:
- Select the row you want to move by clicking on its row number.
- Click on the bottom border of the selected row and drag it down to the position where you want the blank row.
- Release the mouse button, and the rows will shift, creating a blank line.
Be cautious with this method, especially in large datasets, as it can be less precise.
Method 4: Cut and Paste Cells
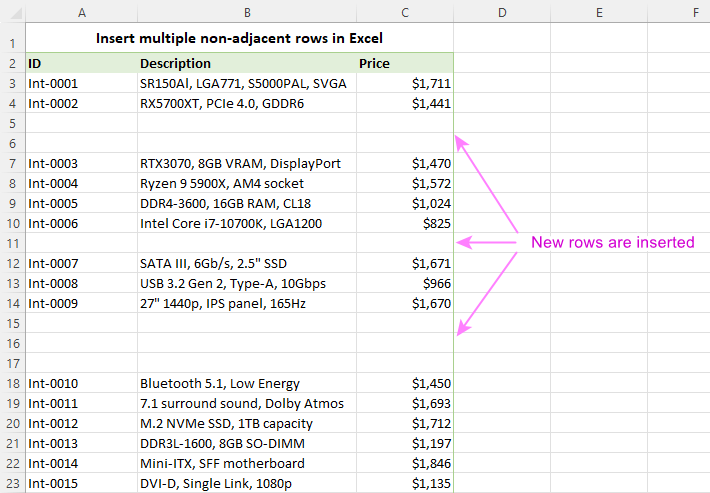
For those who like to manually manage cell placement:
- Select the cells or the entire row where you want to add the blank line.
- Press Ctrl + X (Windows) or Cmd + X (Mac) to cut the data.
- Select the destination row for the blank line, then right-click and select “Insert Cut Cells”.
- Choose “Shift cells down” to make space for the blank line.
This method can be useful when you need to insert a blank line but also want to move existing data.
Method 5: Excel’s Format Painter
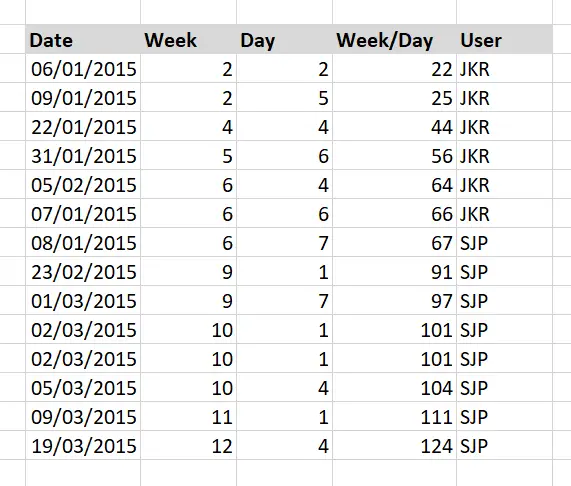
To replicate formatting for adding multiple blank lines:
- Select an already formatted blank line (if you have one) or any blank cell.
- Click on the “Format Painter” icon in the Home tab.
- Select the cells or rows you want to format into blank lines.
Remember, this method only applies formatting, not content.
Each method above provides a different approach to inserting blank lines in Excel depending on your needs and workflow. Whether you're looking for a quick insert or a more controlled manipulation of your spreadsheet, these methods ensure efficiency and control.
Final Thoughts

Handling data in Excel often involves tweaking its presentation to enhance clarity and readability. Adding blank lines is a small but significant aspect of formatting your worksheet for better visual interpretation. Choosing the right method can streamline your work, reducing the time spent on formatting and allowing you to focus more on data analysis or report generation.
Can inserting blank lines in Excel affect my formulas?
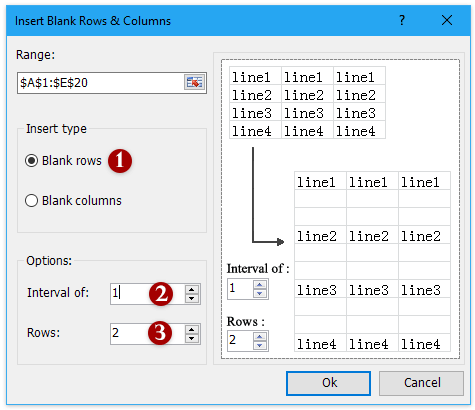
+
Yes, inserting rows or columns can shift cell references in formulas, potentially breaking them or changing their outcomes. Always review your formulas after such changes.
How can I quickly insert multiple blank lines at once?
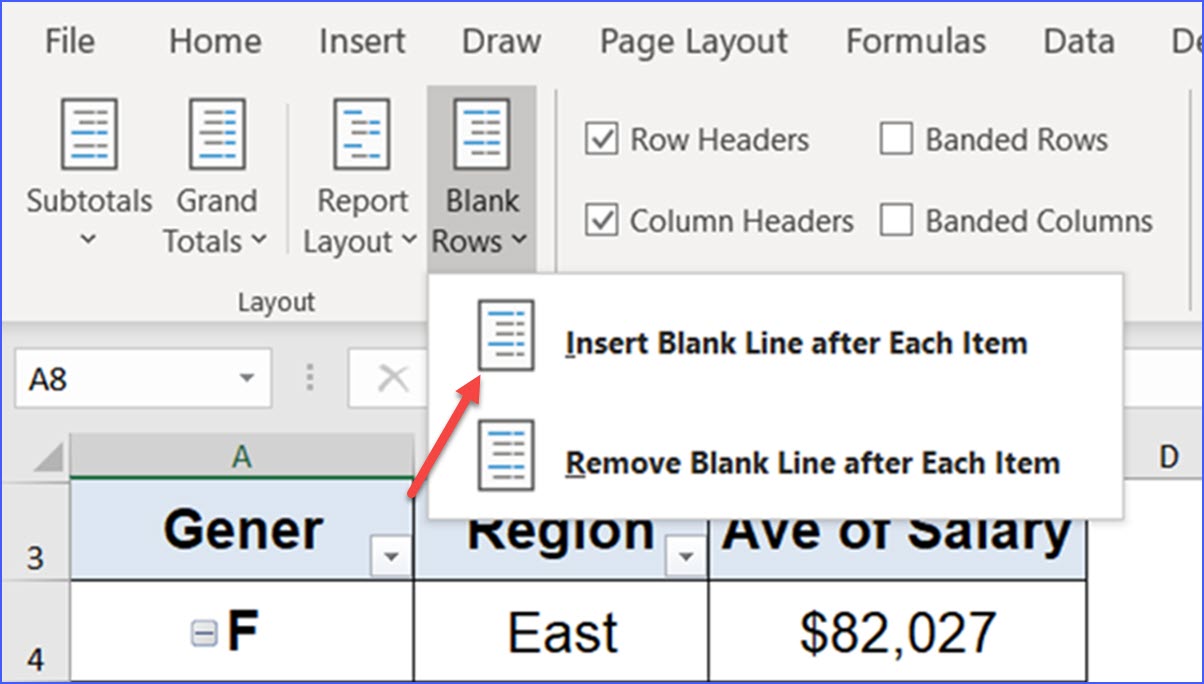
+
Select multiple rows by dragging over the row numbers, then right-click and choose “Insert”. This will insert multiple blank rows at once.
Is there a way to prevent Excel from shifting cells when inserting rows?
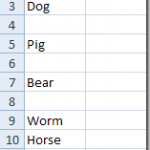
+
No, Excel will always shift cells down when inserting rows, but you can use the “Insert Cut Cells” method to manually control where the new cells are placed.