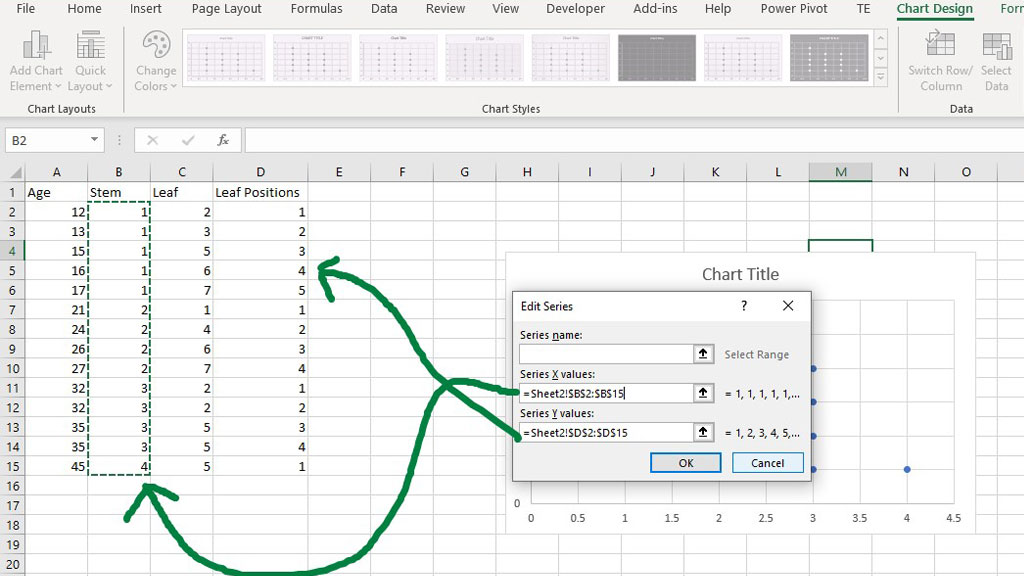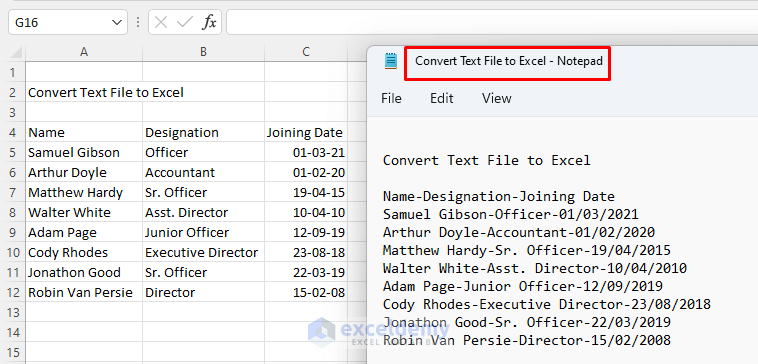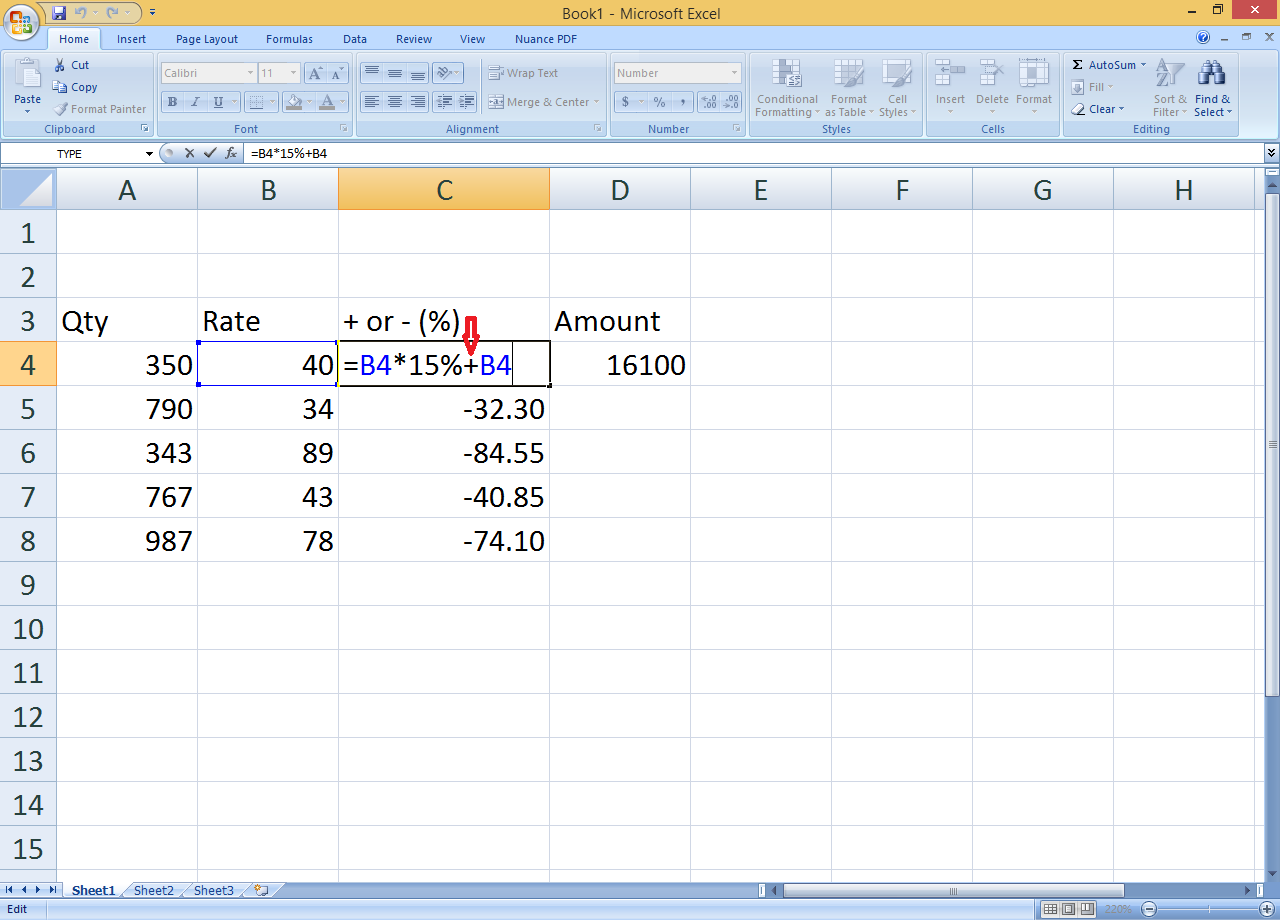5 Simple Ways to Rotate Tables in Excel

In the world of spreadsheets, Excel stands out as one of the most versatile tools for data management and analysis. However, sometimes the data we wish to manipulate doesn't fit neatly into the standard row-and-column format, especially when we're dealing with tables that might be better viewed rotated. Let's delve into 5 simple ways to rotate tables in Excel to make your data presentation more effective.
Method 1: Using Paste Special
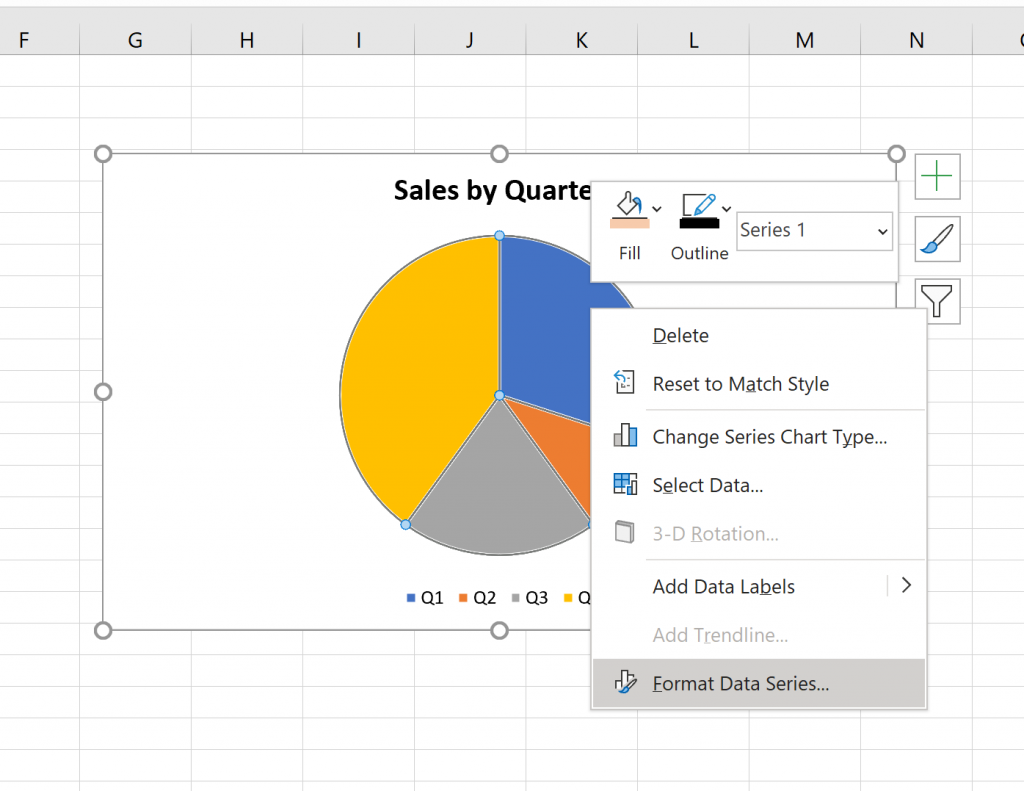
To rotate tables using Paste Special:
- Select your table or range of cells.
- Copy the selection (Ctrl + C).
- Right-click on the destination cell and select Paste Special.
- In the Paste Special dialog, choose Transpose and click OK.
✨ Note: This method is efficient for quick, straightforward rotation but won't preserve formatting or formulas.
Method 2: Using Transpose Function
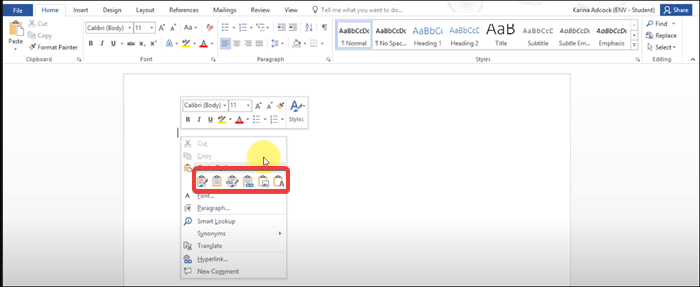
For a more dynamic approach, use the TRANSPOSE function:
- Select the same number of cells that your original table occupies but in the orientation you desire.
- Type `=TRANSPOSE(A1:C3)` where A1:C3 is the range of your original table.
- Press Ctrl + Shift + Enter to enter it as an array formula.
This will automatically update if the source data changes.
Method 3: Power Query
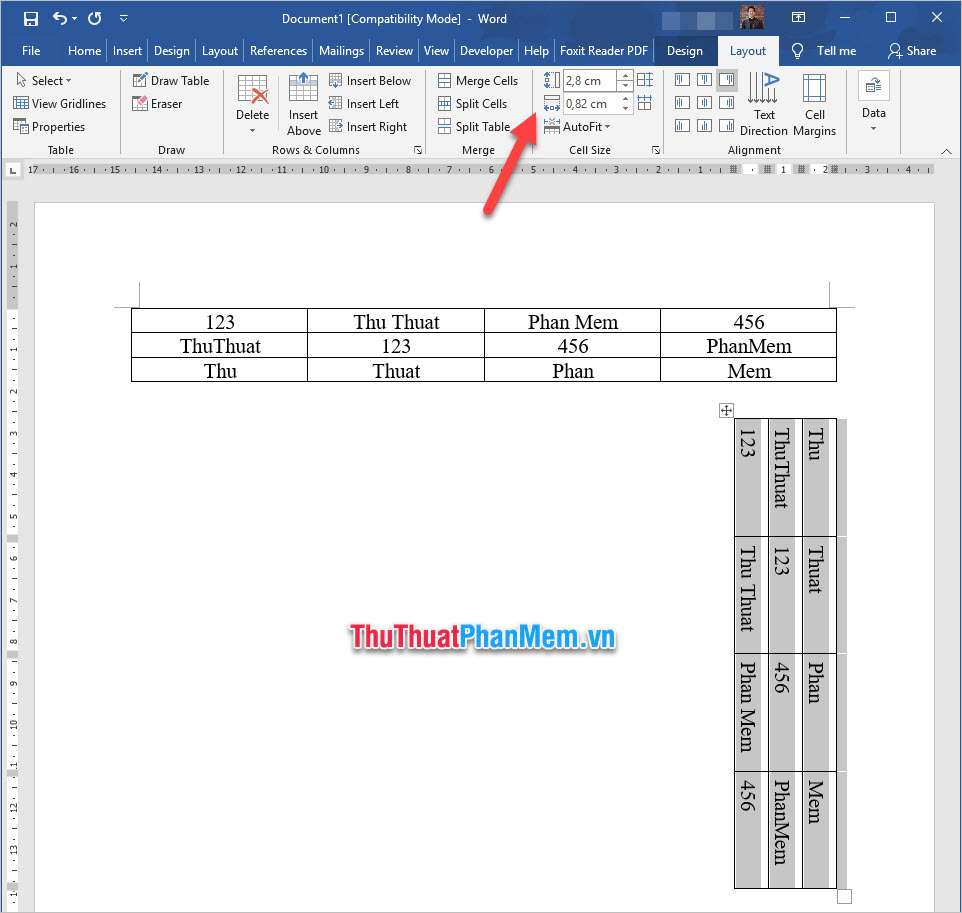
Power Query, or Get & Transform, provides a powerful way to manage data, including table rotation:
- Go to Data > Get Data > From Other Sources > Blank Query.
- In the query editor, click Advanced Editor, and paste the following code:
Source = Excel.CurrentWorkbook(){[Name="Sheet1"]}[Content],
TransposedTable = Table.Transpose(Source)
in
TransposedTable
- Close and load the query back into your worksheet.
This method gives you a lot of control over how the data is transposed, including handling headers and potential errors.
Method 4: Using Excel Macros (VBA)
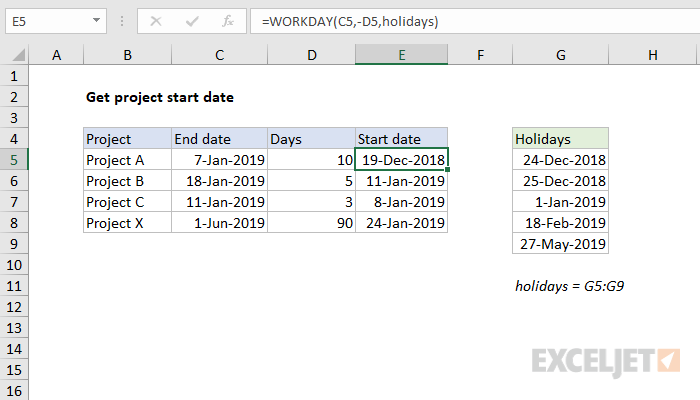
If you're comfortable with Visual Basic for Applications (VBA), writing a macro can automate the process:
Sub RotateTable()
Dim ws As Worksheet
Set ws = ActiveSheet
Dim SourceRange As Range
Set SourceRange = Application.InputBox("Select source range:", Type:=8)
Dim DestinationRange As Range
Set DestinationRange = Application.InputBox("Select destination range:", Type:=8)
SourceRange.Copy
DestinationRange.PasteSpecial Transpose:=True
Application.CutCopyMode = False
End Sub
- Press Alt + F11 to open the VBA editor.
- Insert a new module and paste the code above.
- Run the macro from Developer > Macros > RotateTable.
Macros offer the ability to set specific actions like overwriting existing data or modifying the table's format during the rotation.
Method 5: Manual Rotation
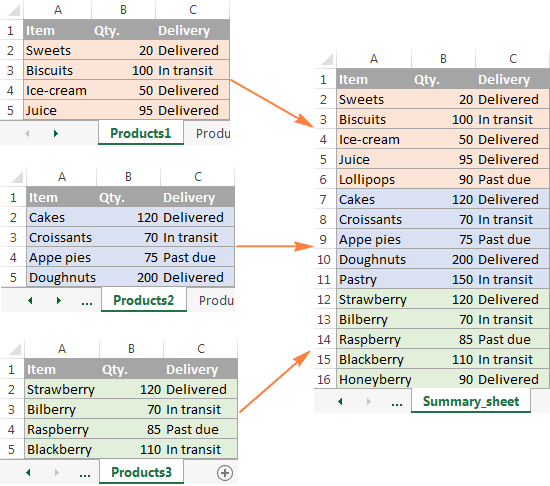
Although not a built-in feature, you can manually rotate your table:
- Choose a new destination for your rotated table.
- Manually type or copy/paste cells one by one, converting columns to rows or vice versa.
This method gives you full control over each cell's placement but can be time-consuming for large datasets.
⚠️ Note: Manual methods can introduce errors, so they're best suited for small datasets or unique presentations.
The key takeaway from these methods is that Excel offers various ways to transform your tables, each with its advantages. Depending on your data size, comfort with programming, and need for dynamic updates, you can choose a method that best suits your workflow. Whether it's for a report, analysis, or presentation, rotating tables in Excel can provide a different perspective that might illuminate trends or patterns not apparent in the standard view. Remember, while these methods offer functionality, understanding the limitations and potential pitfalls of each can help you make informed choices about which approach to take for your specific needs.
What is the difference between Paste Special and Transpose Function?

+
Paste Special with the Transpose option physically moves data from one orientation to another, preserving the cell values but not the formatting or formulas. The TRANSPOSE function, on the other hand, creates a dynamic link to the original data, automatically updating the rotated table if the source changes.
Can I use these methods to rotate charts in Excel?

+
These methods primarily deal with data in tables. To rotate charts, you would need to adjust the chart’s properties or use specific chart types that support different orientations.
How do I ensure no data is lost when rotating tables?
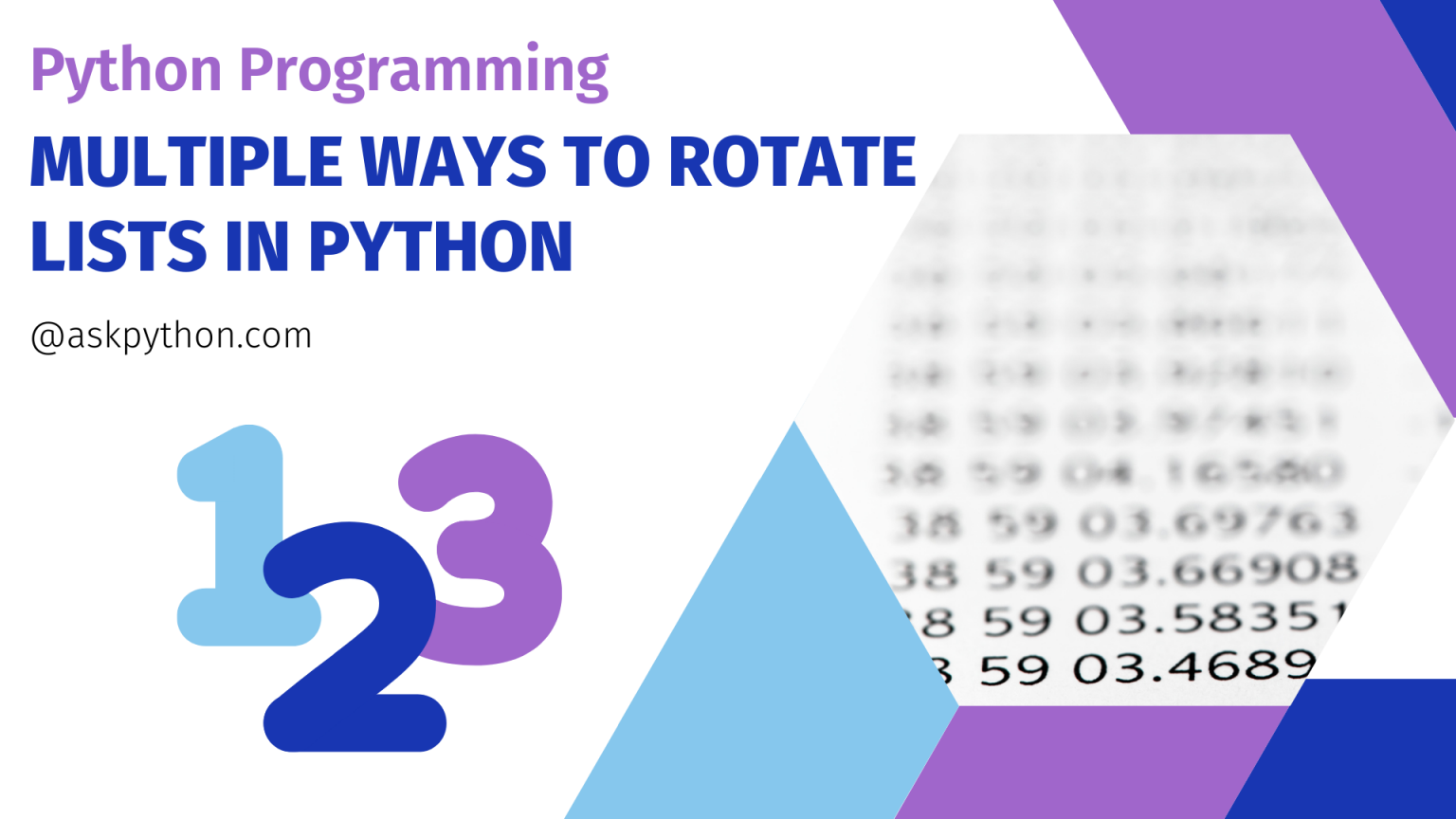
+
Always double-check the destination range when transposing or rotating data to make sure it’s large enough to fit all the data. Using the dynamic methods like Power Query or the TRANSPOSE function can help avoid errors if the source data grows or shrinks.