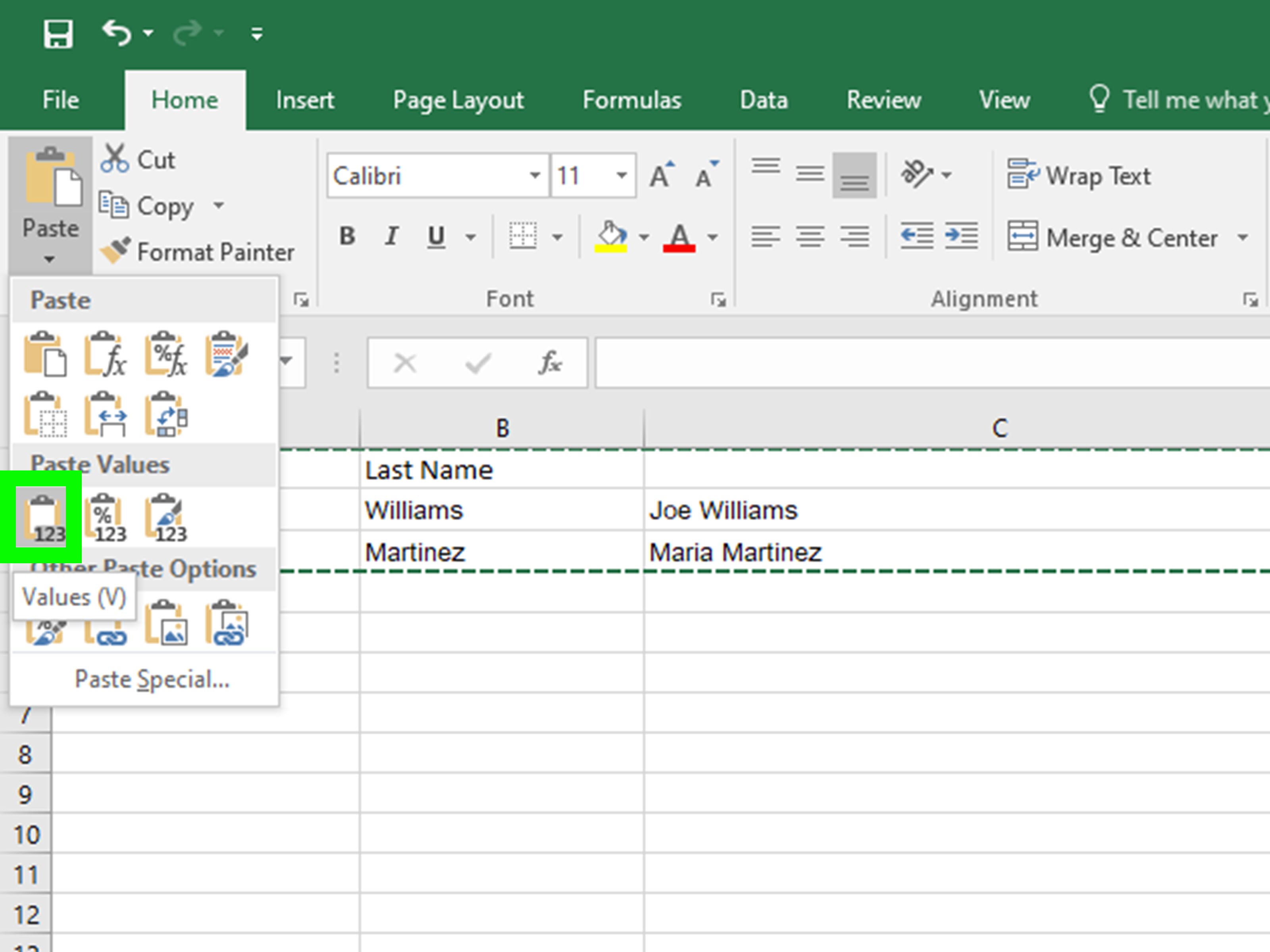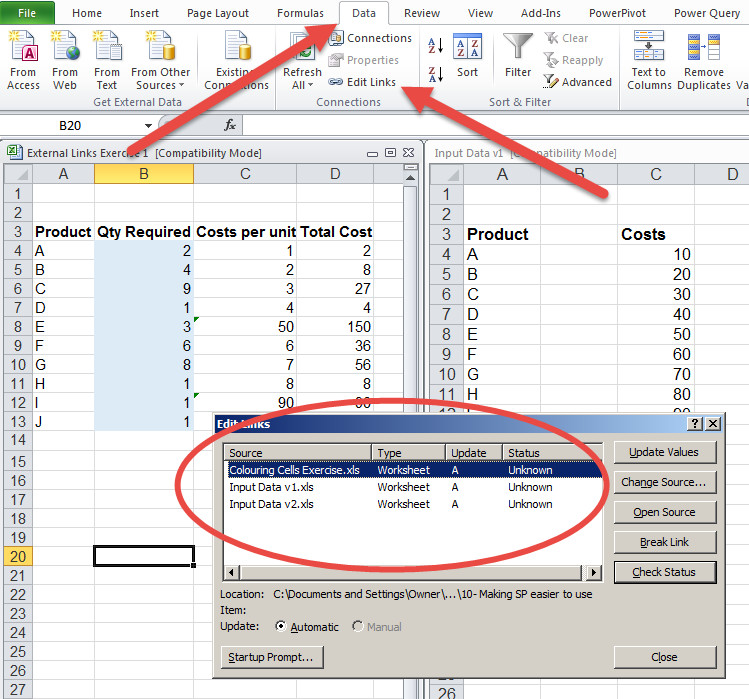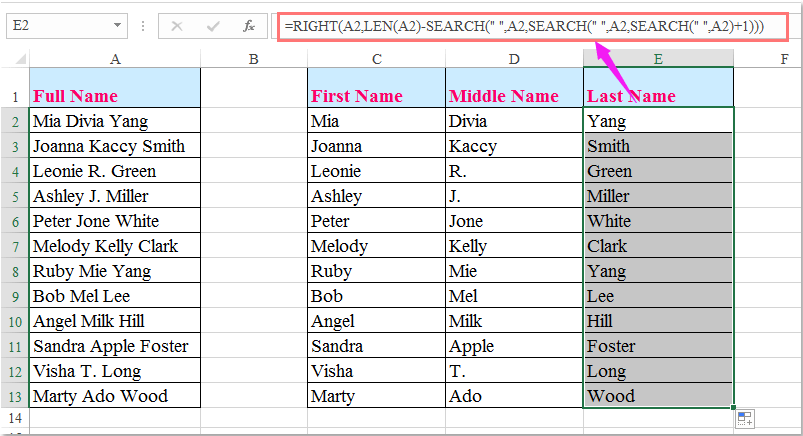Set Calendar Reminders Easily in Excel: Here's How
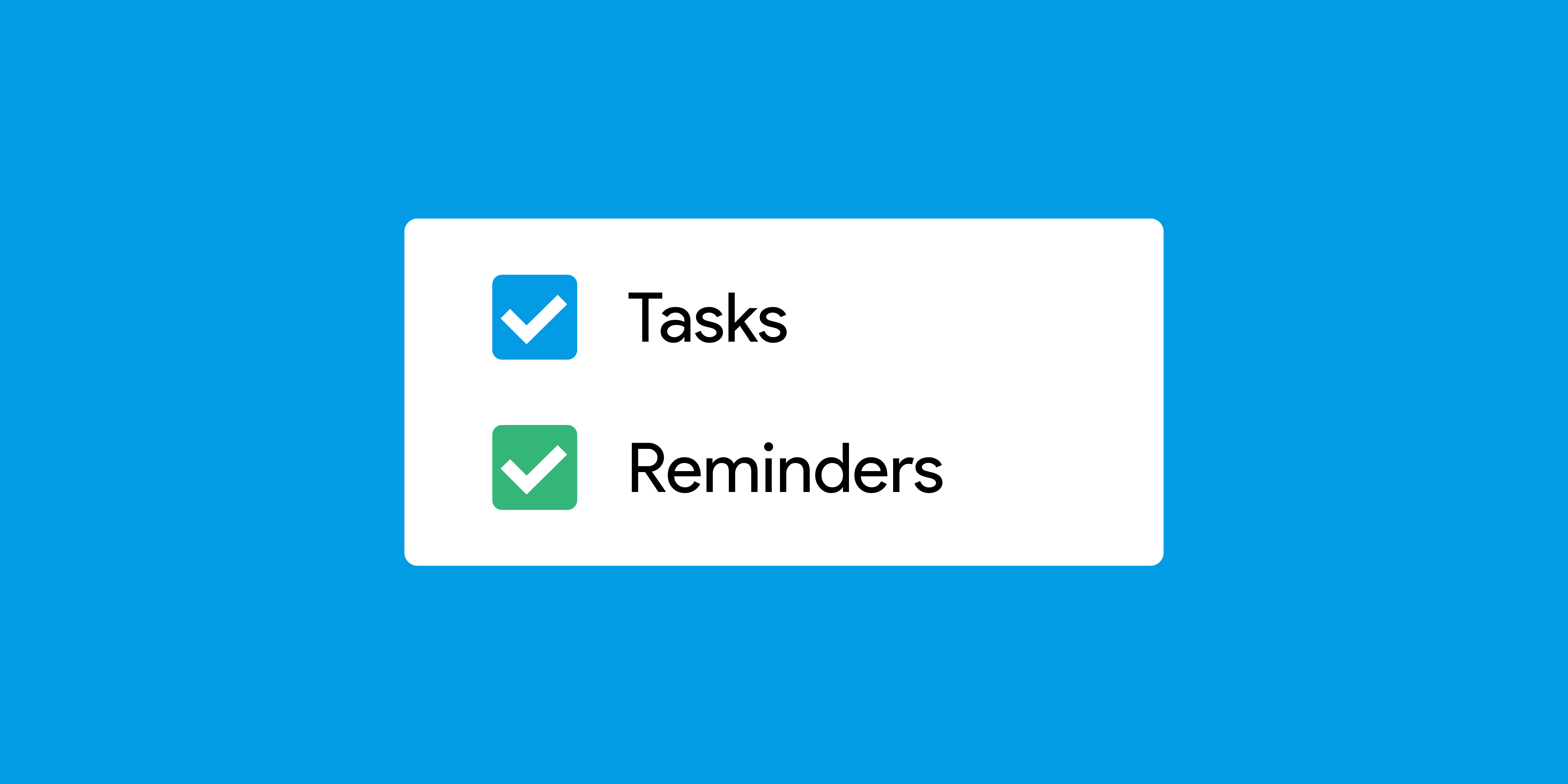
Setting up calendar reminders is a crucial organizational task, especially in a bustling office environment or for personal time management. While there are numerous apps and tools designed specifically for this purpose, Microsoft Excel provides a surprisingly effective solution for those already familiar with its interface. Here's how you can easily set up calendar reminders using Excel to keep track of important dates and events.
Understanding Excel’s Date Functions
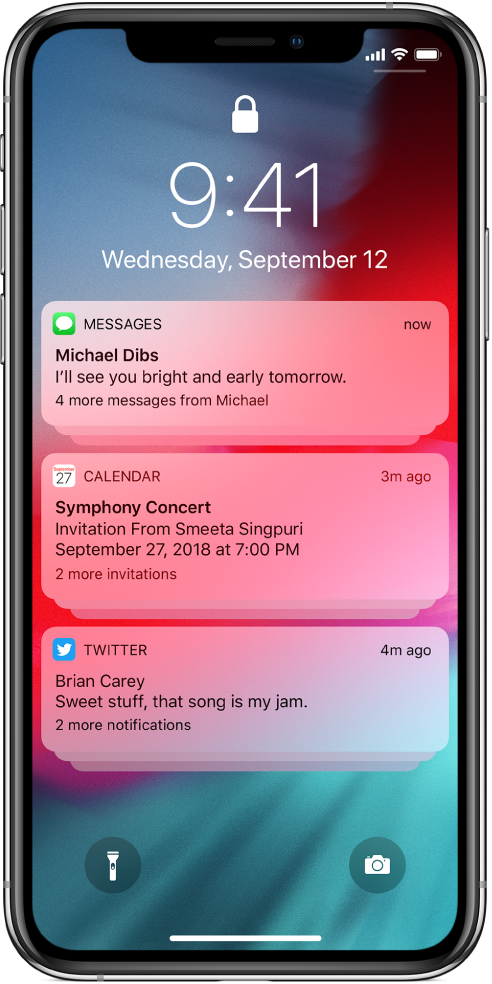
Before you can start setting reminders, it’s essential to understand how Excel handles dates and times:
- Date Functions: Excel treats dates as serial numbers, with January 1, 1900, being number 1. Each subsequent day increments by one.
- Time: Time is a fractional part of a day, where 12:00 PM is 0.5 (halfway through the day).
Setting Up Your Excel Calendar
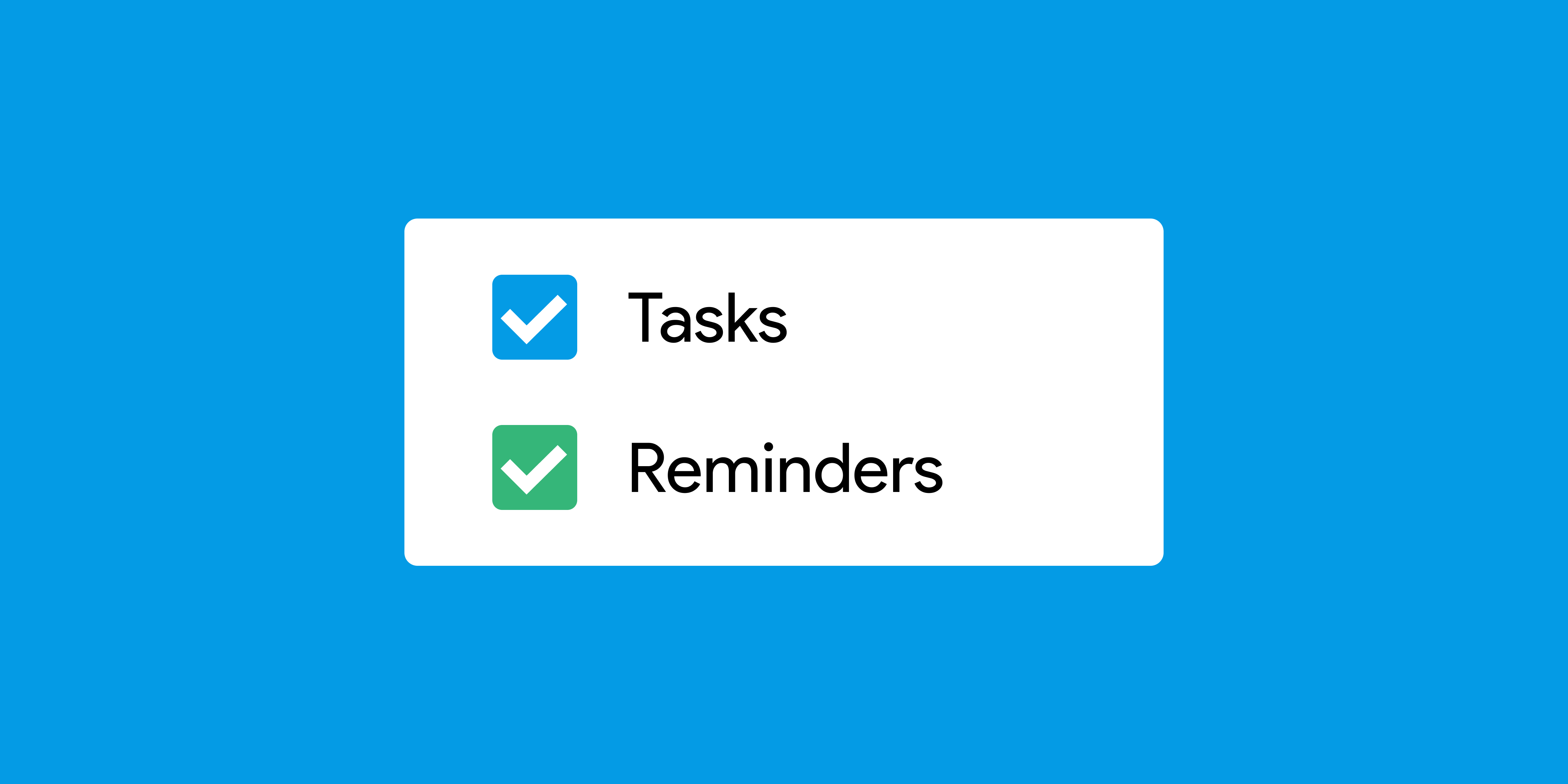
Let’s delve into creating a basic calendar setup in Excel:
Step 1: Formatting a Monthly Calendar

- Select a range of cells for your month (e.g., 7 rows x 31 columns).
- Go to Home > Format as Table > Choose a style.
- Insert headers for Days of the Week.
- Input the days of the month.
- Use Format Cells to set date format: Format Cells > Number > Date.
📅 Note: Ensure your Excel is set to use dates correctly in your regional settings.
Step 2: Marking Events and Due Dates
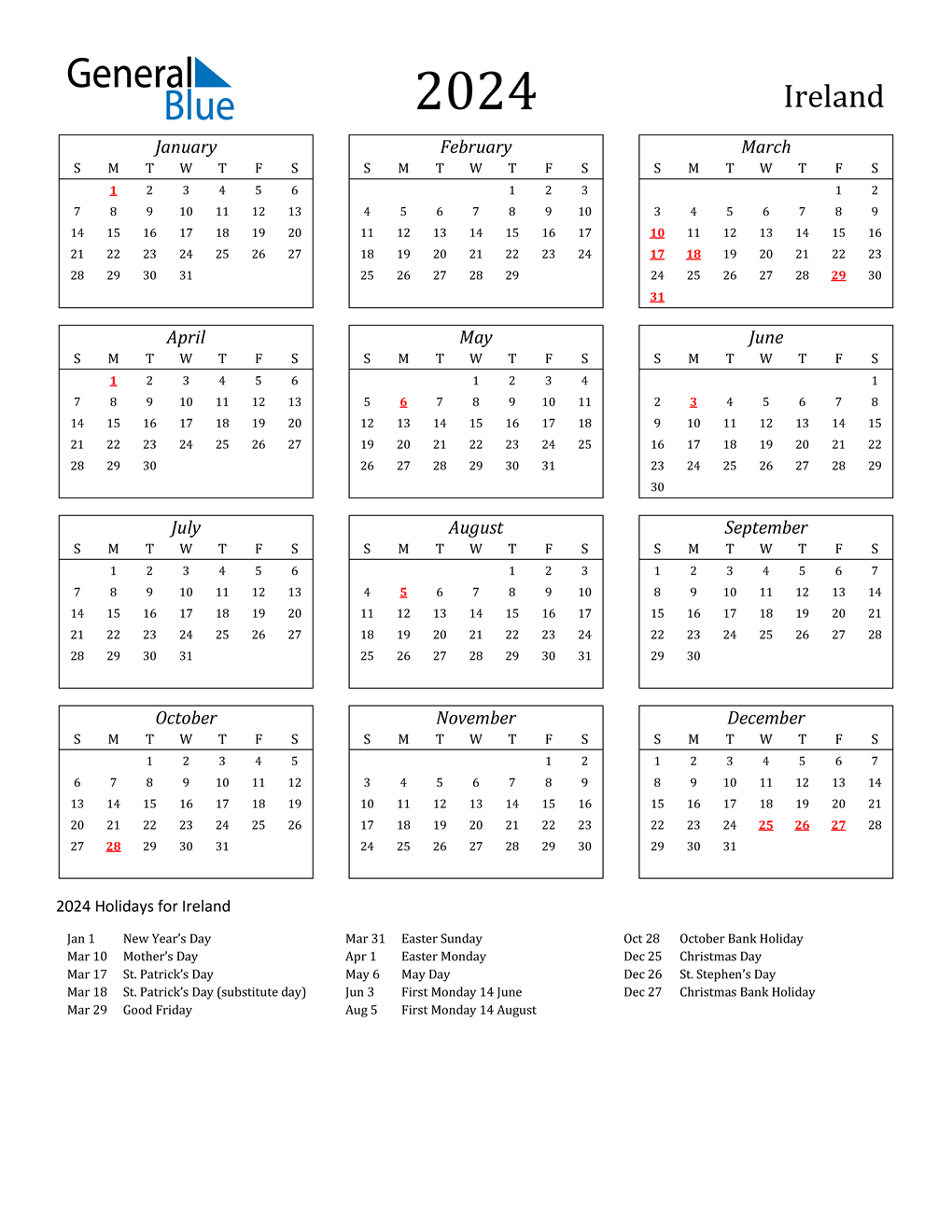
Once your calendar is formatted, you can start adding reminders:
- Select a cell corresponding to the date of the event.
- Enter the event or task name or use cell background colors to highlight dates.
🔔 Note: Color-coding can help visually distinguish different types of events or deadlines.
Using Conditional Formatting for Reminders
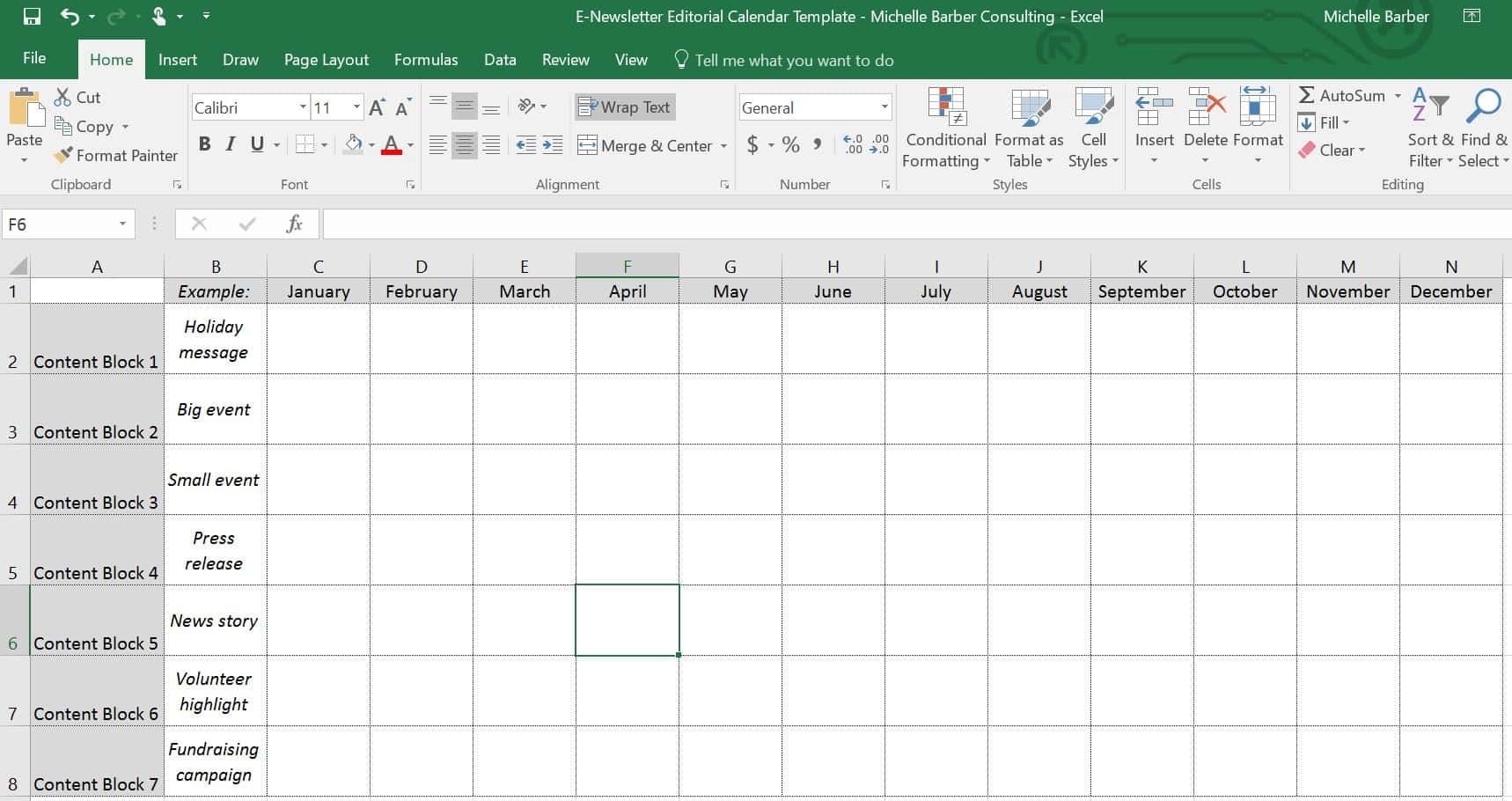
To make your reminders more interactive, you can use conditional formatting:
- Select the Calendar Range: Highlight your calendar cells.
- Go to Home > Conditional Formatting > New Rule.
- Choose Use a formula to determine which cells to format.
- Enter a formula like
=TODAY()-A1<=7to highlight dates within the next week. - Set your preferred formatting options like fill color or text color.
🎨 Note: You can combine different conditional formatting rules to signify various urgency levels or event types.
Creating Alerts with VBA
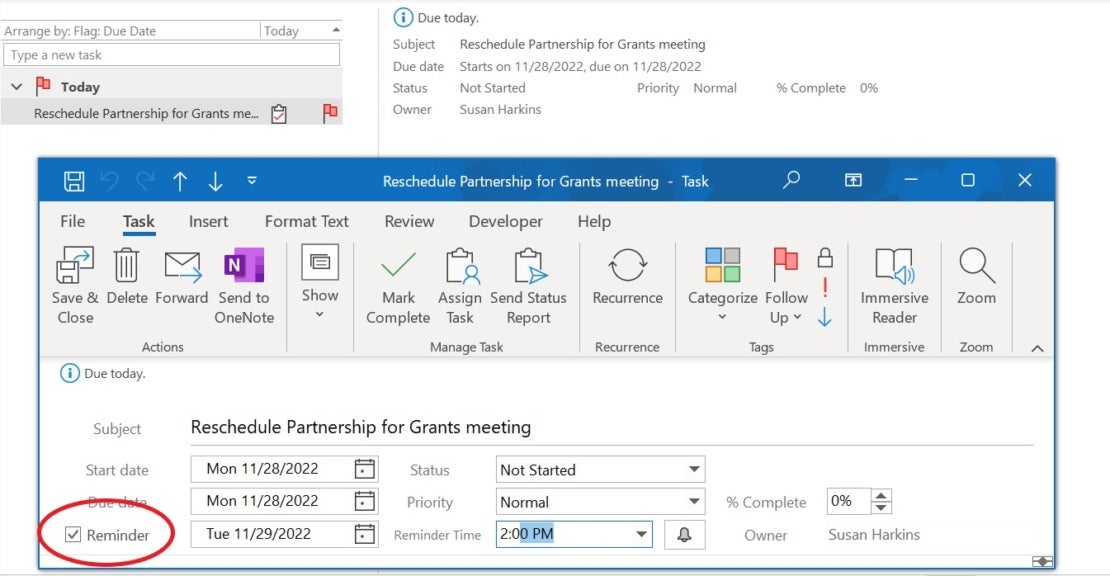
To automate reminders further, you can use Visual Basic for Applications (VBA):
- Press ALT + F11 to open the VBA editor.
- Insert a new module (Insert > Module).
- Paste your VBA code. Here’s a simple example to alert users of upcoming events:
Sub CheckReminders() Dim ws As Worksheet Set ws = ThisWorkbook.Sheets("Calendar") For Each cell In ws.Range("A1:G31") If cell.Value = Date Then MsgBox "Reminder: " & cell.Offset(0, 1).Value & " today!" End If Next cell End Sub- Use the Run button or assign this macro to a button or event.
💡 Note: Ensure macros are enabled in Excel settings for this to work.
Integration with Email

If you need to send email reminders:
- Install an add-in or use an existing VBA script to send emails.
- Set up rules in VBA to email reminders to users on or before the event date.
Syncing with Digital Calendars
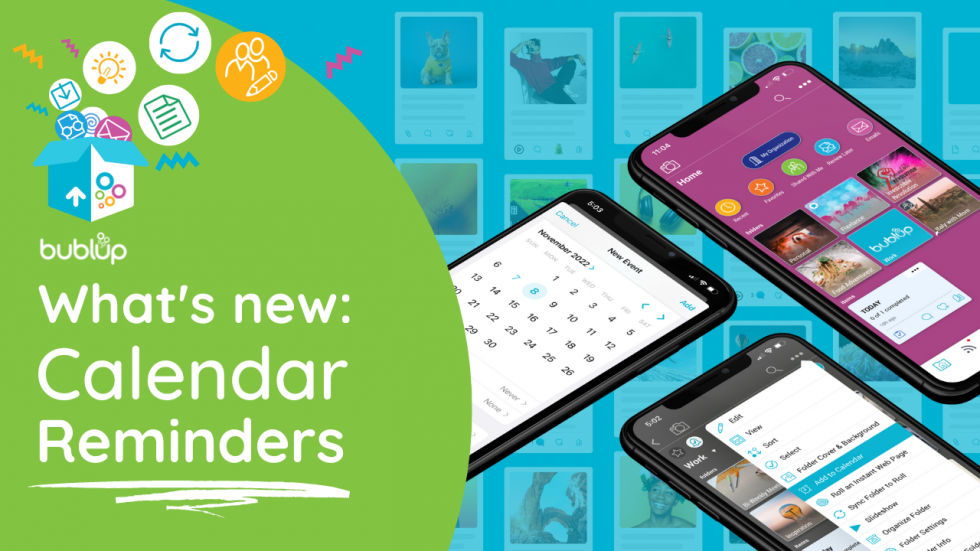
While Excel itself does not sync with other calendar applications, you can manually export or use third-party solutions to sync:
- Export your Excel calendar to CSV format and import into Google Calendar, Outlook, or other platforms.
In crafting your reminders, Microsoft Excel offers a flexible platform for organizing and alerting you to important dates. Whether you’re tracking professional obligations, personal appointments, or setting reminders for large-scale events, the versatility of Excel ensures you can tailor your solution. Remember, the key is to find the balance between automation and manual input to suit your specific workflow needs.
Can I set recurring reminders in Excel?
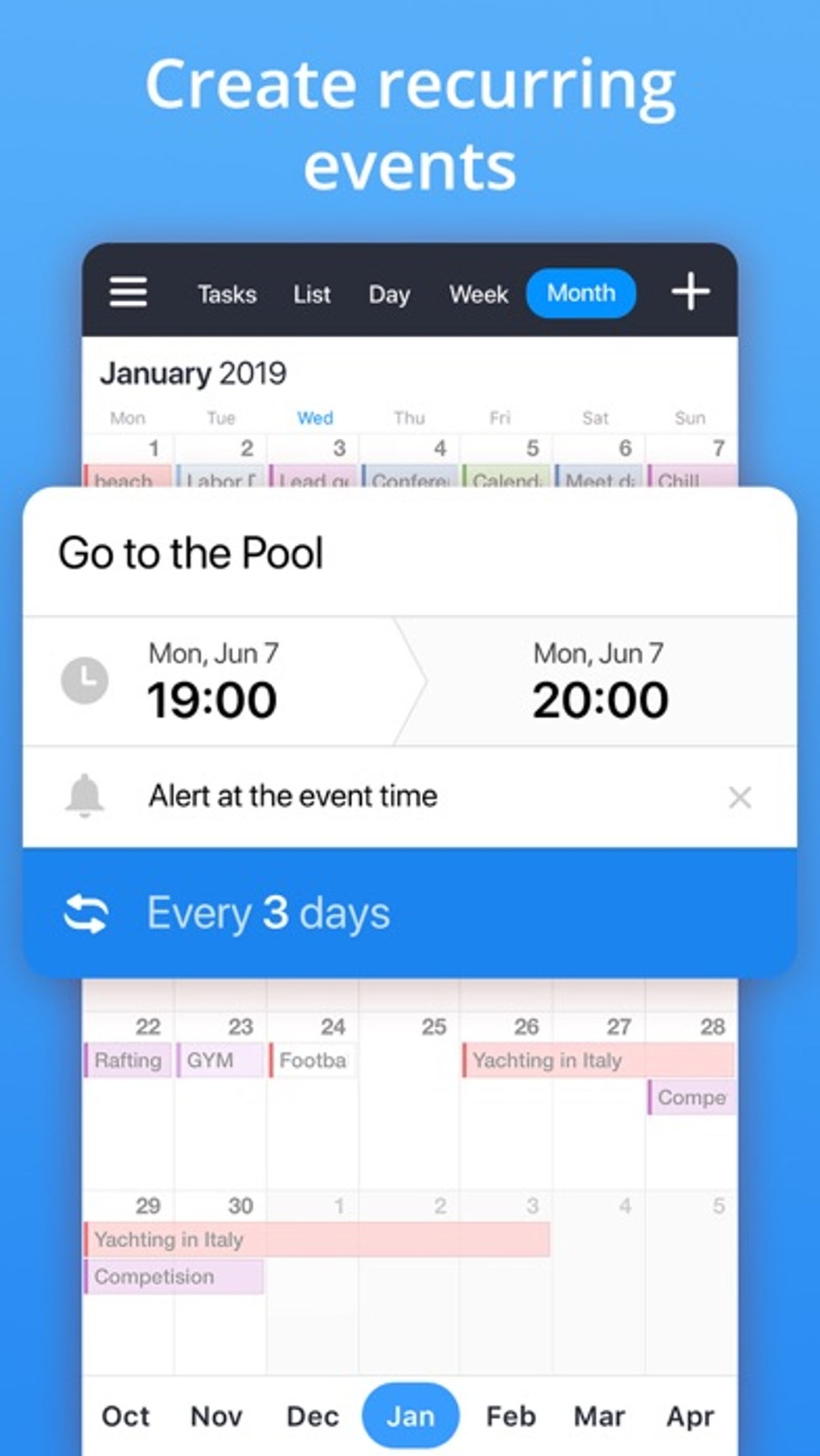
+
Yes, by using formulas to create repeating dates or VBA macros to automate the reminders, you can simulate recurring events in Excel.
How do I make sure my calendar in Excel updates automatically?
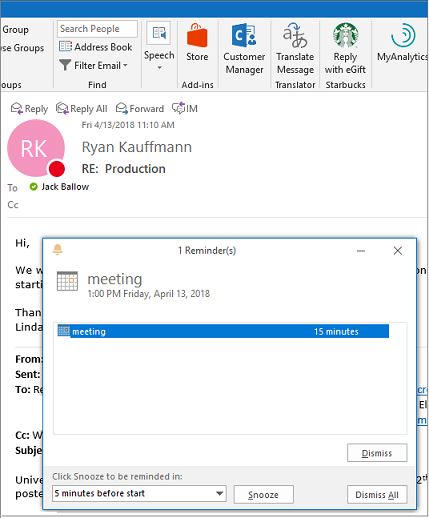
+
Formulas or VBA can be used to update the calendar automatically based on the current date or to import data from external sources.
Are there any limitations to using Excel for calendar reminders?
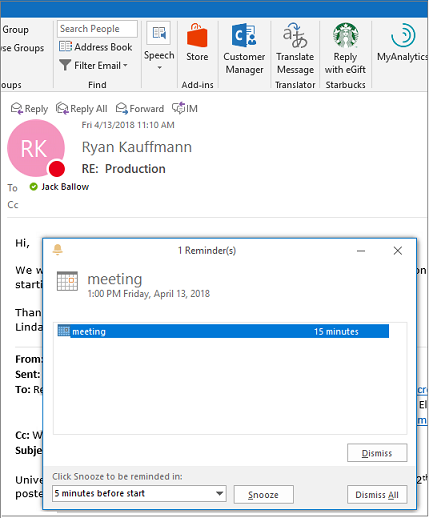
+
Excel lacks native real-time syncing and mobile accessibility. You’ll need third-party solutions for some advanced functionalities.