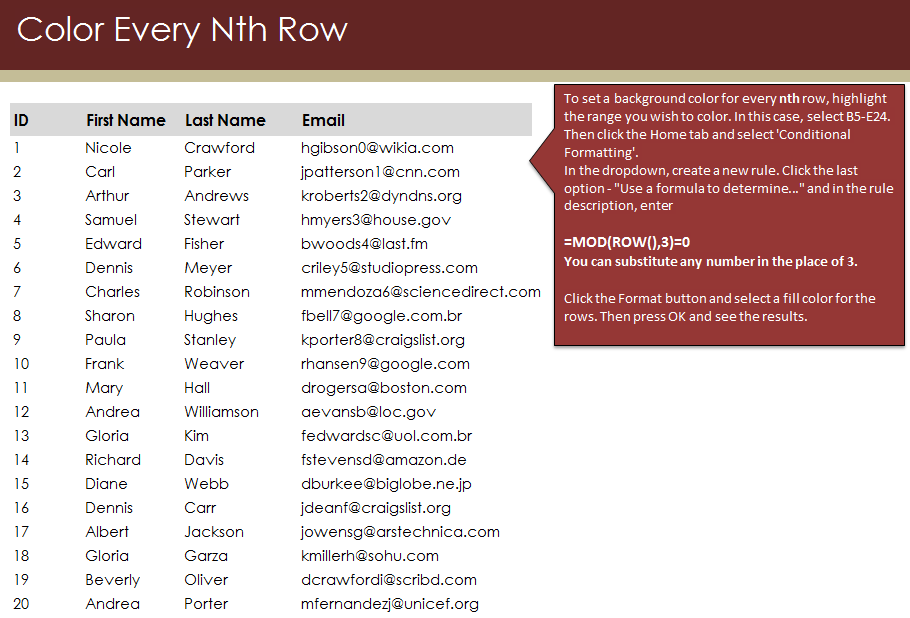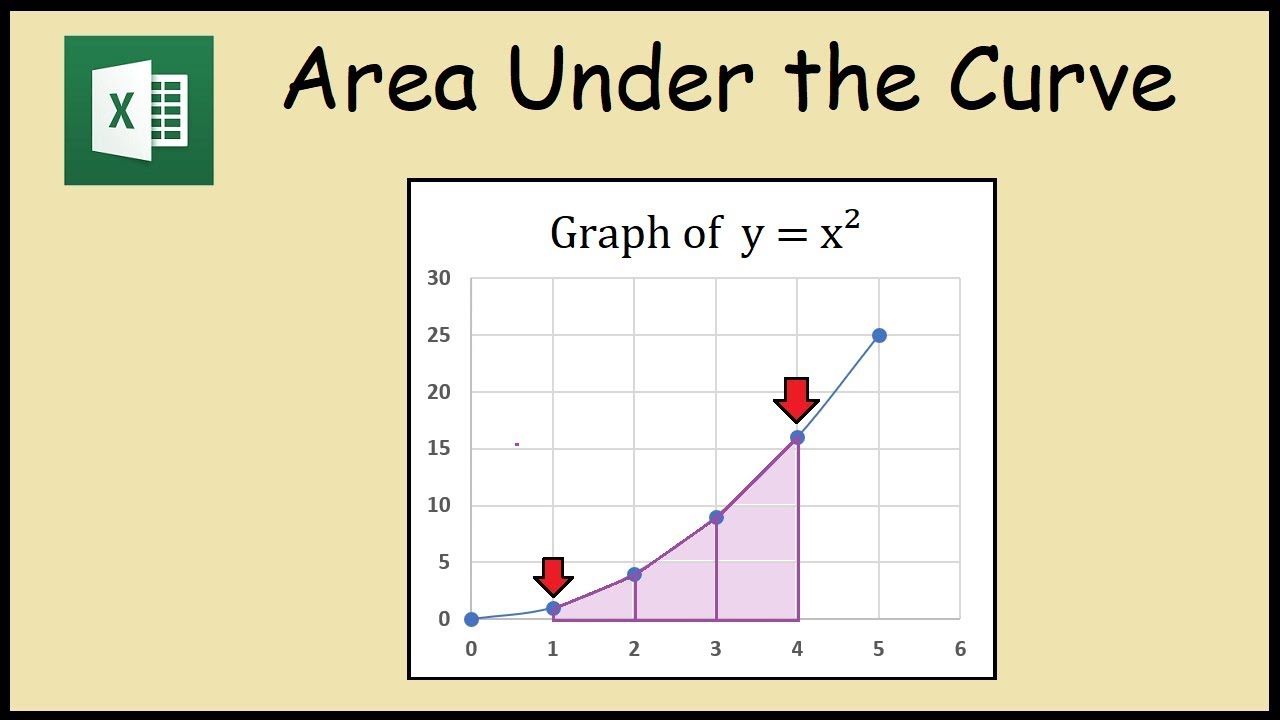Split First and Last Names in Excel Easily
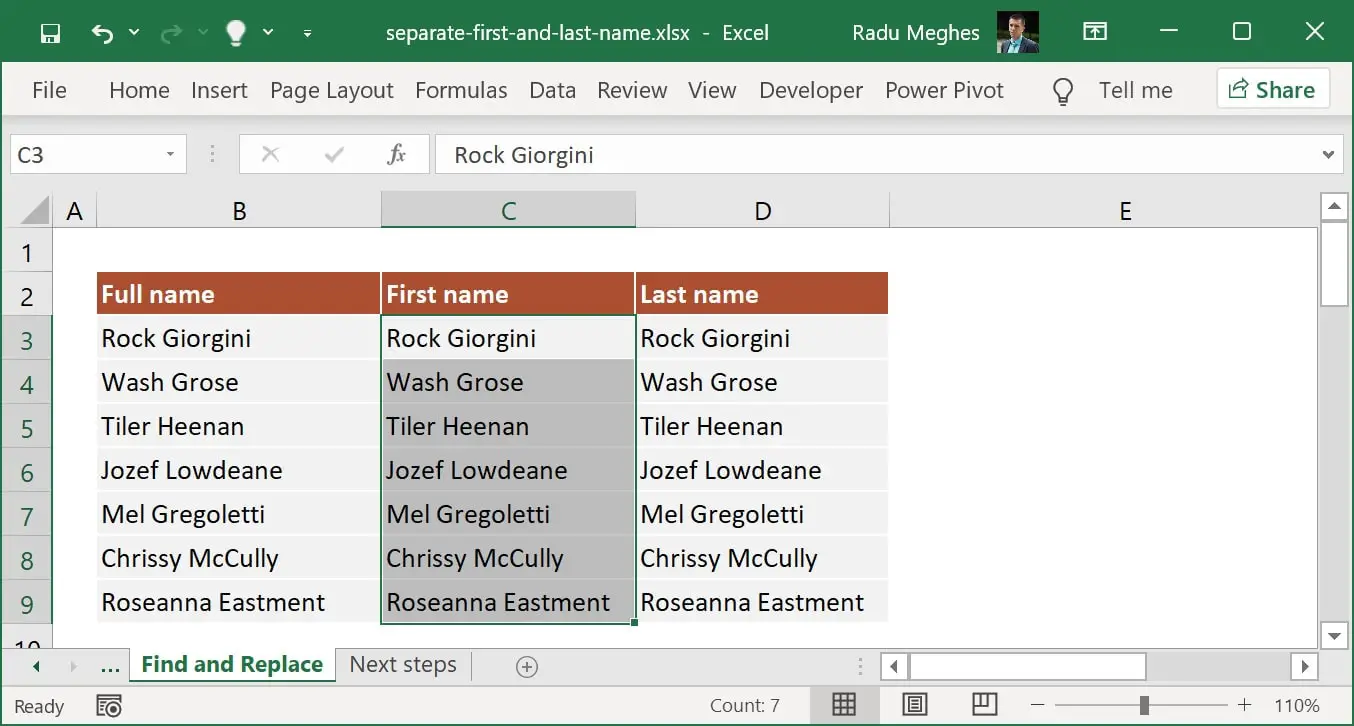
When dealing with extensive Excel data, separating first and last names becomes a necessity for many professionals. This skill can streamline data analysis, automate email campaigns, and personalize communications. Here's how you can split names in Excel with efficiency and ease.
Method 1: Using Text to Columns

If you want to divide names without using formulas, the Text to Columns feature is your go-to solution.
- Highlight the column containing the full names you want to split.
- Navigate to the 'Data' tab and select 'Text to Columns'.
- In the wizard, choose 'Delimited' if the names are separated by spaces, commas, or another delimiter. Click 'Next'.
- Select the delimiter that best fits your data format. For example:
- Spaces for first and last names without middle names.
- Commas for names listed as 'Last, First'.
- After selecting the delimiter, specify the destination for the split data or leave it at the default to overwrite the existing data. Click 'Finish'.
🔍 Note: Ensure your data is consistent; otherwise, you might have to clean up manual adjustments afterward.
Method 2: Using Excel Formulas
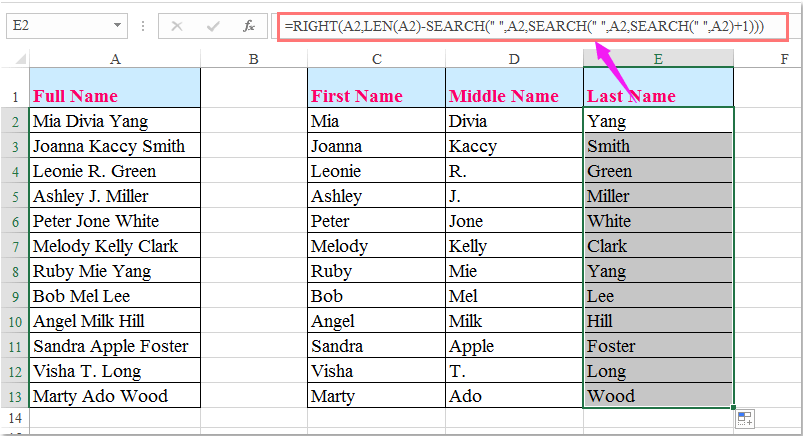
Excel formulas allow for dynamic splitting, useful when you need to update or modify data frequently.
Finding the First Name
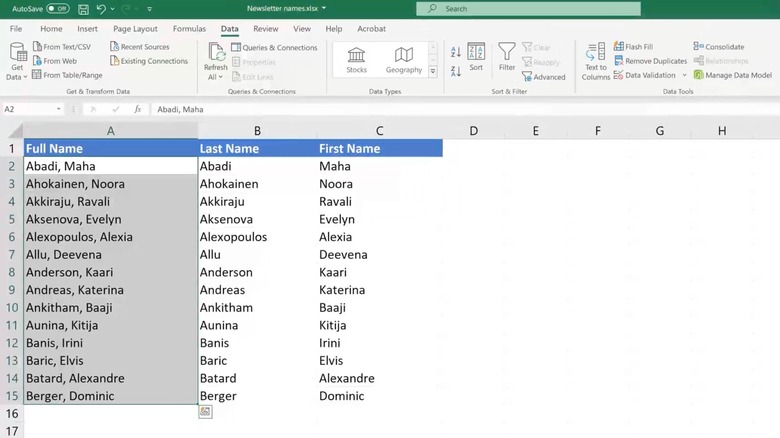
The formula to extract the first name would be:
=LEFT(A2, FIND(" ", A2) - 1)
- Here, 'A2' holds the full name.
FIND(" ", A2)returns the position of the first space.- Subtracting 1 isolates the first word (the first name).
Finding the Last Name
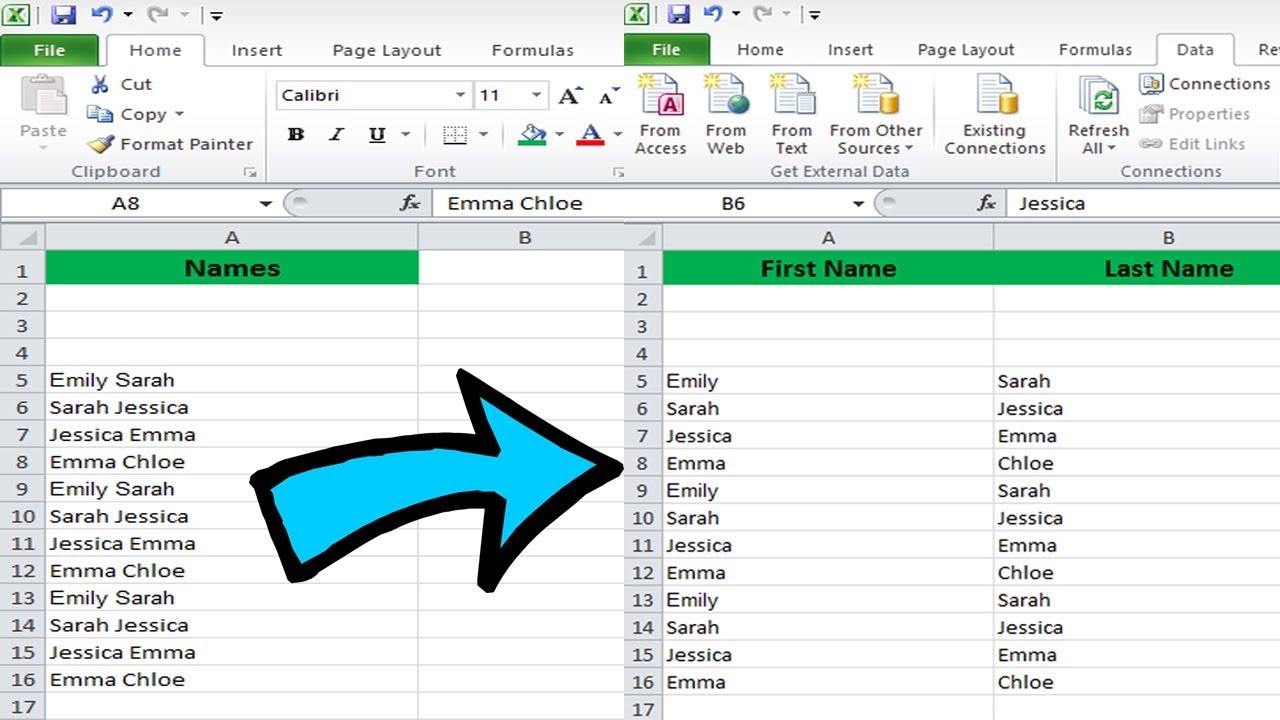
For the last name, use this formula:
=RIGHT(A2, LEN(A2) - FIND(" ", A2))
FIND(" ", A2)again locates the space.LEN(A2)calculates the total length of the name.- Subtracting these gives the position to start extracting from the right.
⚙️ Note: Remember to adjust cell references based on your data location.
Table: Comparison of Methods
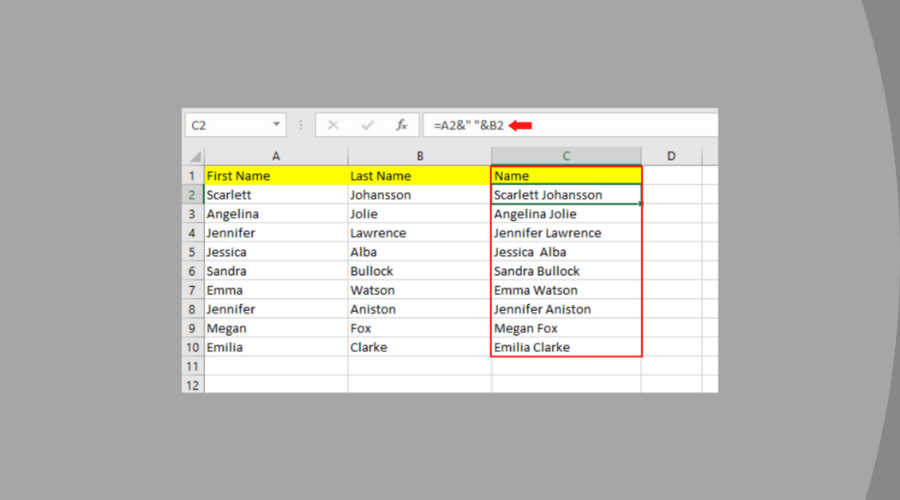
| Method | When to Use | Pros | Cons |
|---|---|---|---|
| Text to Columns | One-time operation, fixed data | Quick, visual selection, no formulas needed | Not dynamic, data consistency issues |
| Formulas | Dynamic data, frequent updates | Flexible, no data loss, auto-update | Complex for large datasets, needs formula understanding |
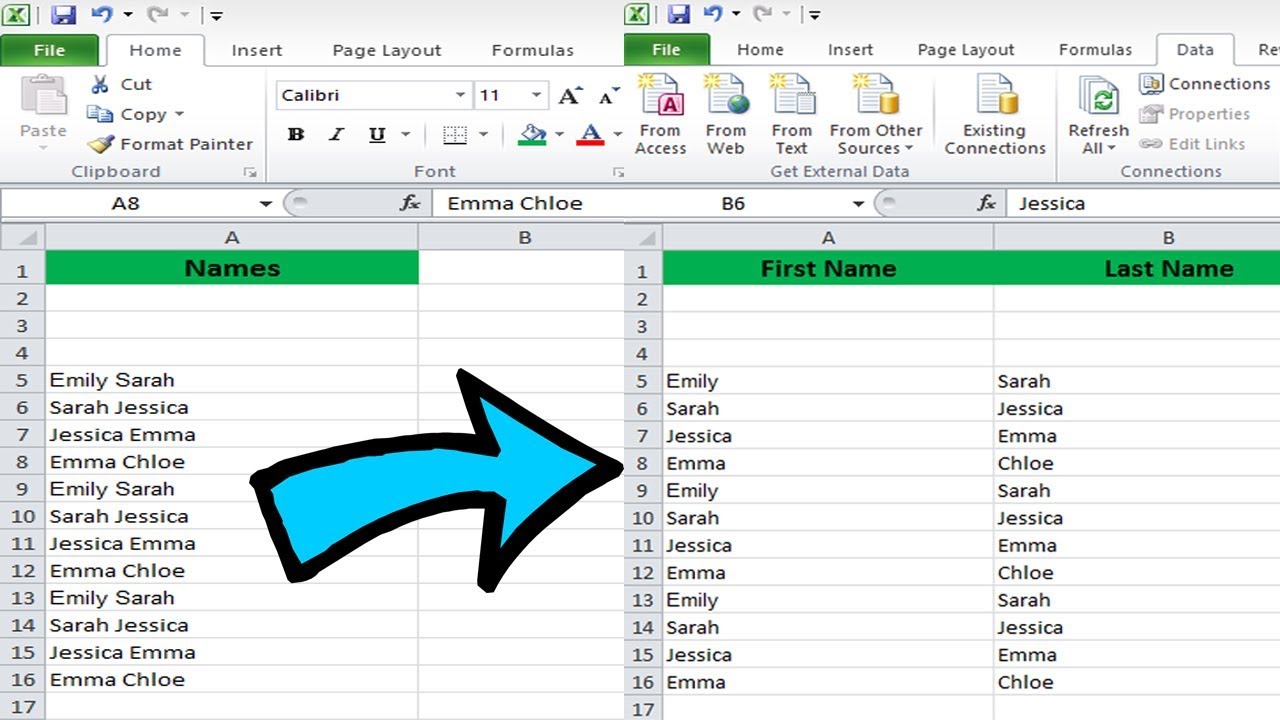
Handling Complex Names
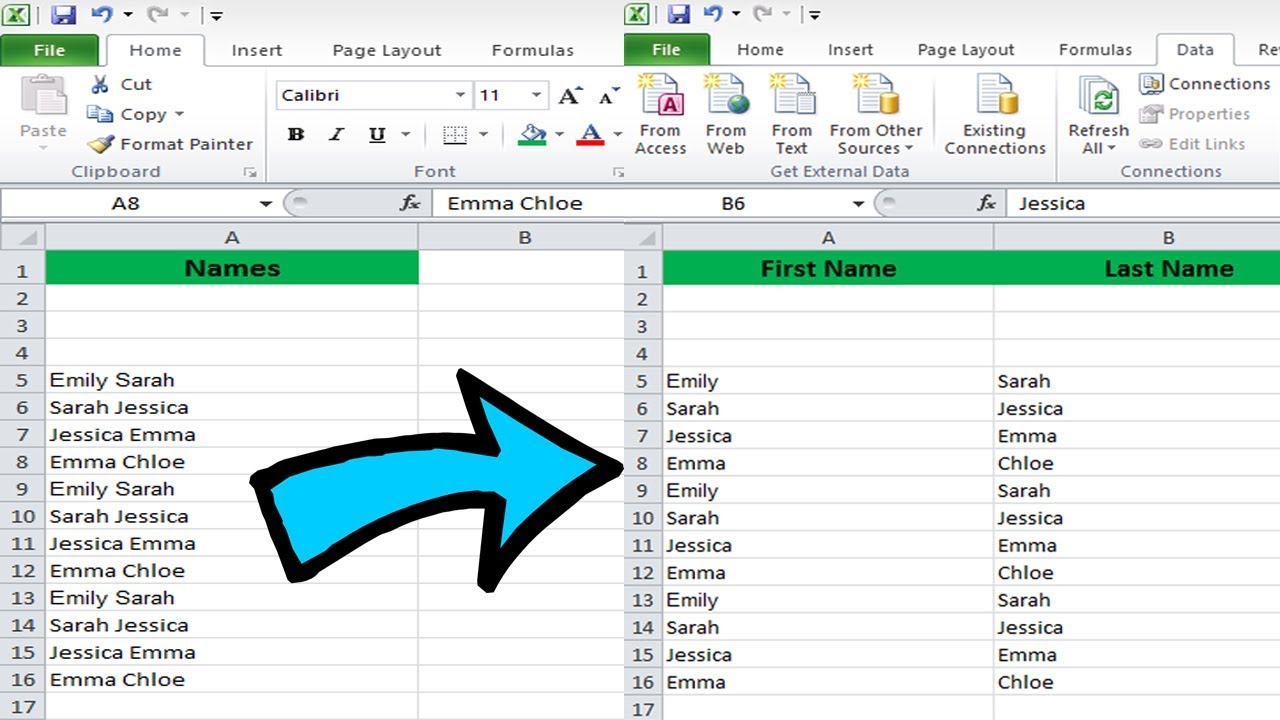
Real-world data often includes middle names, titles, and other intricacies. Here's how to manage these scenarios:
- Middle Names: Use additional columns or adapt the formula to find the last space.
- Titles: Add a TRIM function to clean up extra spaces or remove titles manually.
- Suffixes: Adjust your formula to account for suffixes or use MID and RIGHT functions creatively.
🌟 Note: Complex names might require custom solutions or macro usage for precision.
In Excel, separating first and last names is a common but essential task. Whether you choose the simplicity of Text to Columns or the flexibility of formulas, you’re equipped to handle various data scenarios. The choice between these methods depends on your dataset’s nature, your need for dynamic updates, and your familiarity with Excel functionalities. Remember, the key to efficient Excel work is not just about performing tasks but understanding how to manage your data effectively. This understanding will make your data analysis and communication efforts more organized, precise, and productive.
What if my data has inconsistent spacing?
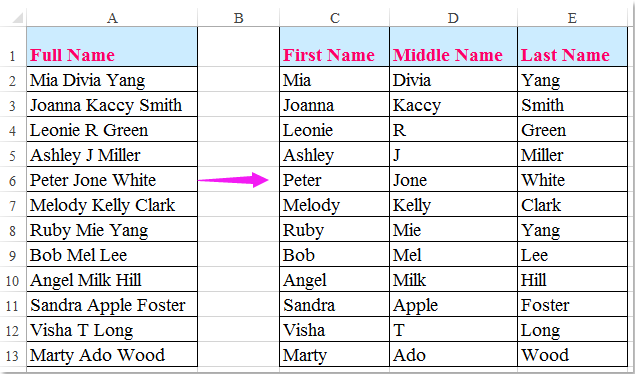
+
Use the TRIM function in Excel to remove extra spaces before attempting to split names.
How can I handle names with suffixes like Jr. or Sr.?
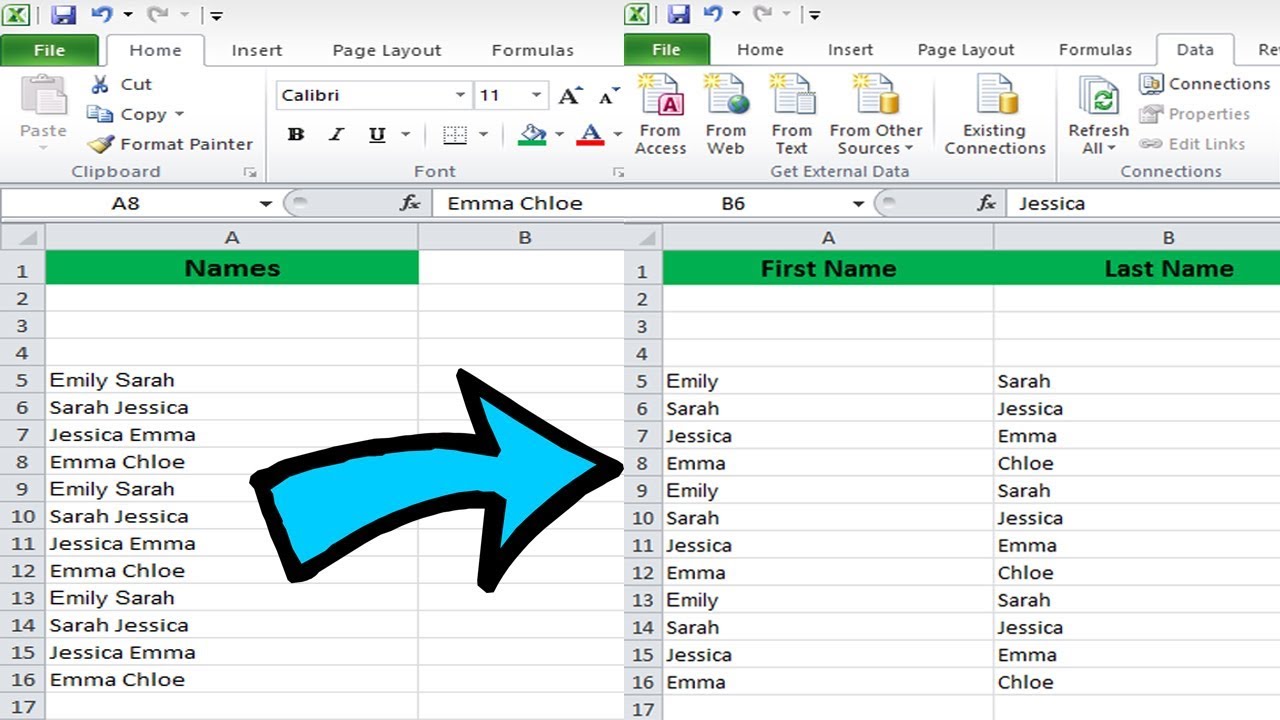
+
Adapt your formula to ignore suffixes or use conditional formulas to account for these variations.
Is it possible to automate this process with macros?
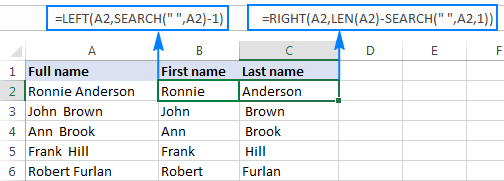
+
Yes, VBA macros can be written to automate name splitting, especially useful for complex or large datasets.