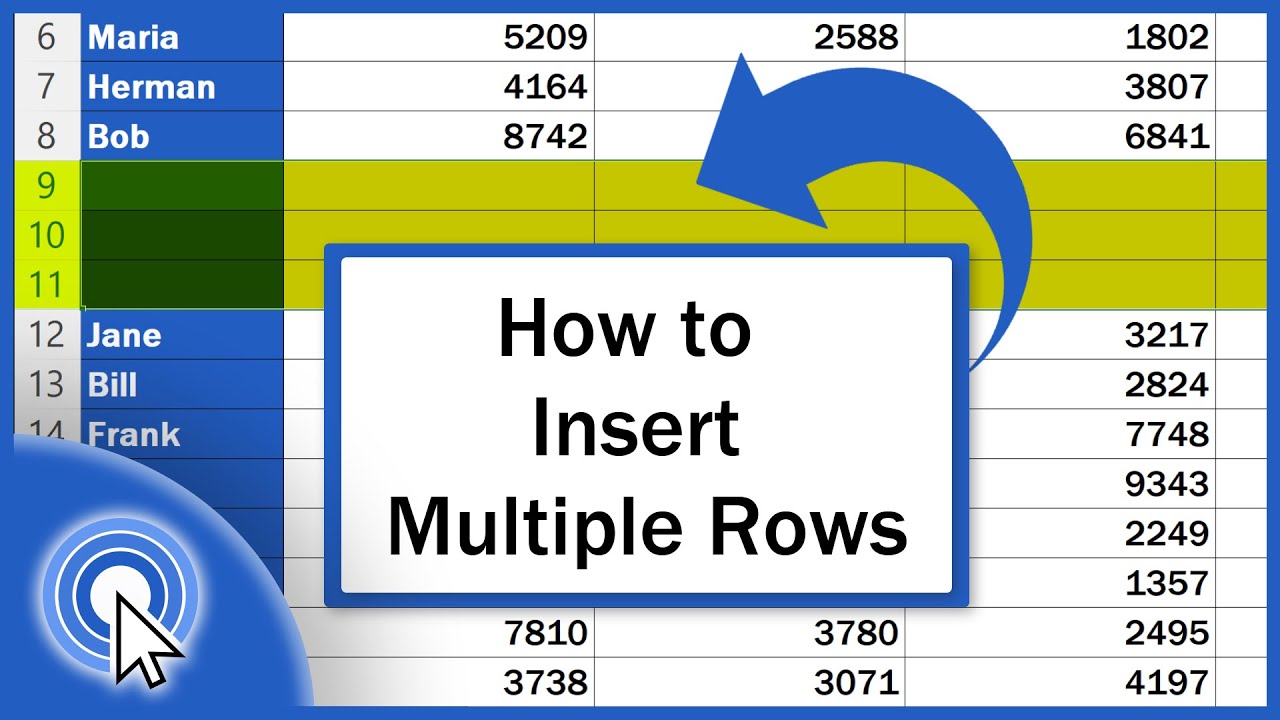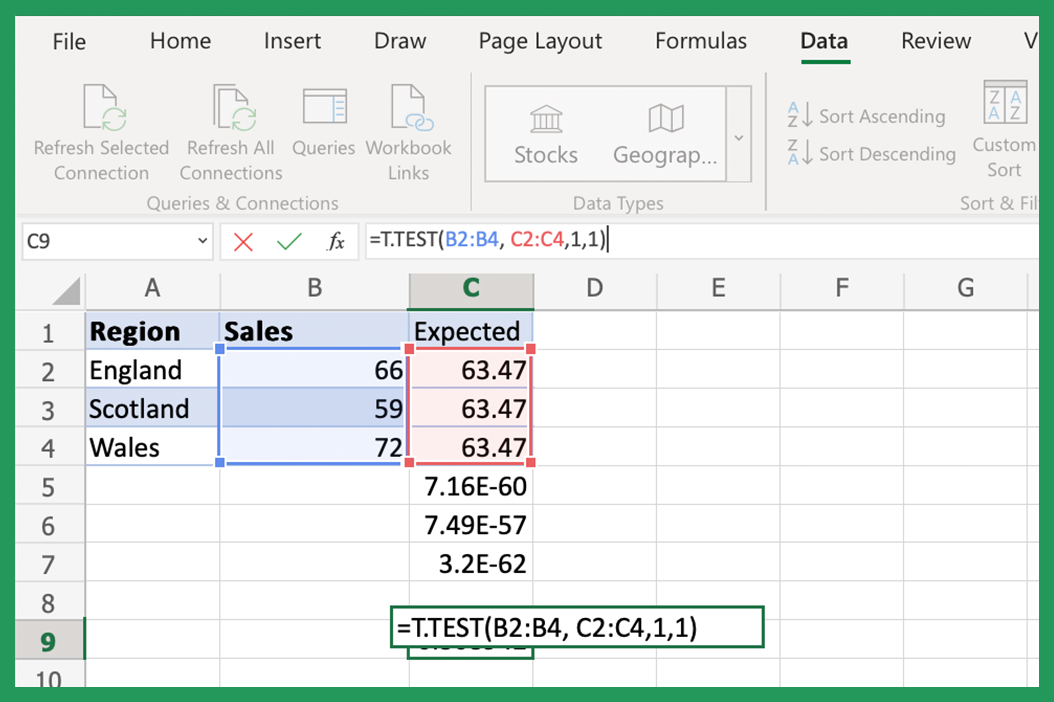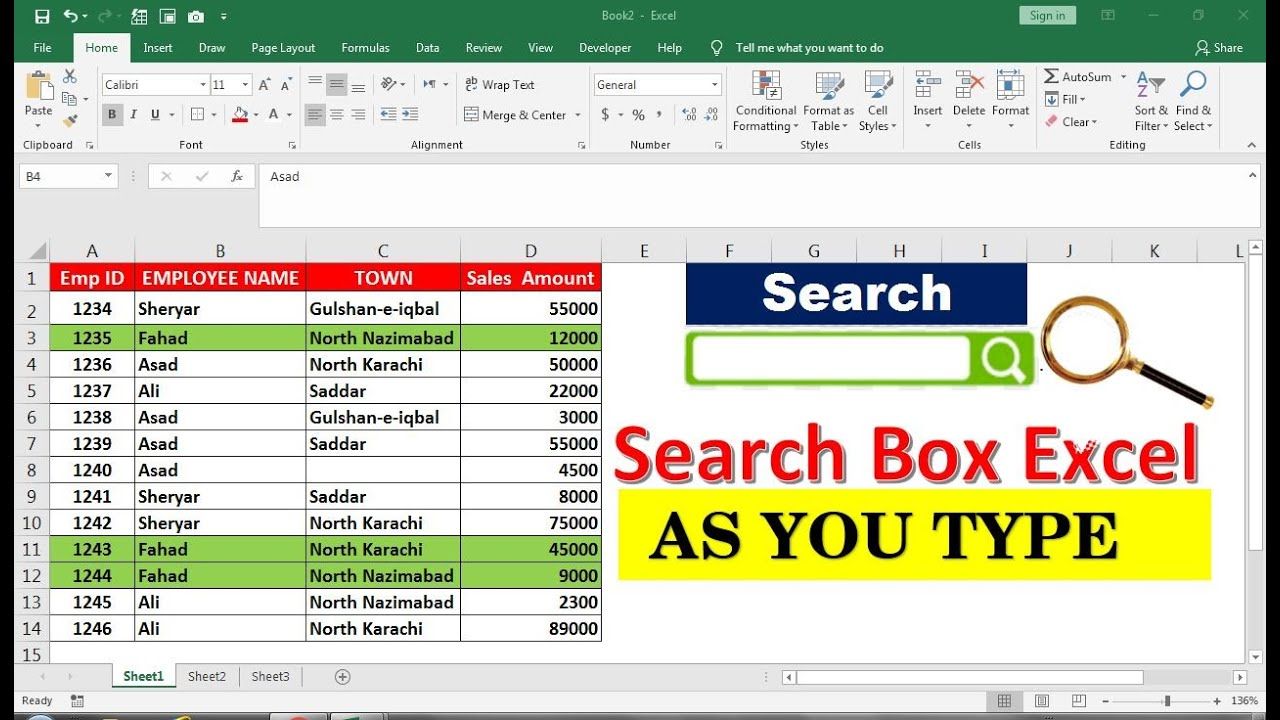Force Quit Excel on Windows: Quick Guide

Sometimes, Microsoft Excel, a widely used spreadsheet software, might hang, freeze, or become unresponsive, leaving users stuck. In this quick guide, we'll explore how you can quickly and safely force quit Excel on a Windows machine without losing important data.
Why Excel Might Freeze?
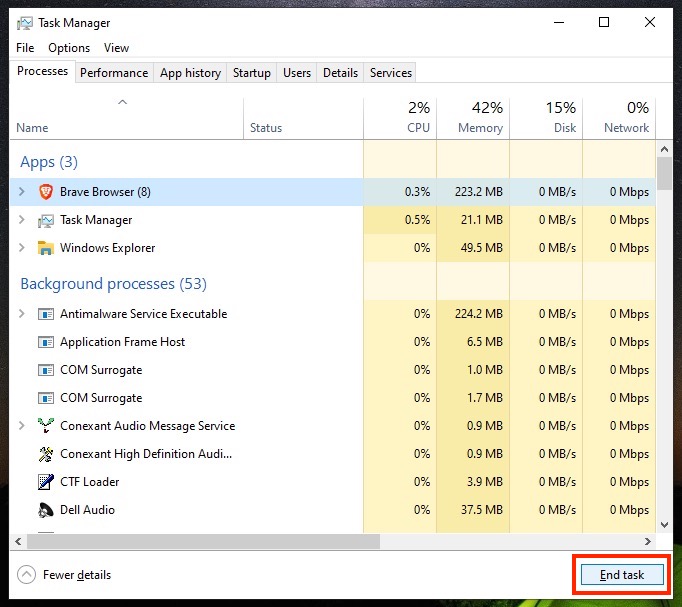
Before diving into how to force quit Excel, it’s crucial to understand common reasons why Excel might freeze:
- Large datasets: Excel might struggle to process large sets of data, leading to slowdowns or freezing.
- Complex formulas: When using overly complex or interdependent formulas, Excel can take a long time to calculate, appearing to freeze.
- Software conflicts: Sometimes other applications or conflicting add-ins might interfere with Excel’s performance.
- Resource constraints: Low system memory or disk space can cause Excel to stop functioning properly.
Steps to Force Quit Excel on Windows
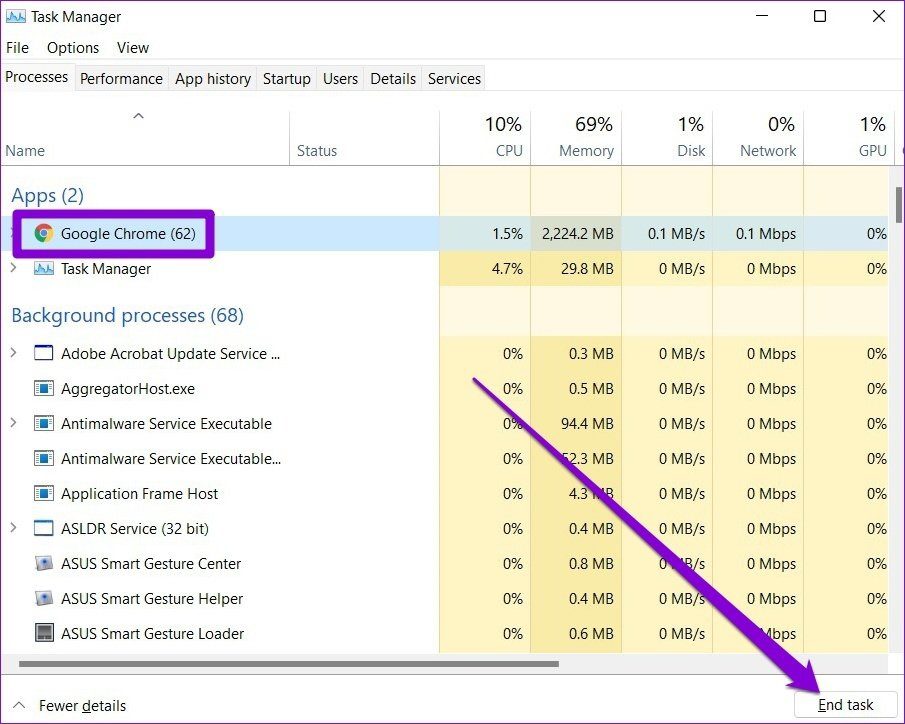
Here are the steps you can follow to force quit Excel on Windows:
-
Open Task Manager:
- Press Ctrl + Shift + Esc together to open Task Manager directly.
- Or, right-click the taskbar and select “Task Manager.”
-
Find Microsoft Excel:
- In the Task Manager, go to the “Processes” or “Details” tab (depending on your Windows version).
- Look for any process named “Microsoft Excel,” “EXCEL.EXE,” or similar.
-
Force Quit Excel:
- Select the Excel process by clicking on it.
- Click the “End Task” or “End Process” button to force quit Excel.
Alternative Methods to Force Quit Excel
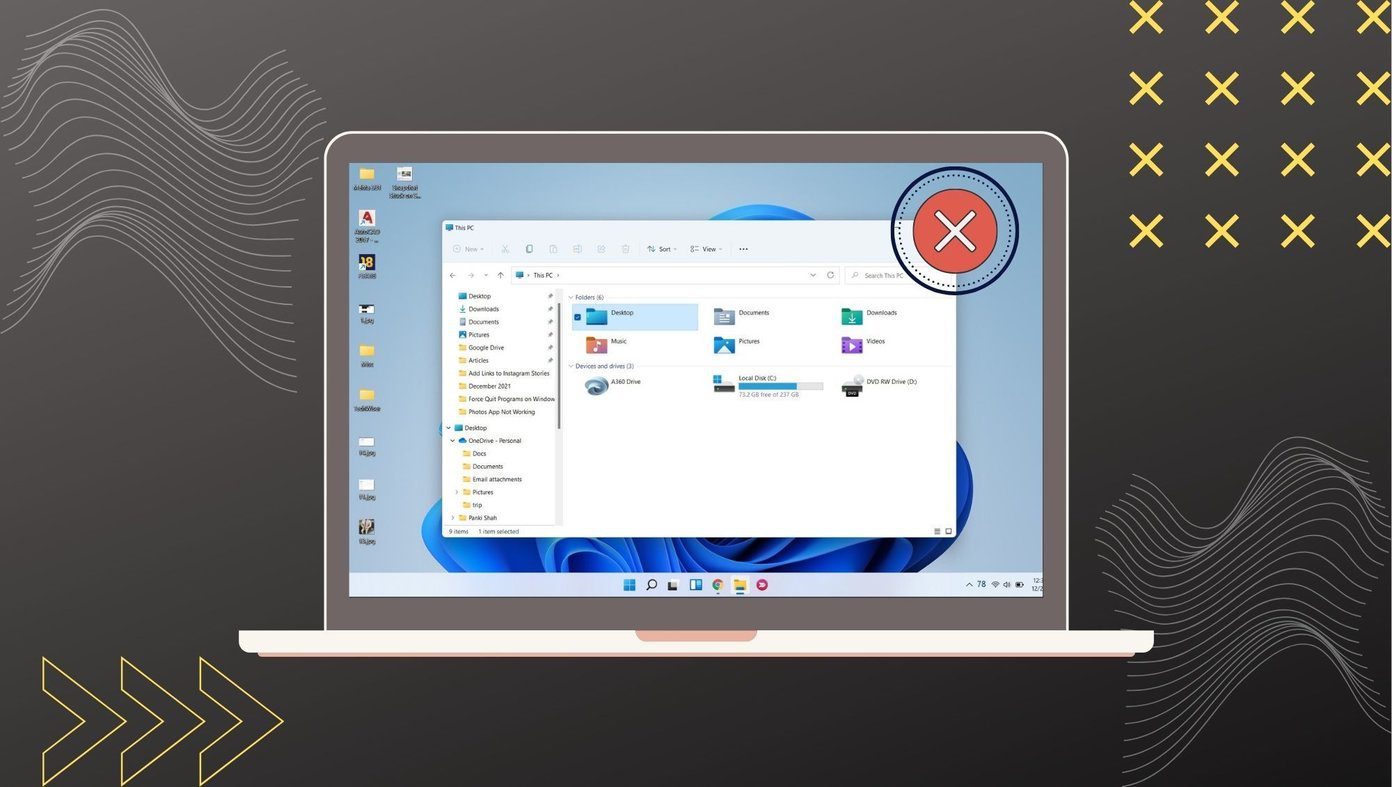
If the Task Manager isn’t accessible or Excel seems to lock your entire computer, here are alternative ways to force quit:
Using Command Prompt
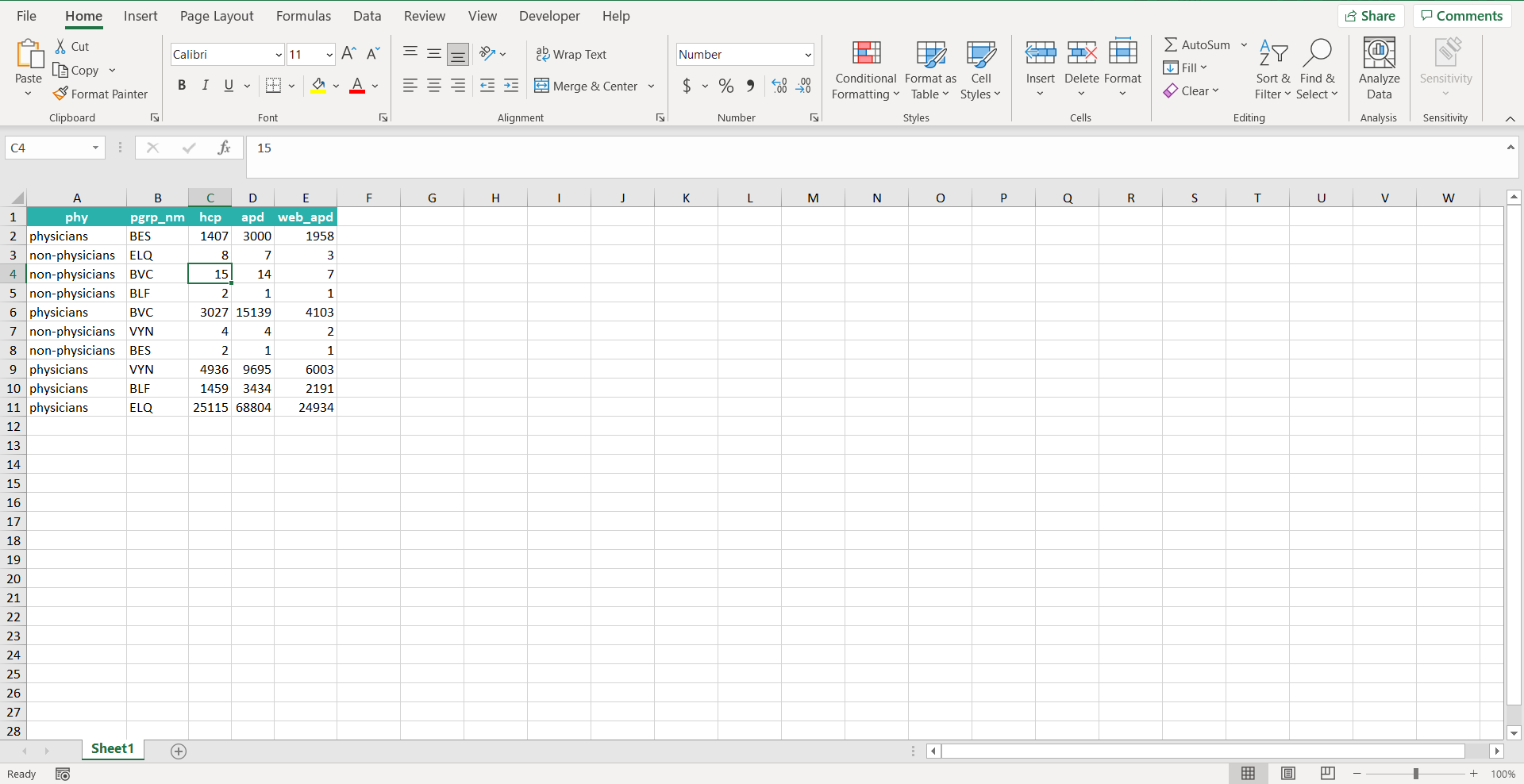
-
Open Command Prompt: Press Windows + R, type
cmd, and hit Enter. -
End Excel Process: Type
taskkill /F /IM excel.exeand press Enter to forcefully terminate Excel.
From the Start Menu
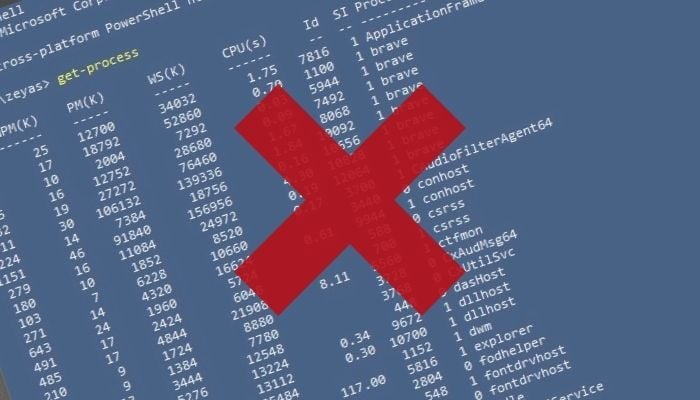
-
Access Recently Used Applications: Click on the Start button, then the arrow next to the “Power” icon.
-
Right-click on Excel: If Excel is listed in the recently used applications, right-click on it and select “Close window” to force quit.
💡 Note: Using force quit methods can result in data loss, especially if Excel wasn't autosaving your work. Try to save frequently or enable autosave to minimize the risk.
Recovering Your Work After Force Quit
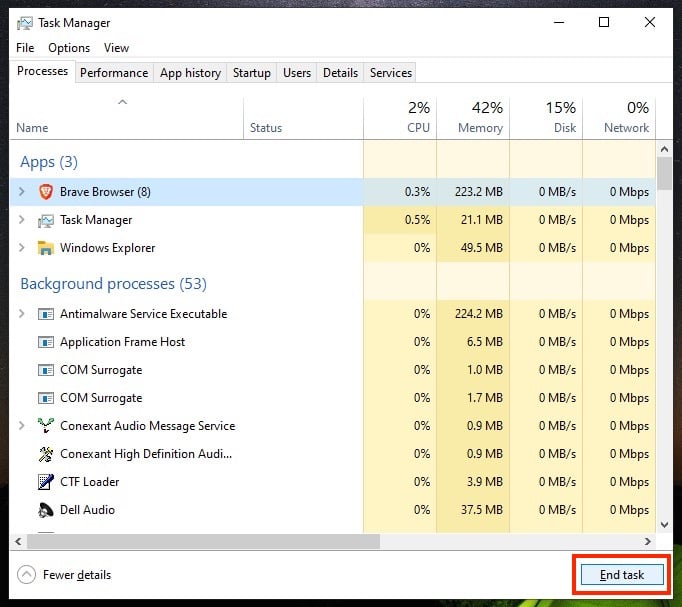
Here’s how you can attempt to recover your work after force quitting Excel:
-
Reopen Excel: After force quitting, restart Excel.
-
Auto-Recovery Feature: Excel’s Auto-Recovery feature might have saved some of your unsaved changes. Look for the “Document Recovery” panel on startup.
-
File History or Backup: If you have file history enabled or have backups, restore from a recent save point.
Preventing Excel from Freezing
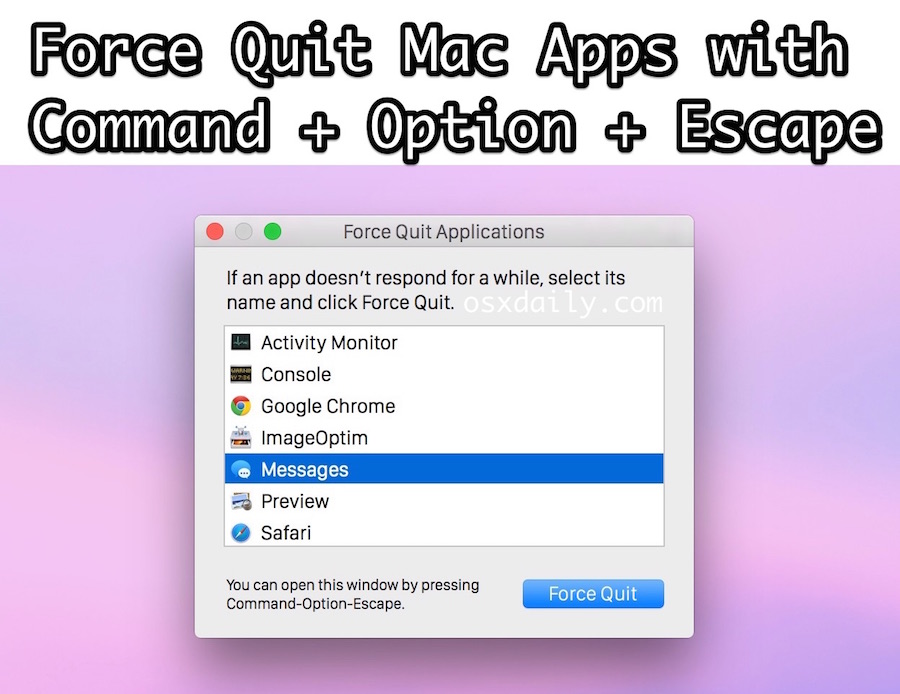
To avoid future freezes, consider these preventive measures:
- Keep Excel updated: Regular updates can fix known bugs and improve performance.
- Close unused files: Manage open files and close those you’re not actively using.
- Limit add-ins: Disable add-ins you don’t need regularly.
- Reduce workbook complexity: Break down large workbooks or work with smaller datasets where possible.
- Increase system resources: Upgrade RAM or use a faster hard drive or SSD for improved performance.
In summary, while Excel can sometimes become unresponsive, there are reliable ways to force quit the application. By understanding why Excel freezes, how to safely force it to close, and how to recover your work, you can handle these situations with confidence. Remember to save your work often and employ preventive measures to minimize the chance of freezing in the future.
Will force quitting Excel save my data?
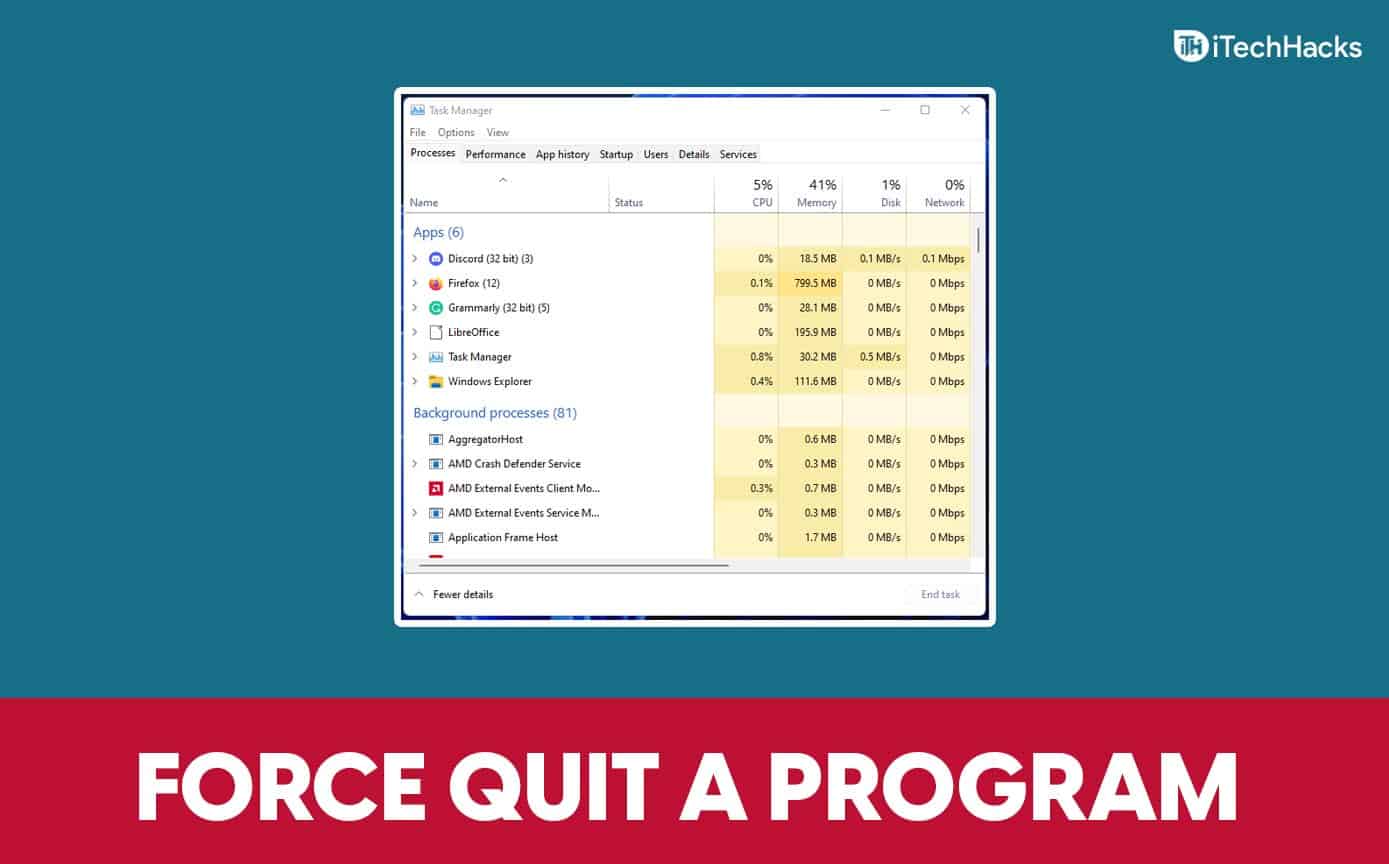
+
Force quitting Excel does not automatically save your work. You might lose unsaved changes unless Excel’s auto-recovery feature kicks in.
Is there a way to prevent Excel from freezing?
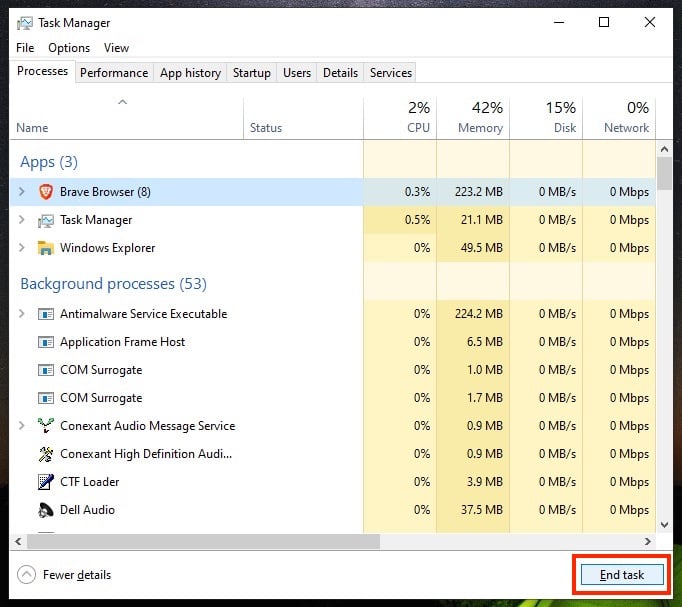
+
Yes, keeping Excel updated, reducing the complexity of your spreadsheets, and ensuring your system has enough resources can help prevent freezes.
What should I do if Excel locks up my entire computer?
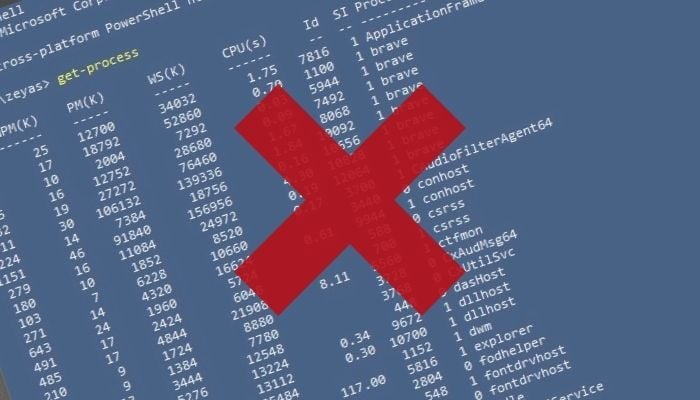
+
Try using the Command Prompt method to force quit Excel or press and hold the power button to shut down your computer. Upon reboot, recover your work if possible.