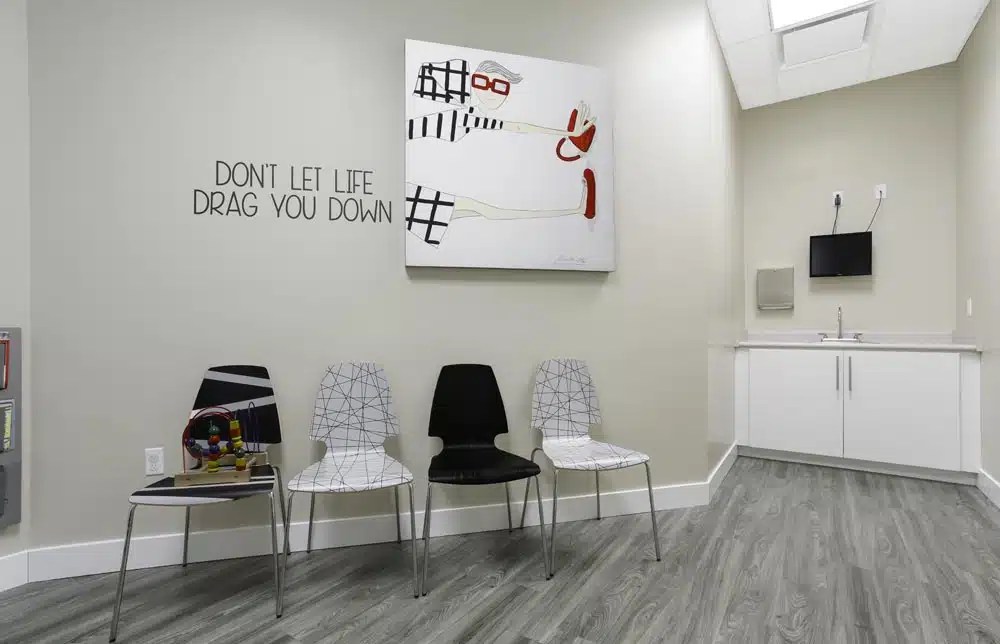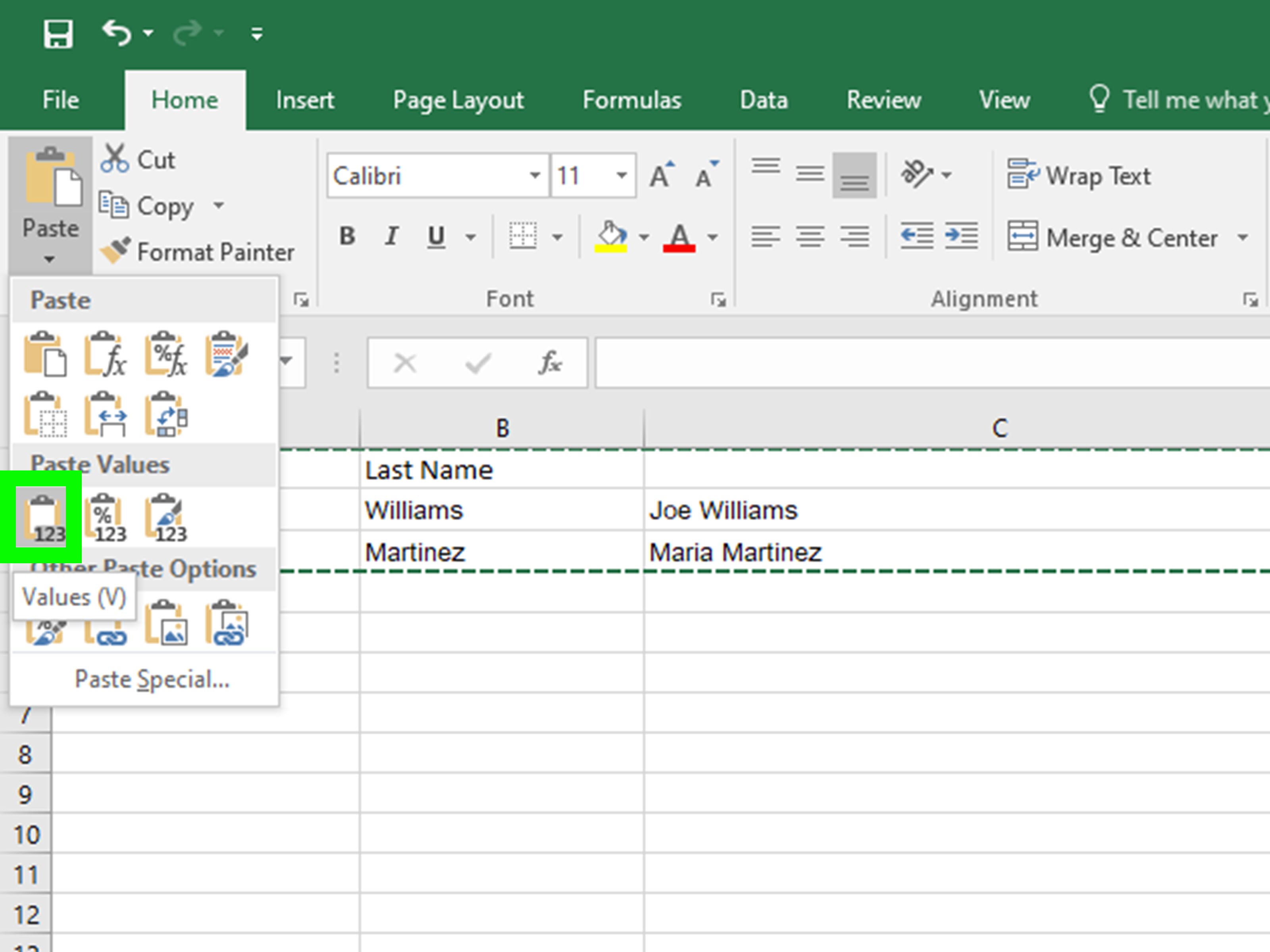5 Ways to Find External Links in Excel Fast
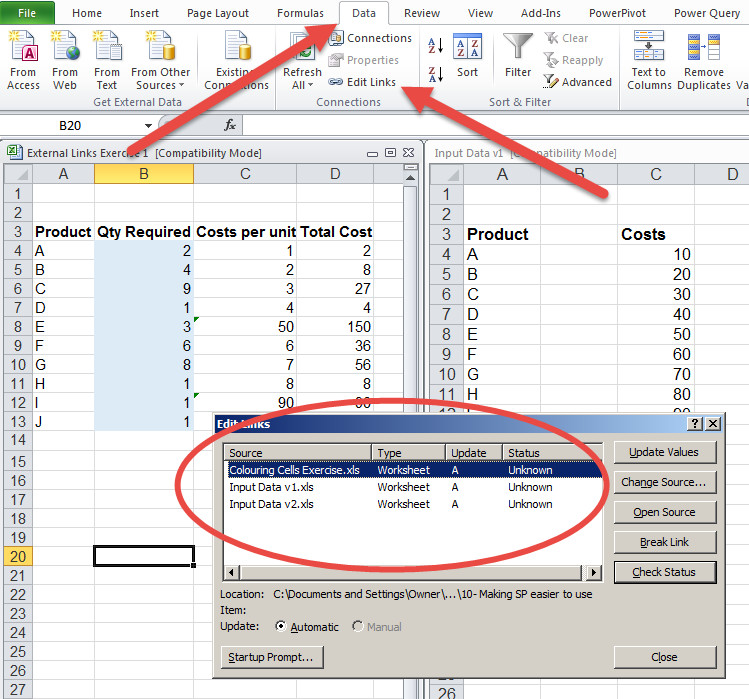
In today's fast-paced business environment, the efficiency of data analysis is paramount. Excel, being a staple in most corporate settings, offers various tools to enhance productivity. One such utility is the ability to quickly find external links within your spreadsheets. External links can be problematic as they might lead to errors when files are moved or renamed, potentially disrupting your workflows. In this comprehensive guide, we'll explore 5 effective ways to find external links in Excel to ensure your spreadsheets are both error-free and efficient.
1. Use the Edit Links Feature
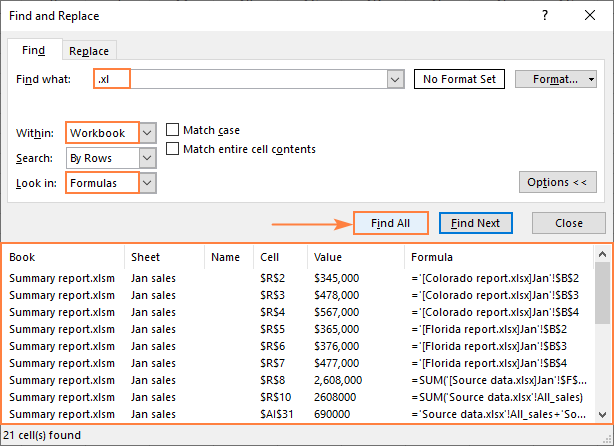
The most straightforward method to detect external links in Excel is through the ‘Edit Links’ feature:
- Open your Excel file.
- Navigate to the Data tab in the ribbon.
- Click on Edit Links. If this option is greyed out, there are no external links in the current file.
- A dialogue box will appear, listing all external references, including links to other workbooks or external data sources.
💡 Note: This method shows links to other workbooks, not individual cells with formulas linking to external sources.

2. VBA Macro Approach
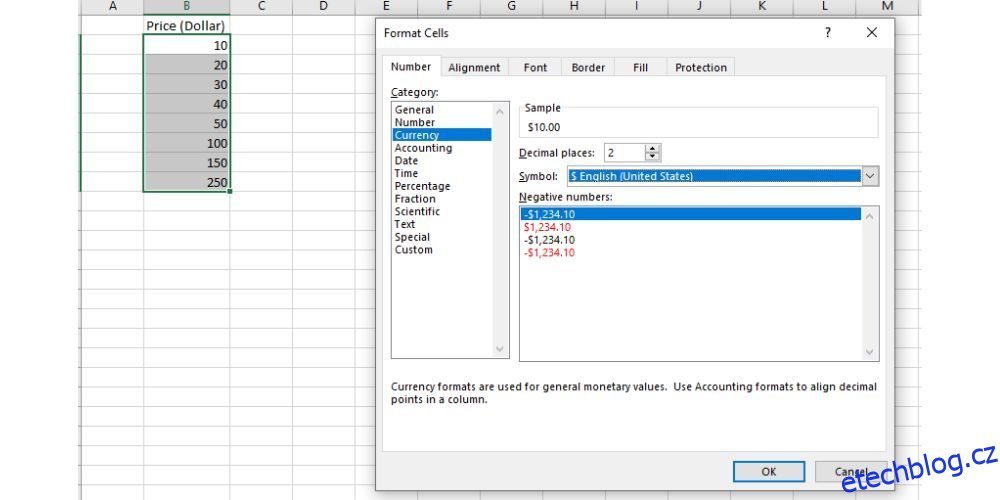
For those comfortable with programming, VBA (Visual Basic for Applications) can automate the process:
- Press ALT + F11 to open the VBA editor.
- Insert a new module by clicking Insert > Module.
- Copy and paste the following VBA code into the module:
Sub FindExternalLinks() Dim ws As Worksheet Dim cell As Range Dim externalLinks As StringexternalLinks = "" For Each ws In ThisWorkbook.Worksheets For Each cell In ws.UsedRange If cell.HasFormula Then If InStr(cell.Formula, "[") > 0 Then externalLinks = externalLinks & vbCrLf & ws.Name & " - " & cell.Address & ": " & cell.Formula End If End If Next cell Next ws If Len(externalLinks) > 0 Then MsgBox "External Links Found:" & externalLinks Else MsgBox "No external links found." End If
End Sub
- Run the macro by pressing F5 or clicking on Run Sub/UserForm.
A message box will display all external links found within the workbook.
⚠️ Note: This method requires Excel’s macro settings to be enabled.

3. Find and Replace Method
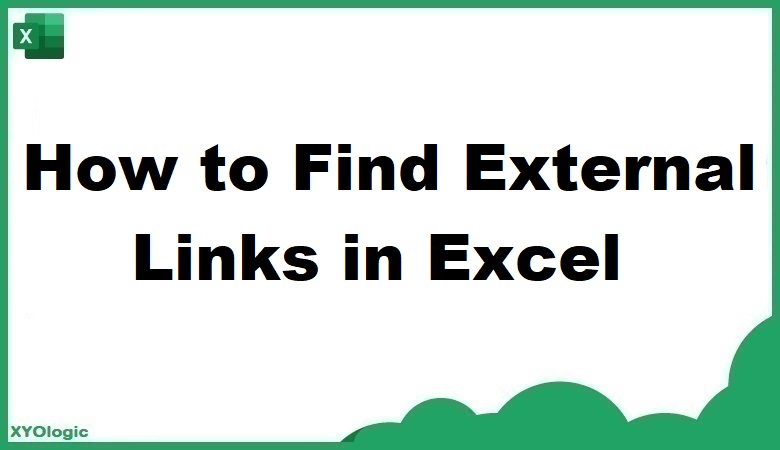
This method, while not as precise as others, can help identify external references:
- Open the Find and Replace window by pressing Ctrl + H.
- In the ‘Find what’ field, type one of the following to search for common signs of external references:
[for workbook referencesfile://for file linkshttp://orhttps://for web links
- Click Find All to view all cells containing these characters.
🌟 Note: This method might show false positives, so manual verification is needed.
4. Using Inquire Add-In
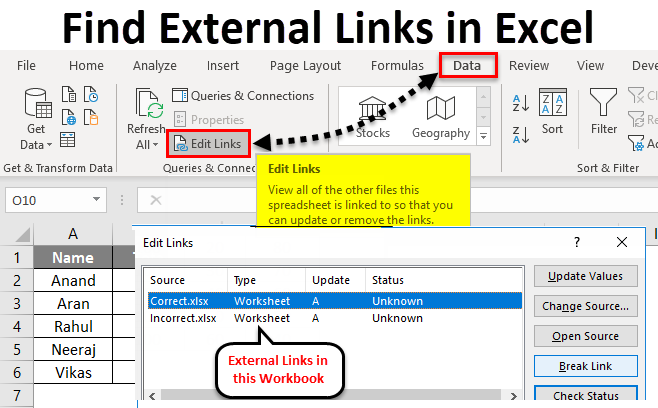
Microsoft Excel’s Inquire add-in, available in Office Professional Plus editions, offers advanced workbook analysis:
- Go to File > Options > Add-ins.
- Select COM Add-ins from the Manage dropdown and click Go.
- Check the box for Inquire and then click OK.
- Under the Inquire tab, select Workbook Analysis.
- The report will include a section called ‘External References,’ detailing all external links.
🔎 Note: The Inquire add-in is not available in all Excel versions; check your edition’s features.

5. Named Range Approach
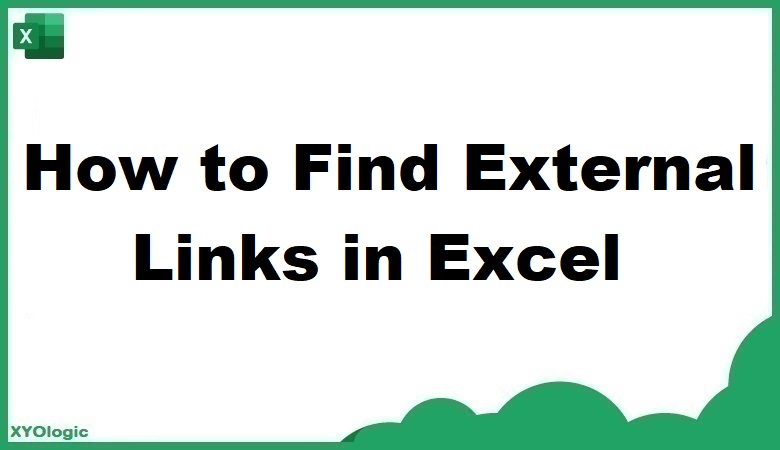
External references are often part of named ranges:
- Go to the Formulas tab.
- Click on Name Manager.
- Look for names that include external references, which often start with square brackets.
| Column Name | Definition |
|---|---|
| Name | The name of the range. |
| Refers To | The cell or range the name refers to. |
| Worksheet | The worksheet where the name is defined. |
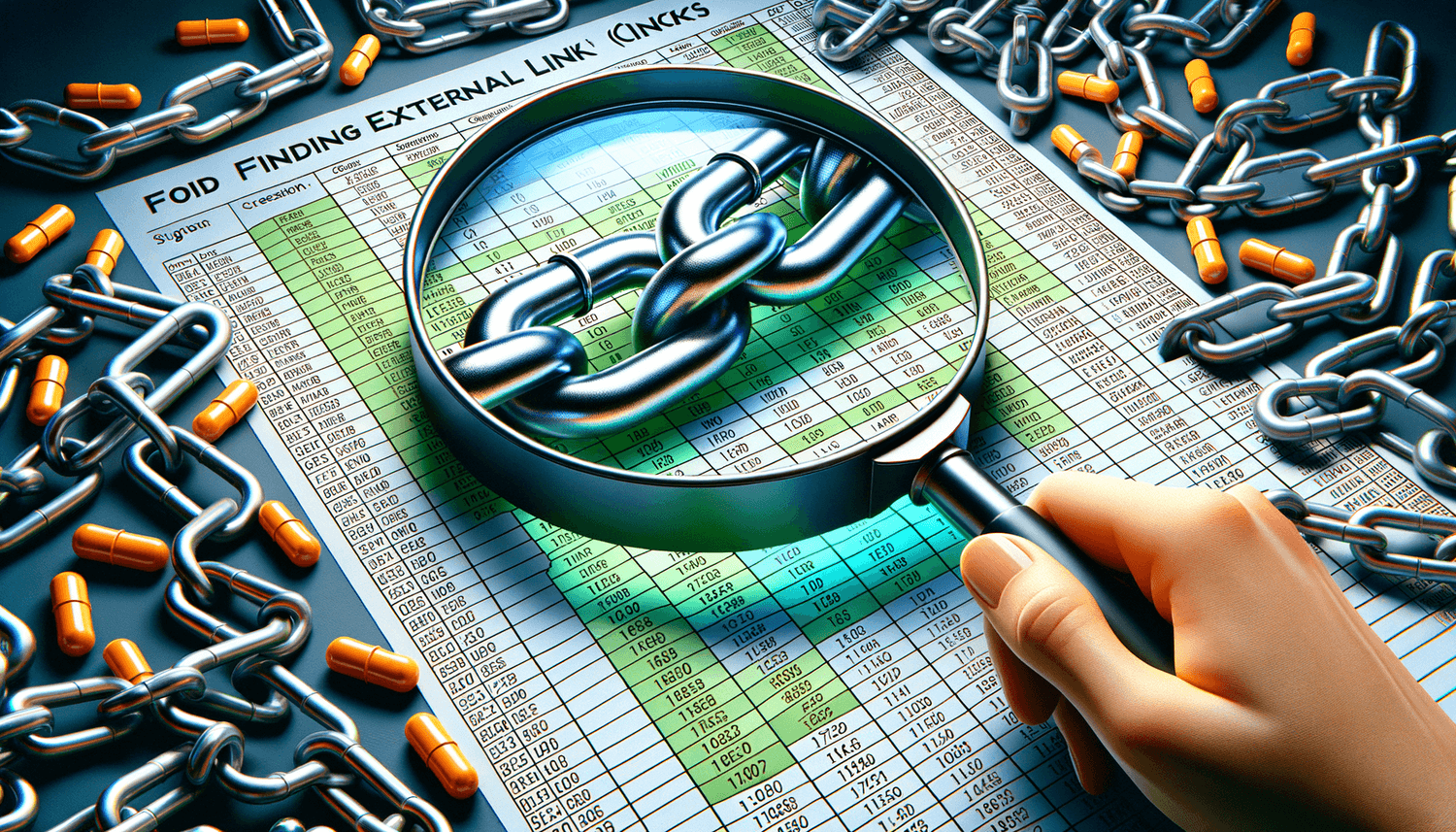
By reviewing the 'Refers To' column, you can easily spot external references.
Now that we've covered various methods to find external links in Excel, it's worth noting the importance of regularly checking and managing these links to avoid potential data errors and system failures. Each method offers different levels of detail and automation, allowing you to choose the one that best fits your workflow and expertise level.
In wrapping up this guide, we’ve explored several methods to effectively locate and manage external links within Excel. These links are critical as they can lead to errors or break when files are renamed or moved, impacting data integrity and workflow continuity. By understanding and utilizing the tools Excel provides, you can maintain cleaner, more reliable spreadsheets. Whether you opt for the simplicity of the ‘Edit Links’ feature, the power of VBA, or other approaches like using Find and Replace or the Inquire add-in, regular audits will ensure your Excel files remain efficient and error-free.
Why should I care about external links in my Excel spreadsheet?
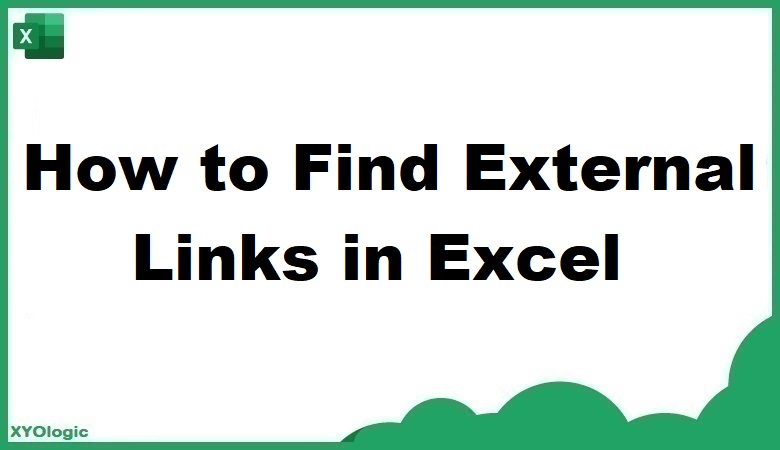
+
External links can cause errors if the linked files are renamed, moved, or deleted. They can also slow down your spreadsheet and potentially compromise data integrity by introducing outdated or incorrect information.
Can external links be replaced with internal ones?
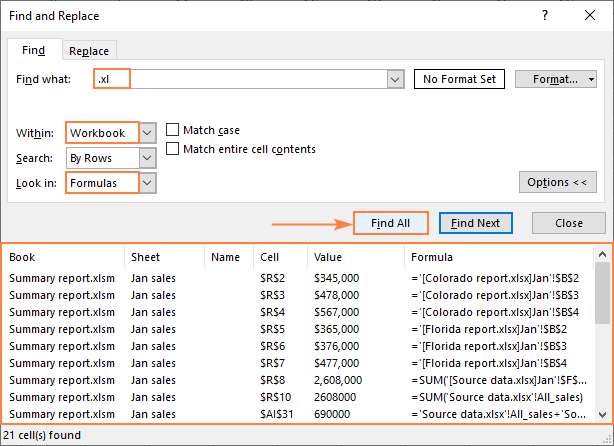
+
Yes, by copying and pasting external data into your workbook or using Excel’s “Convert to Formula” feature for named ranges, you can replace external links with internal references, improving performance and reliability.
How do I update external links automatically?
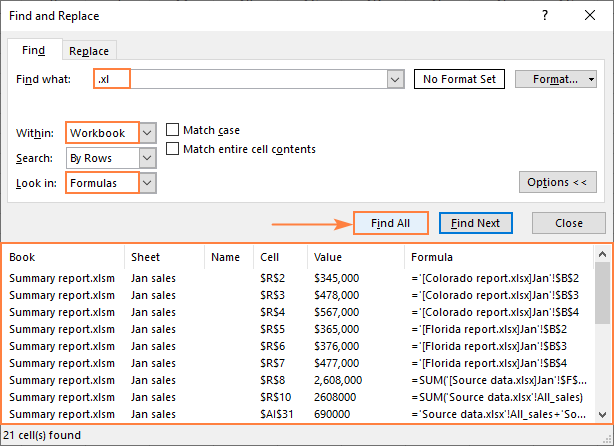
+
While Excel does not automatically update external links if the source files change, you can set up an automatic macro in VBA that updates these links when opening the workbook or at regular intervals.