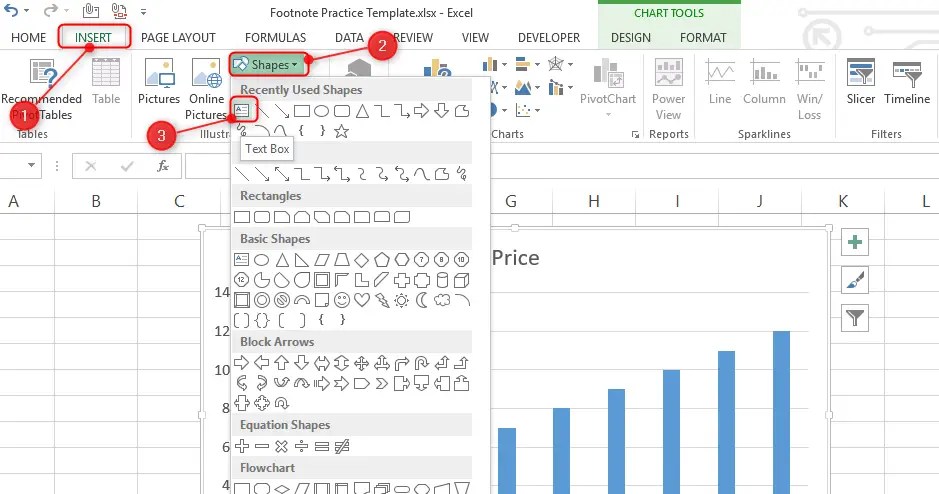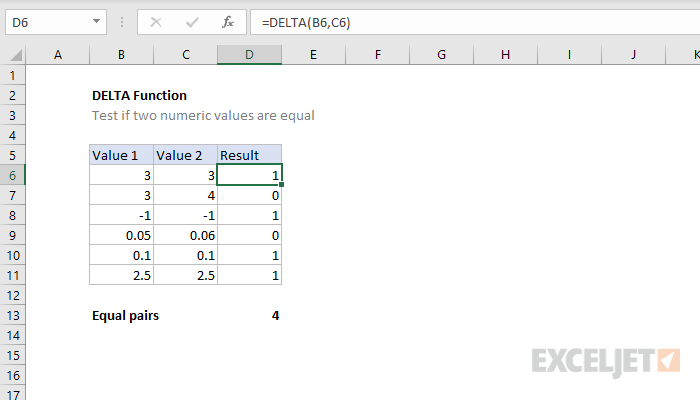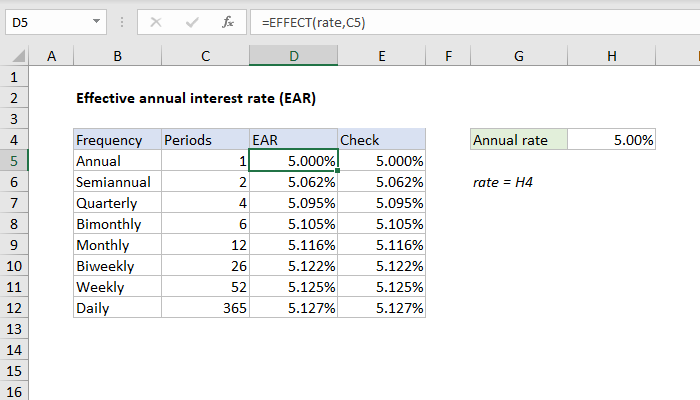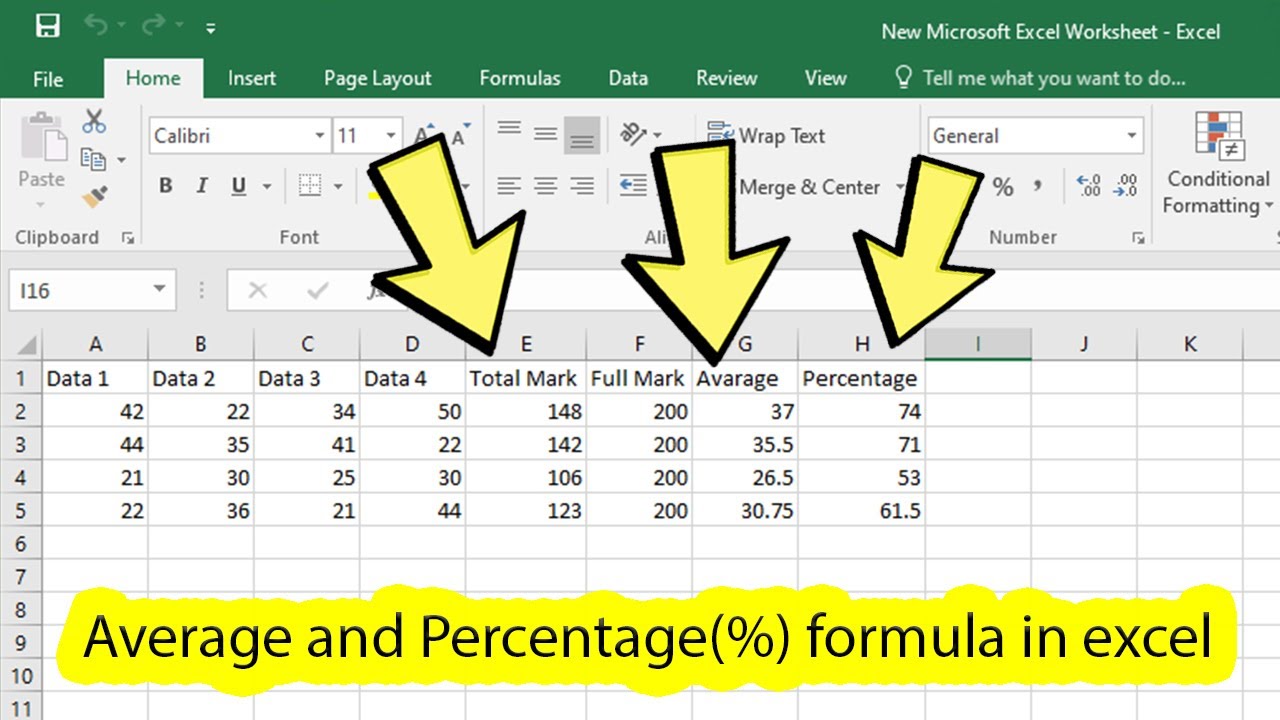5 Simple Steps to Merge Excel Columns with Space
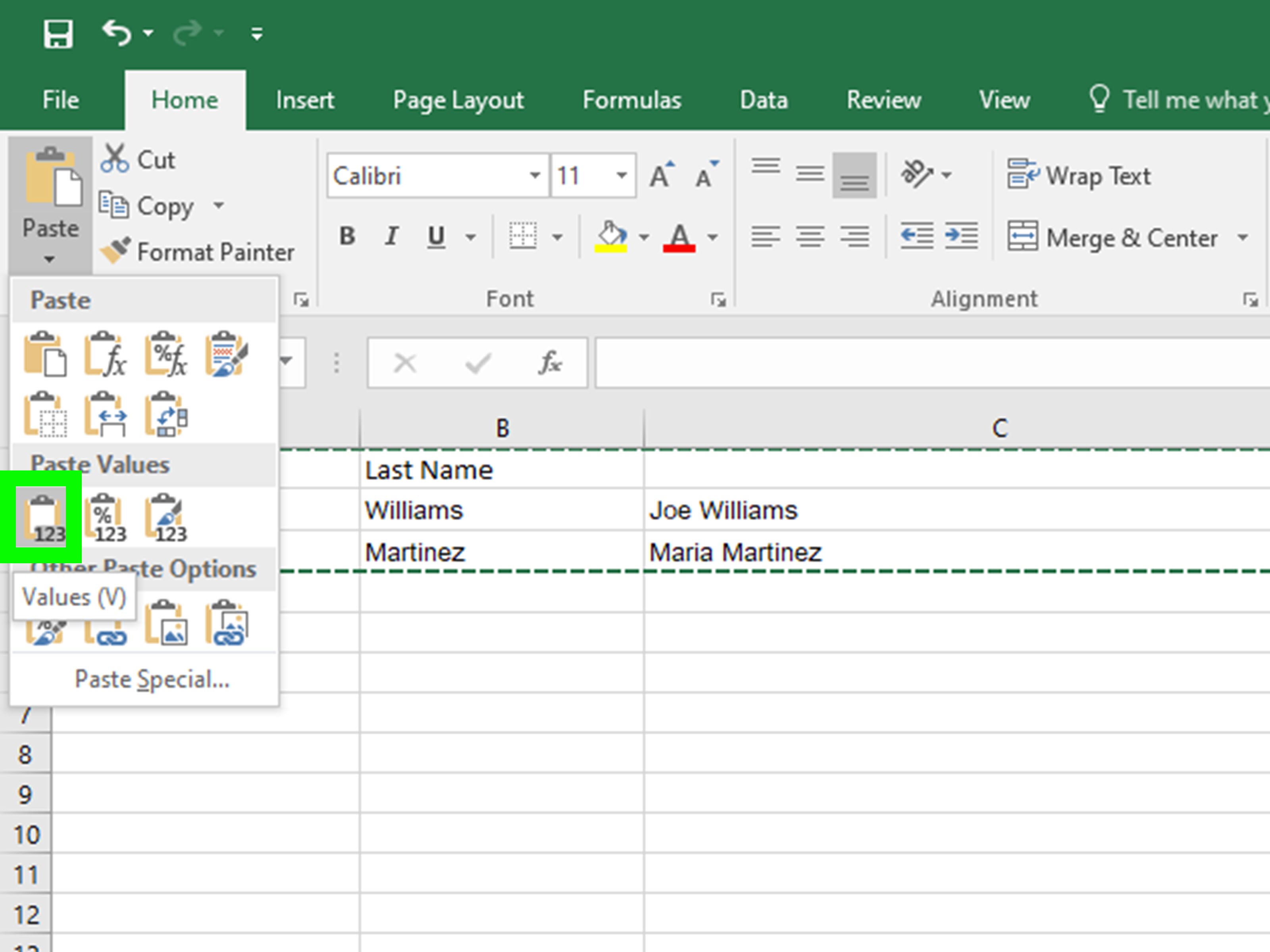
Merging columns in Excel is a routine task for many users, whether you're organizing data or preparing it for presentation or analysis. This simple operation can streamline your data, making it easier to manage and more visually appealing. Here are five straightforward steps to merge Excel columns with space:
Step 1: Data Preparation
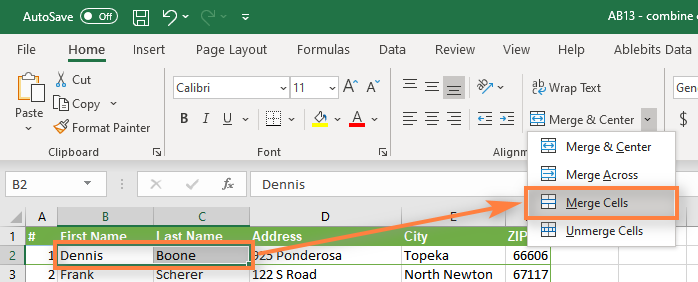
Before merging, ensure your data is clean:
- Check for any extra spaces in your cells. Use Excel’s TRIM function to remove these if necessary.
- Look for empty cells which might be treated as empty values, not just spaces.
- Make sure there are no errors or inconsistencies in the cells you are planning to merge.
💡 Note: Ensuring your data is clean is crucial for accurate merging. Use Excel functions like TRIM or clean tools to prepare your data.
Step 2: Select the Target Cell
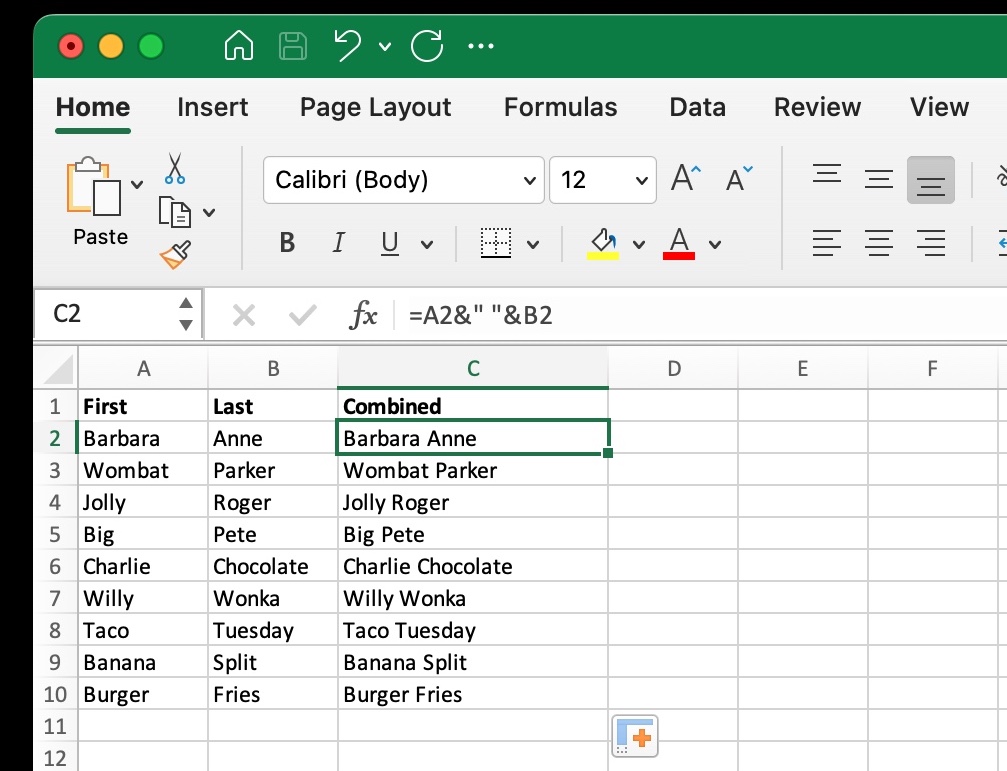
To begin the merge:
- Find or create an empty cell where you want the merged data to appear.
- Often, this cell might be adjacent to the columns you wish to combine, or in a new column created for this purpose.
🌟 Note: If merging columns that are not next to each other, consider your data structure to avoid unnecessary confusion or errors.
Step 3: Use the CONCATENATE Function or Ampersand
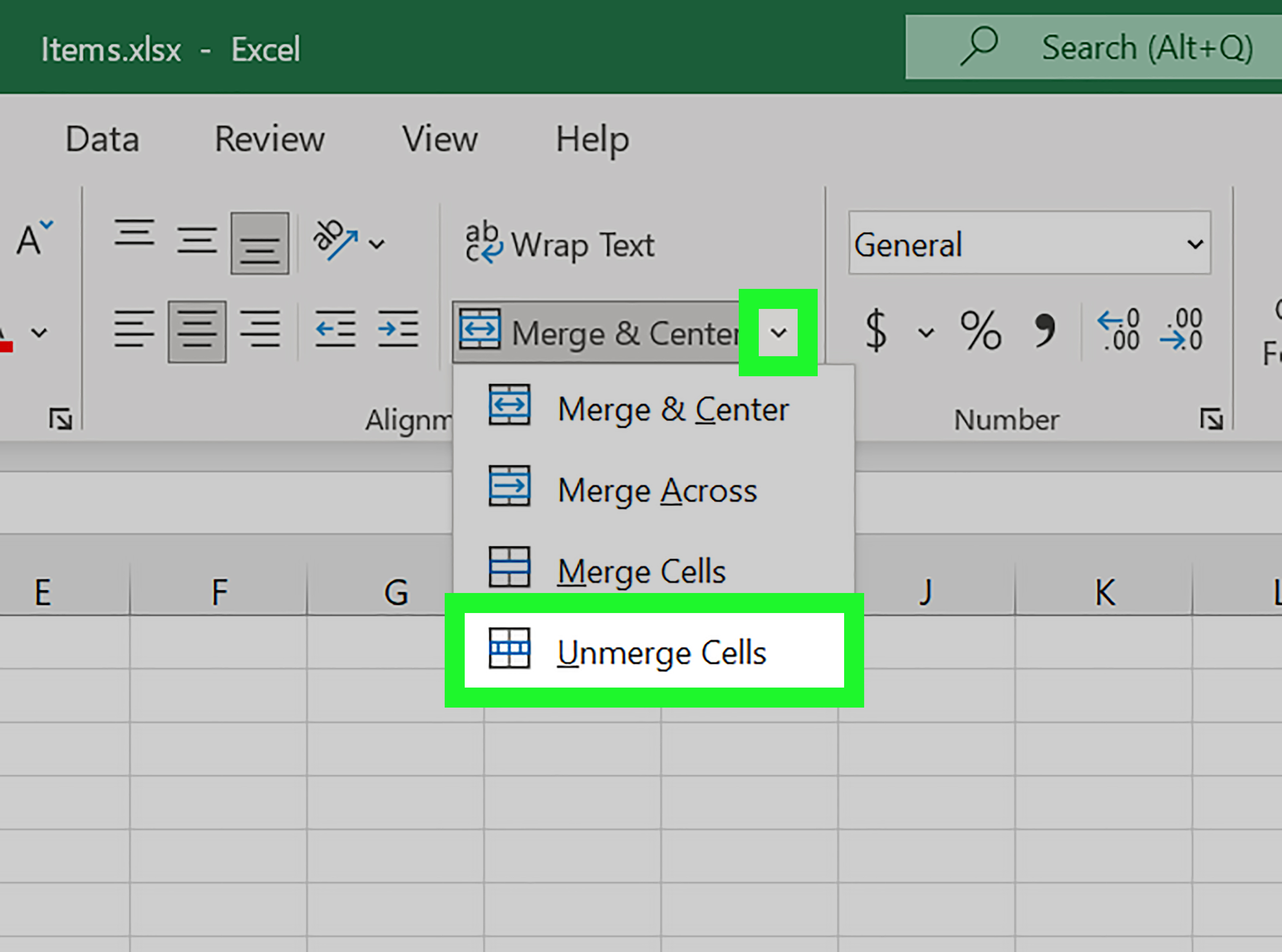
Choose your method to merge:
- CONCATENATE Function: Enter
=CONCATENATE(A2, “ “, B2)in your target cell to merge cells A2 and B2 with a space in between. - Ampersand (&): Alternatively, you can use the ampersand for a simpler approach:
=A2&” “&B2.
🔧 Note: Both methods work, but the ampersand is more straightforward for simple concatenations.
Step 4: Drag Down the Formula
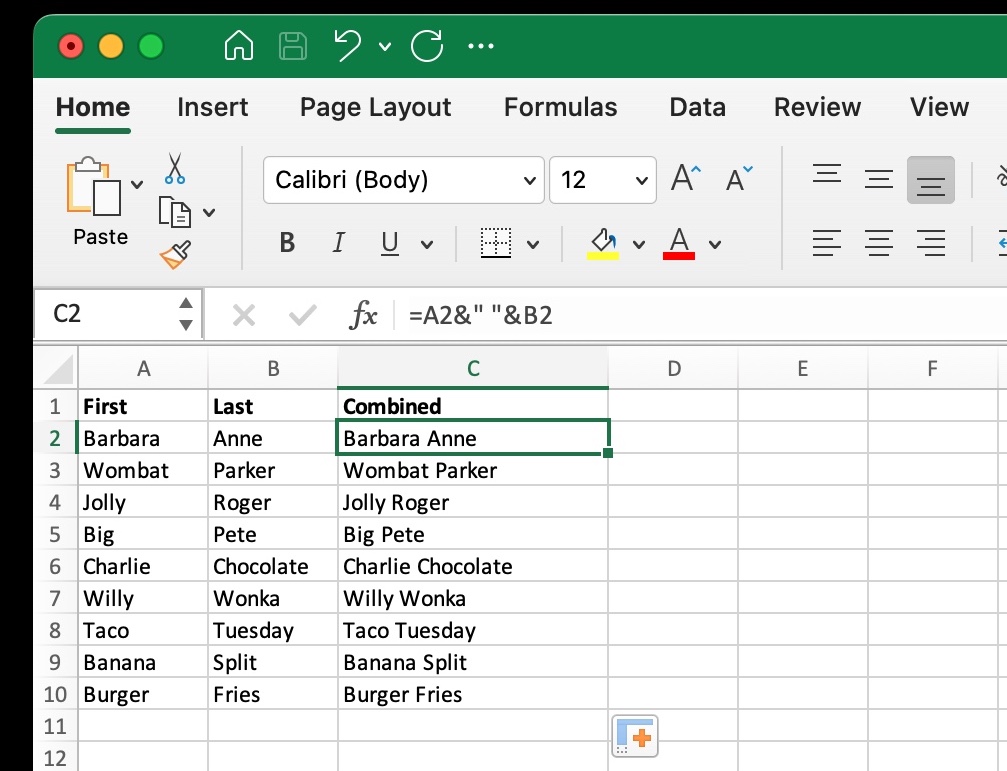
After setting up the formula:
- Click on the bottom-right corner of the target cell with the merge formula.
- Drag down to fill the formula to the desired number of rows.
- The formula will adjust relative cell references automatically, ensuring each row is merged correctly.
🛠️ Note: If your data has headers, start the merge from the second row to avoid merging headers with data.
Step 5: Final Touches
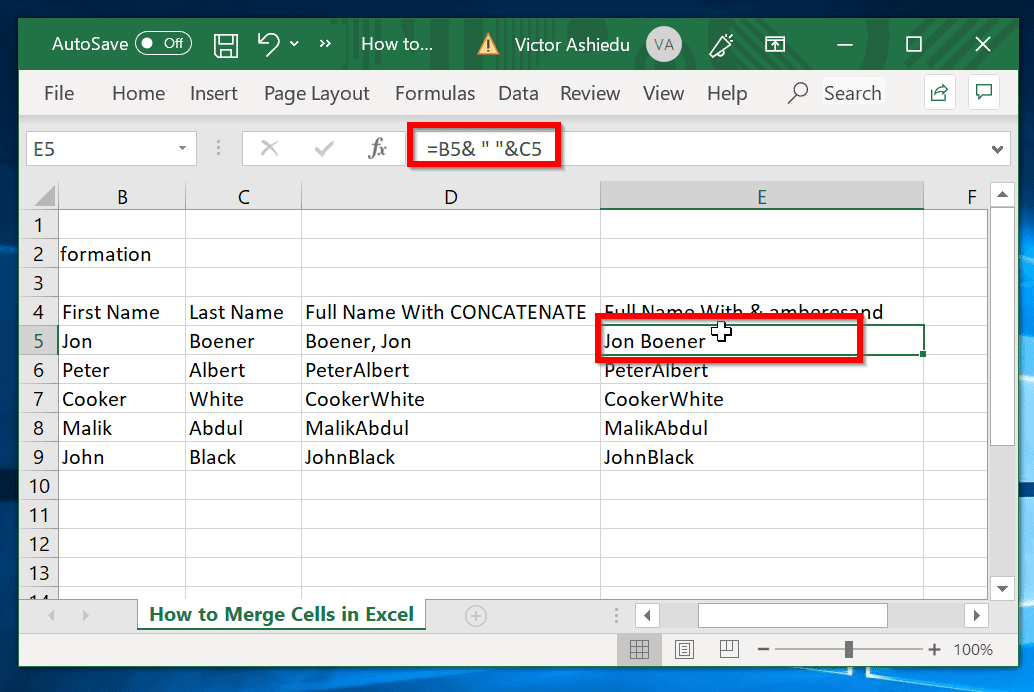
Once the data is merged:
- Review the merged column to ensure there are no unexpected spaces or errors.
- Consider making the column wider for better readability if needed.
- Optionally, you might want to convert formulas into values for stability by copying the cells and pasting as values.
📌 Note: When converting formulas to values, make sure you have a backup of your original data to prevent loss of source data.
To sum up, merging columns in Excel with space involves cleaning your data, selecting a target cell, using a function or the ampersand for concatenation, applying the formula throughout, and then checking the results. Each step contributes to efficient data management and ensures that your merged data is both accurate and user-friendly. Now you can effortlessly combine and present your data in a way that suits your needs, improving both your productivity and the clarity of your information.
What happens if there are leading or trailing spaces in my cells?
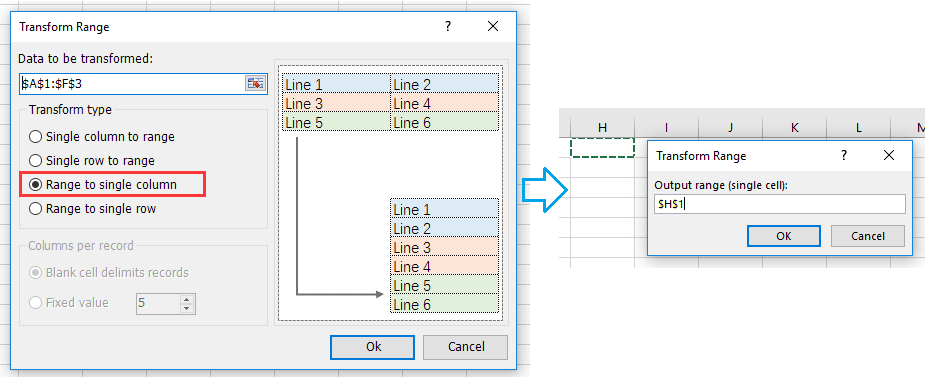
+
Leading or trailing spaces will be included in the merge unless you clean the data first using functions like TRIM.
Can I merge more than two columns at once?
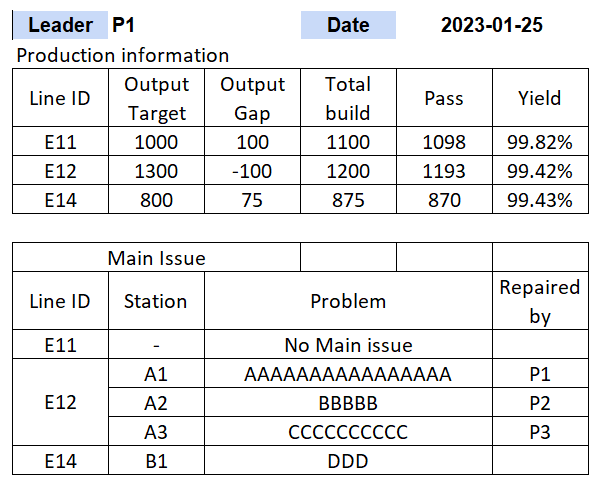
+
Yes, you can extend the formula to merge multiple columns. For example, =A2 & ” “ & B2 & ” “ & C2 merges three columns.
How can I merge columns without spaces?

+
Simply omit the space in your formula: =A2&B2 will merge cells A2 and B2 without any space between.
Is there a risk of data loss when merging columns?
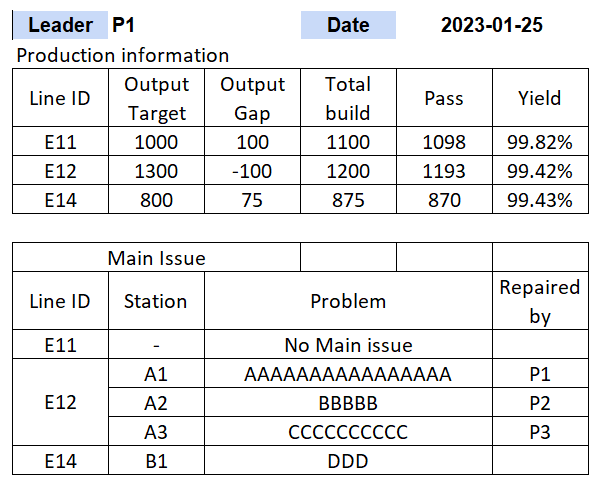
+
Yes, if you’re not careful. Always keep a backup or use undo options before performing such operations, especially if you’re converting formulas to values.