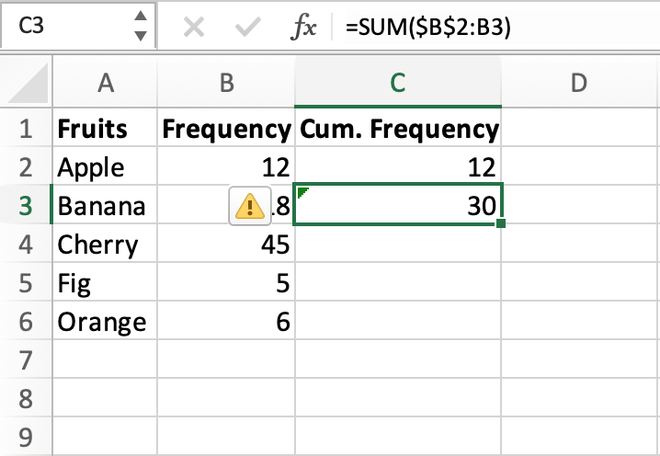Easily Make Negative Numbers Positive in Excel Now
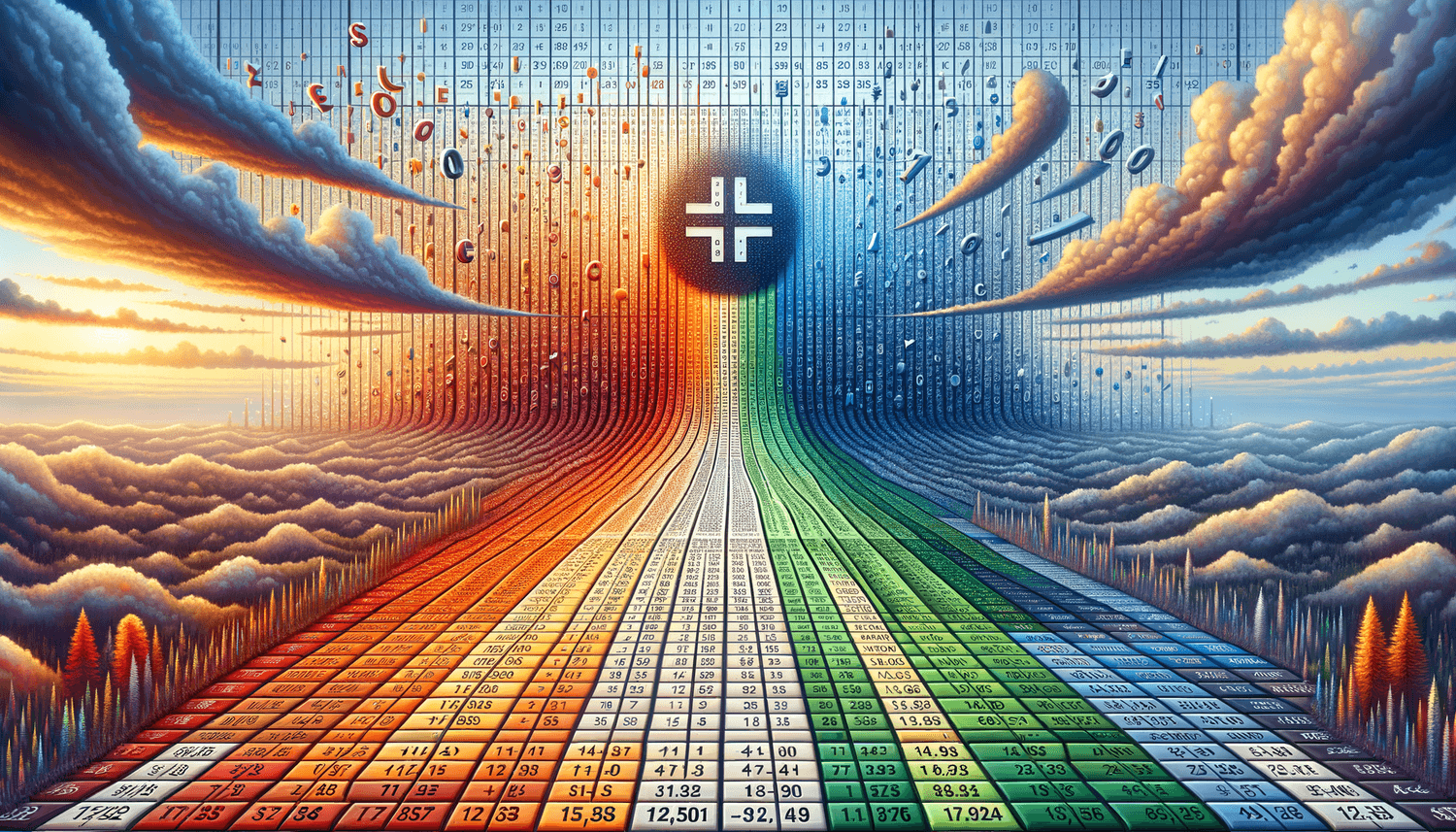
Converting negative numbers to positive numbers in Excel can be an essential task for many spreadsheet users. Whether you're dealing with financial data, data analysis, or preparing datasets for presentation, knowing how to manipulate numbers effectively enhances productivity and accuracy.
Why You Might Need to Convert Negative Numbers to Positive

Negative numbers can represent debts, losses, or temperatures below freezing, but sometimes, you need these figures as positives for better analysis, calculation, or reporting:
- Financial reports might need to show absolute values for comparison.
- Data analysis often requires uniformity in dataset signs for functions like ABS.
- Visual presentations might look cleaner with positive numbers for consistency.

Using Functions to Convert Negative Numbers to Positive
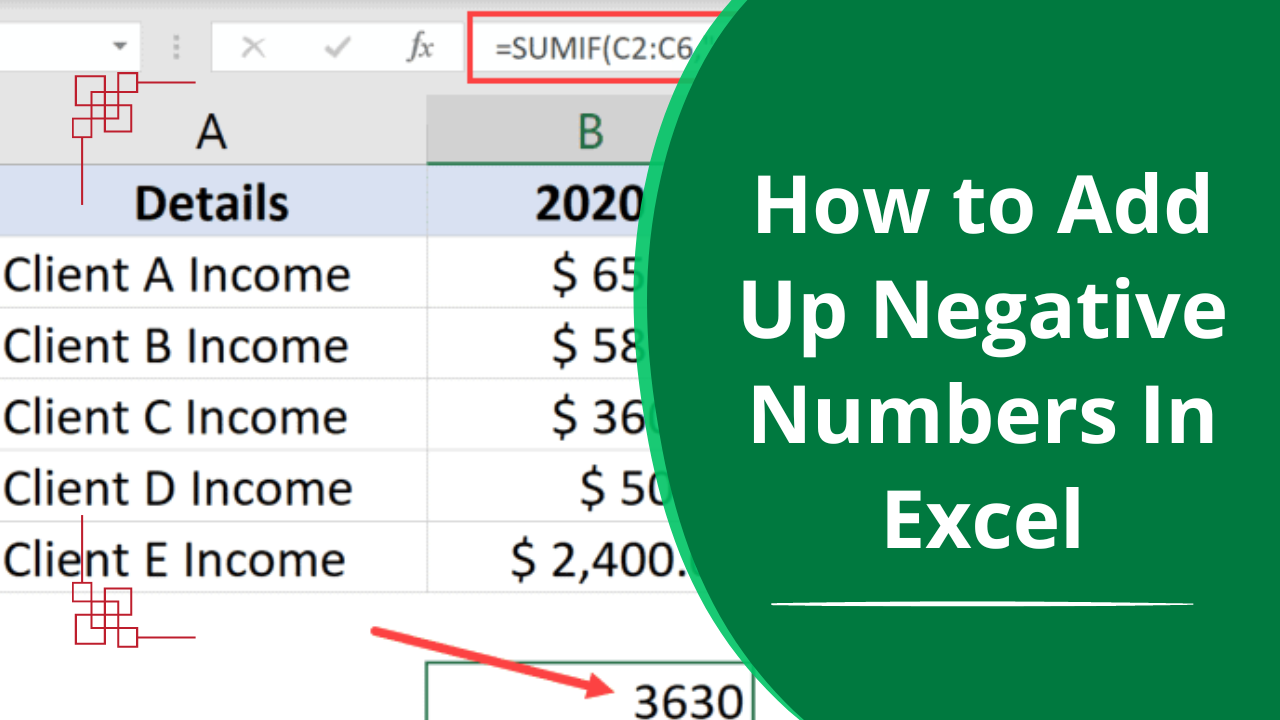
1. The ABS Function
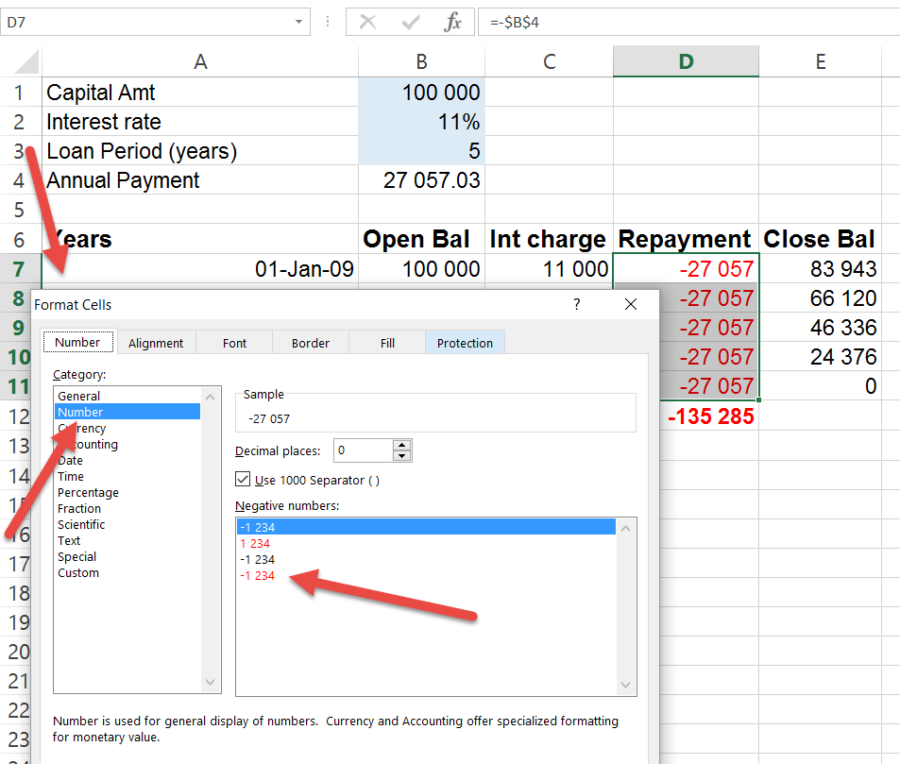
Excel’s ABS function returns the absolute value of a number. Here’s how to use it:
- Select the cell where you want to display the positive value.
- Enter
=ABS(A1), assuming A1 contains the negative number you wish to convert. - Press Enter, and the negative number will be displayed as positive.
2. The IF Function with Arithmetic
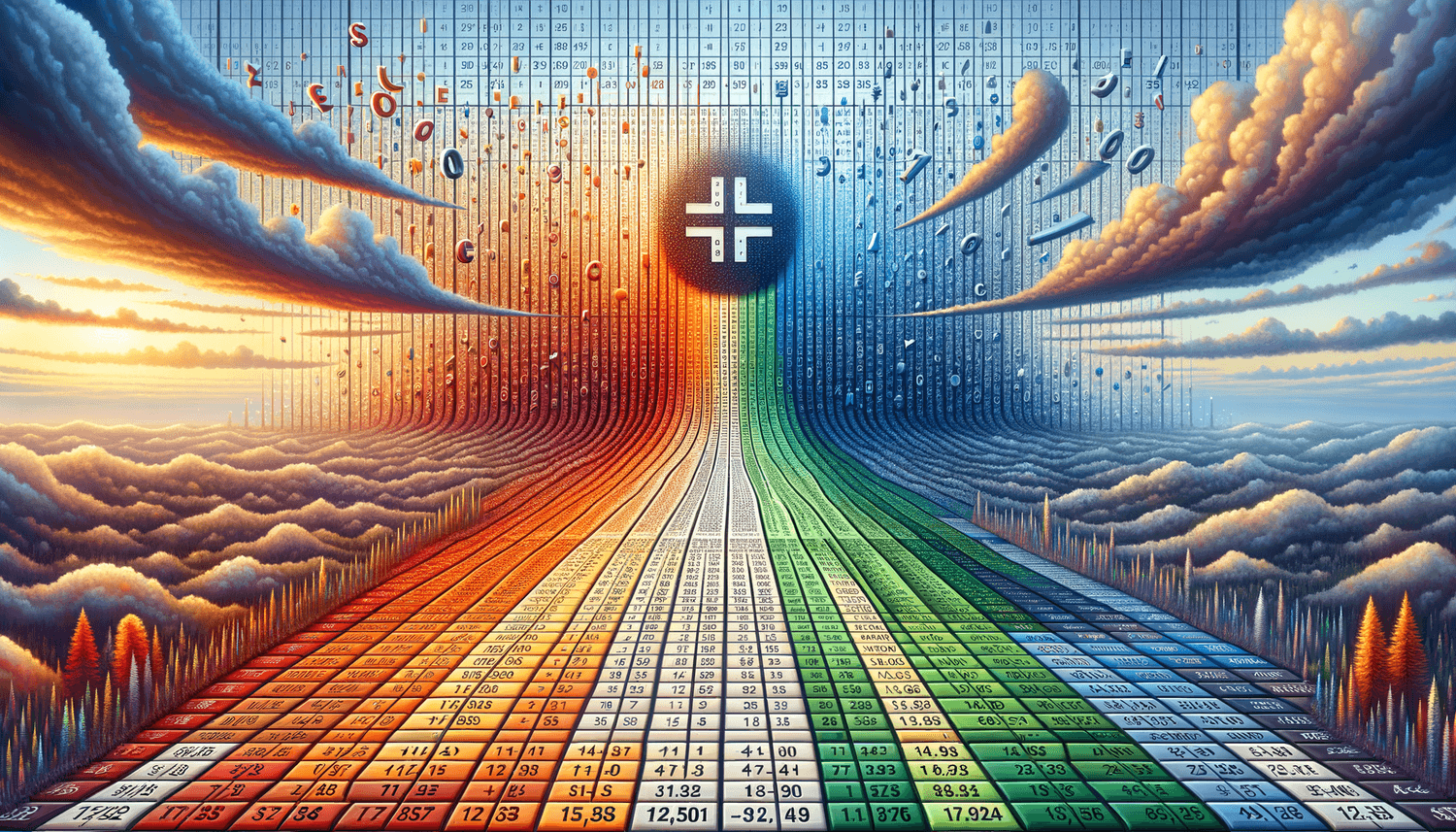
This method involves checking if the number is negative and then converting it:
- In a new cell, type
=IF(A1<0,-A1,A1), where A1 is your source cell. - Press Enter, and the function will replace negative values with their positive counterpart.
Using Paste Special for Conversion
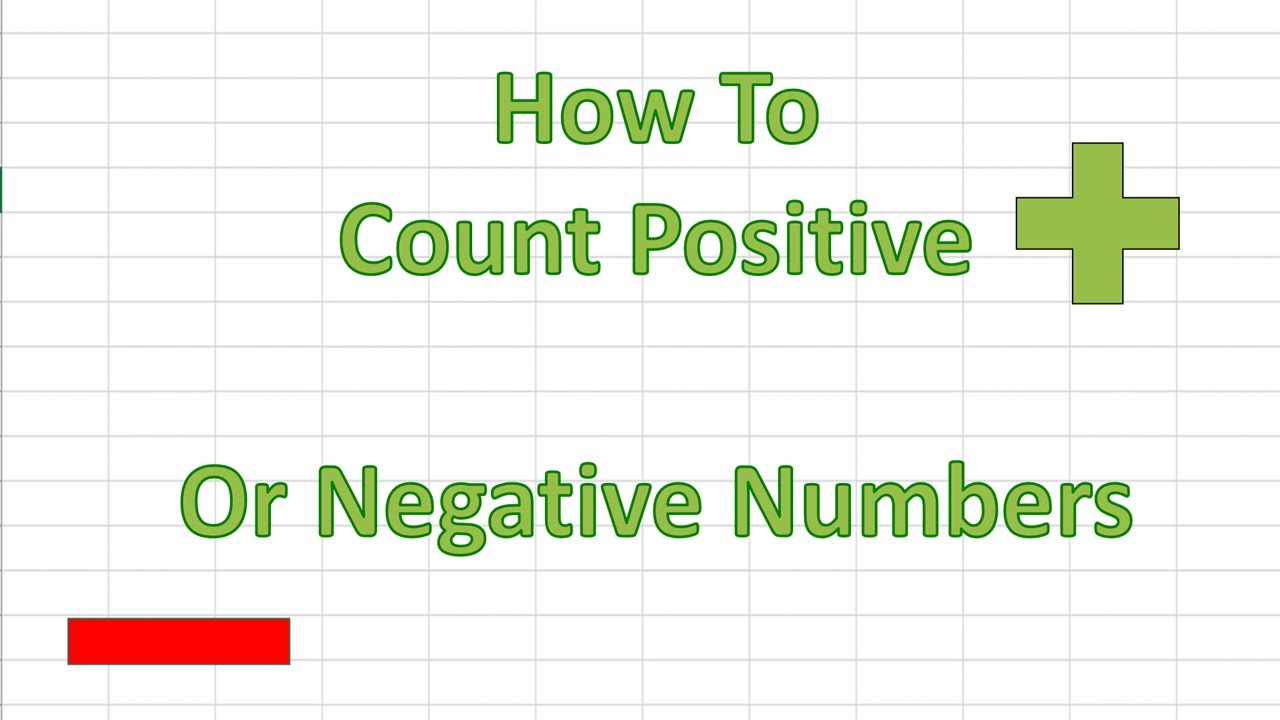
Excel’s Paste Special feature allows for creative solutions:
- Copy the cells containing negative numbers.
- Select the destination cells where you want to place the positive numbers.
- Right-click and choose ‘Paste Special.’
- In the dialog box, select ‘Values’ and then check ‘Multiply.’
- Click OK. All values will now be positive.
🌟 Note: This method can be particularly useful when you need to perform bulk conversions on datasets without altering the original data.
Using a Custom Formula

A custom formula can provide a versatile way to convert values:
=SIGN(A1) * A1Here's how to apply this formula:
- Input the formula into an empty cell next to your data.
- Copy and paste this cell formula down the column to cover all desired cells.
Creating a User-Defined Function
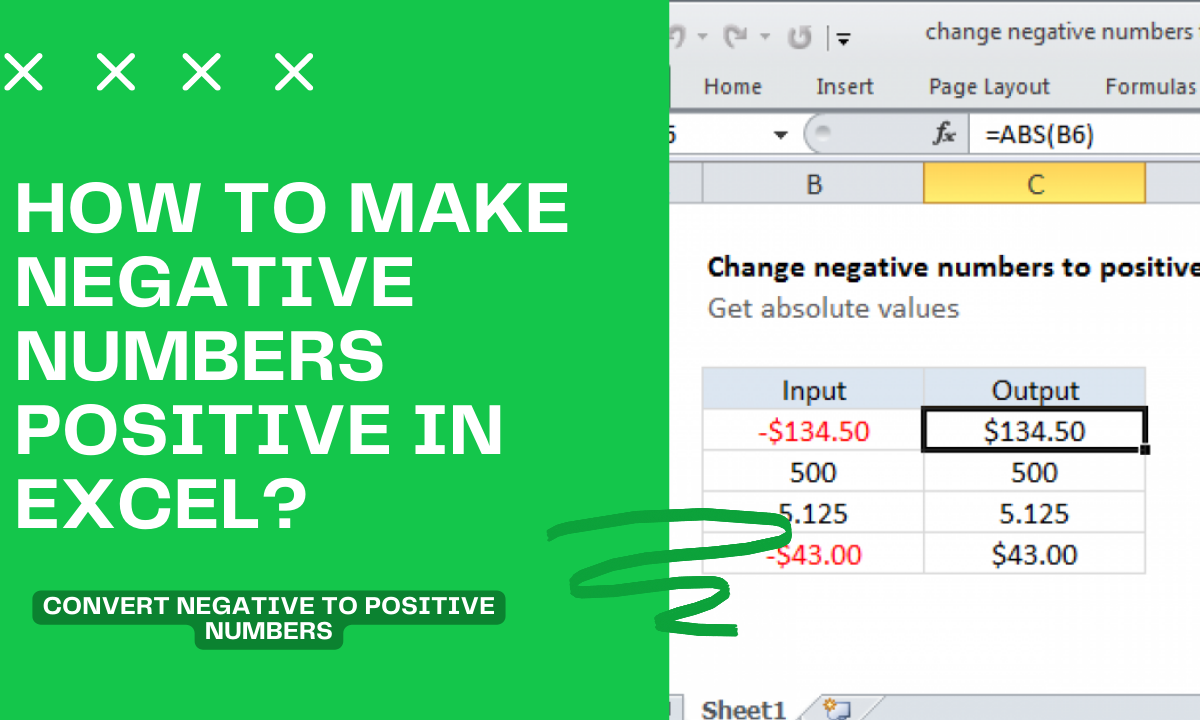
For advanced Excel users or repetitive tasks, a VBA macro can automate this process:
Public Function MakePositive(ByVal Value As Double) As Double
MakePositive = Abs(Value)
End FunctionSave this macro in a Module in the VBA editor, and then use it like any other Excel function:
=MakePositive(A1)This function can now be used to convert any negative value to positive in your spreadsheets.
⚠️ Note: Ensure that macros are enabled in your Excel settings to use this functionality.
Wrapping Up
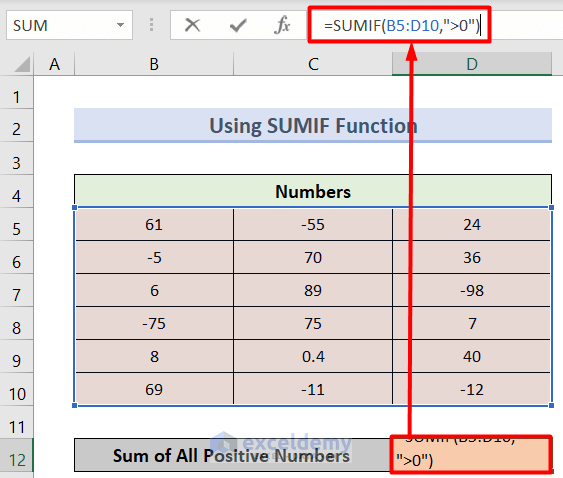
Converting negative numbers to positive in Excel can streamline various tasks, from financial analysis to data cleaning. By using straightforward functions, creative application of existing features, or even advanced VBA programming, you can make your work more efficient. Remember, each method has its strengths:
- ABS for simple absolute value conversions.
- IF or custom formulas for dynamic data manipulation.
- Paste Special for mass data adjustments without formulas.
- VBA for automating complex and repetitive tasks.
Whether you're tidying up datasets or preparing reports, knowing how to convert negative to positive numbers efficiently will significantly boost your productivity.
Why would I need to convert negative numbers to positive in Excel?
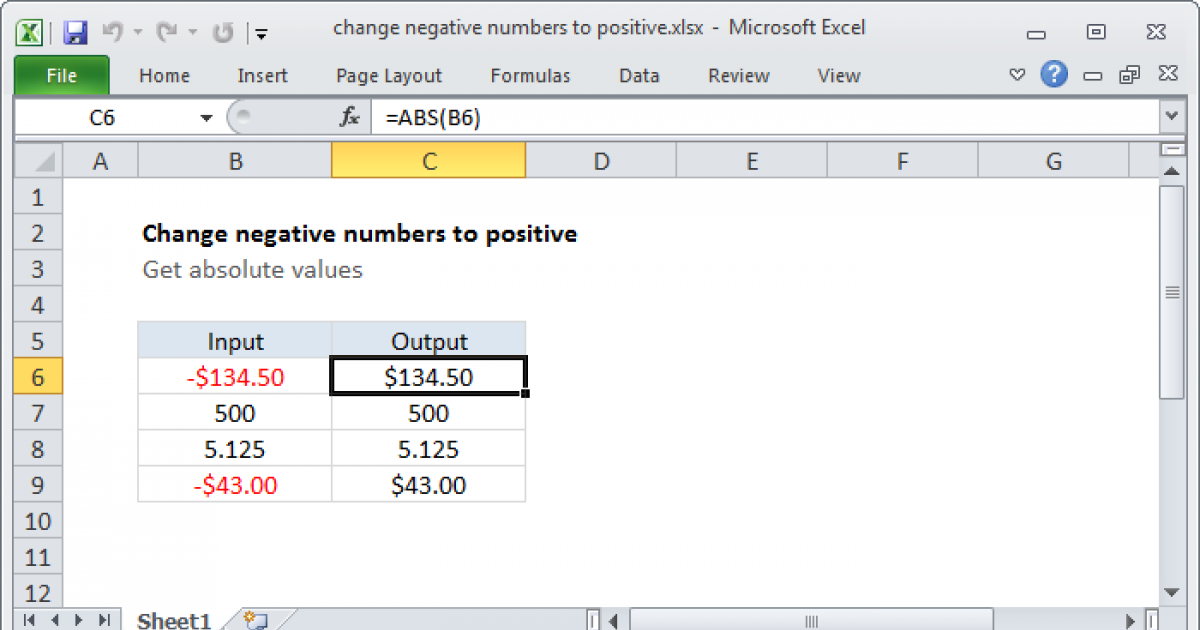
+
Data preparation often involves converting negative numbers to positive for analysis, reporting, or presenting absolute values.
Can I use a formula to convert an entire column of negative numbers?
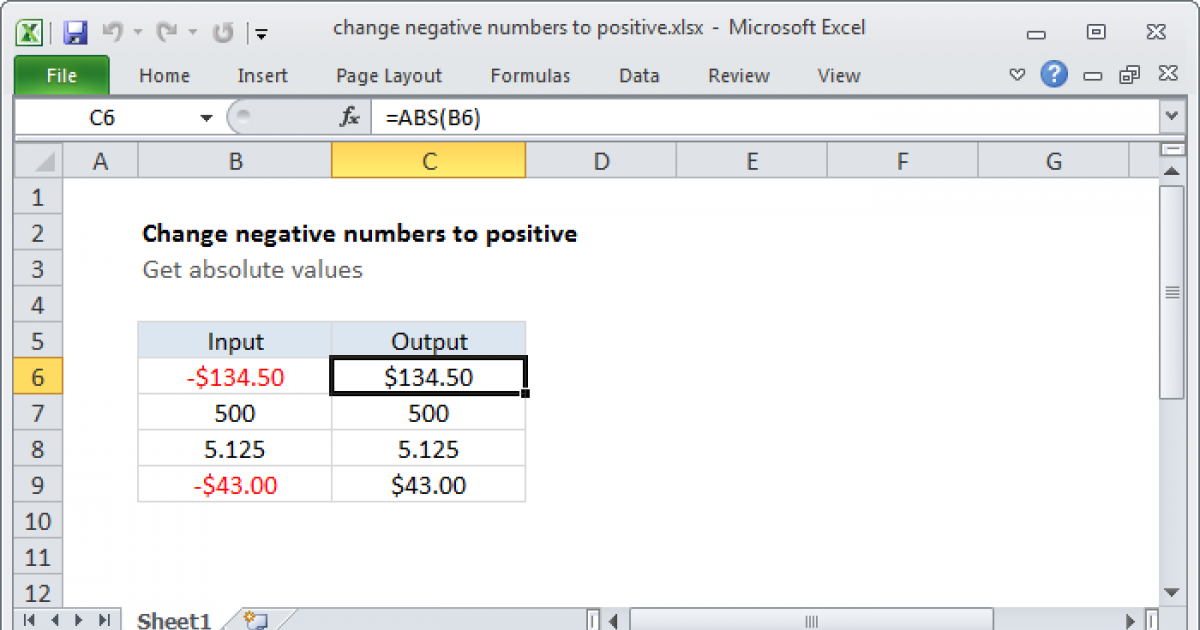
+
Yes, you can apply formulas to entire columns using Excel’s drag-to-fill feature or by inputting the formula in the first cell and autofilling down.
What happens if I convert a positive number to positive?

+
The positive number will remain unchanged as it is already positive.