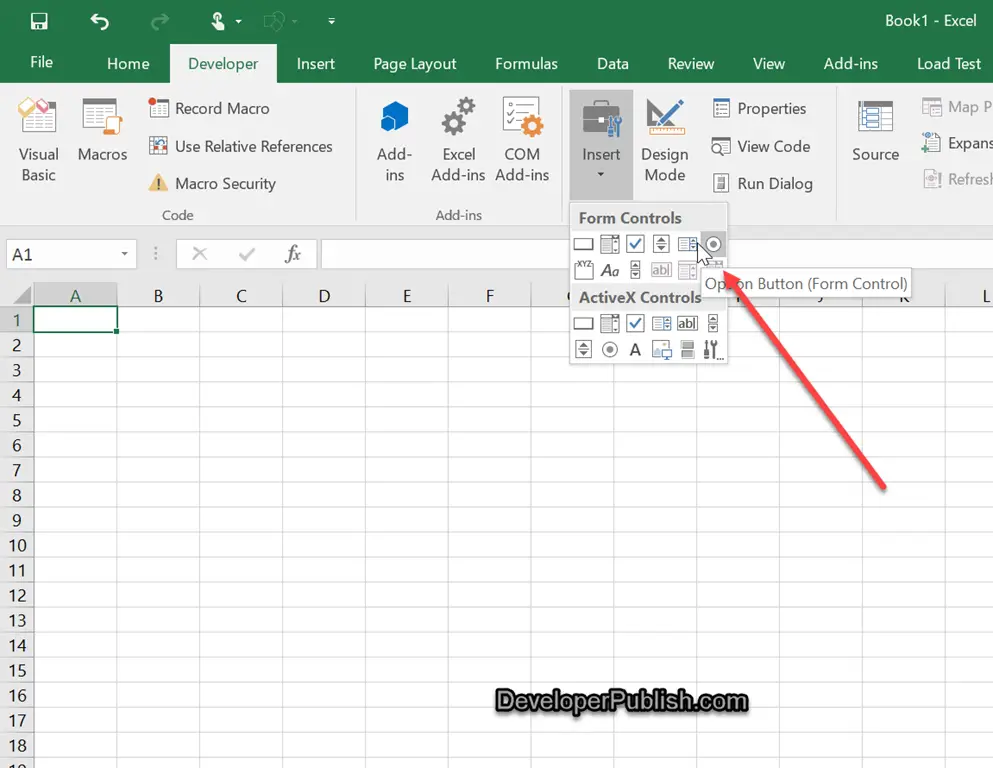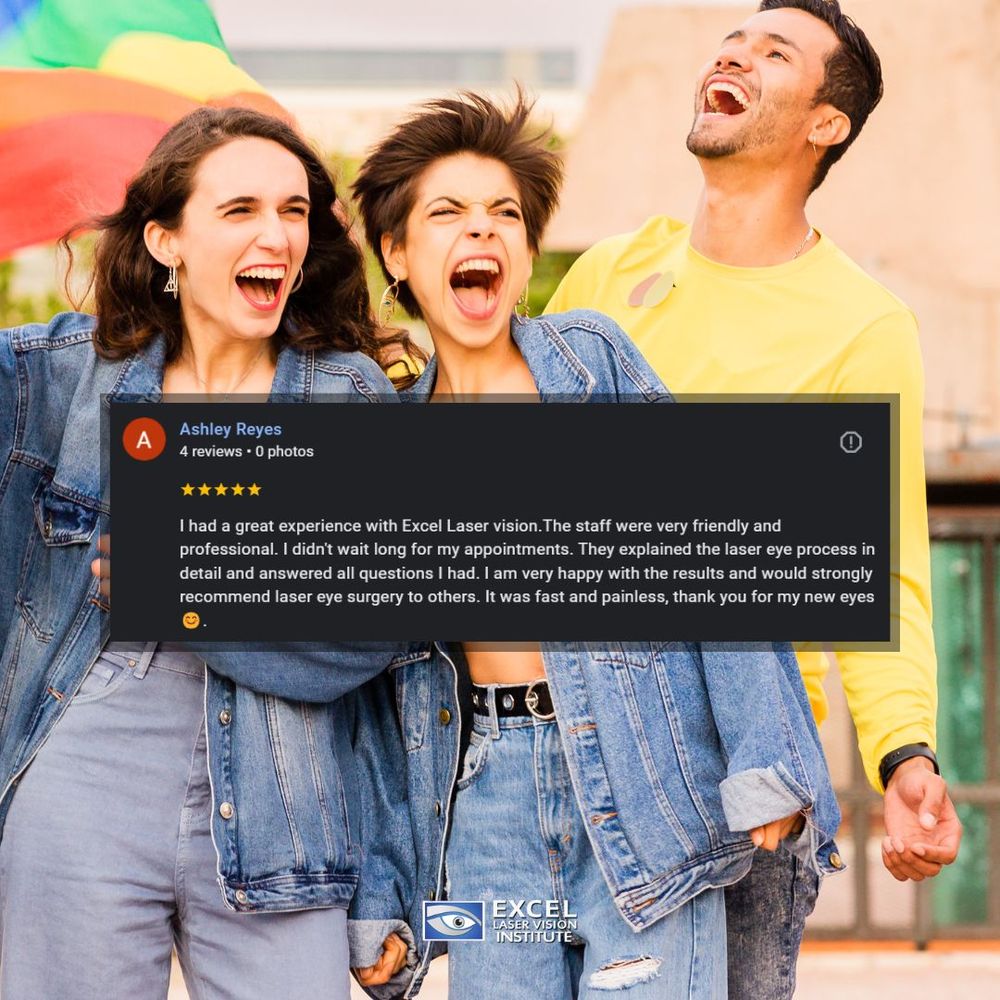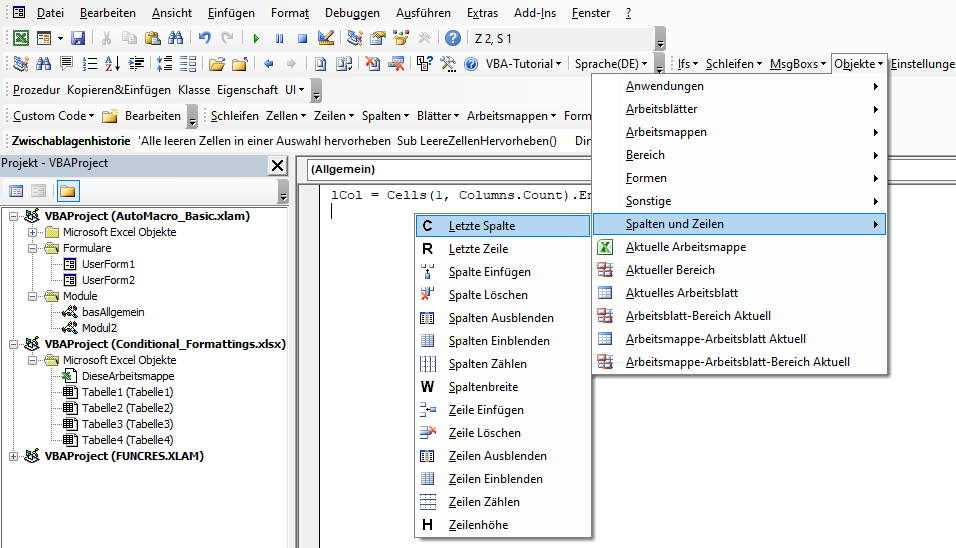Overlay Graphs in Excel: Quick & Easy Tips
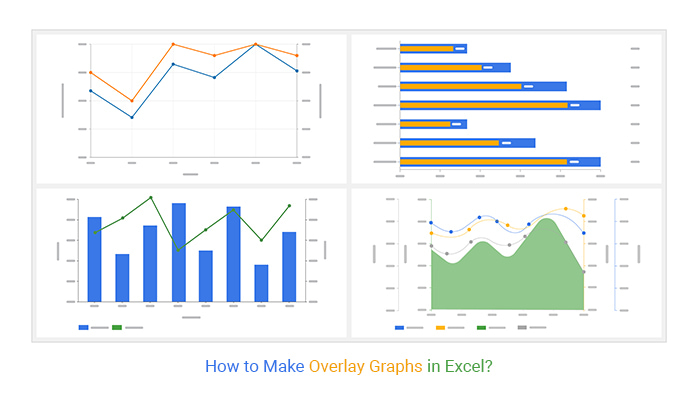
The ability to overlay graphs in Excel is a powerful feature for visualizing multiple data series on the same chart, enhancing your ability to compare and analyze data. Whether you're in business, science, or any other data-driven field, understanding how to overlay graphs can make your data presentations more impactful and informative.
Understanding Overlay Graphs
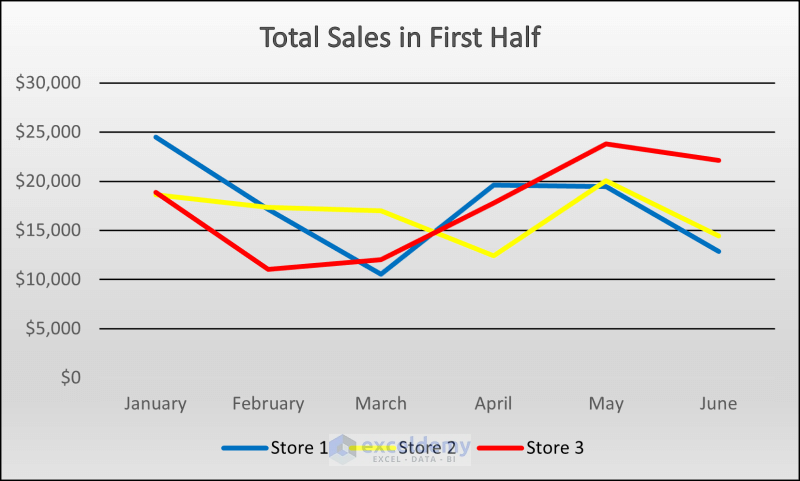
Overlay graphs allow you to superimpose different data sets onto one chart. This can be particularly useful for:
- Comparing trends over time
- Showing the relationship between variables
- Highlighting discrepancies or correlations
- Illustrating how different data series interact
An overlay graph might combine line charts, bar graphs, or even different axis types, making it essential to choose the right type of overlay for your data.
Preparation for Overlaying Graphs
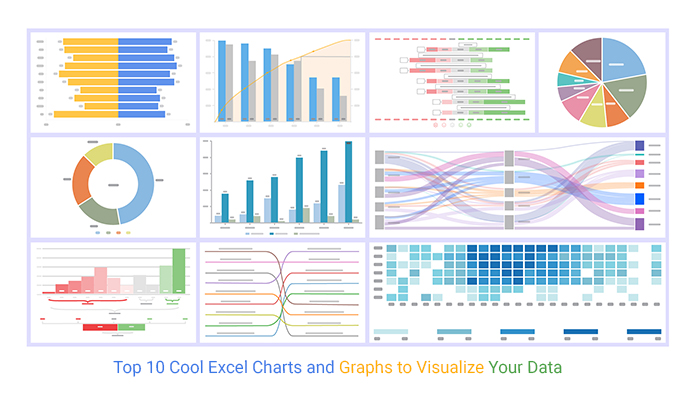
Before diving into Excel to create an overlay graph, consider these preparatory steps:
- Gather Your Data: Ensure you have all your data organized in Excel, including labels and units if necessary.
- Data Consistency: Make sure your data sets are compatible in terms of scale and time frame to avoid misinterpretation.
- Plan Your Chart: Decide on the type of graph you want to overlay. Excel supports various types like line, column, area, and scatter plots.
Creating an Overlay Graph
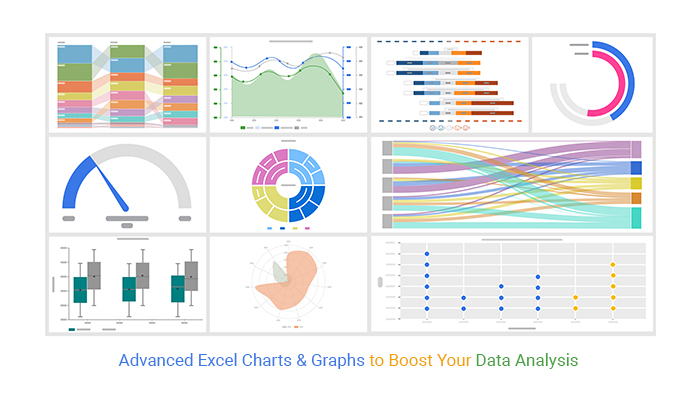
Let’s go through the steps to create an overlay graph in Excel:
- Open Excel: Launch Excel and select the worksheet with your data.
- Select Data Range: Highlight the data you want to overlay.
- Insert Chart: Navigate to the Insert tab and select the chart type for your primary data set (e.g., Line Chart).
- Add Data: Right-click on the chart and choose Select Data. Add the additional data series you want to overlay.
- Adjust Series:
- Right-click on a data point or the legend and choose Change Series Chart Type.
- Select the chart type for the overlay series (e.g., Scatter with Smooth Lines).
- Format Overlays: Customize the appearance:
- Change colors and line styles to differentiate the series visually.
- Adjust axis scales if necessary to ensure all series are visible and comparable.
- Add Labels and Legend: Use the Chart Tools to add titles, labels, and adjust the legend placement for clarity.
- Final Touches: Ensure your chart is clear, labels are readable, and the legend is helpful.
📝 Note: Excel offers the 'Chart Filters' feature, which allows you to show or hide specific data series for clearer presentations.
Tips for Effective Overlay Graphs
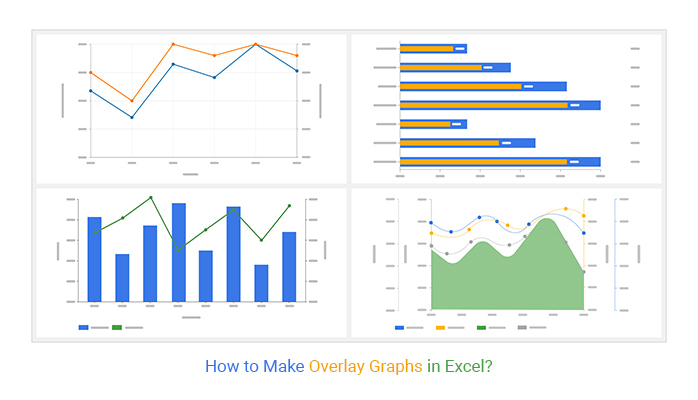
- Color Coding: Use distinct colors to differentiate between data series clearly.
- Axis Adjustment: Ensure that the primary and secondary axes are aligned if using dual axes.
- Clarity Over Complexity: Keep your overlays simple; too many data series can clutter the chart.
- Transparency: For overlapping data, use transparency settings to see through the series.
- Alignment: Align labels and legends so they don’t obscure critical data points.
Customizing Your Overlay Graph
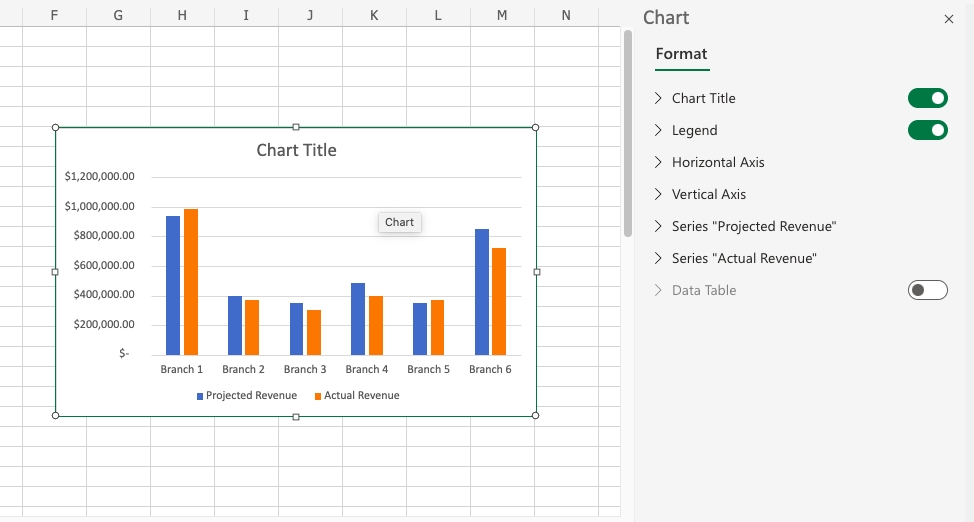
Excel provides numerous customization options to enhance your overlay graphs:
- Line Styles and Markers: Modify the line thickness, style, or add markers to your series for distinction.
- Chart Title and Axis Labels: Clearly label your chart to convey its purpose effectively.
- Data Labels: Use data labels to show values at key points, enhancing data interpretation.
- Gridlines: Adjust gridlines for better readability or hide them if they clutter the graph.
- Error Bars: Include error bars to show statistical variance in your data.
Advanced Tips for Overlay Graphs
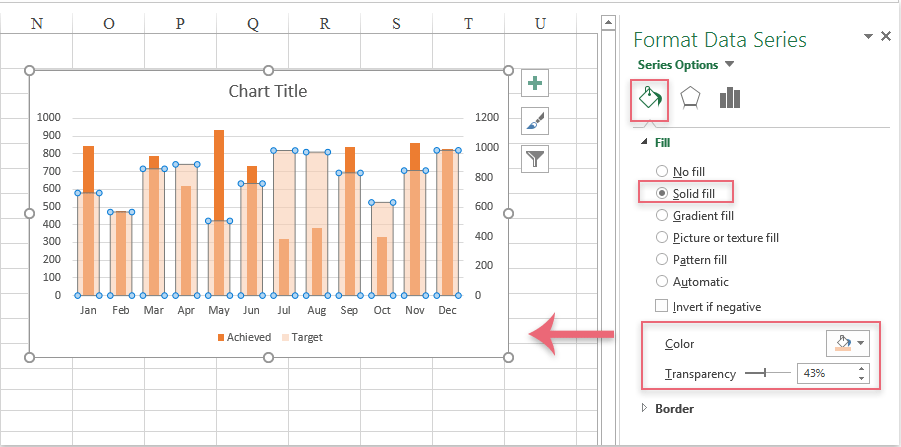
Here are some advanced techniques for making your overlay graphs stand out:
- Dual Axes: Sometimes, your data might benefit from separate axis scales. Use the ‘Format Axis’ options to set up dual axes.
- Combination Charts: Excel allows you to mix different chart types in a single graph (e.g., line and bar) for clearer comparison.
- Trendlines: Add trendlines to identify trends within each overlaid series.
- Interactive Elements: If you’re presenting your data, utilize Excel’s interactive features like slicers or scroll bars to make your chart dynamic.
- Formatting Tips:
- Use the ‘Format Painter’ to apply consistent formatting across charts.
- Create custom themes to maintain consistency across your presentations.
💡 Note: Excel also supports data analysis tools like Solver or Analysis ToolPak, which can help in preparing and analyzing data before plotting it on graphs.
Summarize Your Findings
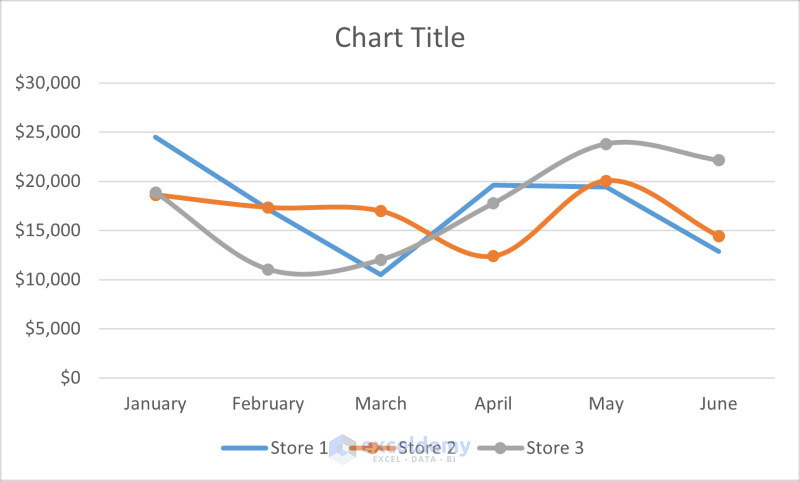
End your presentation or report by summarizing the key insights gleaned from your overlay graph. Discuss the relationships, trends, or any significant differences observed between the data series. Keep this section concise but informative, ensuring that the reader can understand the most important points at a glance.
What is the purpose of using dual axes in an overlay graph?
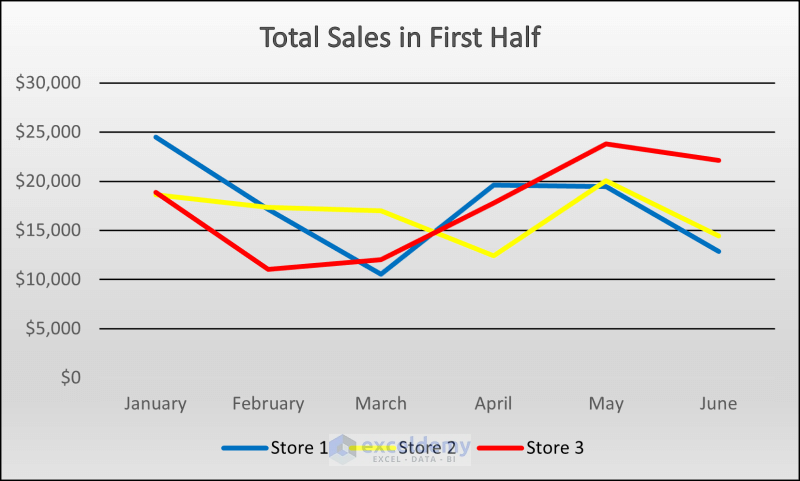
+
Dual axes allow you to compare two data sets with different units or scales in the same chart, providing a clearer visual comparison without skewing the data.
How can I make my overlay graph dynamic?
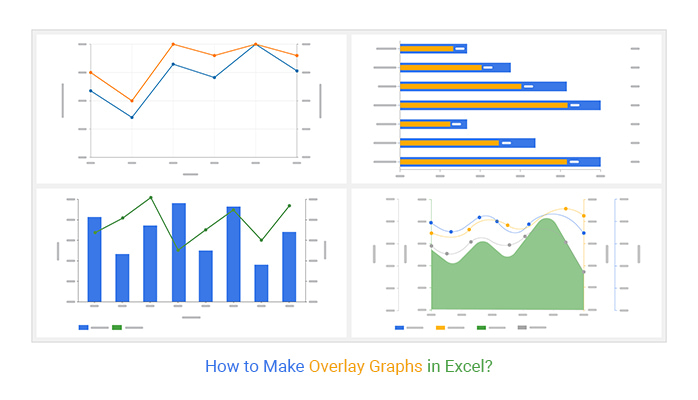
+
Excel provides tools like Slicers, Scroll Bars, or even Excel Macros to make your charts interactive. These tools allow viewers to filter or adjust the data in real-time, making your presentation more engaging.
Can I add trendlines to an overlay graph?
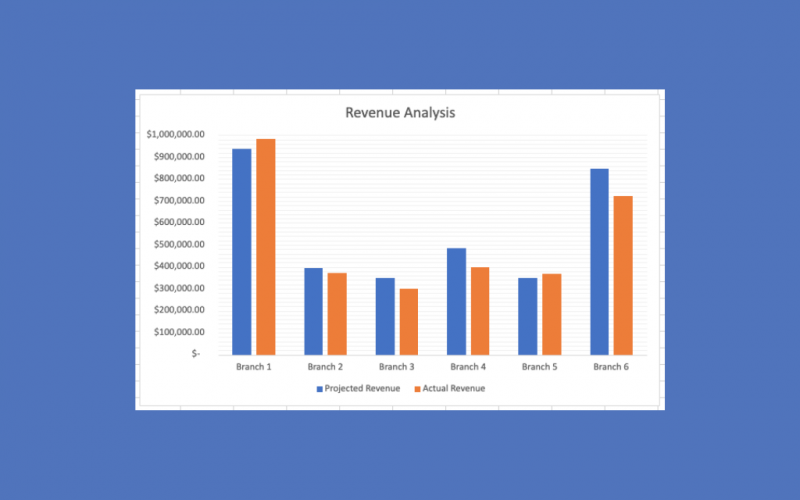
+
Yes, you can add trendlines to identify trends in your data series. This is useful for forecasting or understanding long-term behavior in your data.