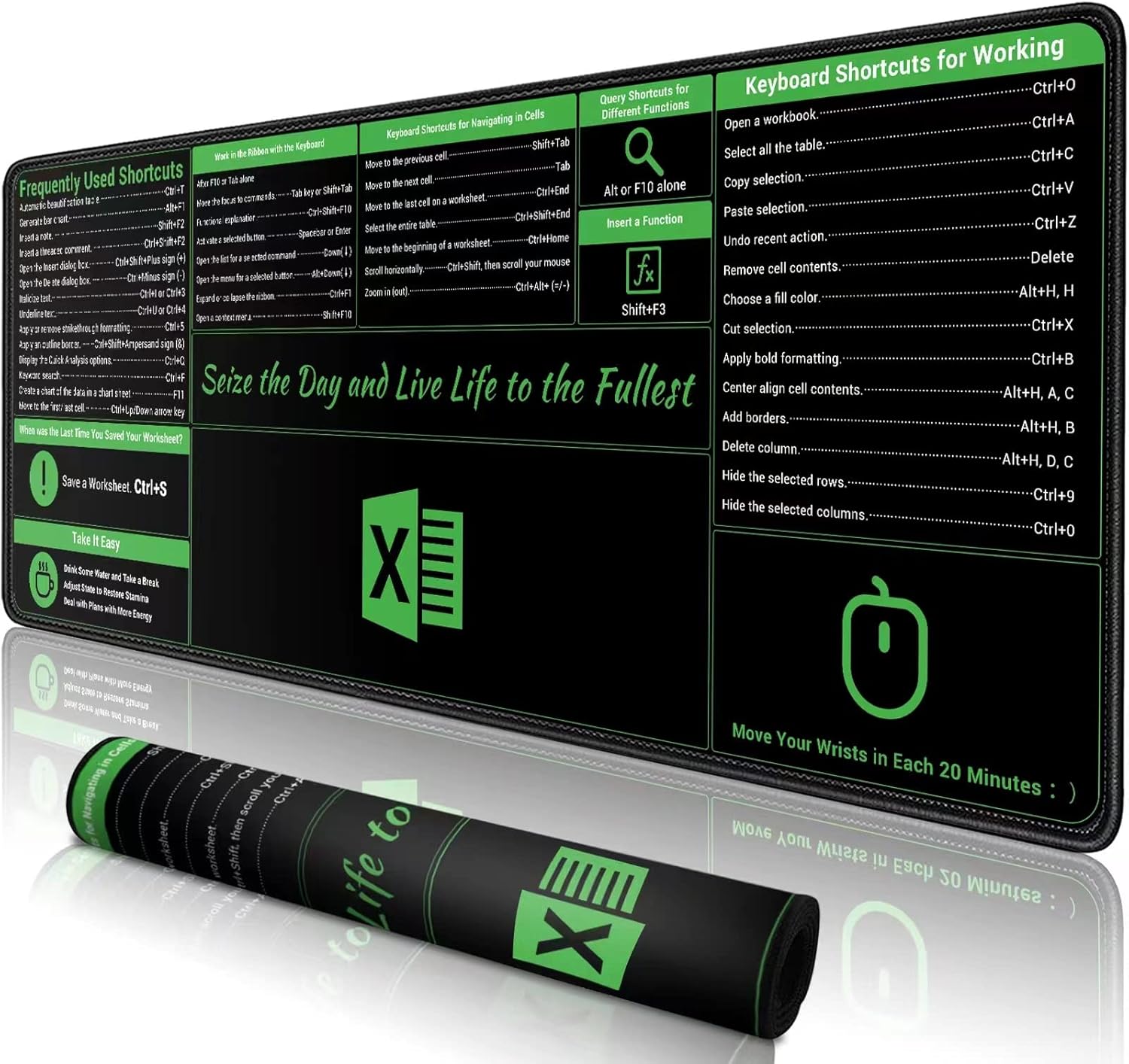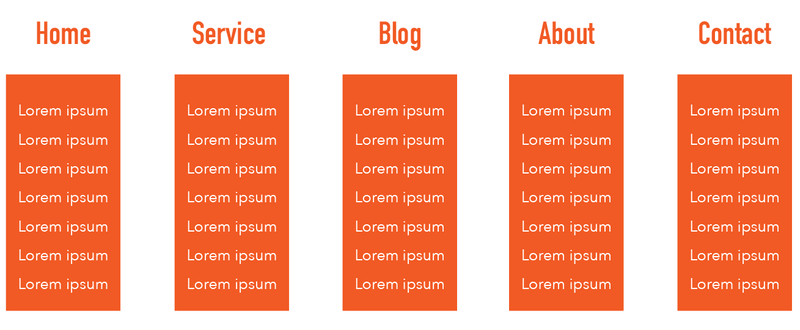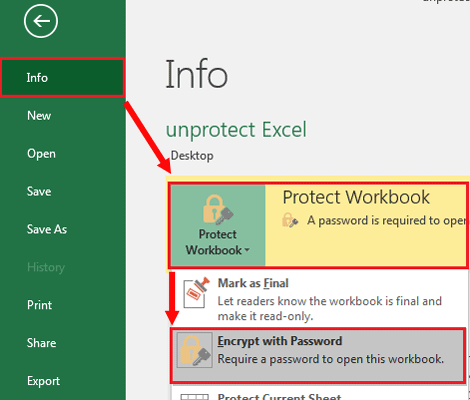Easily Remove Trailing Spaces in Excel in Seconds
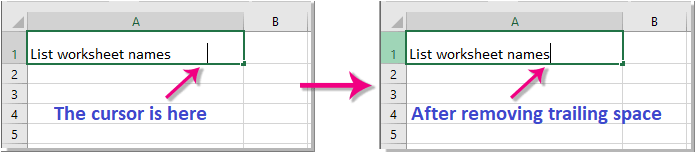
When working with large datasets in Microsoft Excel, you might often encounter cells with extra spaces at the end of text entries. These trailing spaces can lead to various issues, such as sorting errors, data mismatches, and difficulties in data analysis. Cleaning these trailing spaces quickly and efficiently not only saves time but also ensures data integrity. Let's dive into how you can remove trailing spaces in Excel with ease.
Why Remove Trailing Spaces in Excel?
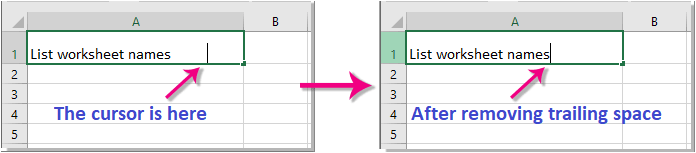
Before we jump into the methods to strip away those unnecessary spaces, understanding why it’s important can provide context:
- Data Consistency: Consistent data formatting makes it easier to work with, analyze, and understand data.
- Prevent Sorting Issues: Spaces can disrupt alphabetical or numerical sorting, potentially showing incorrect results.
- Data Import/Export: When importing or exporting data to and from other systems, extra spaces can lead to errors or data loss.
- Functionality: Certain Excel functions might not work as expected if there are trailing spaces in cell contents.
How to Remove Trailing Spaces in Excel
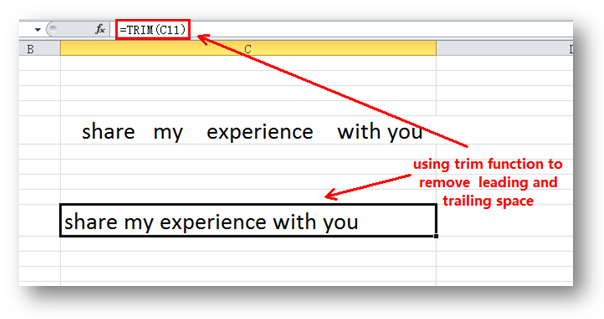
Here are several ways to remove those pesky trailing spaces:
Using TRIM Function
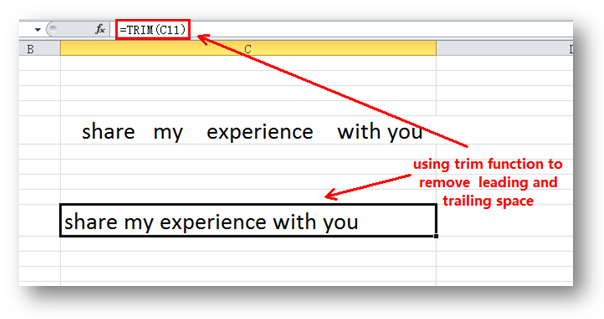
The TRIM function is specifically designed for removing all spaces from text except for single spaces between words. Here’s how you use it:
=TRIM(A1)
This will remove all extra spaces before, within, and after the text in cell A1. Here are the steps:
- Select the cell where you want the cleaned text to appear.
- Enter
=TRIM(A1), where A1 is the cell containing the text you want to clean. - Press Enter. Excel will display the text without trailing spaces.
💡 Note: The TRIM function not only removes trailing spaces but also leading spaces and excess spaces in between words.
Using VBA Macro
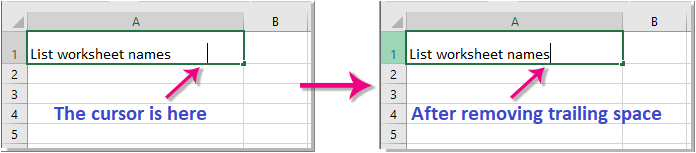
If you’re dealing with extensive data where manual cleaning isn’t feasible, VBA (Visual Basic for Applications) can come to the rescue:
Sub RemoveTrailingSpaces() Dim ws As Worksheet Set ws = ThisWorkbook.Sheets(“Sheet1”) Dim rng As Range Set rng = ws.UsedRangerng.Replace What:="* ", Replacement:="", LookAt:=xlPart
End Sub
This VBA script will remove all trailing spaces from your active worksheet:
- Press Alt + F11 to open the VBA Editor.
- Insert a new module (Insert > Module).
- Paste the above code into the module.
- Run the macro by pressing F5 or selecting Run > Run Sub/UserForm.
💡 Note: Always backup your data before running any VBA macro.
Using Power Query
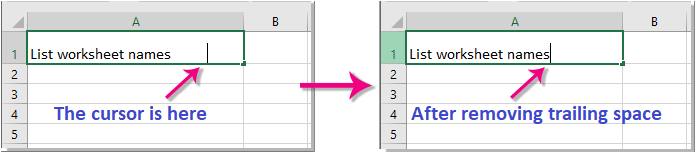
Power Query is a powerful Excel tool for data transformation:
- Go to Data > From Table/Range to load your data into Power Query Editor.
- Select the column with trailing spaces.
- Navigate to Transform > Format > Trim. This will remove all extra spaces from the selected column.
- Close and Load your changes back into Excel.
Power Query can save considerable time when cleaning large datasets.
Find and Replace
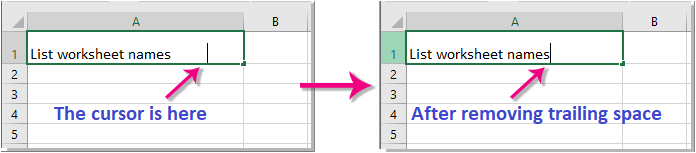
A simple yet effective method for small datasets:
- Press Ctrl + H to open Find and Replace.
- In ‘Find what’, enter
*(asterisk followed by space). - Leave ‘Replace with’ blank.
- Select Replace All to remove trailing spaces from all cells.
This method is quick but less precise, as it might remove spaces at the end of sentences or in compound words.
As we've explored, Excel offers multiple ways to manage and remove trailing spaces. Whether you're handling small datasets with Find and Replace or using automated functions like TRIM or Power Query for large datasets, each method has its place. Here are some final thoughts:
- Efficiency: Tools like TRIM or Power Query make cleaning large datasets a breeze.
- Automation: VBA macros can automate repetitive tasks, saving you hours of manual work.
- Preventative Measures: By understanding and using these techniques, you can prevent data integrity issues before they arise.
💡 Note: Regular data cleaning practices not only maintain the integrity of your spreadsheets but also enhance overall data analysis efficiency.
By employing these methods, you can ensure your Excel workbooks are as clean and functional as possible, facilitating better data management, analysis, and reporting. Keep these techniques in mind, and your Excel data will be ready for any task at hand.
Can TRIM Function Remove Spaces from Numbers?
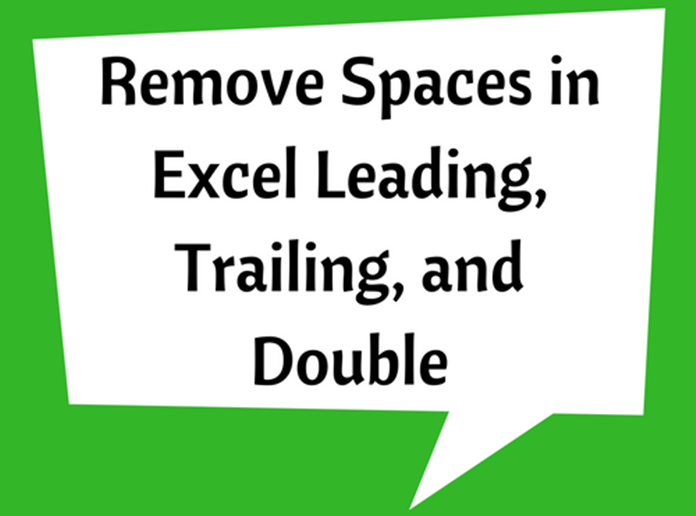
+
Yes, the TRIM function can remove leading and trailing spaces from number values when they are formatted as text. However, if numbers are already formatted as numbers, Excel ignores these spaces, so TRIM isn’t necessary.
Is There a Way to Remove Leading and Trailing Spaces at Once?
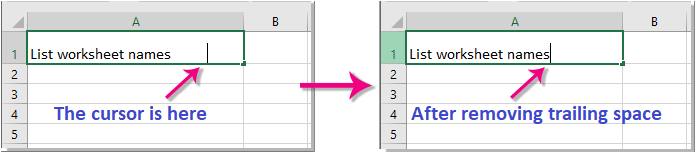
+
Yes, the TRIM function in Excel is designed to remove extra spaces before, within, and after text. It’s an all-in-one solution for spacing issues.
Can I Automate the Process Using Excel Formulas?
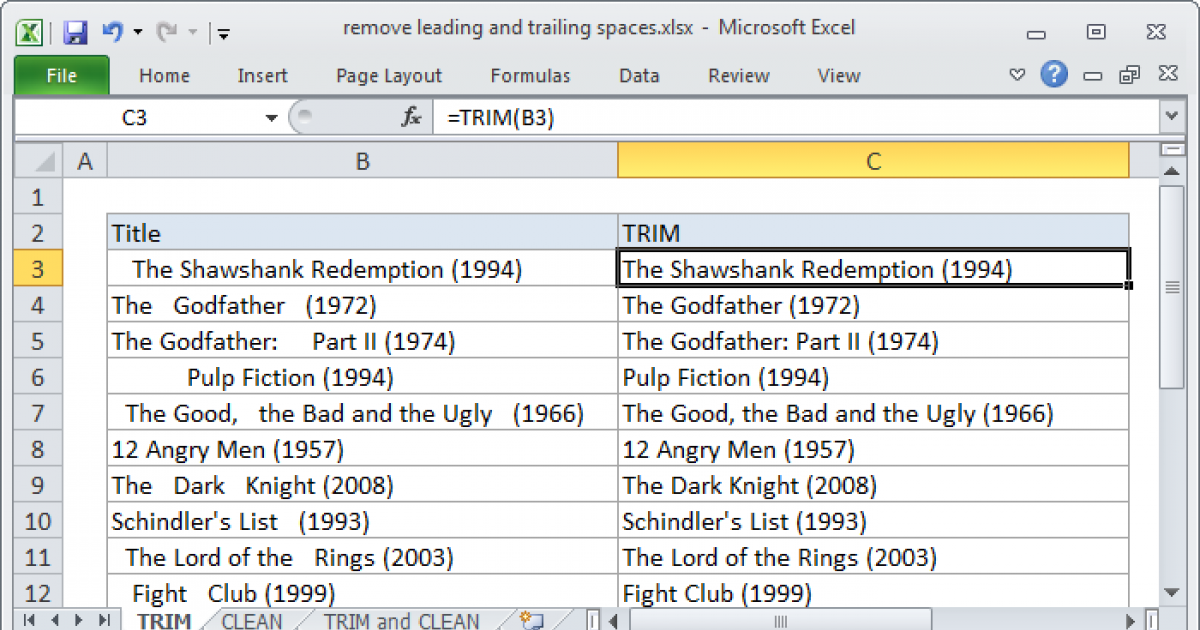
+
Yes, you can automate the process of removing spaces by using the TRIM function. Simply drag the formula down or use it within other formulas to clean entire columns or ranges of data.