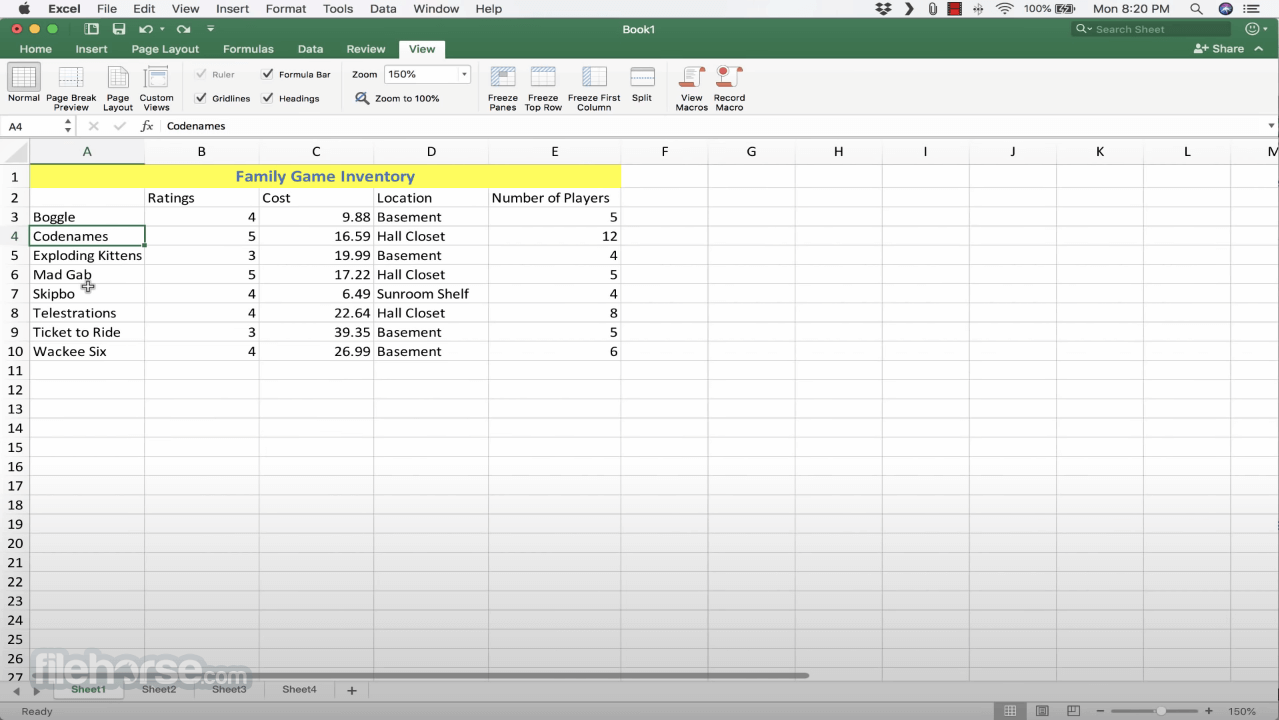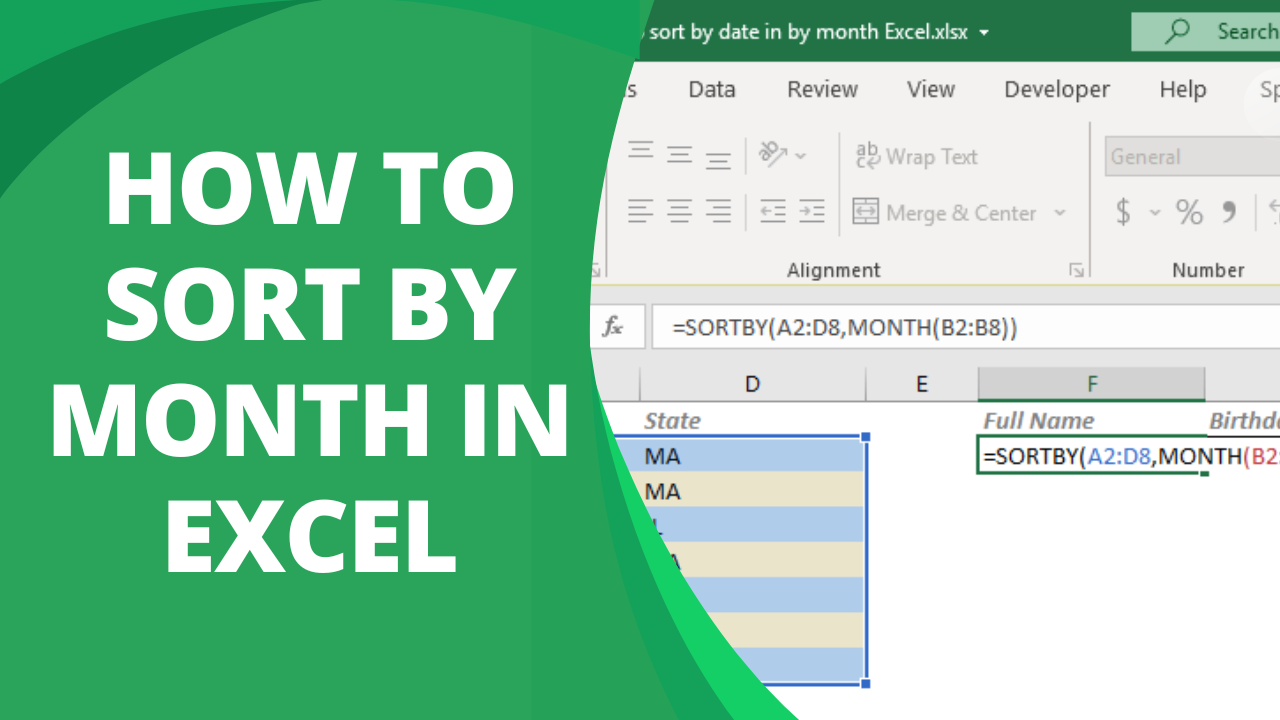Evenly Space Objects in Adobe Illustrator with Excel
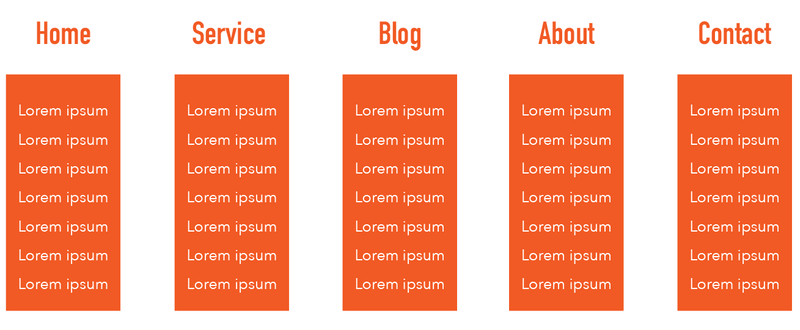
In the world of graphic design, one common challenge designers face is evenly spacing objects. This task can be particularly cumbersome when dealing with a large number of elements in Adobe Illustrator. However, with a little outside-the-box thinking and help from Microsoft Excel, this process can become not just manageable but impressively efficient.
Understanding Even Distribution

Before diving into the methods, understanding what even distribution means is crucial. When you evenly space objects, you are essentially ensuring that the distance between each object is consistent. This doesn't just apply horizontally or vertically; objects can be spaced evenly in grids, radially, or along complex paths.
The Role of Excel in Design
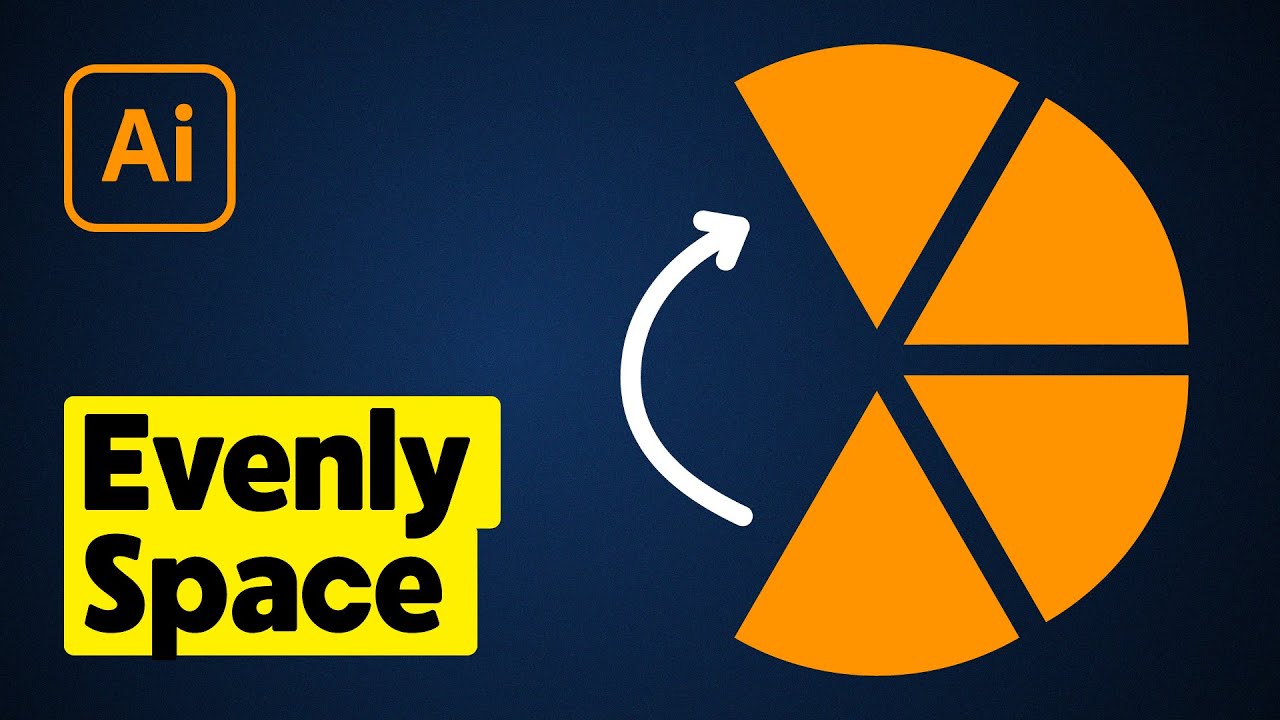
While not a traditional design tool, Excel offers powerful data organization capabilities, making it an excellent ally for designers:
- Structured Data: Excel allows you to input precise measurements for each object's position.
- Formulae and Functions: Use Excel's built-in functions to automate spacing calculations.
- Flexibility: Adjust values quickly without needing to redo everything manually.
Step-by-Step Guide to Evenly Spacing Objects

Preparation in Adobe Illustrator
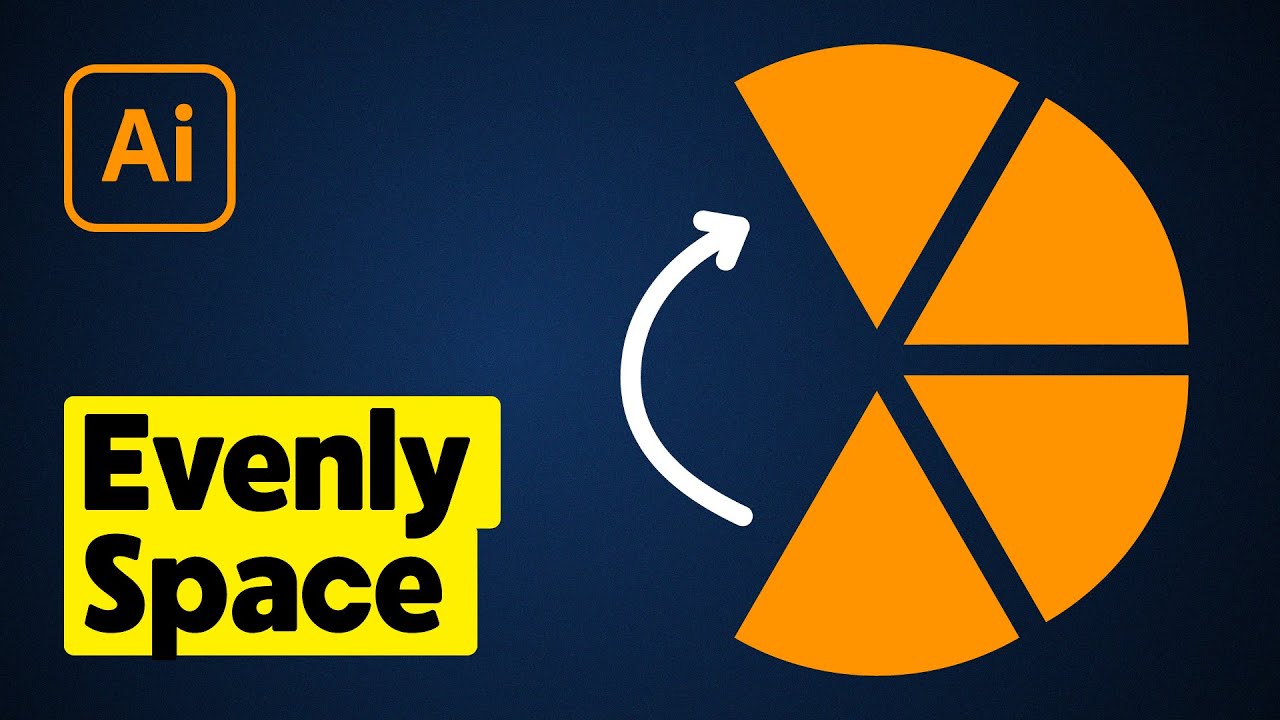
- Create or import your objects into Illustrator.
- Arrange them approximately where you want them to be spaced evenly.
Setting Up Excel for Distribution
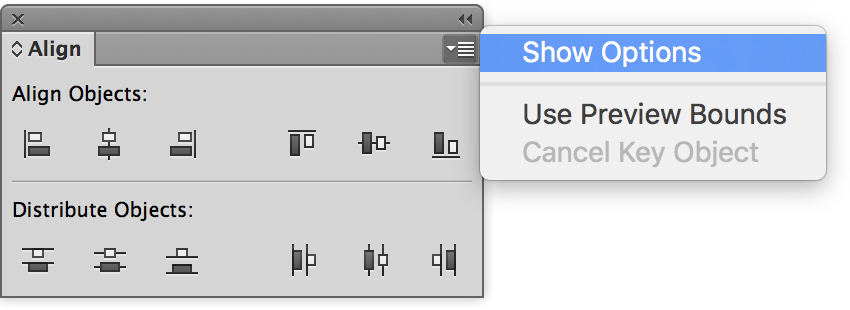
- Create a New Workbook: Start with a blank Excel document.
- Label Columns:
Column A Column B Column C Column D Object # X Position Y Position Custom Value 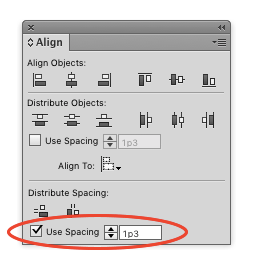
- Enter the position data of your objects from Illustrator into Excel.
- Calculate Even Spacing:
- Determine the range (Max - Min of X or Y) for the desired spacing.
- Divide this range by the number of spaces between objects.
- Use this value in a formula to find each object's position.
- Apply the formula down the column to update each object's position.
📝 Note: Ensure that your Excel calculations account for both the first and last objects' position to maintain even spacing.
Transferring Data Back to Illustrator

- Copy the updated positions from Excel.
- In Illustrator, select all objects and use the Transform Each option to apply the new positions.
By following these steps, designers can leverage Excel's computational power to ensure objects are evenly spaced, saving time and enhancing precision in their design work.
Common Pitfalls and Solutions
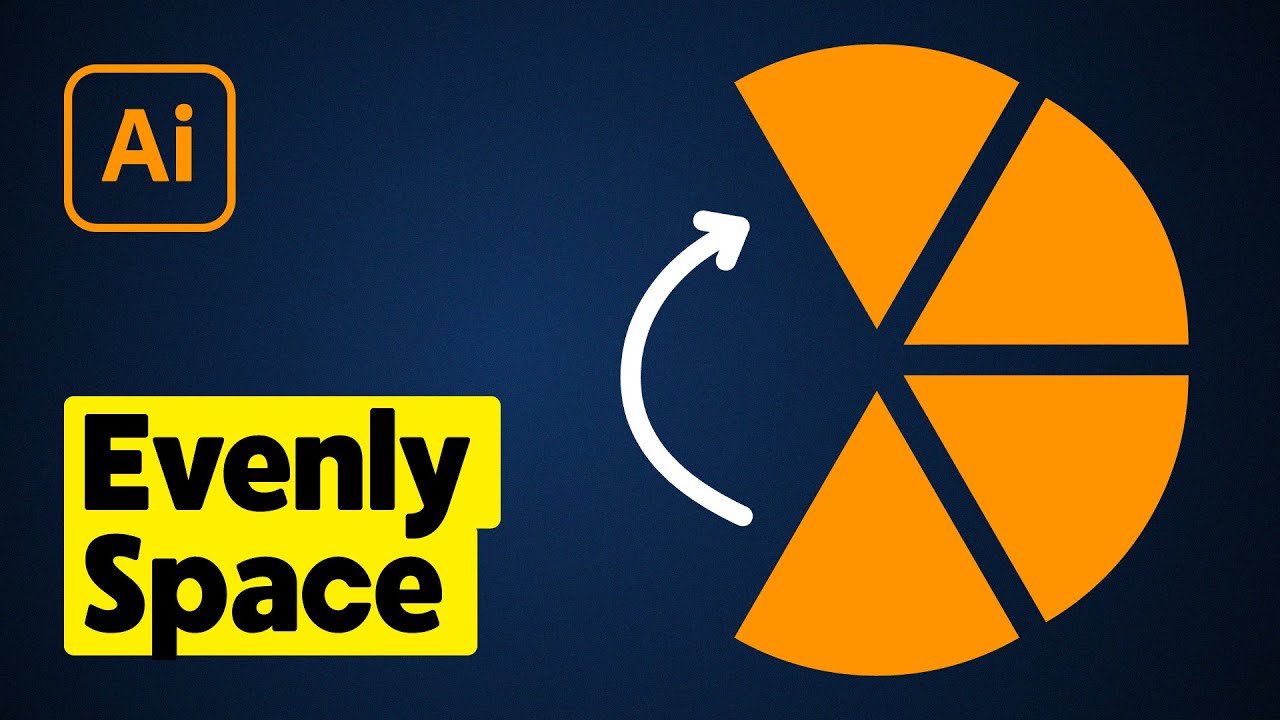
- Cellular Overflow: Be cautious of large numbers that might exceed cell width. Use formatting options to manage this.
- Incorrect Formula: Double-check your Excel formulae to ensure spacing calculations are correct.
- Precision Issues: Illustrator might not position objects with Excel's precision due to system limitations.
To wrap up this guide, spacing objects evenly in Adobe Illustrator can be significantly streamlined with Excel. This method not only improves efficiency but also allows for quick adjustments to spacing, offering designers more control over their designs. Through the collaboration of design software and data management tools, designers can achieve even distribution with minimal effort and maximum precision.
Why use Excel to space objects in Illustrator?
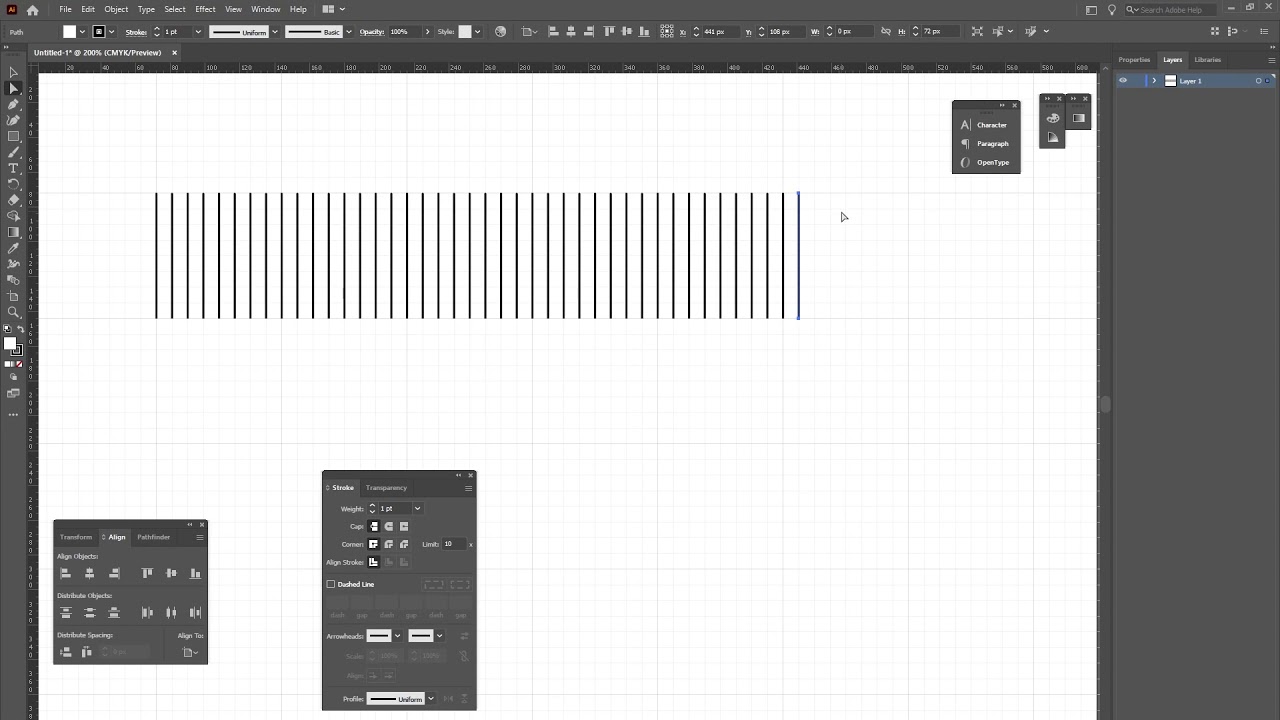
+
Excel provides precise control over positioning calculations, allowing for quick adjustments and even distribution, which Illustrator’s built-in tools might not handle as efficiently for complex layouts.
Can I use this method for circular or radial distributions?

+
Absolutely, you can adjust the Excel formulae to calculate the positions of objects along a circle or in a radial pattern.
What if my objects are different sizes?

+
You can include additional calculations in Excel to account for the size of each object, adjusting the position to ensure the spacing remains consistent around the object’s center or edges.