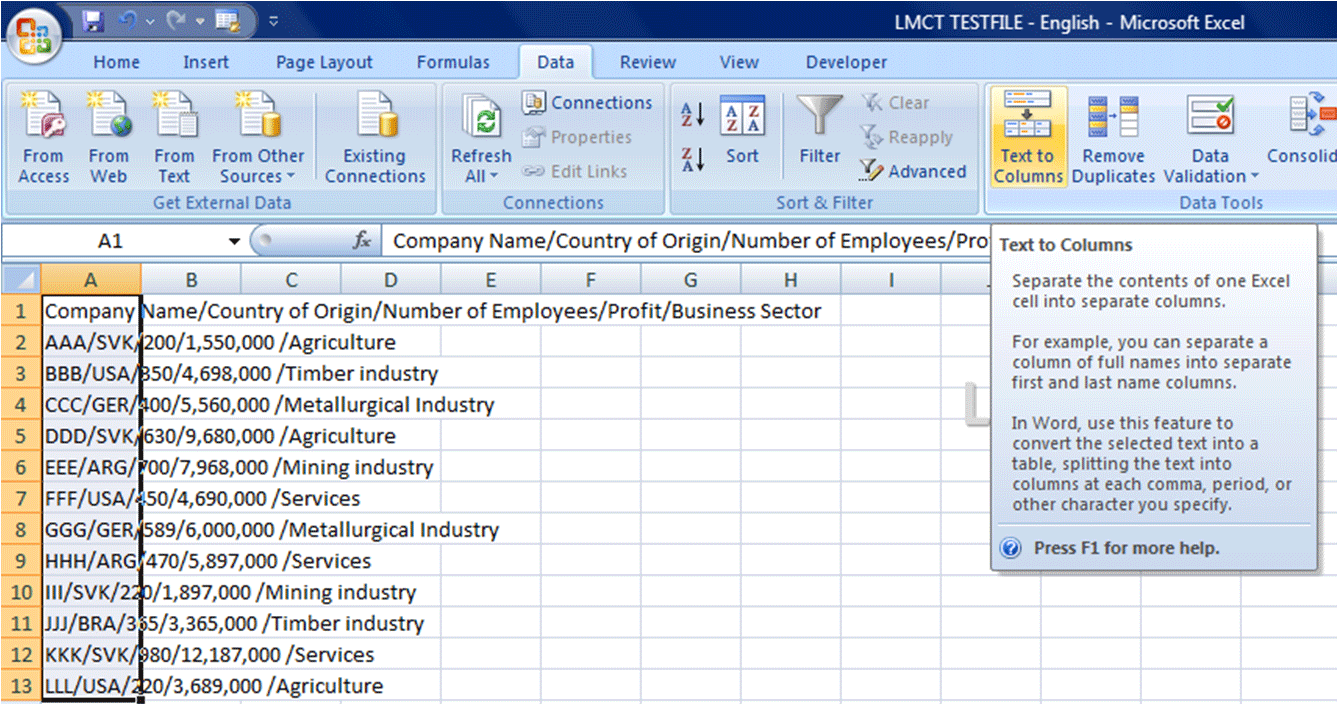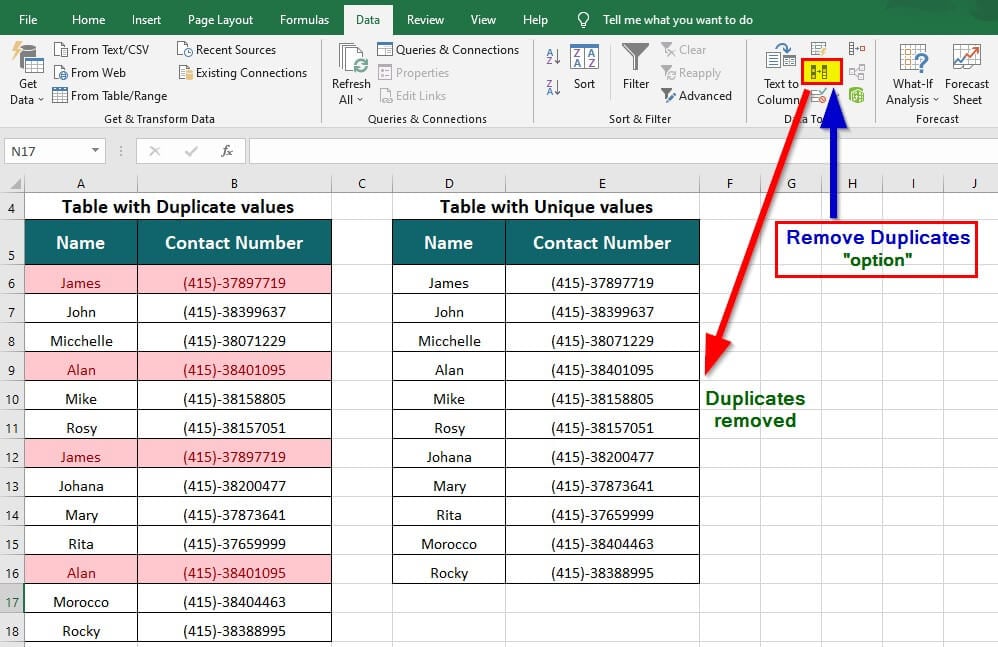Effortlessly Remove Time from Date in Excel
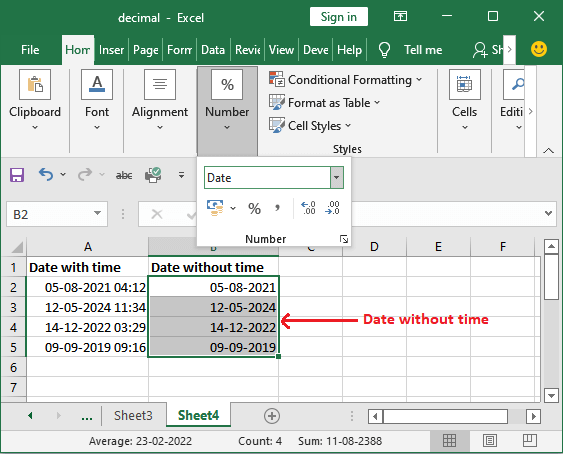
Dealing with date and time values in Microsoft Excel can often lead to formatting and calculation challenges, especially when you only need to work with dates. Whether you're organizing events, managing inventory, or tracking project timelines, Excel's flexibility can help you focus solely on the date by removing the time component. Here's a comprehensive guide to help you effortlessly remove the time from date in Excel, enhancing your data management capabilities.
Understanding Excel's Date and Time Format
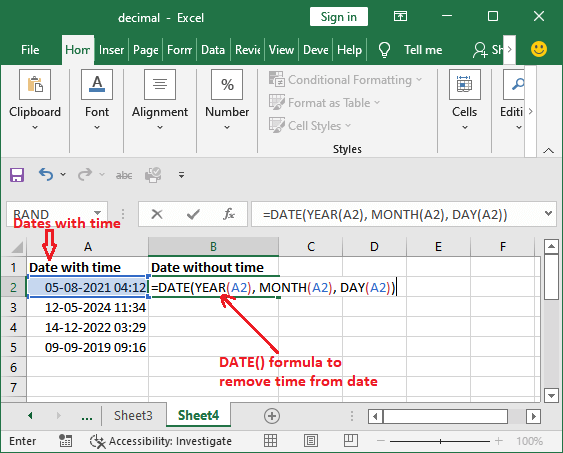
Excel stores dates and times as sequential serial numbers so they can be used in calculations. By default:
- Dates are numbers from January 1, 1900, as the baseline, with each day incrementing this number by 1.
- Times are fractional parts of a day, where 6:00 AM is 0.25 and midnight is 0 or 1.
This understanding is crucial when manipulating dates and times.
Simple Methods to Remove Time from Date

Using the INT Function
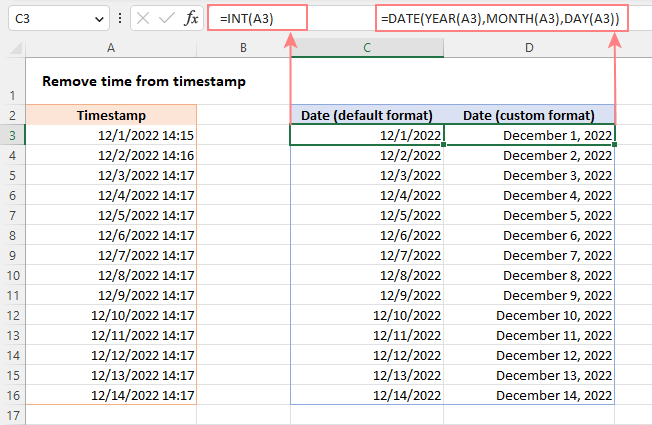
The INT function can be used to truncate the time from a date-time value:
=INT(A1)
Here, if A1 contains a date with time, this formula will return only the date part, stripping away the time.
Format Cell to Show Date Only
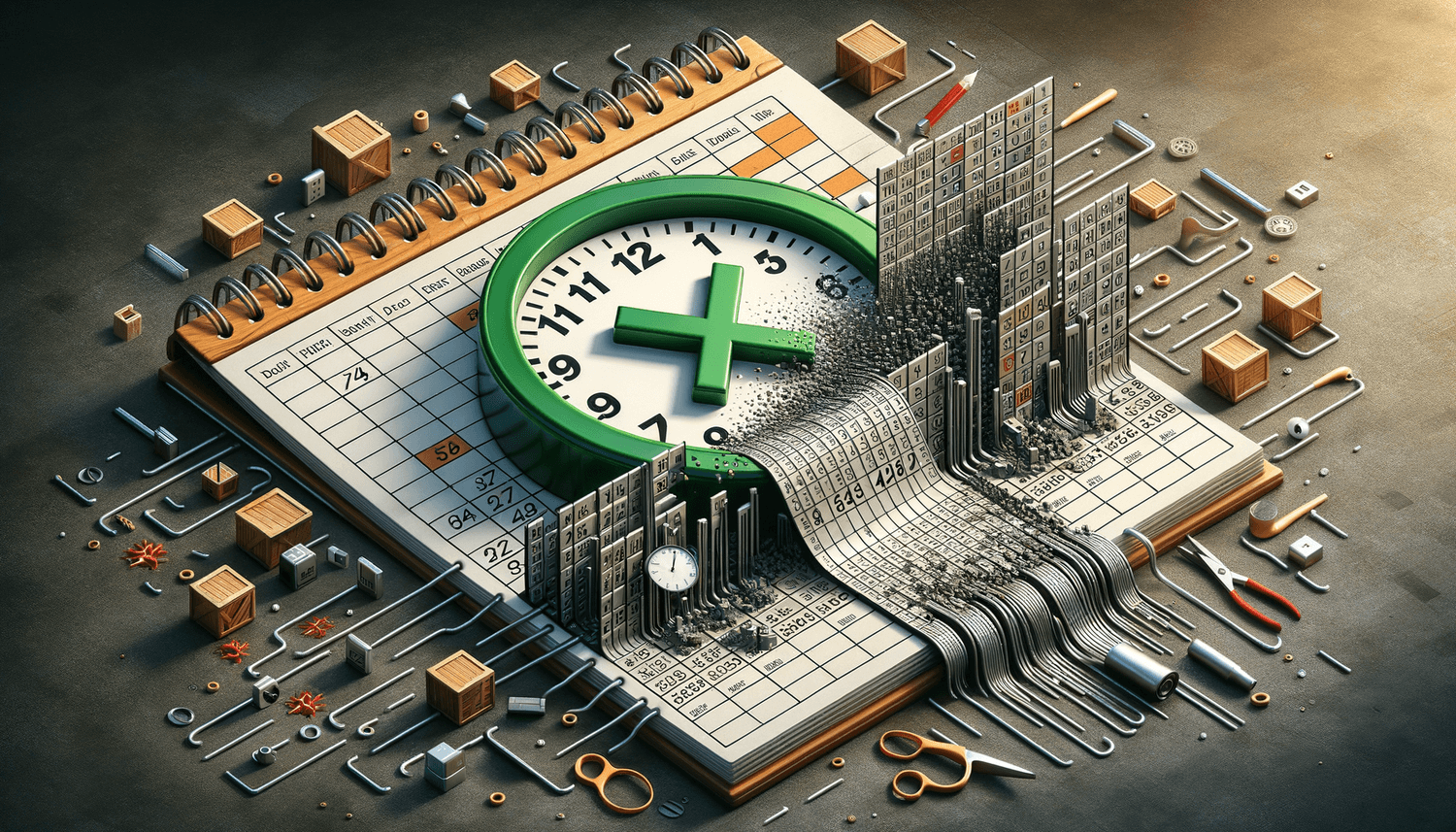
Instead of changing the cell’s value, you can adjust its display:
- Select the cells with date and time.
- Right-click, select “Format Cells.”
- Choose a “Date” format that doesn’t show time.
Advanced Techniques
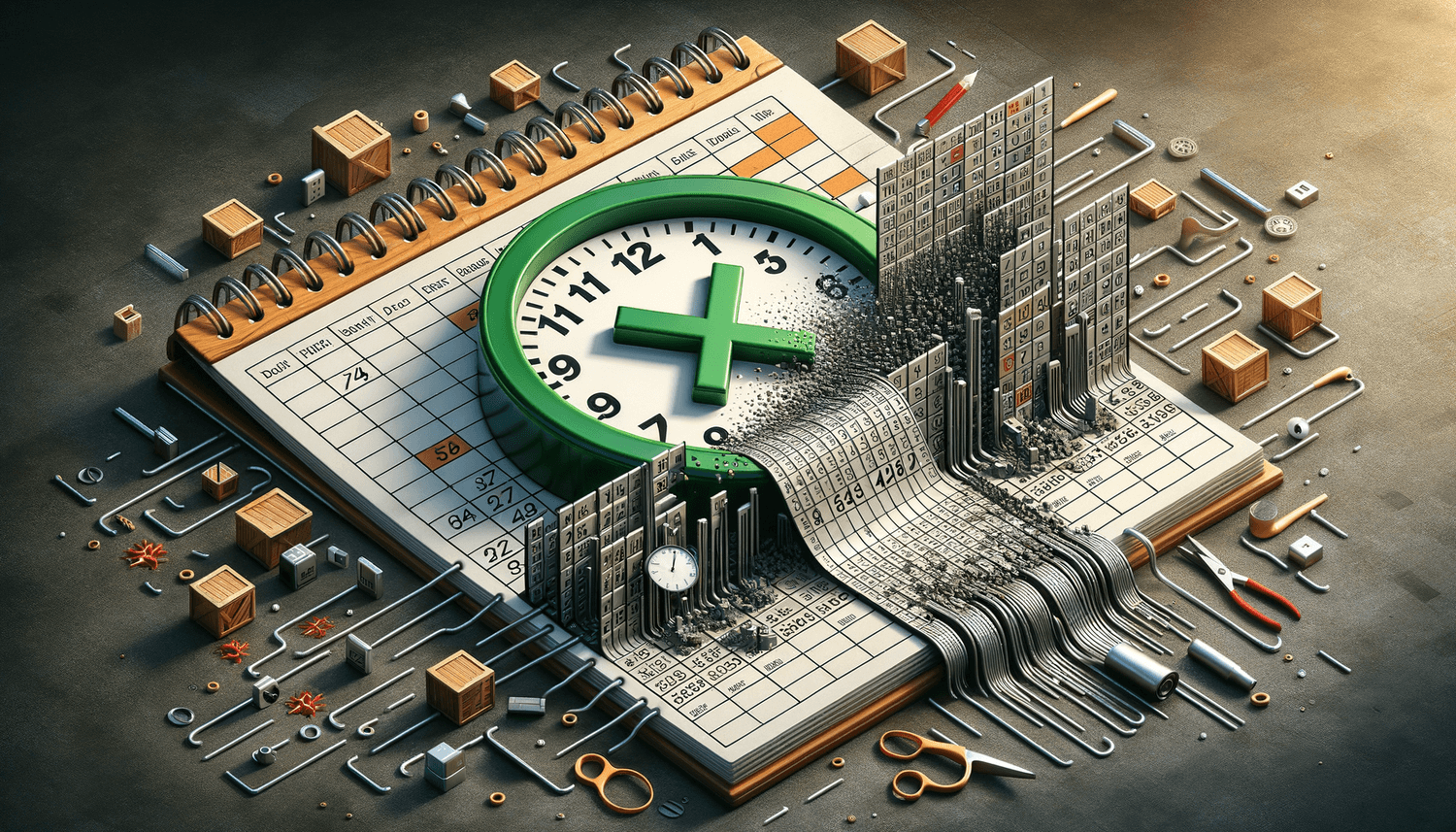
Using Custom Excel Functions
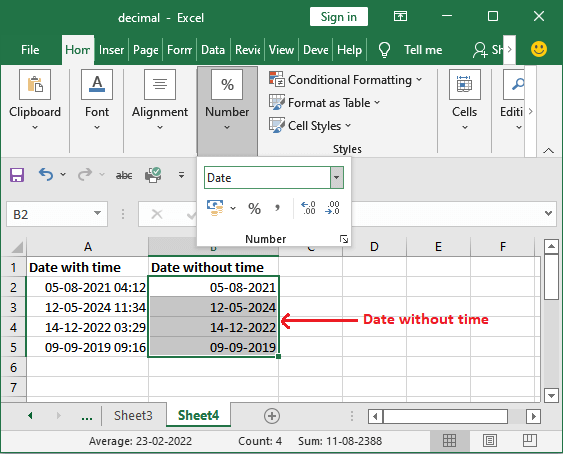
Create or use custom functions for more control:
Function RemoveTime(d As Date) As Date
RemoveTime = DateSerial(Year(d), Month(d), Day(d))
End Function
✅ Note: This function creates a new date without time, allowing for better control over the data type.
Utilizing Text to Columns Feature
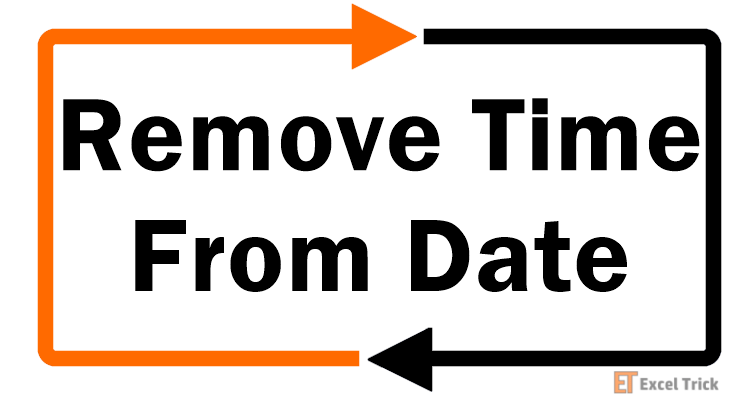
When you have a list of dates with times:
- Select the column containing dates.
- Go to Data tab, choose “Text to Columns.”
- Select “Delimited,” click “Next,” then choose “Space” as delimiter if your dates are formatted accordingly. Adjust based on your data.
- Select a date format under “Column data format,” then finish the wizard.
Importance of Time Removal in Data Analysis
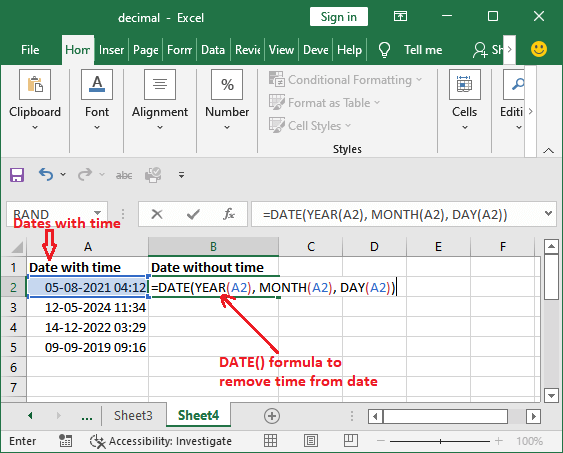
By removing time from dates:
- You avoid unintended calculations that include time values, which could skew analysis.
- It streamlines reporting by displaying only the dates that are relevant to your analysis.
- It ensures consistency when comparing dates from different sources or systems.
Knowing how to remove time from date in Excel is a fundamental skill for anyone working with dates in spreadsheets. Whether through simple functions, custom programming, or utilizing Excel's formatting features, you can now confidently manage your data more effectively. The techniques provided cater to different levels of complexity, ensuring that you have a solution regardless of your familiarity with Excel. Always remember that how you present data can significantly impact its interpretation, so mastering these methods enhances your analytical toolkit.
Can I remove time from multiple cells at once?
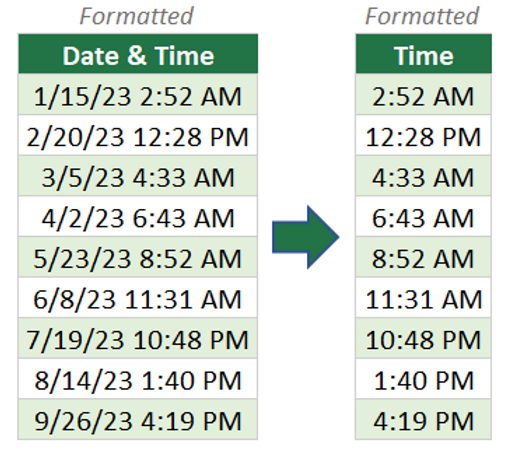
+
Yes, by dragging the fill handle or using the “Text to Columns” feature for bulk edits.
Will removing the time affect any existing calculations in my spreadsheet?
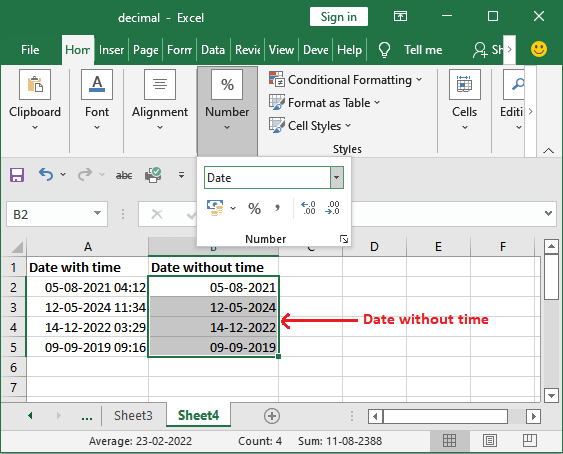
+
Removing time won’t affect formulas unless they specifically rely on the time component. If so, you’ll need to update those formulas to reflect the new date-only data.
Can I reverse the process of removing time from a date?
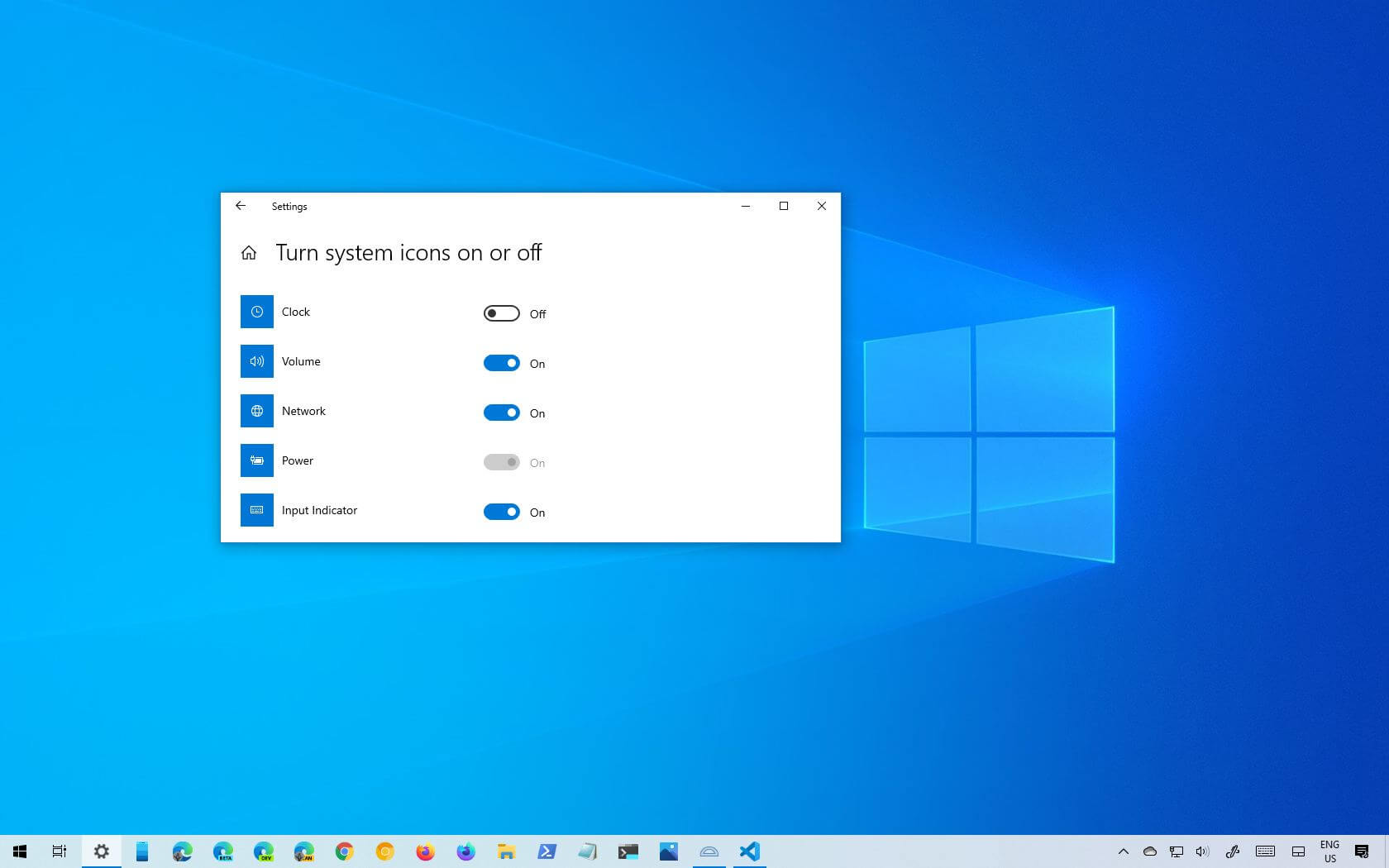
+
If you’ve stripped the time using functions like INT, you can’t restore the original time. However, if you’ve just changed the cell format, you can reformat to show time again.
How do I apply these methods to dates in other formats?

+
The methods outlined can generally be adapted to different date formats by adjusting the delimiters in “Text to Columns” or by changing the cell format. Be aware of your date format to ensure accurate results.