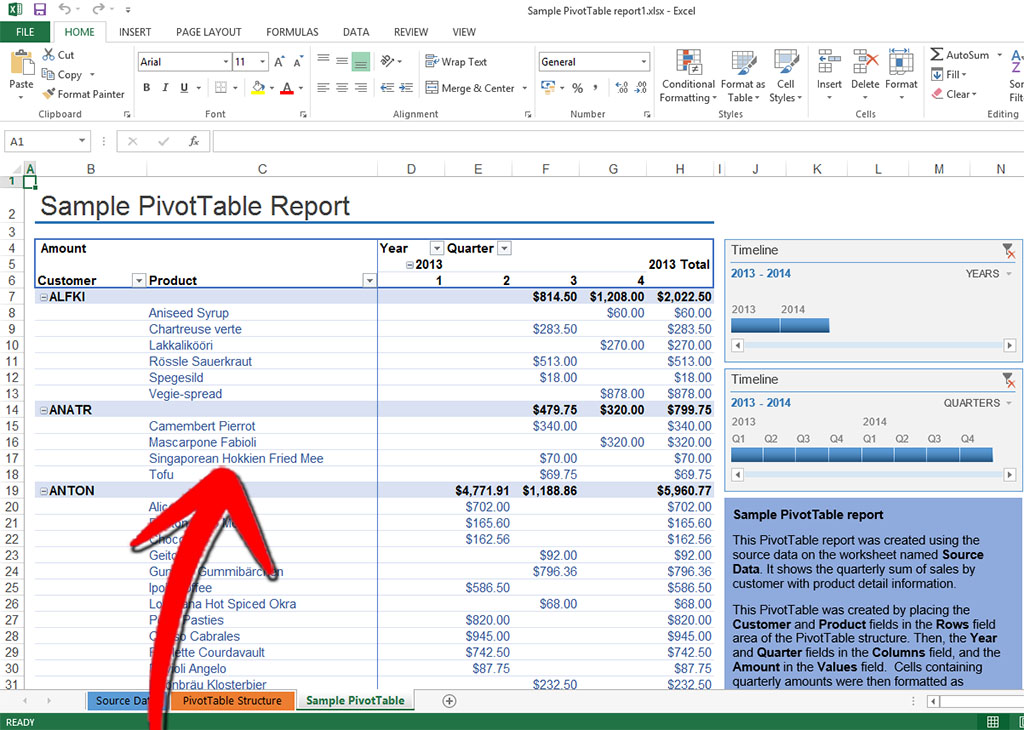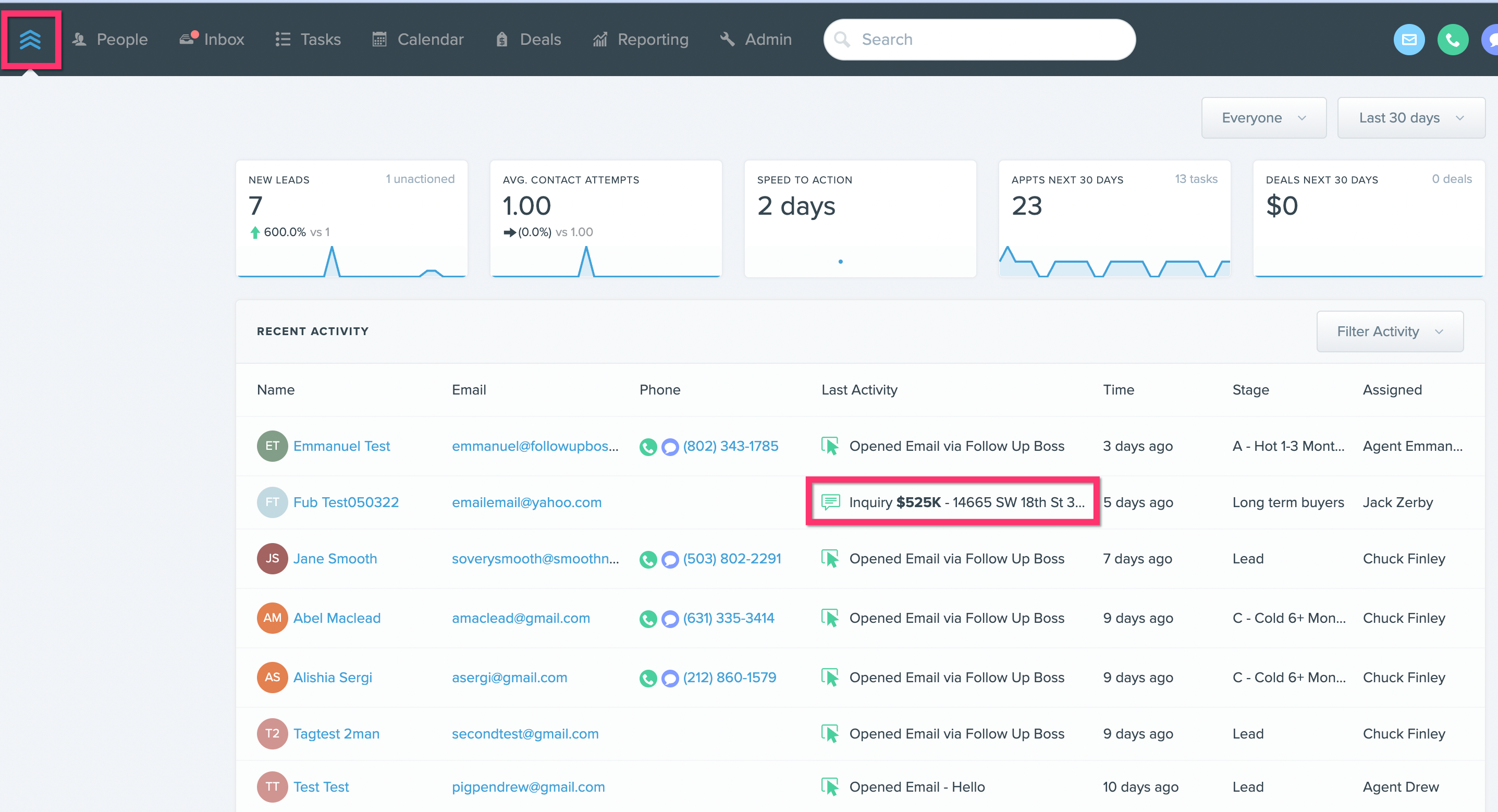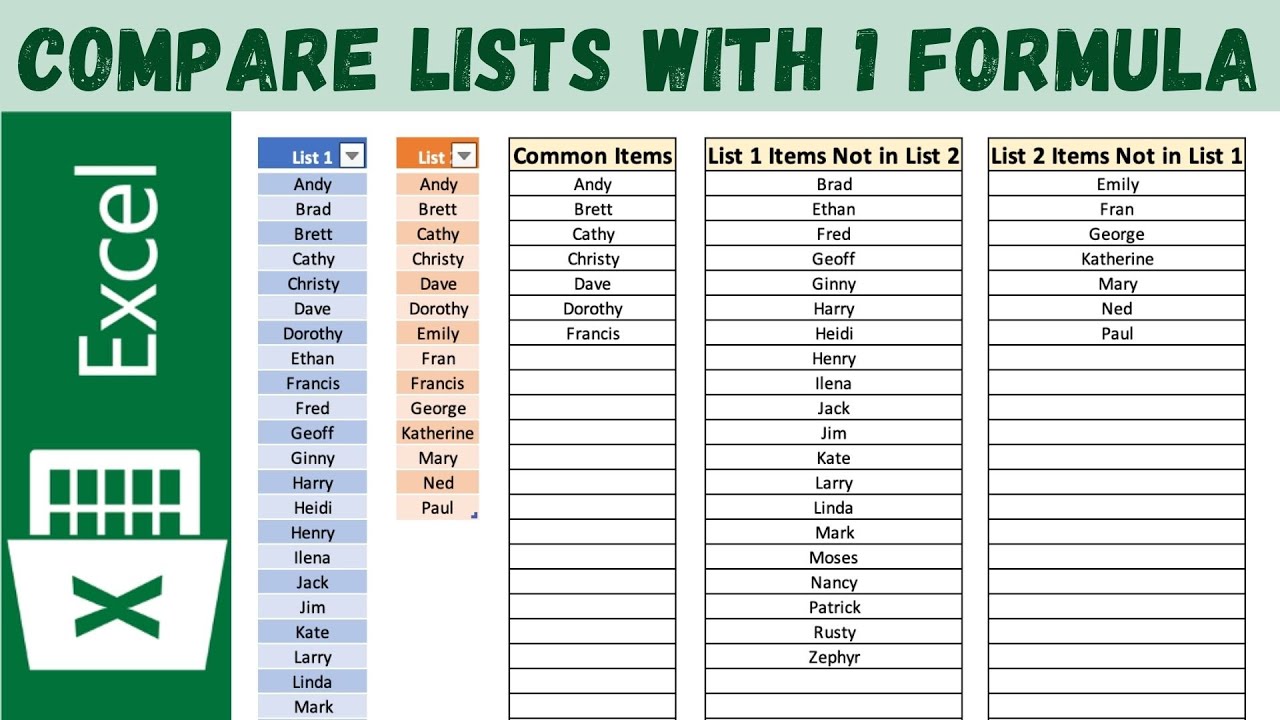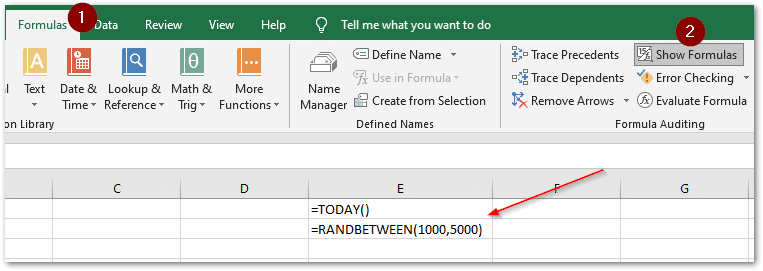Mastering Square Roots in Excel: Easy Guide
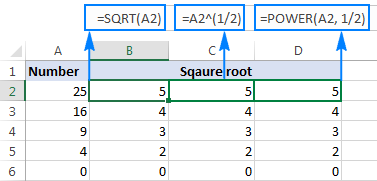
Understanding and calculating square roots is a fundamental skill in mathematics, essential for both students and professionals in fields ranging from engineering to finance. Excel, with its robust functions and easy-to-use interface, provides an excellent tool for calculating square roots efficiently. This guide will walk you through the steps to use Excel for this purpose, explaining different methods to compute square roots with various practical examples.
Understanding Square Roots
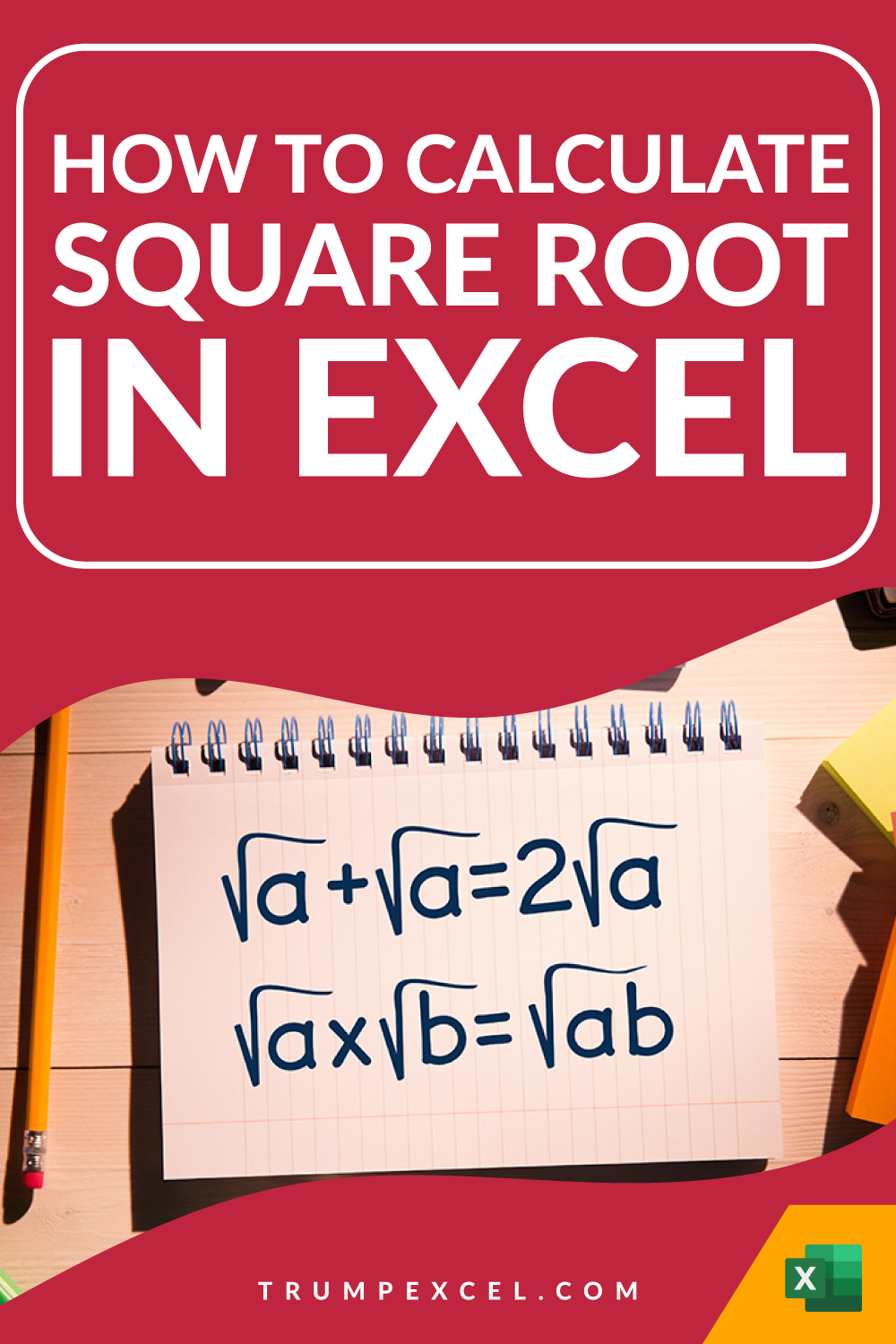
Before we delve into how to calculate square roots in Excel, let’s clarify what a square root is. A square root of a number x is a value that, when multiplied by itself, gives the number x. For instance, the square root of 16 is 4, since 4 times 4 equals 16.

Using the SQRT Function
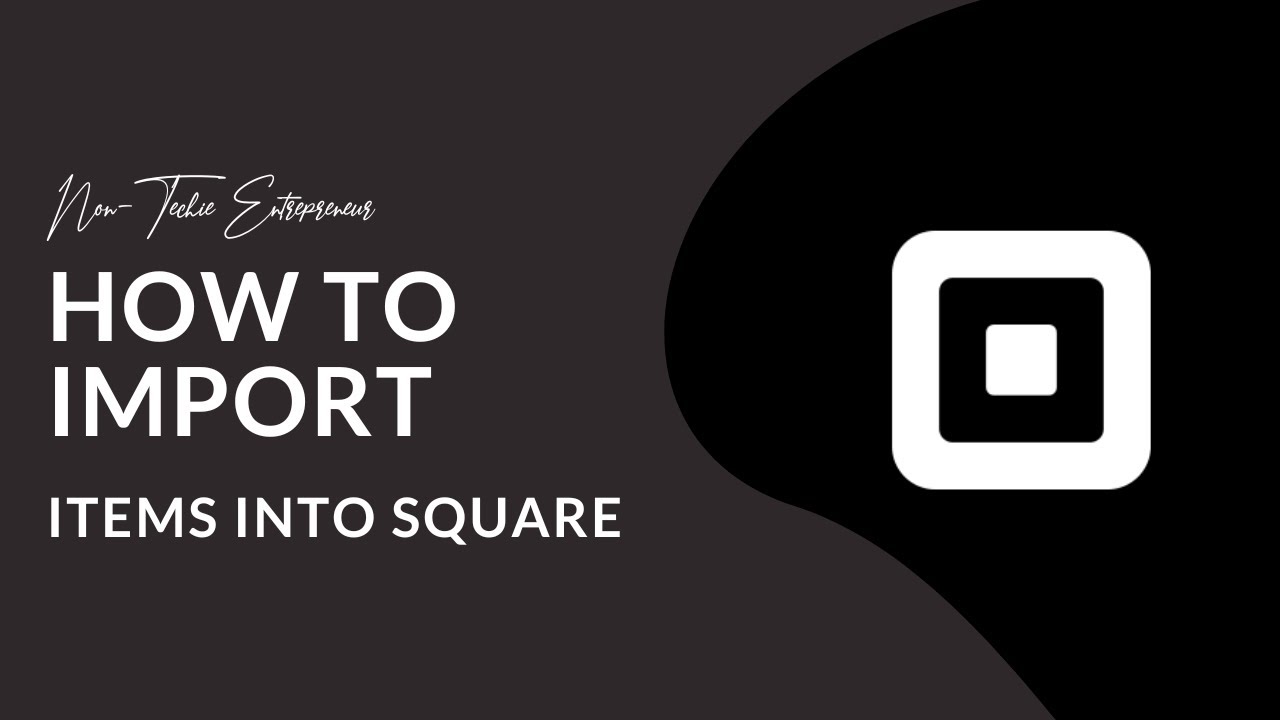
Excel has a built-in function called SQRT which makes finding the square root straightforward:
- Select a Cell: Choose the cell where you want to display the result.
- Enter the Formula: Type
=SQRT(number), where number is the value whose square root you’re seeking. For example, if you want to find the square root of 25, you would type=SQRT(25).

Alternative Methods for Square Roots
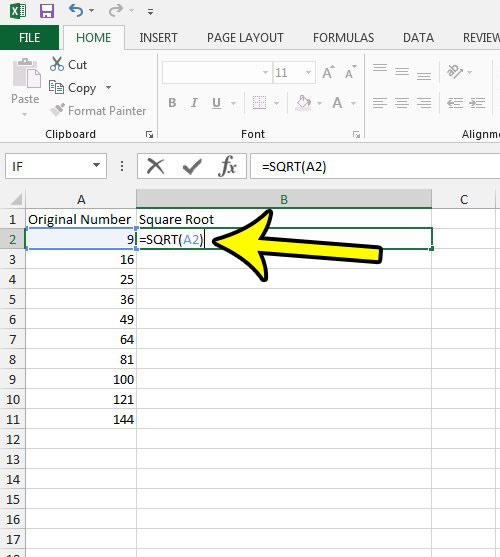
If you’re interested in exploring other functions or need to calculate square roots differently, consider these methods:
Using Power Function
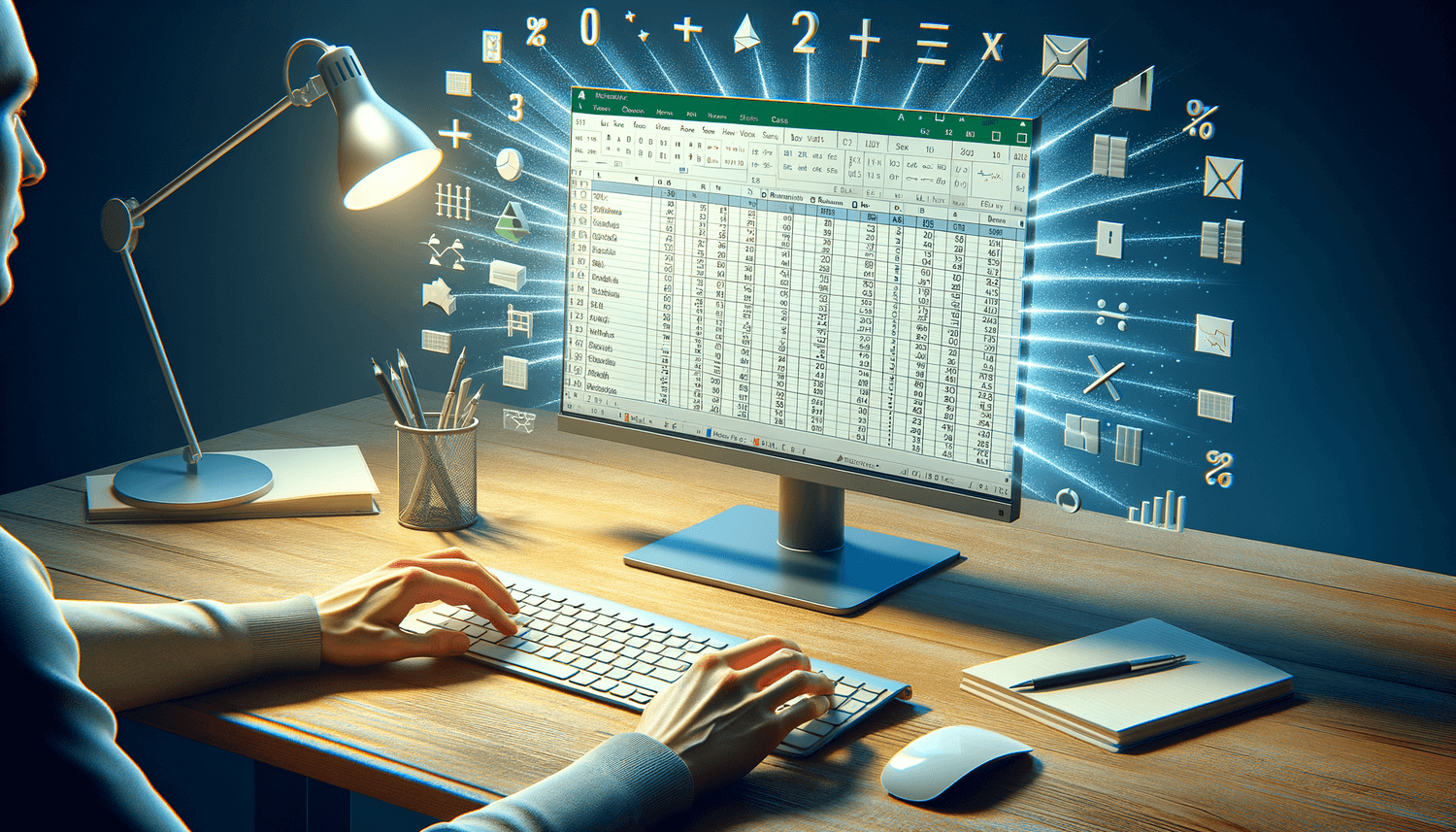
Excel’s POWER function can also be used to find square roots. The formula is:
=POWER(number, 1⁄2)- Here, number is raised to the power of 0.5 (which is equivalent to finding the square root).
✏️ Note: The POWER function can be used for any root or power, not just square roots.
Using Exponentiation
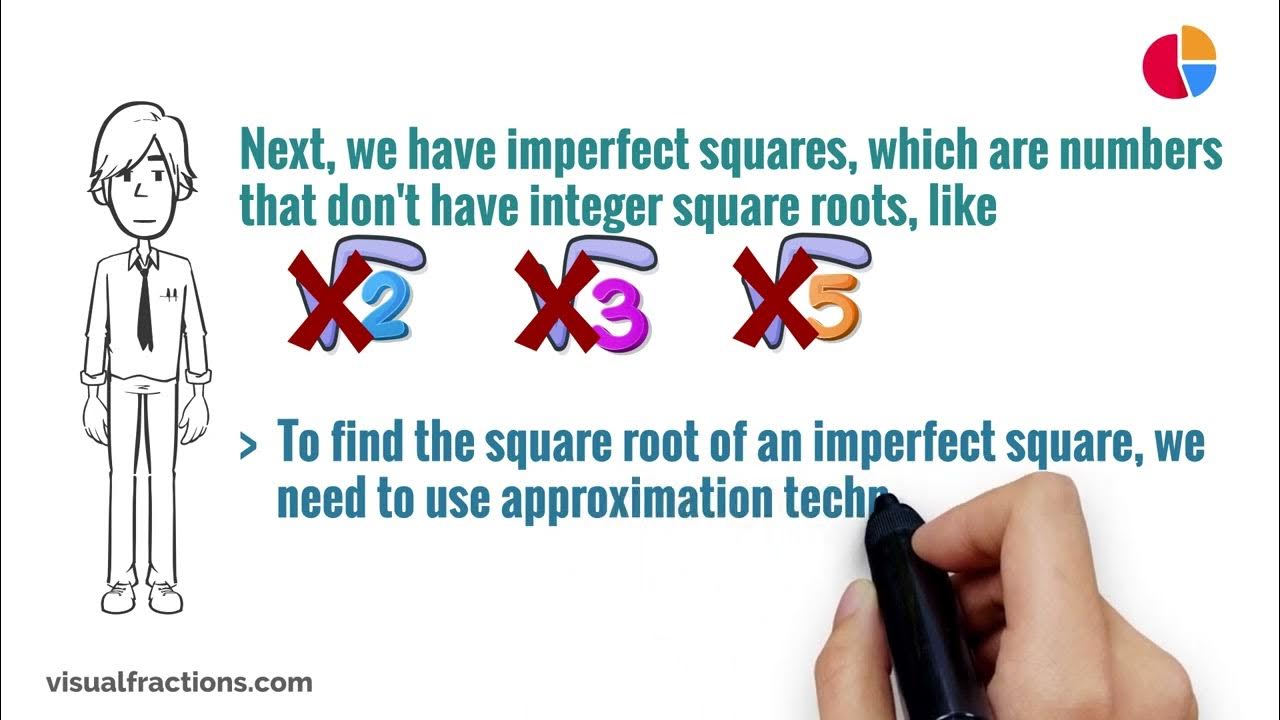
Alternatively, use the caret symbol (^) to perform exponentiation:
=number^(1⁄2)- This method also calculates the square root.
SQRTPI Function
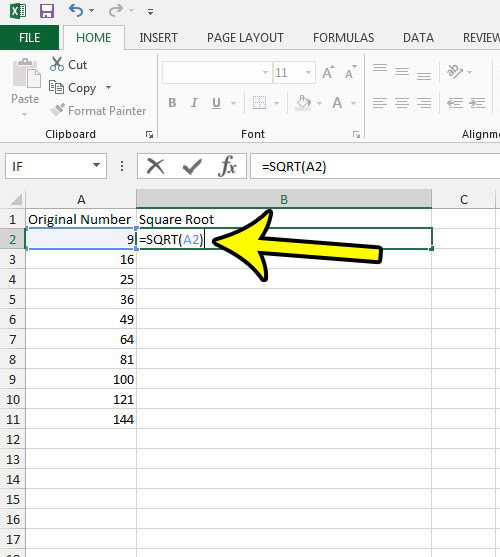
While not directly finding square roots, the SQRTPI function calculates the square root of the product of π and a number:
=SQRTPI(number)- This is useful for specific applications where you need to combine π with the square root calculation.

Handling Errors
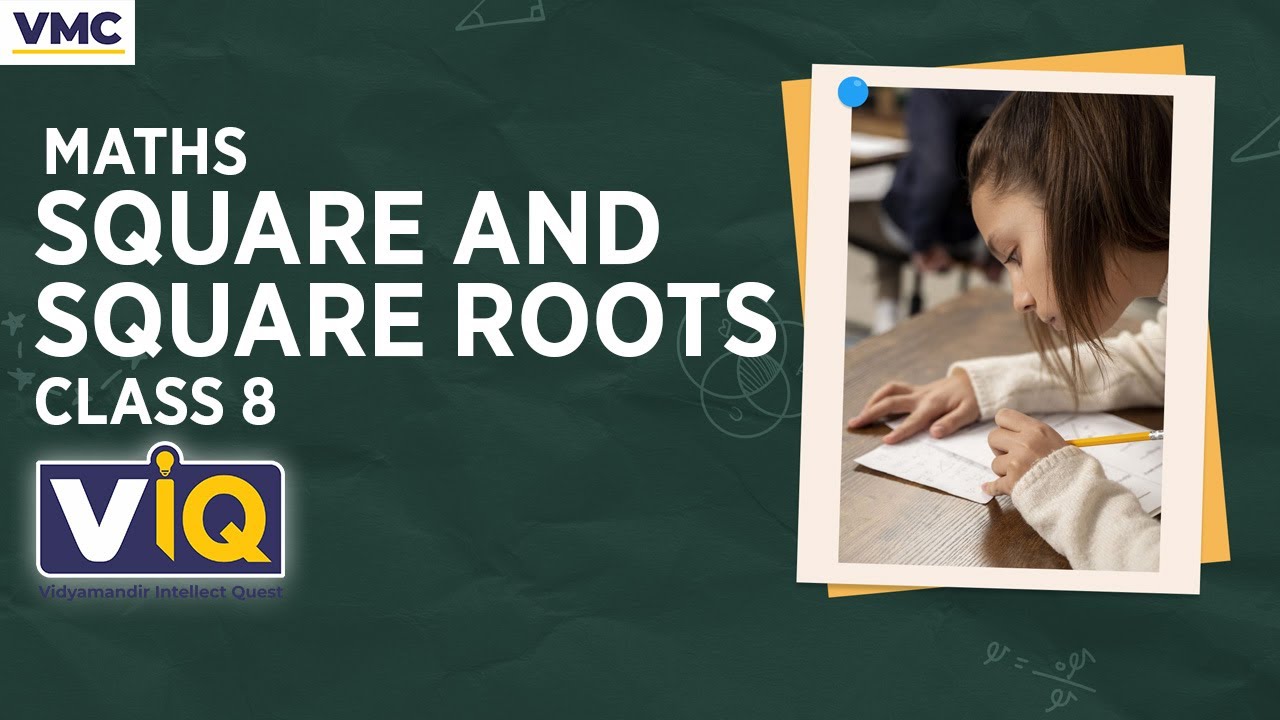
When using Excel to calculate square roots, you might encounter errors like #NUM! if you try to find the square root of a negative number. Here’s how to manage such scenarios:
| Error | Reason | Solution |
|---|---|---|
| #NUM! | Attempting to calculate the square root of a negative number. | Use =IF(number>=0, SQRT(number), “Error”) to handle negative inputs gracefully. |
| #VALUE! | Incorrect use of the function. | Check your formula syntax and input values. |
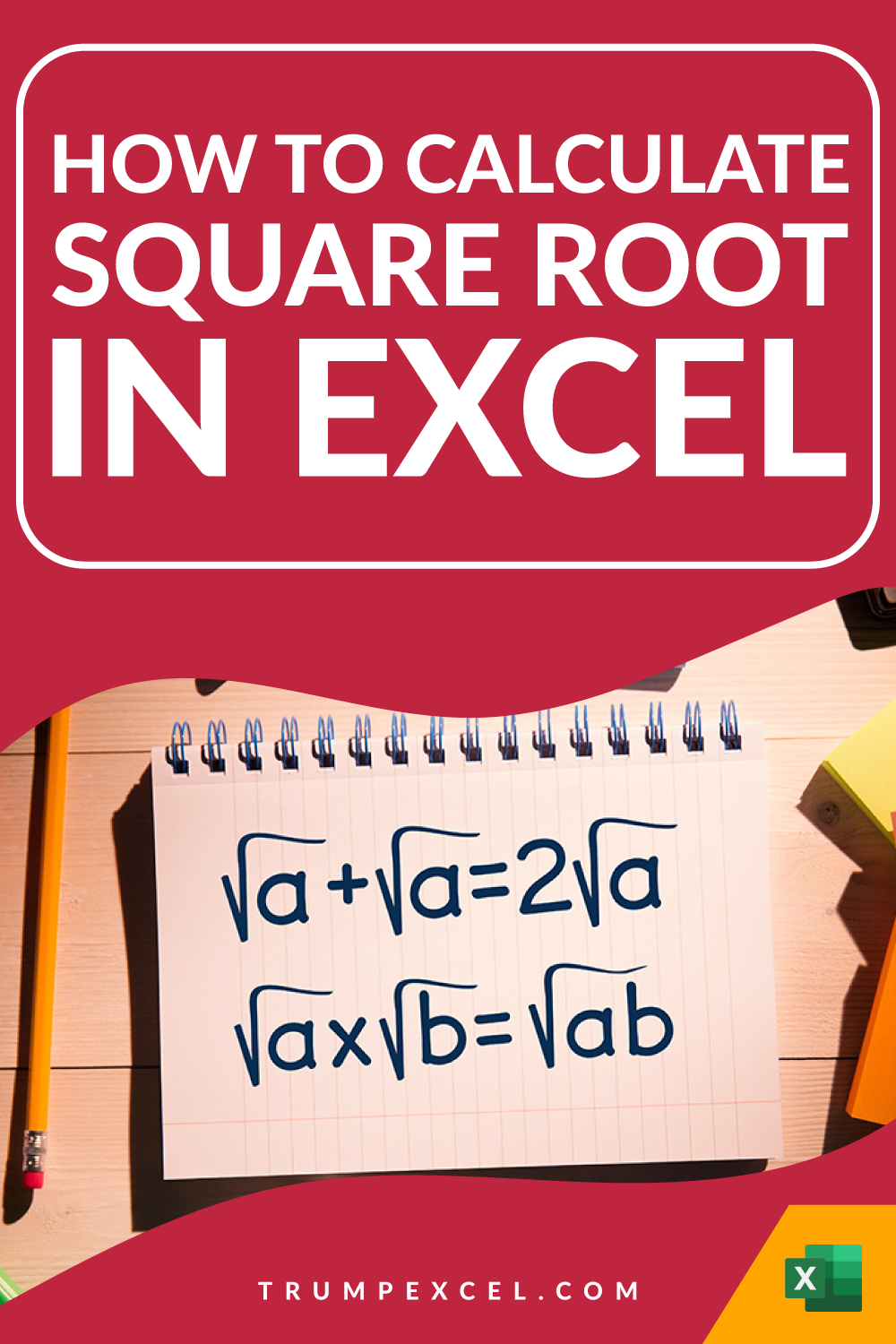
Practical Applications
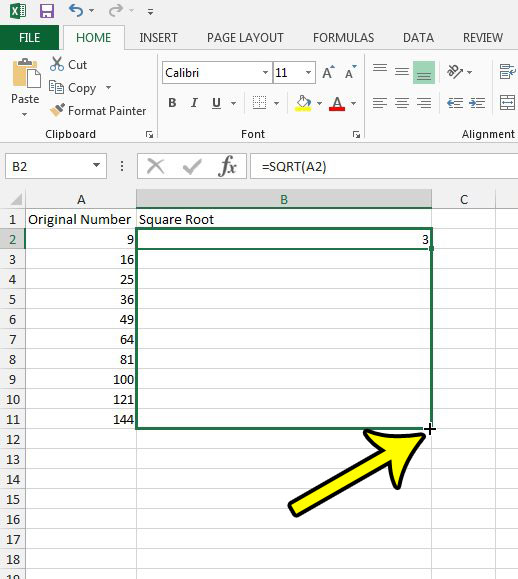
Let’s look at some practical applications where calculating square roots in Excel could be beneficial:
Financial Analysis
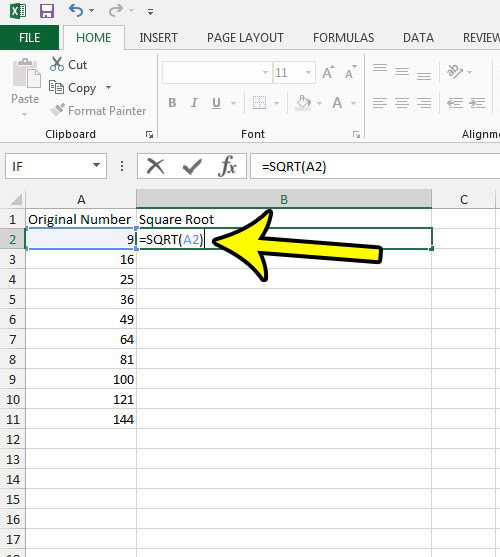
In finance, understanding the rate of growth or decay can involve calculating square roots. For example:
- Calculating standard deviation involves square roots.
- Adjusting investment portfolios to reflect risk-return profiles often uses square root calculations.
Engineering and Physics
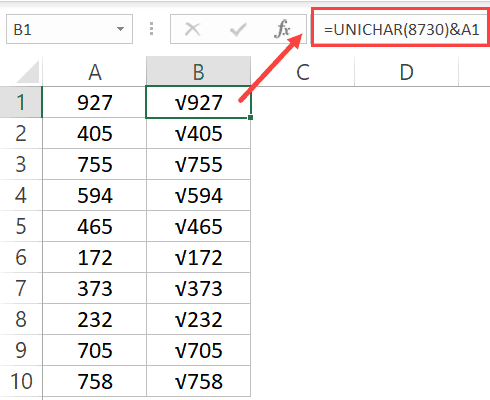
Engineers and physicists often use square roots in equations like the Pythagorean theorem or to determine distances:
- Pythagorean Theorem: For right triangles,
c = SQRT(a^2 + b^2). - Distance between points: Given coordinates (x1, y1) and (x2, y2), the distance is
SQRT((x2-x1)^2 + (y2-y1)^2).
Statistics
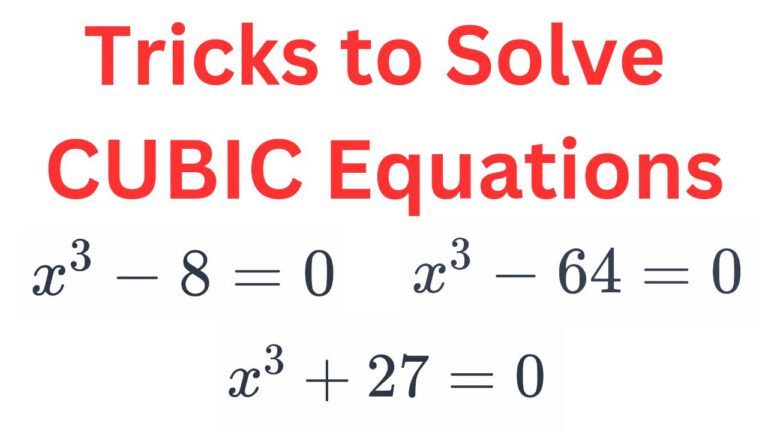
Statistics often involves calculating the mean, variance, and standard deviation:
- Variance involves squaring the differences from the mean, and standard deviation is the square root of the variance.

In wrapping up, mastering square roots in Excel can significantly enhance your ability to perform quick calculations across various disciplines. With functions like SQRT, POWER, and understanding how to handle errors, Excel provides a robust platform for mathematical computations. By incorporating these tools into your routine, you'll find that solving complex problems becomes a task of efficiency and accuracy, leaving you with more time for analysis and decision-making.
Can Excel calculate square roots of negative numbers?
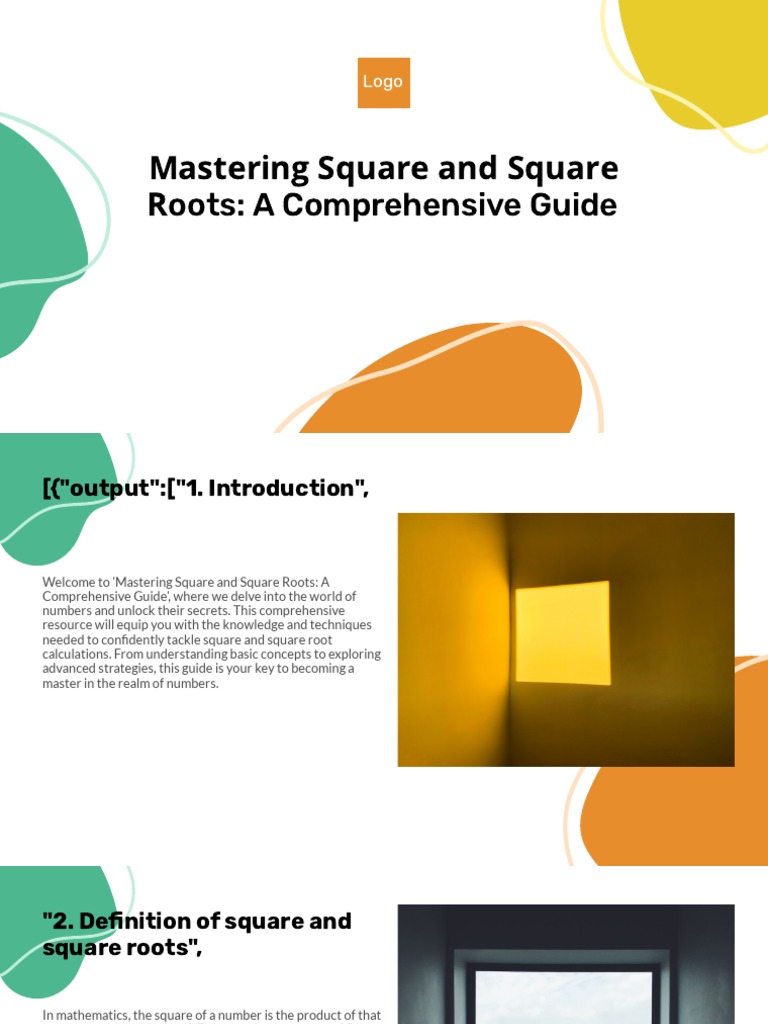
+
No, Excel cannot directly calculate the square root of negative numbers due to the nature of real numbers. However, you can use complex number functions like IMSQRT if complex numbers are involved.
What should I do if I get a #NUM! error in Excel?

+
The #NUM! error indicates that you’re trying to take the square root of a negative number. Use an IF statement to handle this error or ensure your input data is non-negative.
Is there a shortcut to enter the SQRT function in Excel?
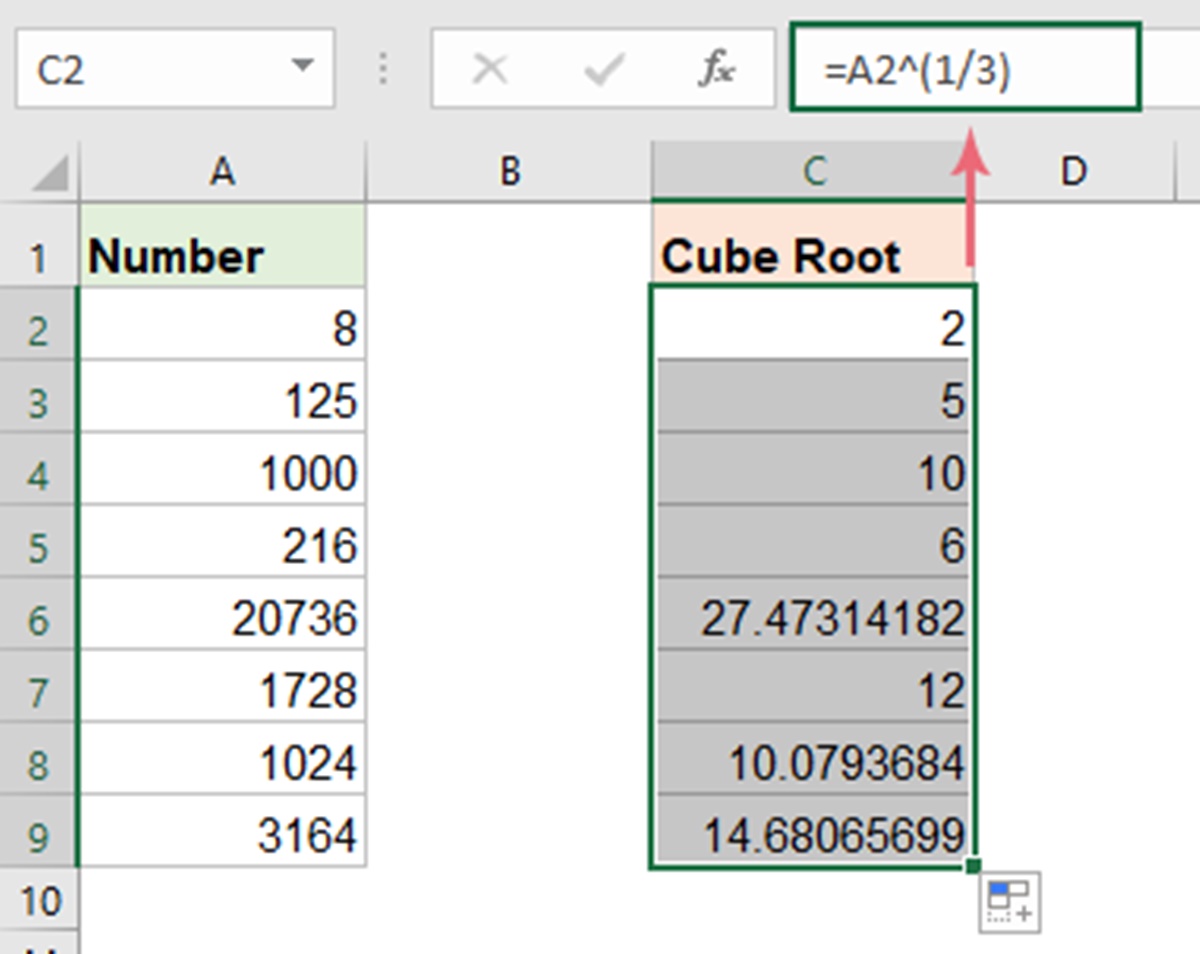
+
There isn’t a direct shortcut for the SQRT function, but you can use the AutoCorrect feature in Excel to automatically replace a keyword or phrase with the formula, like typing “sqrt” which then converts to “=SQRT()”.