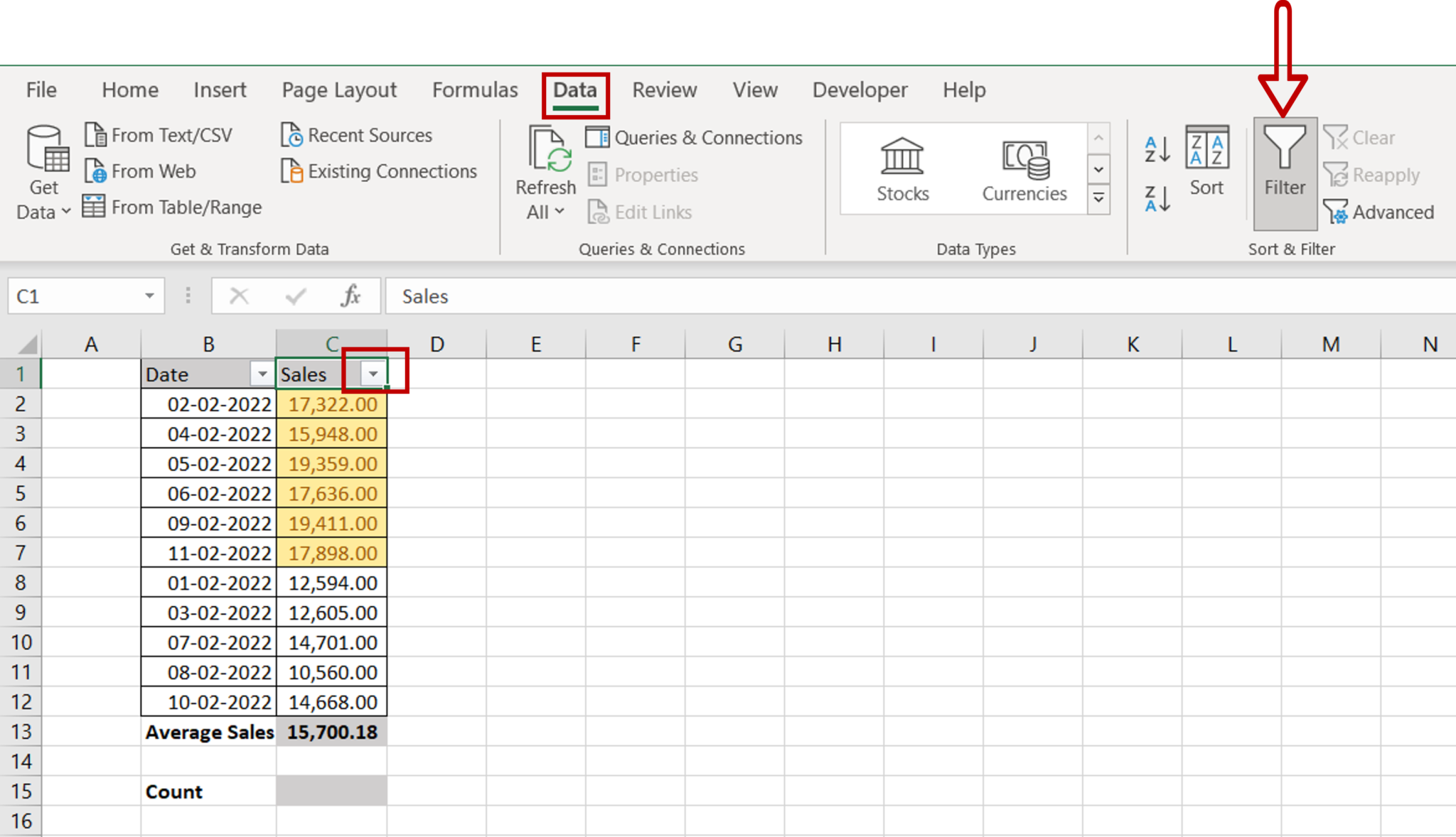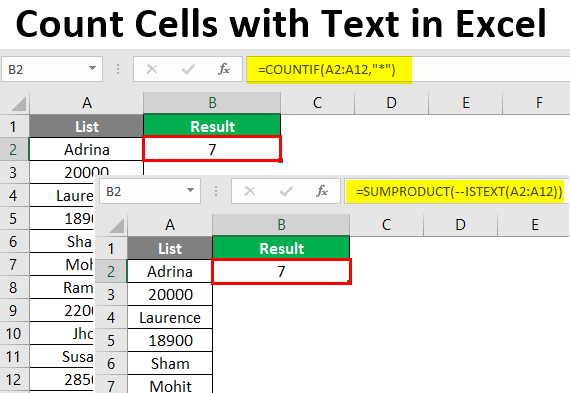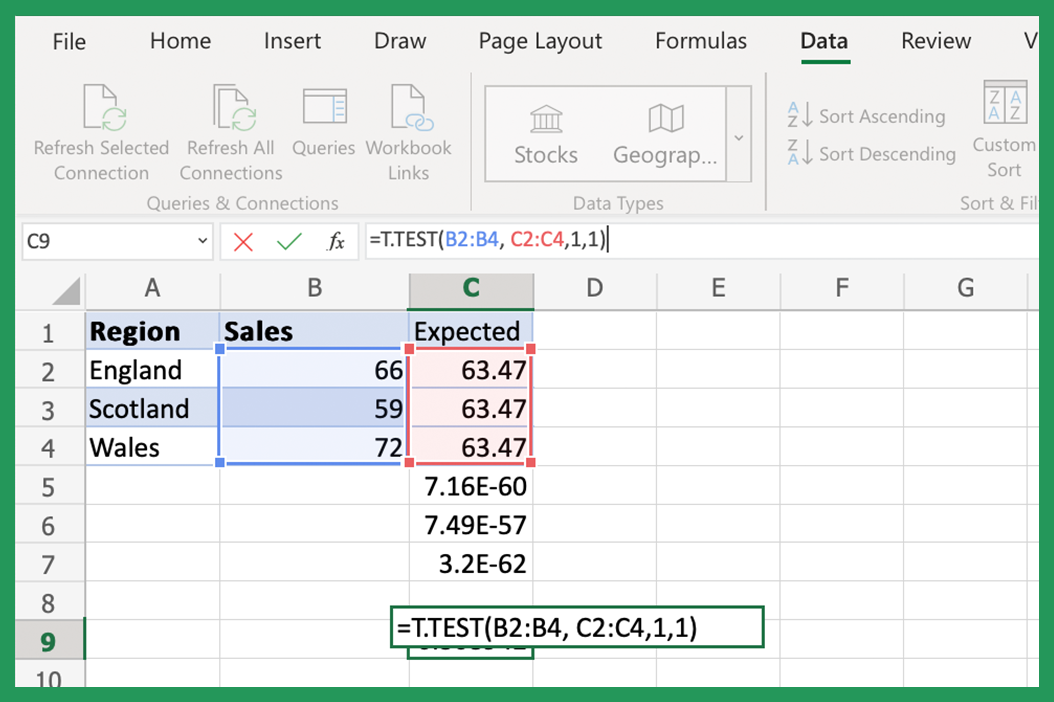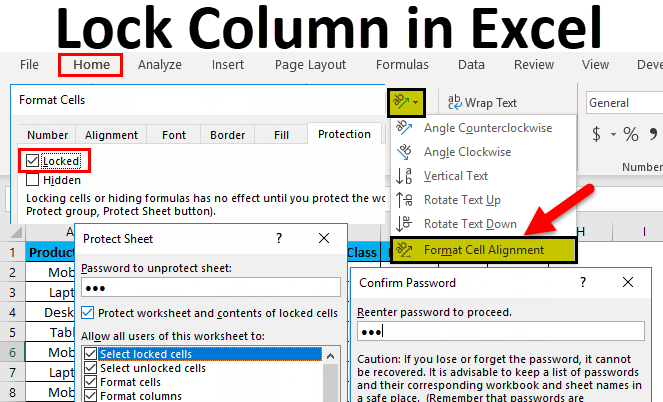5 Ways to Customize Excel Pivot Tables Easily
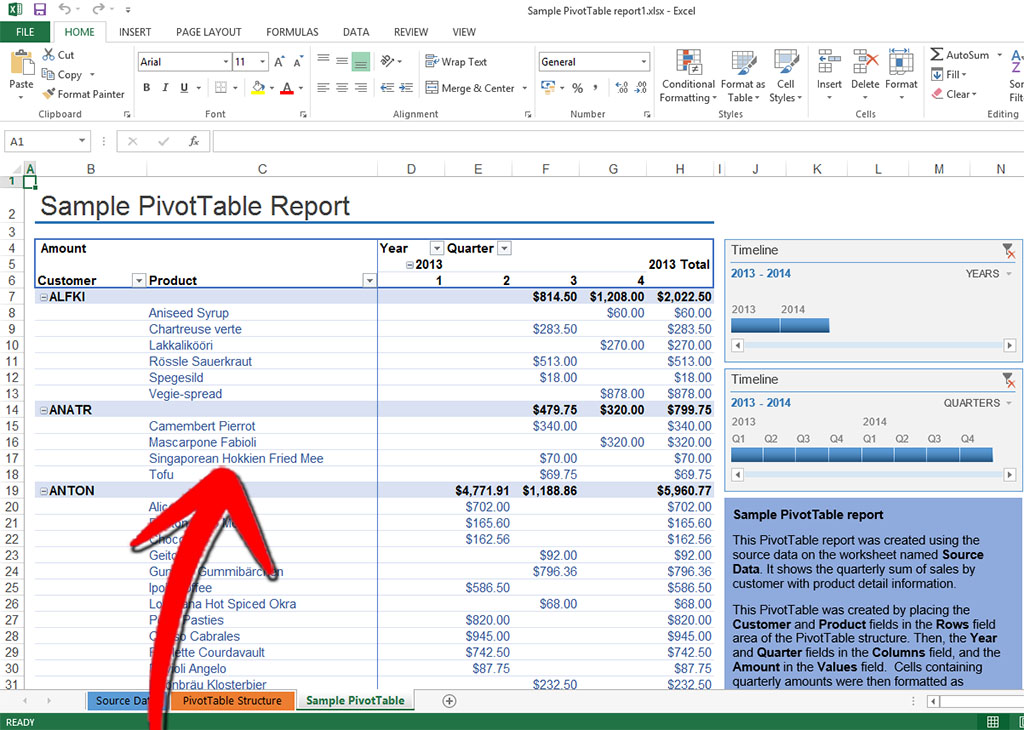
Excel's pivot tables are a powerful tool for data analysis, allowing users to summarize, analyze, and explore data in various ways. While the default settings of pivot tables can get you far, mastering customization can significantly enhance your data visualization and reporting capabilities. Let's dive into five straightforward ways to customize your Excel pivot tables for better insights and a more professional presentation.
1. Customizing the Pivot Table Layout
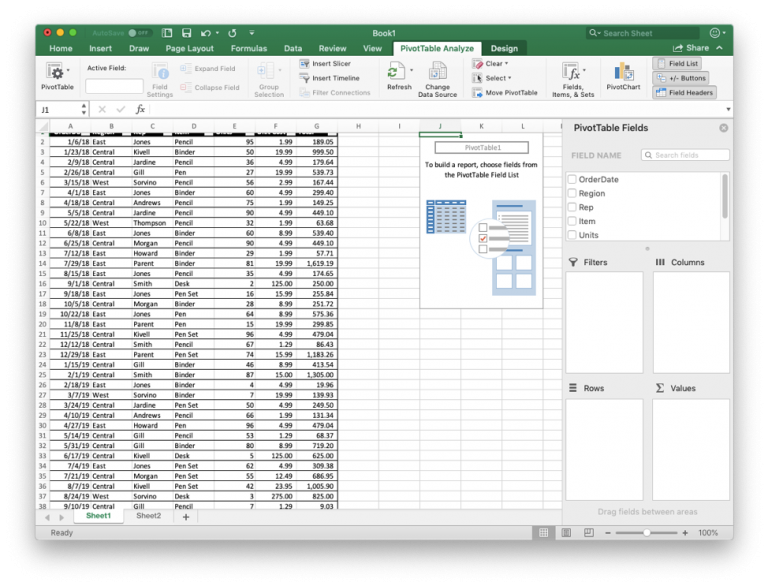
The first step in personalizing your pivot table is adjusting its layout. Excel offers several options:
- Compact Form: Shows items from different row fields in one column.
- Outline Form: Lists each row field in its column, providing a clear hierarchy.
- Tabular Form: Displays one column per row field, similar to a traditional database.
Here’s how you can do this:
- Right-click on your pivot table, select “PivotTable Options.”
- Navigate to the “Display” tab.
- Under “PivotTable Style Options,” choose your preferred layout style.
💡 Note: Opt for Tabular Form when you need to show each data item separately or when exporting data to other applications for further analysis.
2. Conditional Formatting for Visual Appeal
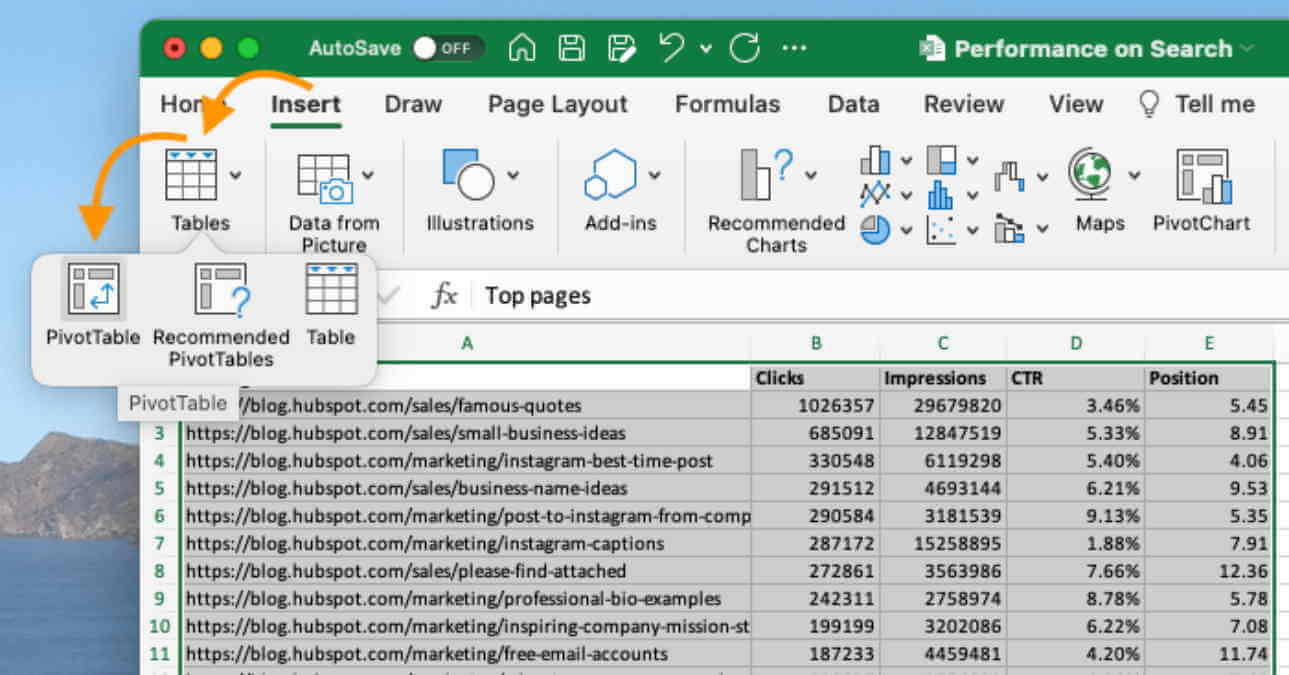
Conditional formatting can transform your pivot table’s readability by adding color based on cell value. Here’s how:
- Select your pivot table or specific range within it.
- Go to the “Home” tab, then “Conditional Formatting.”
- Choose from options like Data Bars, Color Scales, or Icon Sets.
| Formatting Option | Best Use Case |
|---|---|
| Data Bars | Comparing quantities visually |
| Color Scales | Displaying gradients or thresholds |
| Icon Sets | Highlighting performance or categories |
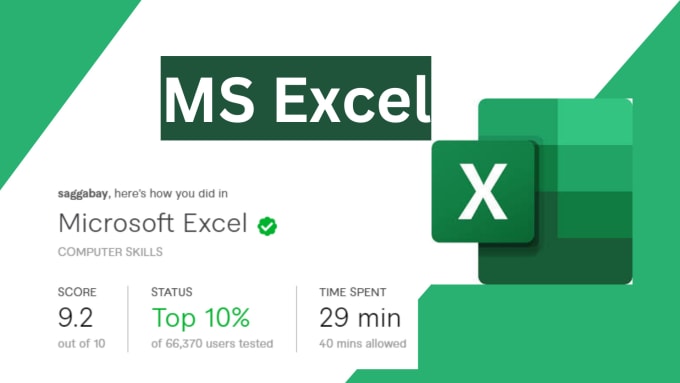
3. Adding Calculated Fields and Items
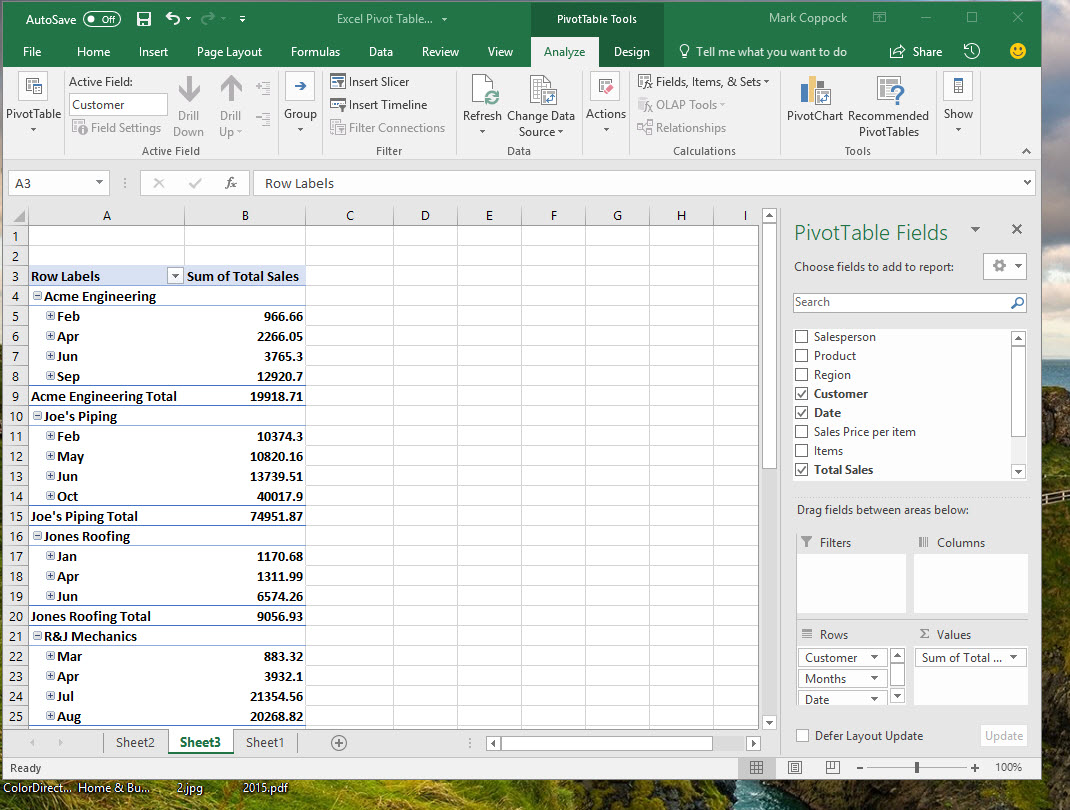
You can introduce new calculations into your pivot table with Calculated Fields or Items:
- Calculated Fields: Adds a new column to your pivot table based on a formula.
- Calculated Items: Modifies or adds items within an existing field.
To insert a Calculated Field:
- Go to “PivotTable Analyze” > “Fields, Items & Sets” > “Calculated Field.”
- Enter the name, formula, and click “Add,” then “OK.”
⚠️ Note: Be cautious when using calculated items as they can distort your data if not handled correctly.
4. Enhancing Data Groups and Sorting
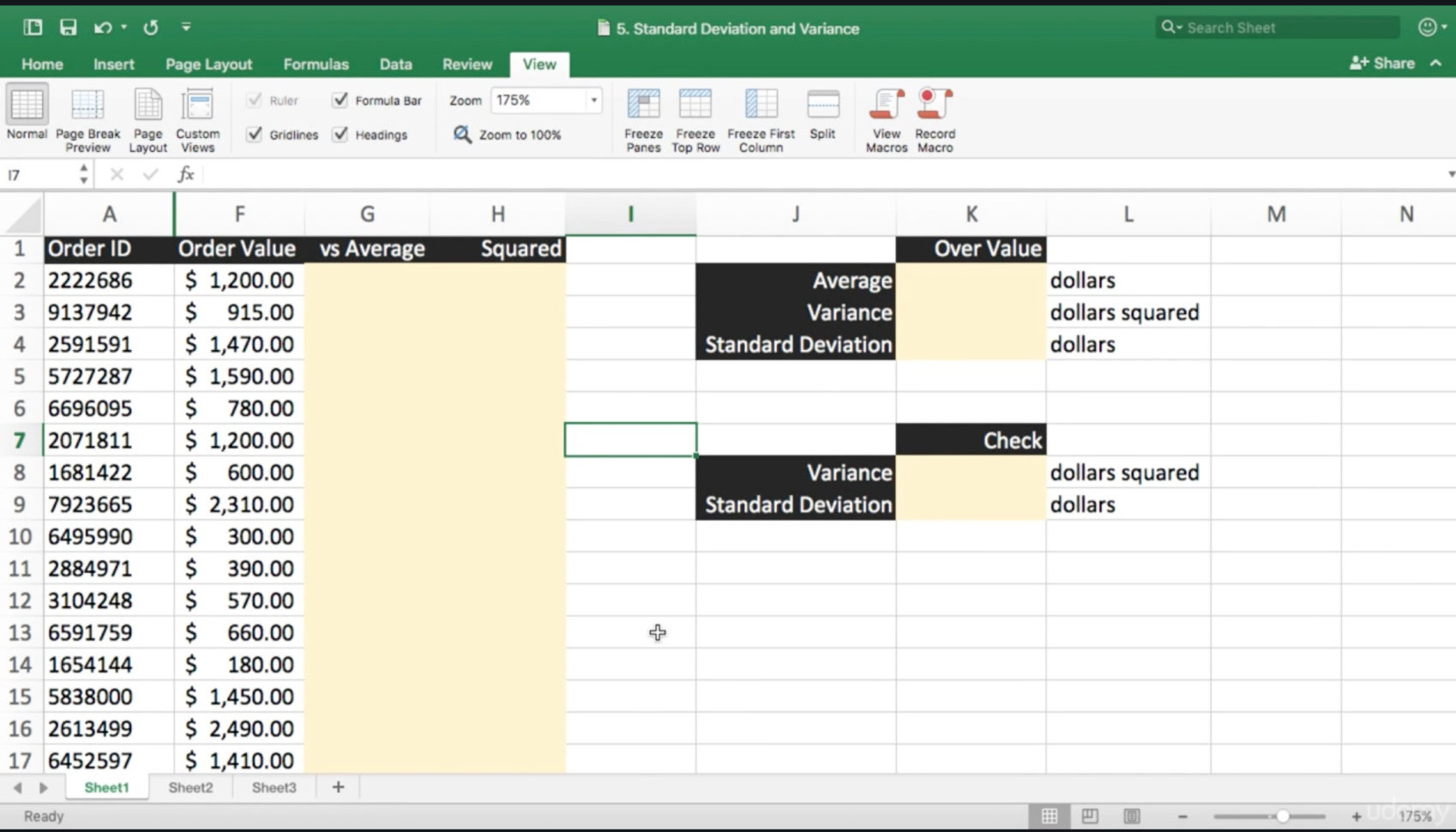
Grouping and sorting can organize data into manageable chunks or orders:
- Manual Grouping: Select items, right-click, and choose “Group.”
- Automatic Grouping: Excel can automatically group date and time fields.
- Custom Sorting: Sort manually or by creating a custom list for unique sorting criteria.
5. Styling Your Pivot Table
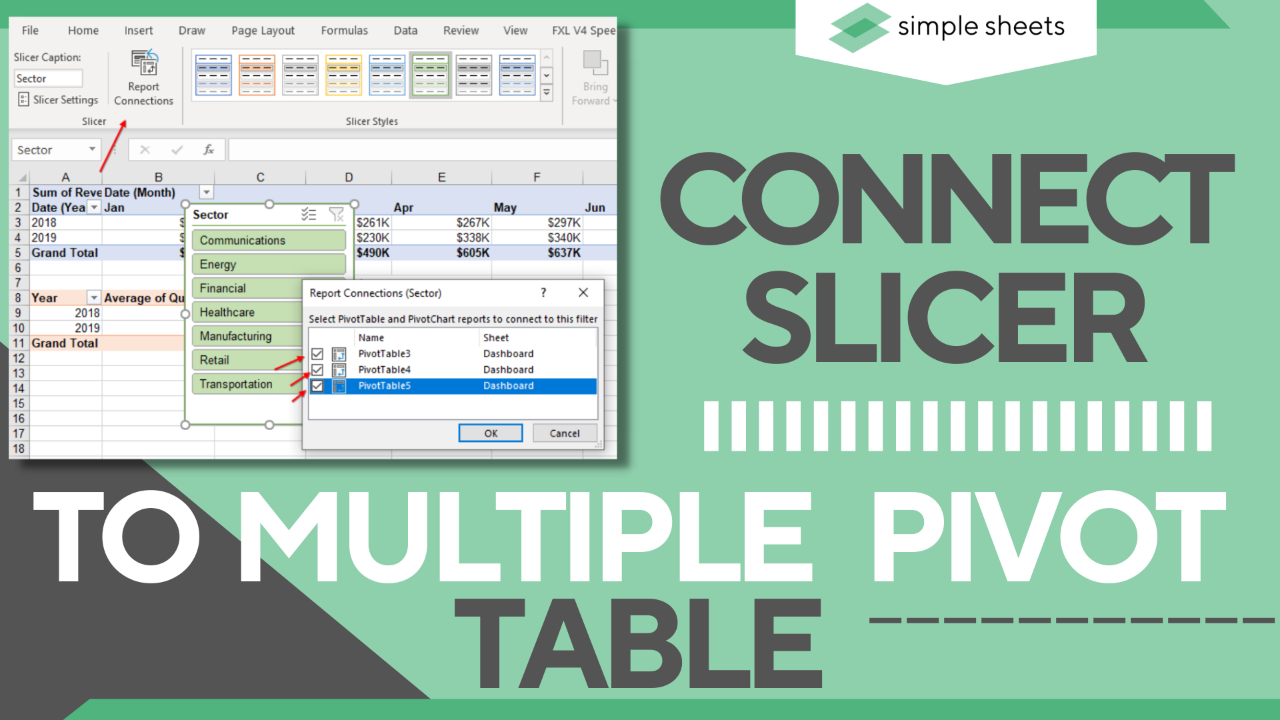
The visual appeal of your pivot table can be customized to match your report’s aesthetics:
- Access the “Design” tab when the pivot table is selected.
- Choose from a variety of PivotTable Styles or modify existing ones.
- Adjust the table style options to show or hide banded rows/columns, headers, or totals.
These customizations enable you to tailor pivot tables to meet specific analysis needs, making data more digestible and visually appealing. By understanding and applying these techniques, you'll elevate your Excel reports from basic summaries to professional, actionable insights.
Can I remove subtotals from a pivot table?
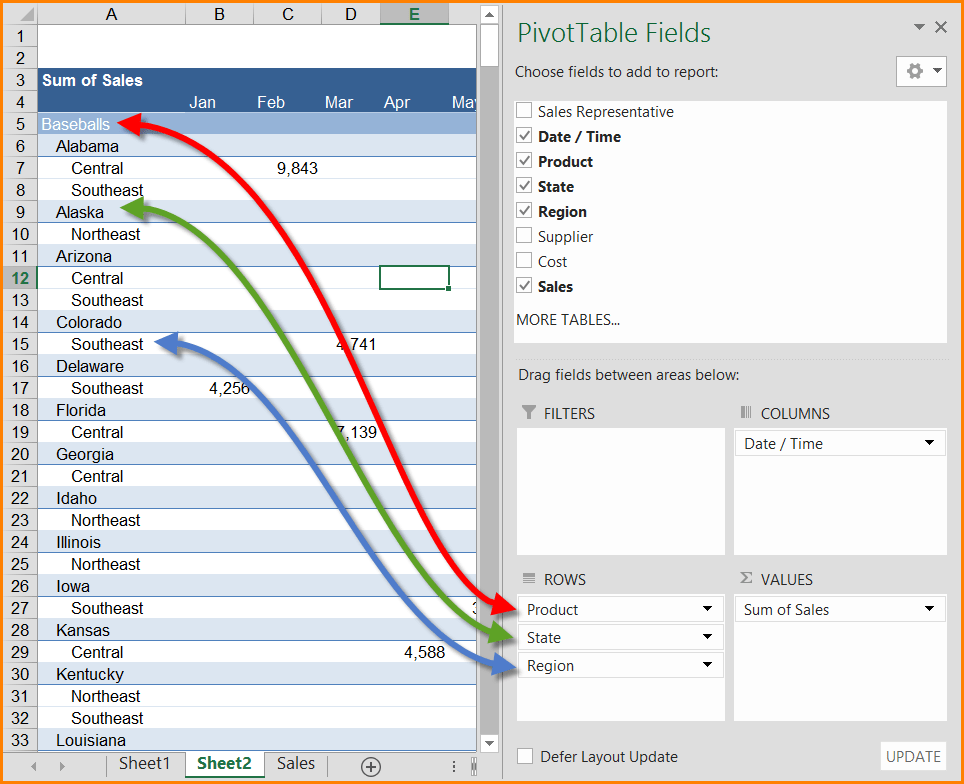
+
Yes, you can. Go to “PivotTable Analyze” > “Field Settings” for the relevant field, then under “Subtotals & Filters,” select “None” or uncheck “Automatic.”
How do I undo a grouping in a pivot table?

+
To undo grouping, right-click on the grouped field and select “Ungroup.” If it’s a date or time group, select the group, then right-click and choose “Ungroup.”
What if my pivot table doesn’t fit on one page?
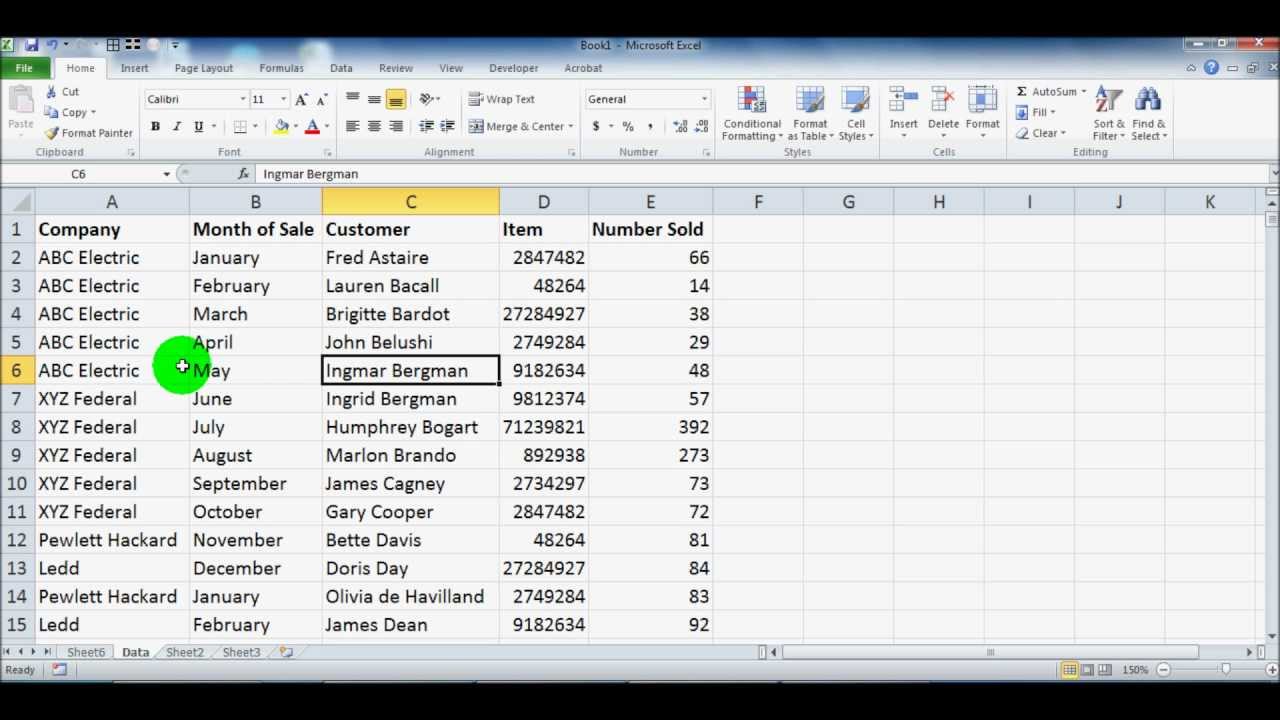
+
Excel’s Page Layout and Print Preview can help manage your pivot table’s layout to ensure it fits on one page or spans multiple pages appropriately.