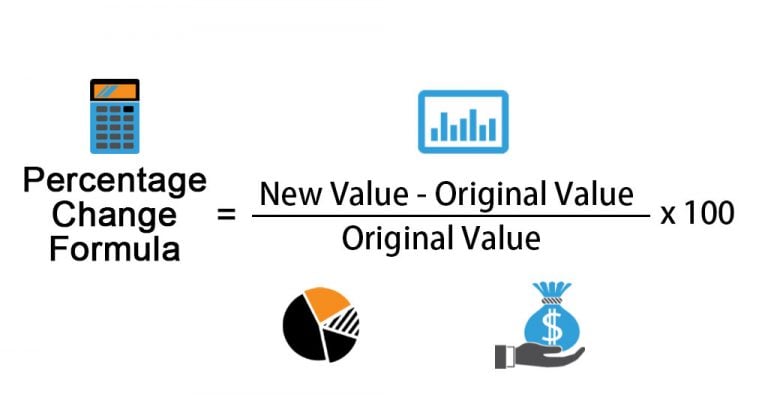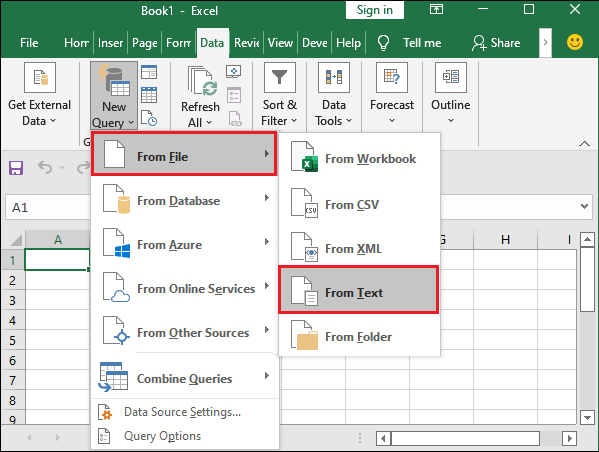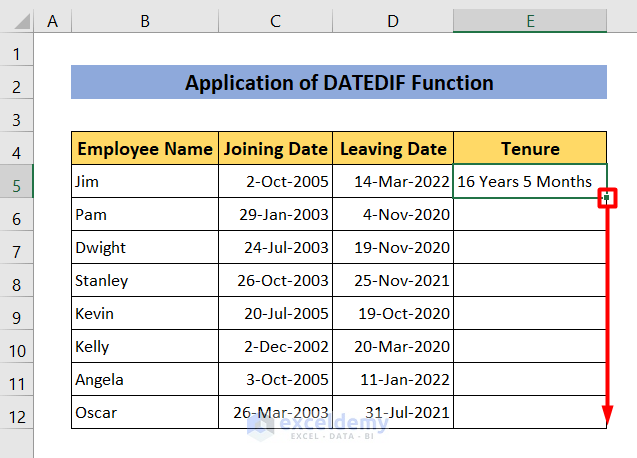5 Simple Ways to Create a Search Button in Excel
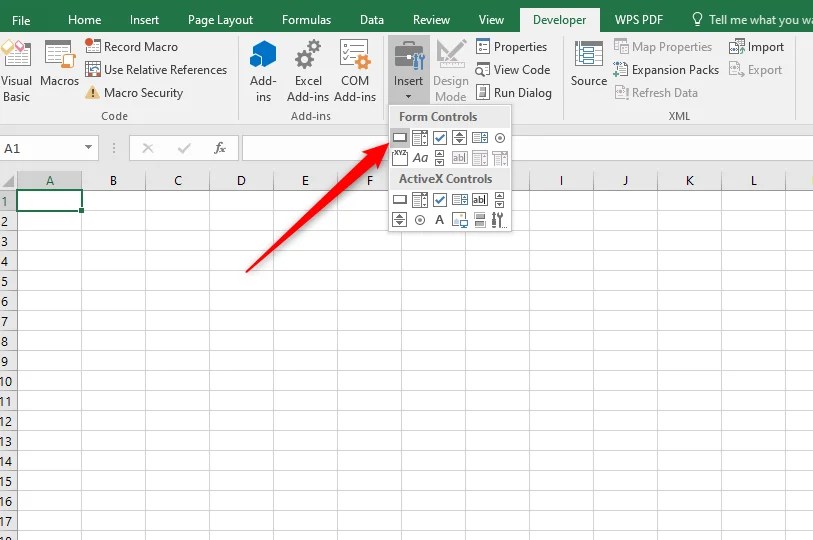
Understanding Excel Search Buttons
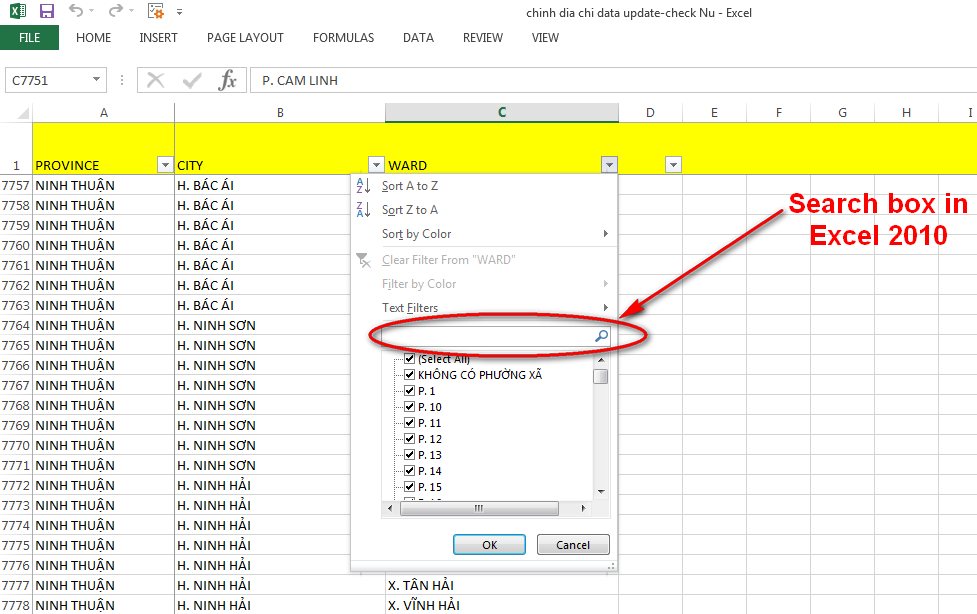
Excel, Microsoft’s powerful data management software, offers various features for enhancing productivity, one of which is the ability to search within sheets. Although Excel doesn’t have a native “search button,” users can customize and integrate functionalities to create something similar. This guide will explore 5 simple ways to create a search button in Excel, making your data interaction more efficient.
1. Using Form Controls
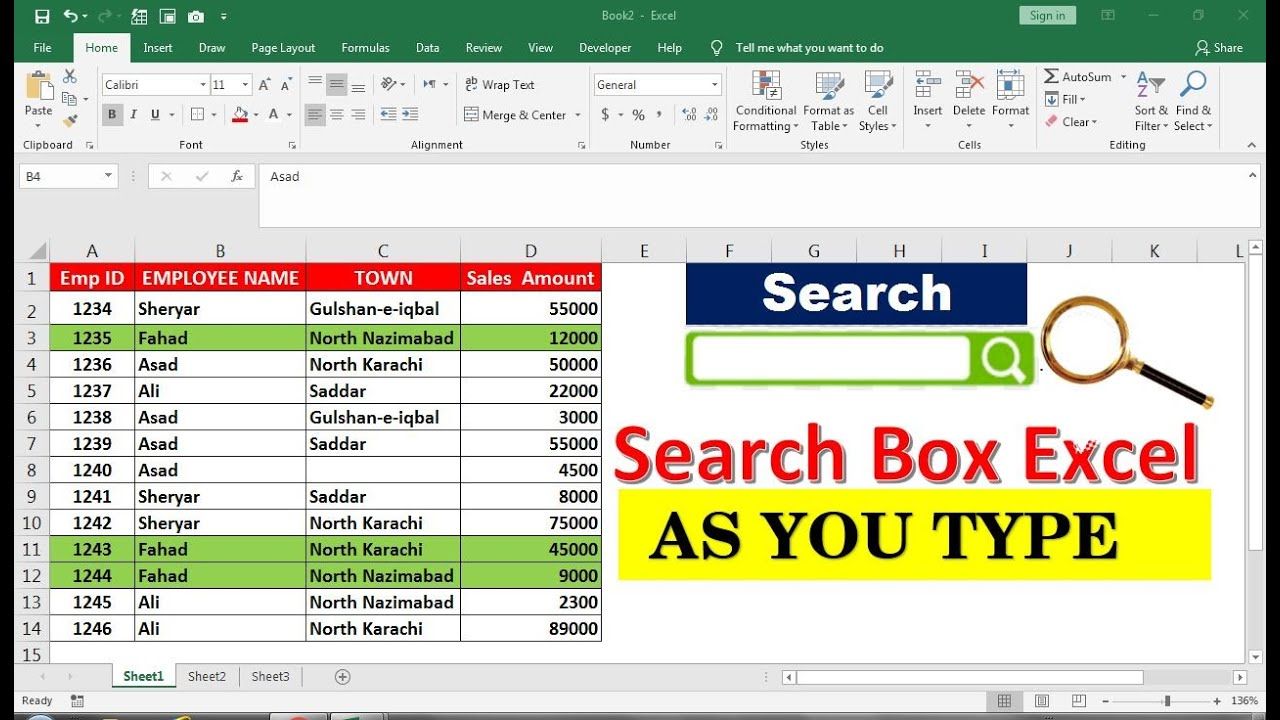
One straightforward method involves using Excel’s Form Controls to construct a basic search functionality.
- Step-by-Step:
- Navigate to the "Developer" tab. If not visible, enable it by going to "File" > "Options" > "Customize Ribbon," and check "Developer."
- Click on "Insert" under the Developer tab, select "Button" under "Form Controls," and draw a button on your worksheet.
- When prompted, assign the macro "Search" or whatever you name your search function.
- In the VBA Editor, write the macro to perform the search. Here's a simple example:
Sub Search() Dim searchString As String searchString = Application.InputBox("Enter the search term", Type:=2) If Not IsEmpty(searchString) Then Cells.Find(What:=searchString, LookIn:=xlValues, LookAt:=xlPart, _ SearchOrder:=xlByRows, SearchDirection:=xlNext, MatchCase:=False).Activate End If End Sub
💡 Note: Macros are VBA scripts that automate repetitive tasks. For first-time macro users, ensure your file is saved with macros enabled (.xlsm format).
2. Leveraging Hyperlinks
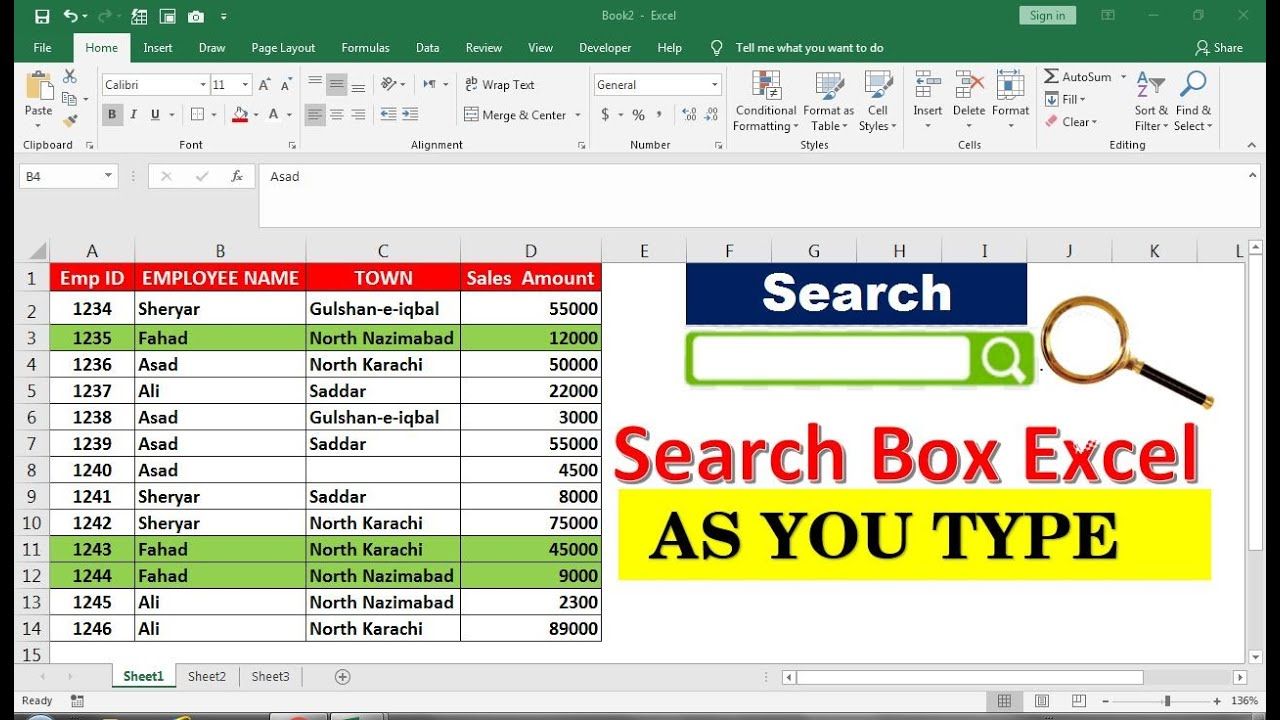
For users unfamiliar with VBA or coding:
- Step-by-Step:
- Click on any cell where you want the hyperlink button to appear.
- Press Ctrl+K to open the Insert Hyperlink dialogue box.
- Select "Place in This Document" and choose a specific sheet or cell where you want the search function to appear.
- Change the text to something like "Search."
- Create a simple search form or a list with references to look up elsewhere in the workbook.
3. Using Advanced Filter
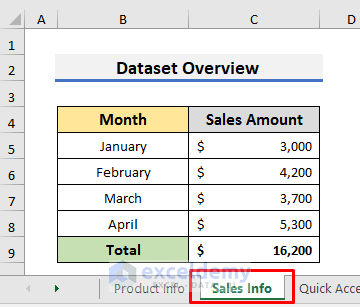
This method doesn’t use a button per se but effectively sets up a search feature:
- Step-by-Step:
- Select your data range or entire sheet if dealing with all data.
- Go to the "Data" tab, then click "Advanced" in the Sort & Filter group.
- Set up your criteria in a blank area of your sheet, selecting the range for the search input.
- Use the "Criteria Range" for your search conditions and select "Filter the list, in-place" to apply the filter.
4. Macro-Based Dropdown Search
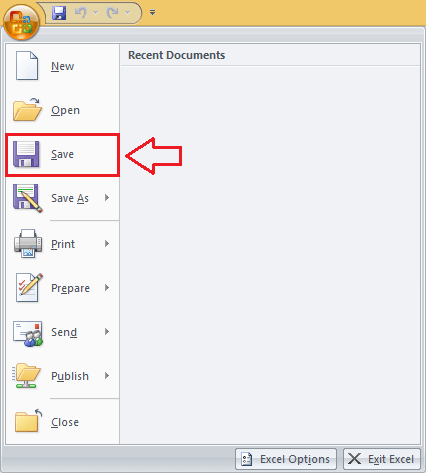
This method uses a dropdown list for easy selection:
- Step-by-Step:
- Create a Data Validation dropdown list with your searchable items.
- Insert a button (from "Developer" tab) next to the dropdown and assign it a macro that searches for the selected item.
- Code the macro to match the selected value with cells:
Sub SearchDropdown() Dim searchFor As String searchFor = Sheets("Sheet1").Range("A1").Value 'Assuming dropdown is in A1 If Not IsEmpty(searchFor) Then Cells.Find(What:=searchFor, LookIn:=xlValues, LookAt:=xlPart, _ SearchOrder:=xlByRows, SearchDirection:=xlNext, MatchCase:=False).Activate End If End Sub
5. Custom VBA Functions with Controls

For a more advanced search, you can integrate:
- Step-by-Step:
- Use ActiveX Controls or Form Controls from the Developer tab to create custom search boxes or dropdowns.
- Link these controls to VBA macros that perform the search across specified ranges or sheets.
- Example of a VBA search function:
Private Sub cmdSearch_Click() Dim searchStr As String searchStr = Me.txtSearch.Value Dim foundCell As Range Set foundCell = Sheet1.UsedRange.Find(What:=searchStr, LookIn:=xlValues, LookAt:=xlPart, _ SearchOrder:=xlByRows, SearchDirection:=xlNext, MatchCase:=False) If Not foundCell Is Nothing Then foundCell.Activate Else MsgBox "Search term not found." End If End Sub
This summary offers insights into creating a search button or similar functionality in Excel, which significantly improves productivity by simplifying data search processes.
By following these steps and customizing your Excel workbook with these search options, you can enhance your data management experience, making Excel not just a tool for calculations but a dynamic environment for data interaction.
How can I add a search button without using macros?
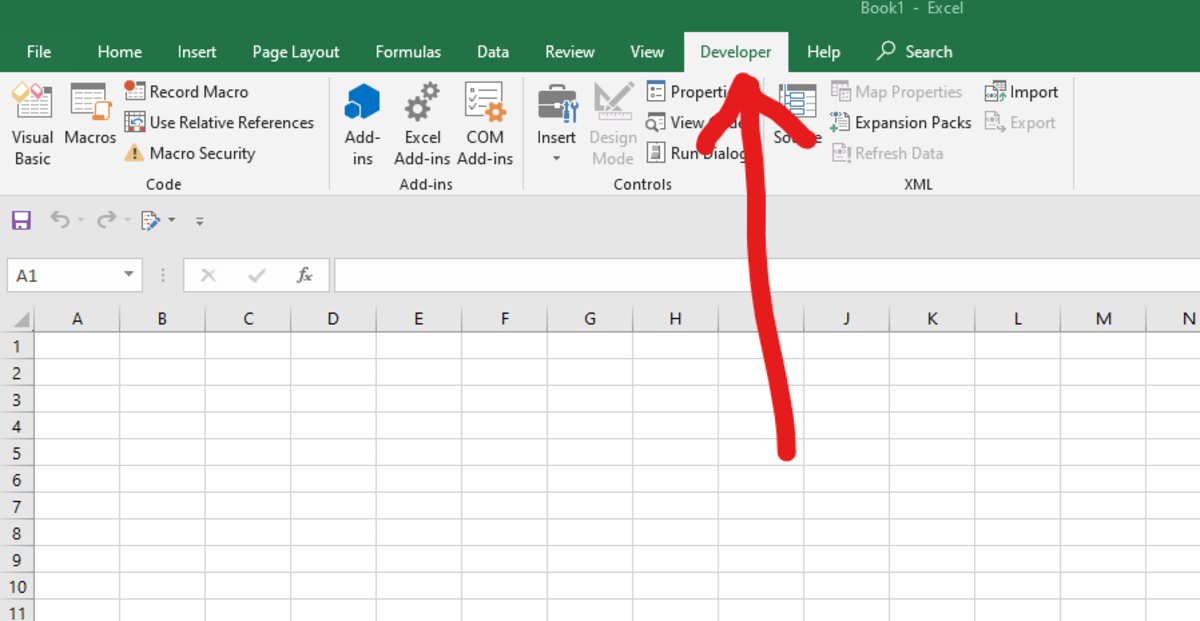
+
You can use hyperlinks or the Advanced Filter method which requires no VBA programming knowledge. These solutions rely on Excel’s built-in features for searching data.
Is it necessary to have the Developer tab enabled for creating search buttons?
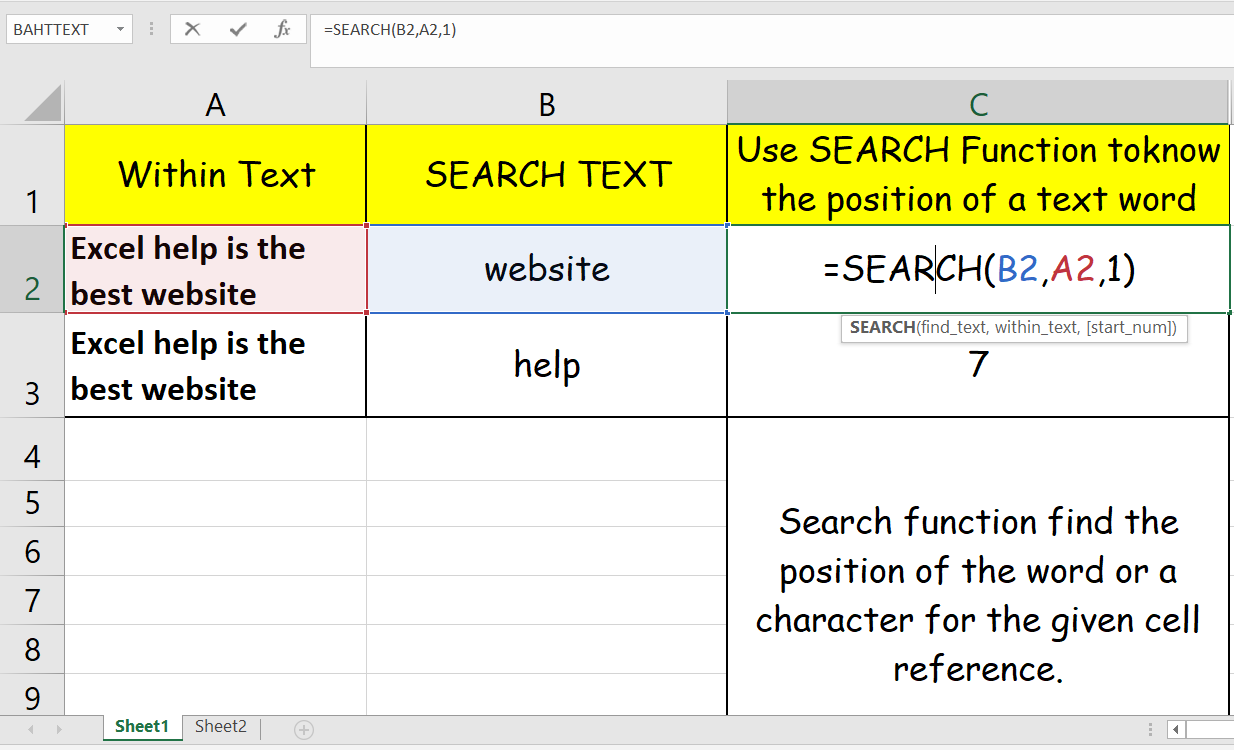
+
Yes, for methods that require assigning macros or inserting Form Controls or ActiveX controls, the Developer tab must be enabled.
What are the advantages of using macros for search functionality?
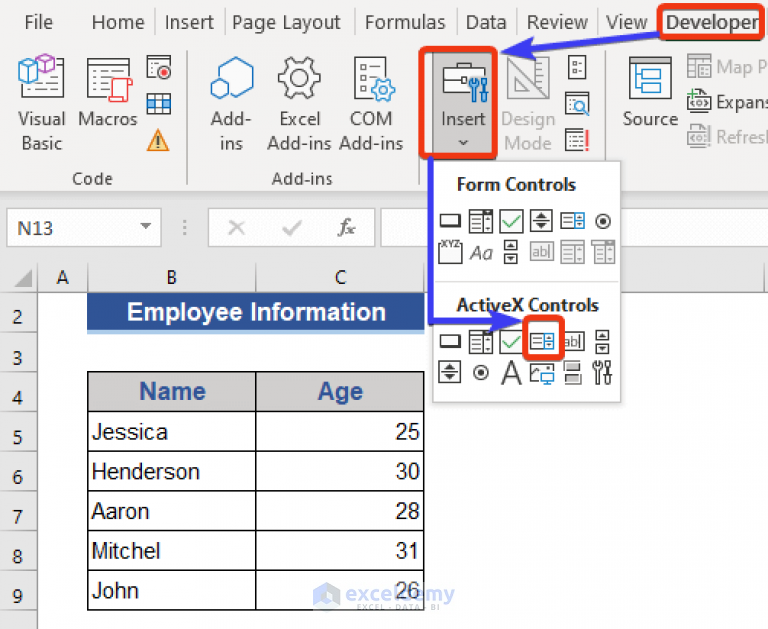
+
Macros allow for more complex and customized searches, offering flexibility in search criteria, faster execution, and can be tailored to specific datasets or user needs.