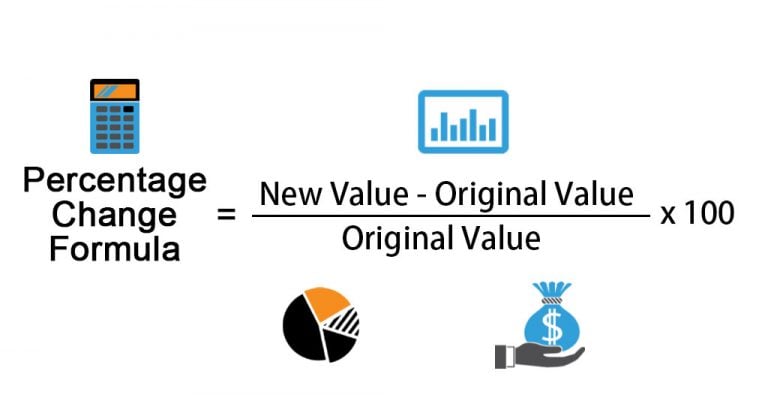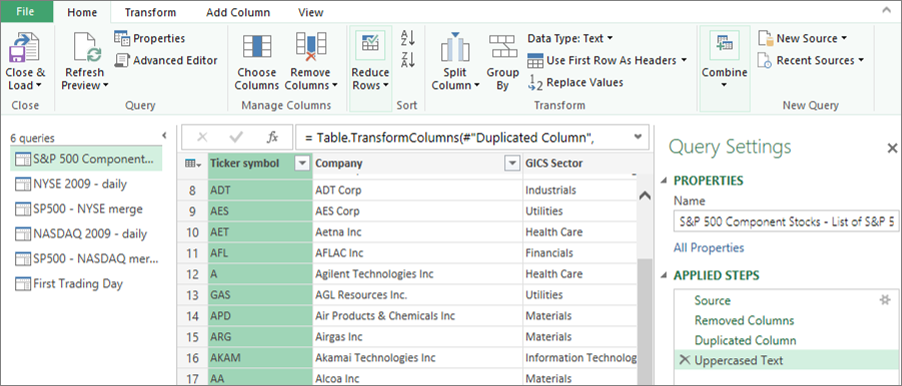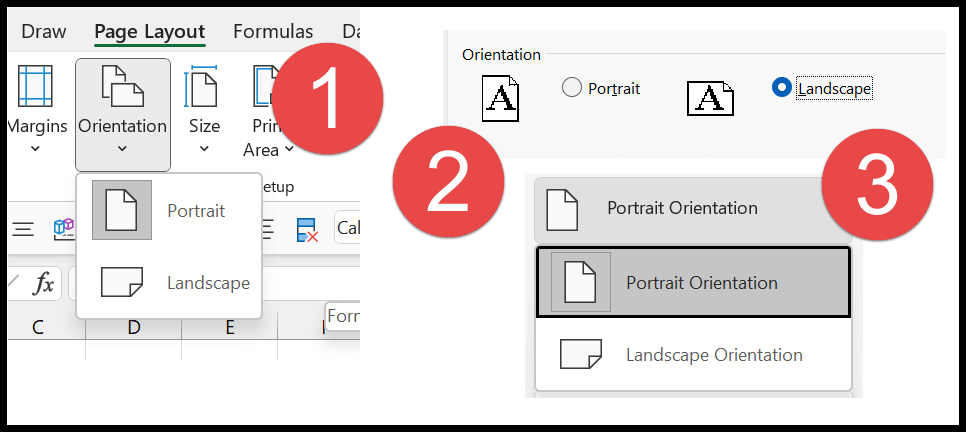5 Easy Steps to Superimpose Graphs in Excel
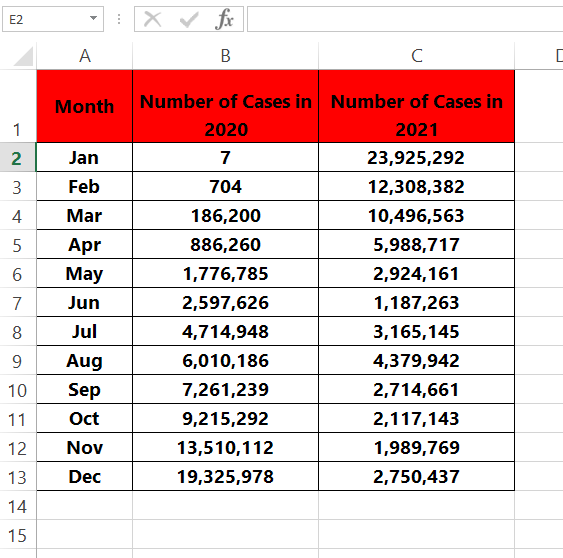
Overlaying or superimposing graphs in Microsoft Excel can be incredibly useful for comparing data sets visually. Whether you're analyzing sales figures, scientific data, or any other metrics, Excel's capabilities allow you to merge different chart types into a single, comprehensive visual representation. Here's how you can superimpose graphs effortlessly:
Step 1: Prepare Your Data
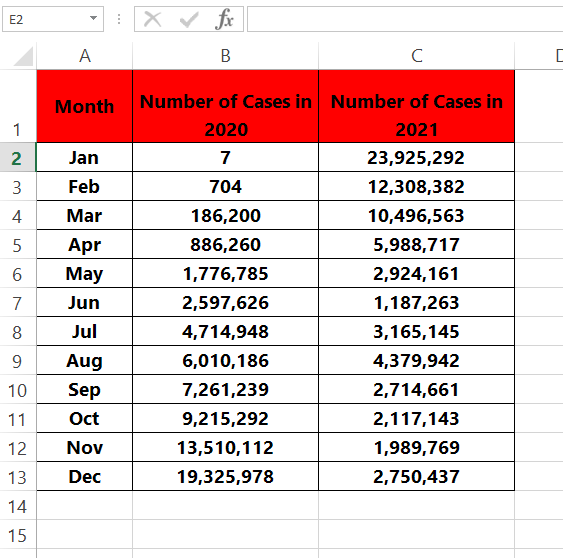
Start by setting up your data in Excel sheets. Here are some steps to follow:
- Ensure your data is organized in columns or rows with clear labels.
- Separate each data series into different sheets or columns to keep them distinct for easier graph creation.
- Clean your data by removing any potential errors or blank cells.
📊 Note: Good organization is key to seamless data manipulation and visualization.
Step 2: Create Your Base Chart
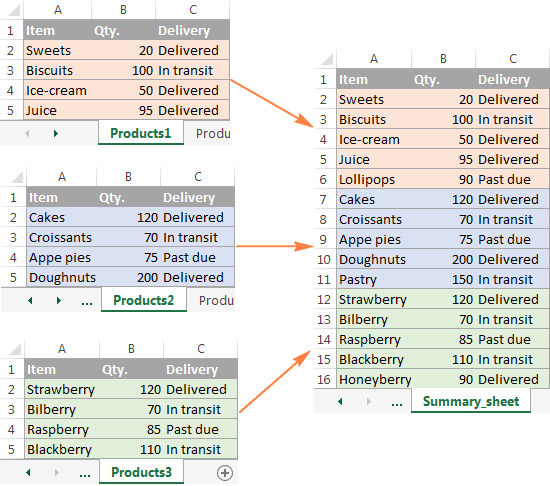
Select the data you wish to plot:
- Highlight the data series.
- Go to the ‘Insert’ tab.
- Choose a chart type (like Column, Line, etc.) suitable for your primary data set.
Make sure the chart is formatted and styled to your liking before moving forward.
Step 3: Add Additional Data Series
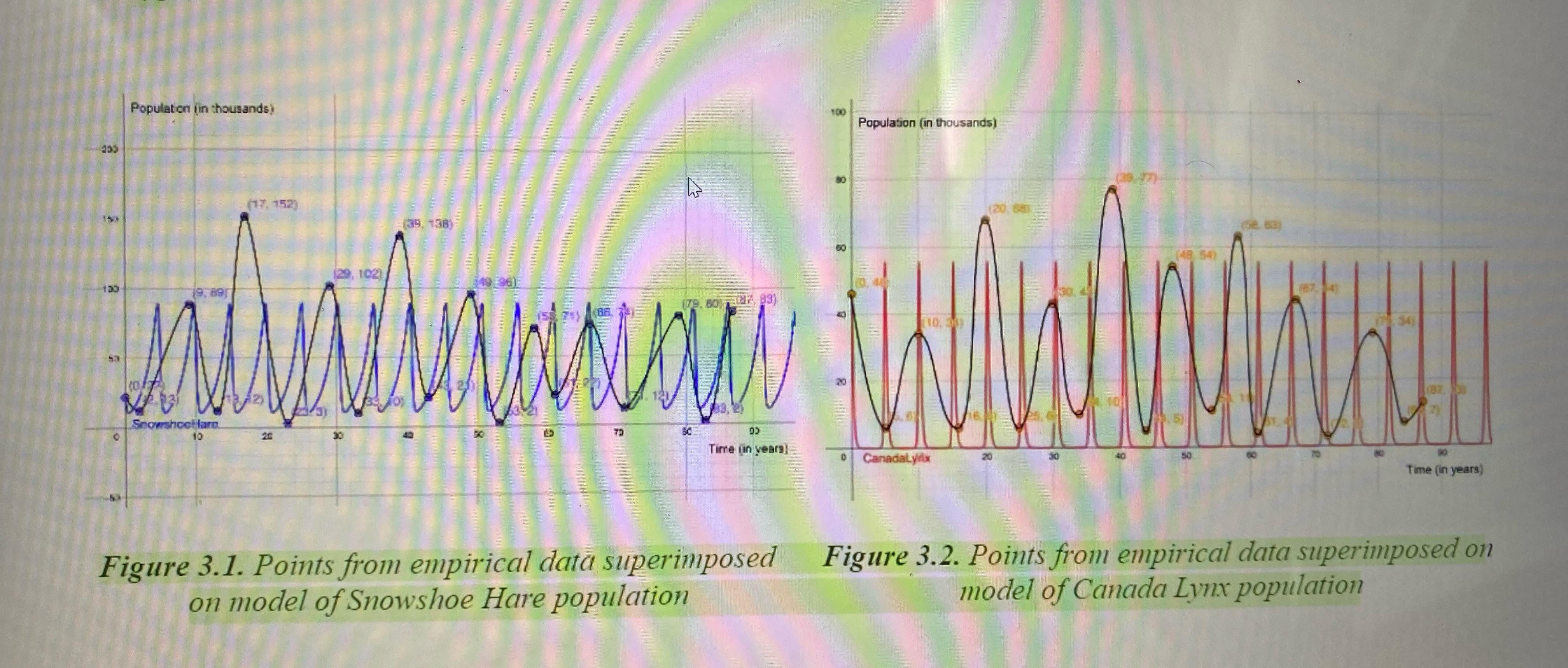
To overlay another data set:
- Click on the chart to activate the ‘Chart Tools’ tabs.
- Select the ‘Design’ tab, then click ‘Select Data’.
- Press ‘Add’ to include your second data series.
This action will bring up the ‘Edit Series’ window:
| Data Series Name | Values |
|---|---|
| Second Data Series | =Sheet1!B1:B10 |
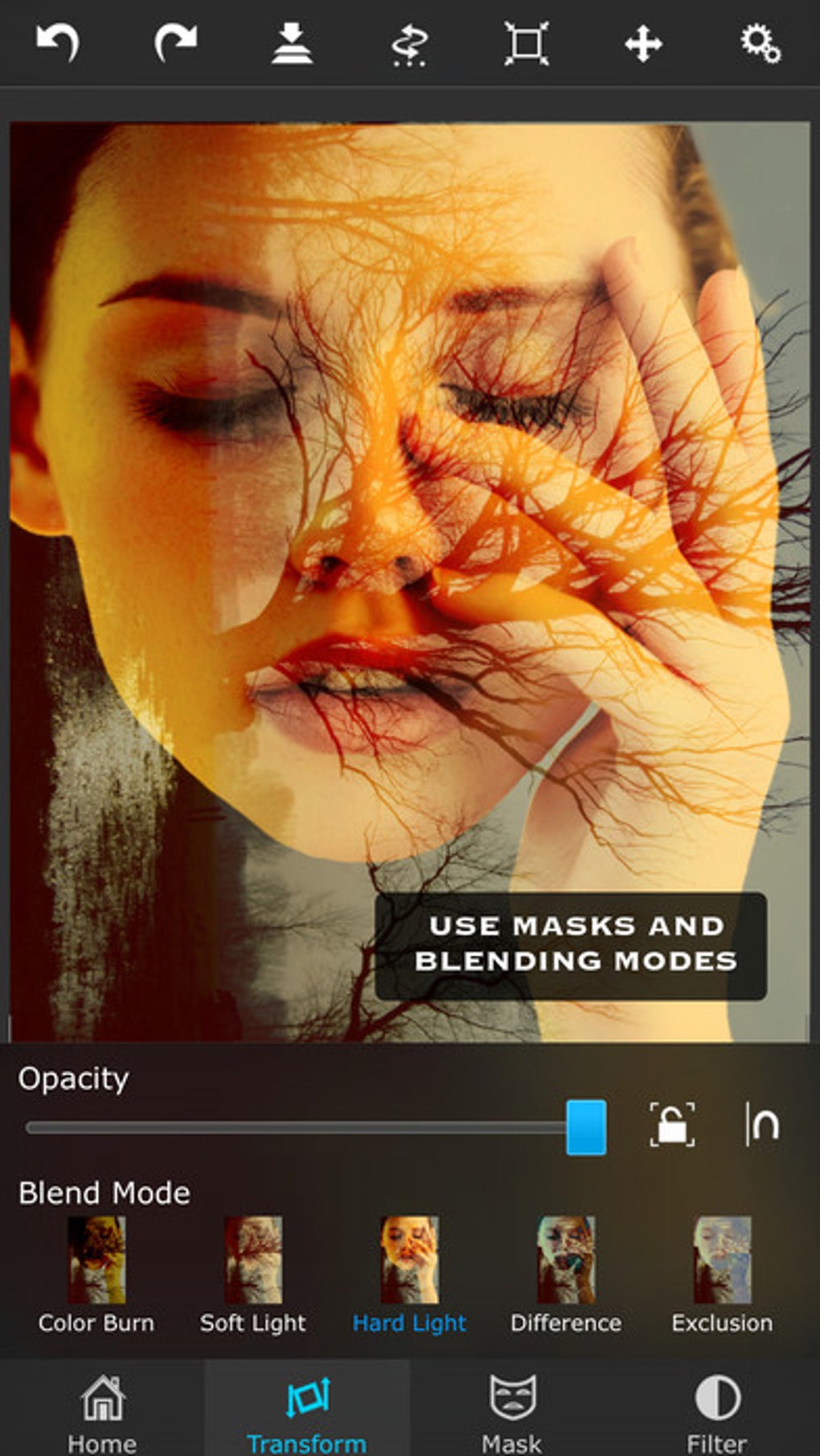
Step 4: Adjust Your Chart for Clarity
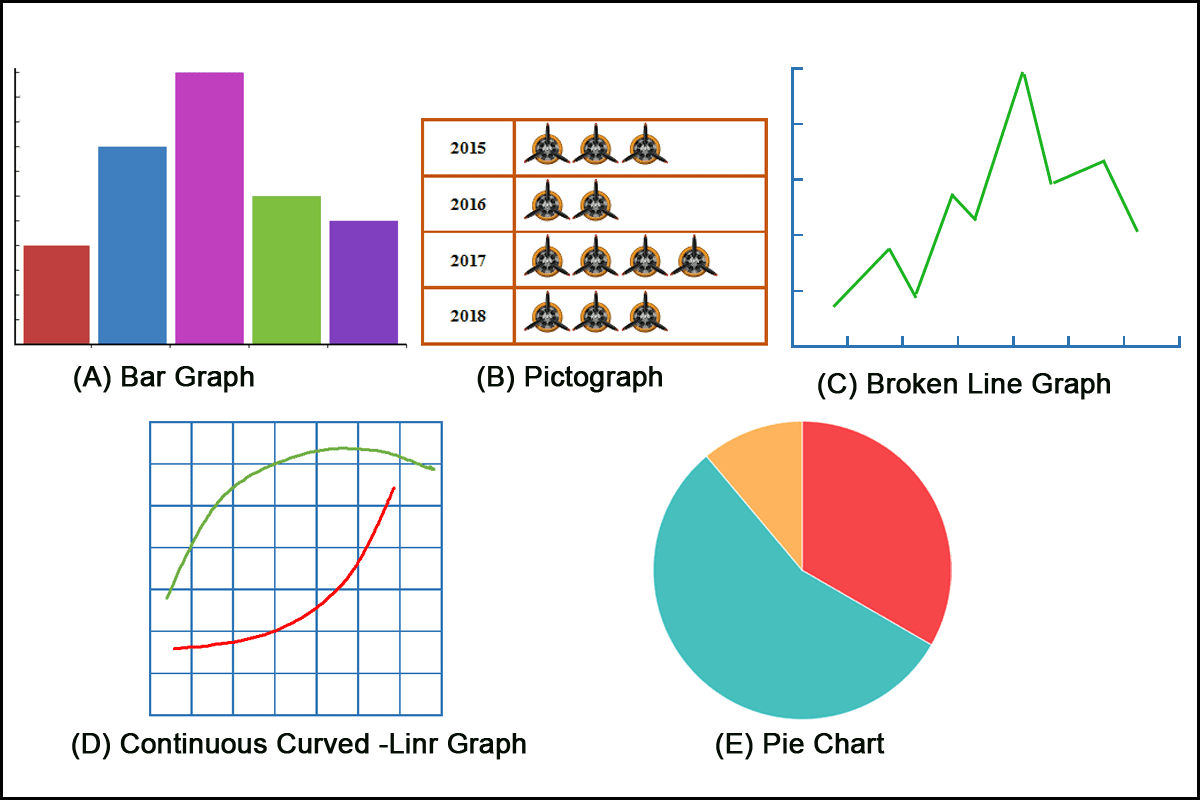
Now, make sure your chart reflects the overlapping data clearly:
- Adjust the color palette or transparency of overlapping data.
- Use different chart types for each data series to distinguish them (e.g., columns and lines).
- Change the scale of the Y-axis if necessary to avoid cluttering.
- Add legends to make it easier for readers to interpret the chart.
- If using line graphs, adjust the line styles, markers, and add trendlines where applicable.
💡 Note: Experiment with various chart settings to find the most effective visual representation.
Step 5: Finalize and Present
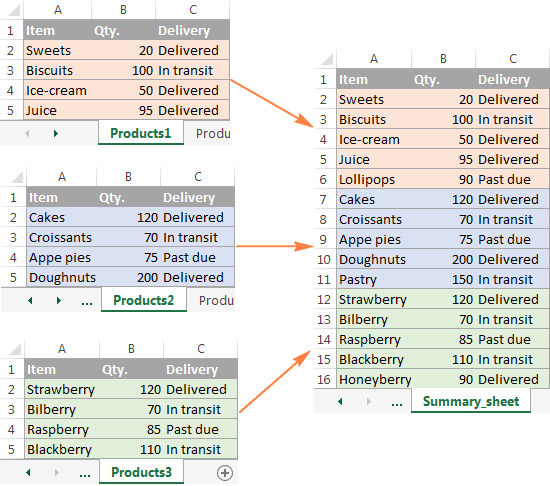
Review your superimposed graph for any adjustments:
- Check the alignment and positioning of data labels.
- Ensure the legend is clear and in a visible position.
- If sharing the graph, consider exporting it as an image to maintain format consistency across platforms.
- Finally, ensure your graph meets all the requirements of your presentation or report in terms of style, color, and information display.
To create the perfect superimposed graph, take the time to ensure that each data series is portrayed in a manner that is easily understood by your audience. Adjust for clarity, contrast, and readability to communicate your findings effectively. By following these steps, you’ll enhance your data analysis skills and present complex information in a visually appealing and comprehensible way, making your data-driven presentations or reports more engaging and insightful.
What is the purpose of superimposing graphs in Excel?
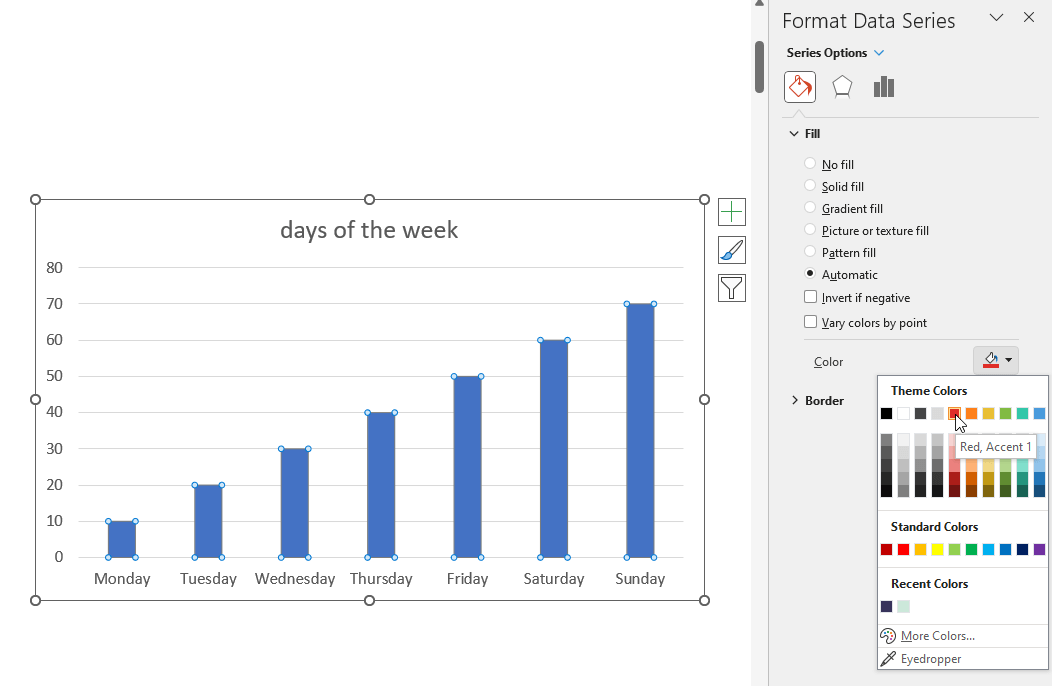
+
Superimposing graphs in Excel is useful for comparing different data sets visually. It allows you to see trends, relationships, and patterns across multiple variables or time periods simultaneously.
Can you superimpose different types of charts?
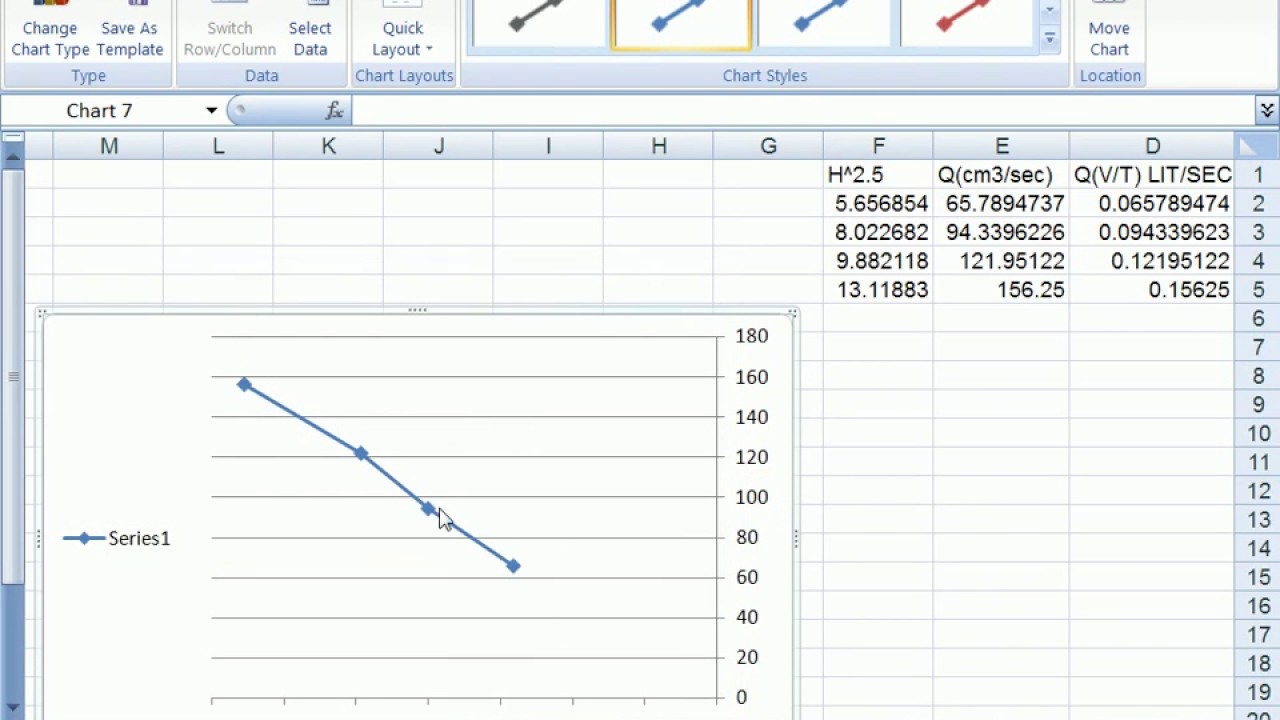
+
Yes, you can superimpose different chart types like line, column, or bar graphs, allowing for a more dynamic comparison of data sets. Each type can highlight different aspects of your data effectively.
How do you ensure clarity when superimposing multiple graphs?
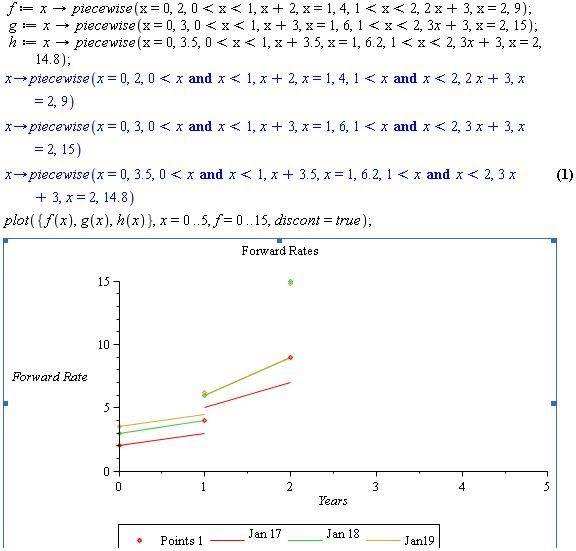
+
To maintain clarity, adjust color schemes for each data series, use different chart types where appropriate, ensure proper scaling, and use legends to identify each data set clearly. Also, avoid overcrowding the chart with too many data points or series.
Are there any limitations to superimposing graphs in Excel?
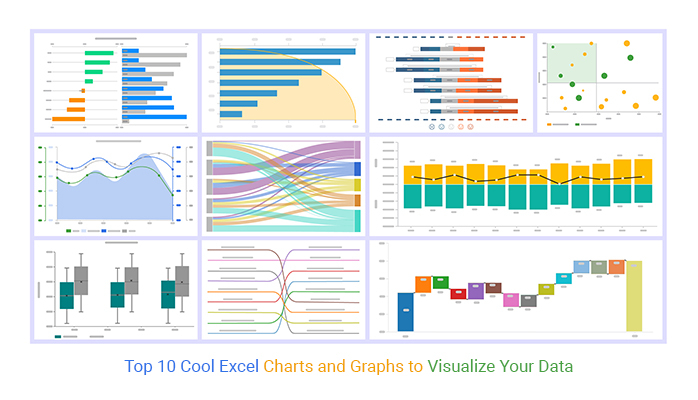
+
Limitations include potential data clutter, difficulty in reading when too many data series are combined, and potential misinterpretation if not formatted carefully. Also, not all chart types can be effectively combined in a single graph without loss of clarity.
Can I export a superimposed graph from Excel?
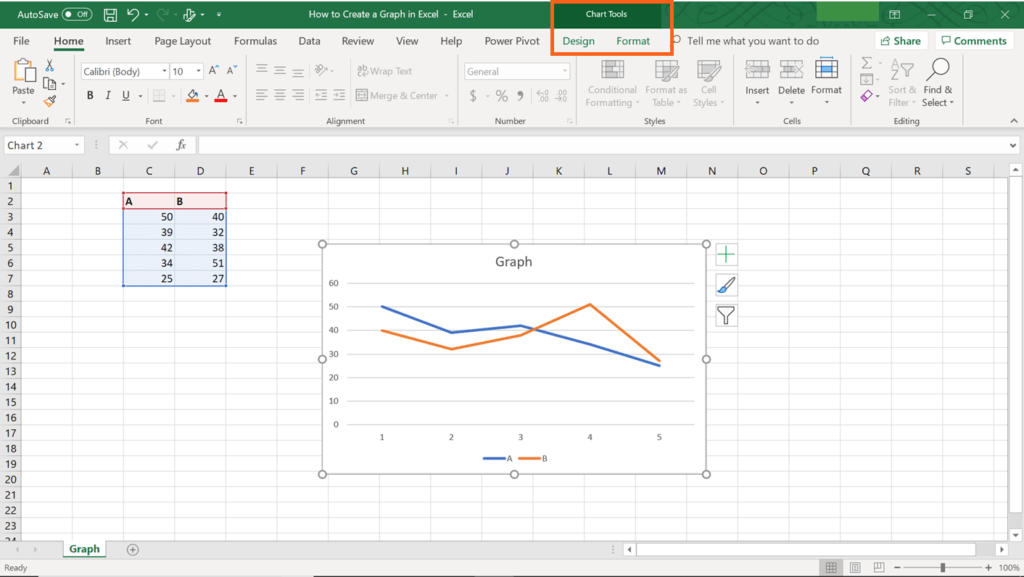
+
Yes, you can export a superimposed graph from Excel as an image or PDF, which preserves the chart’s format for sharing across different platforms. Select the chart, right-click, and choose ‘Save as Picture’ or ‘Export’ to save your graph.