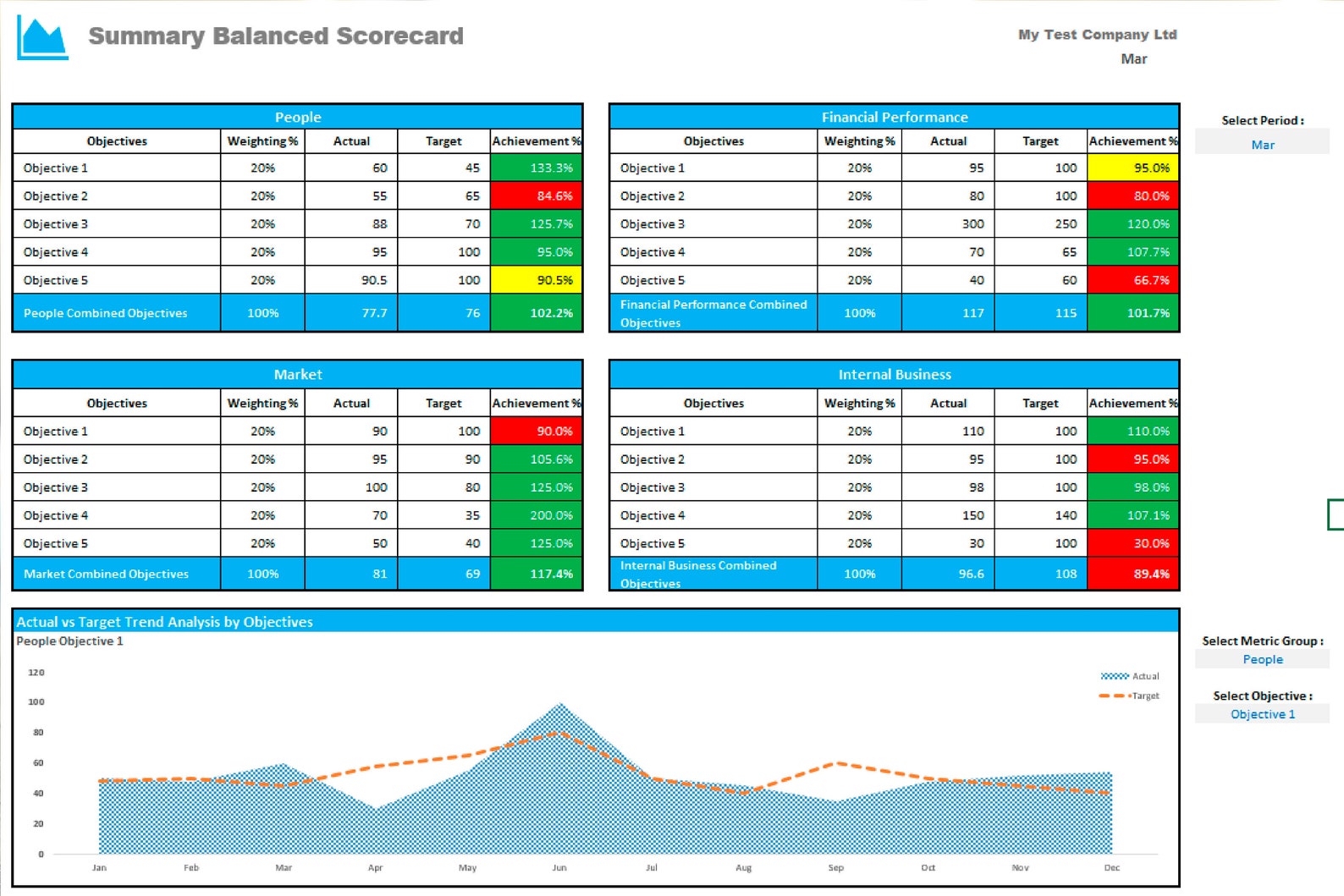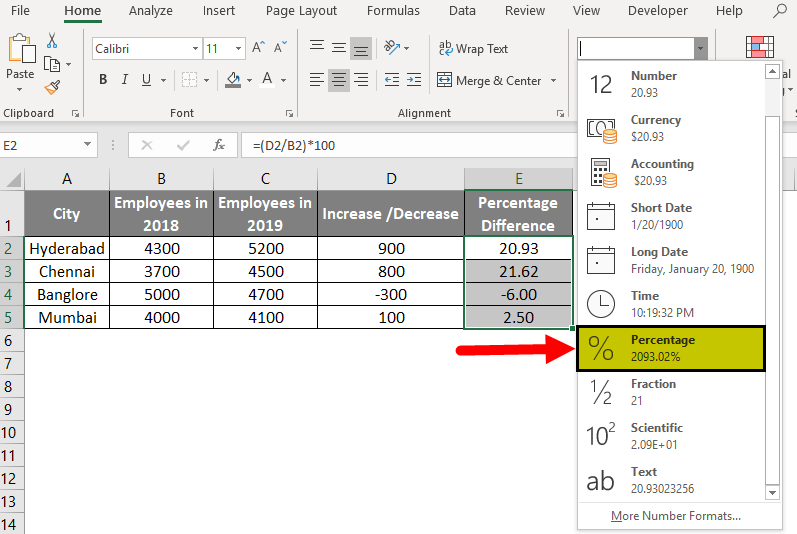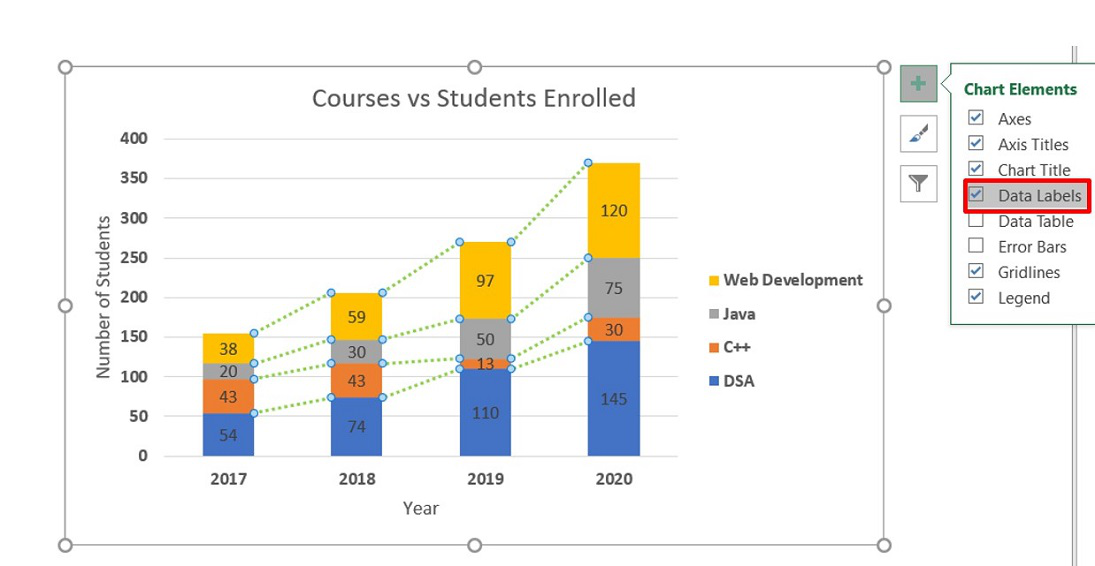Change Page Orientation in Excel: Easy Steps
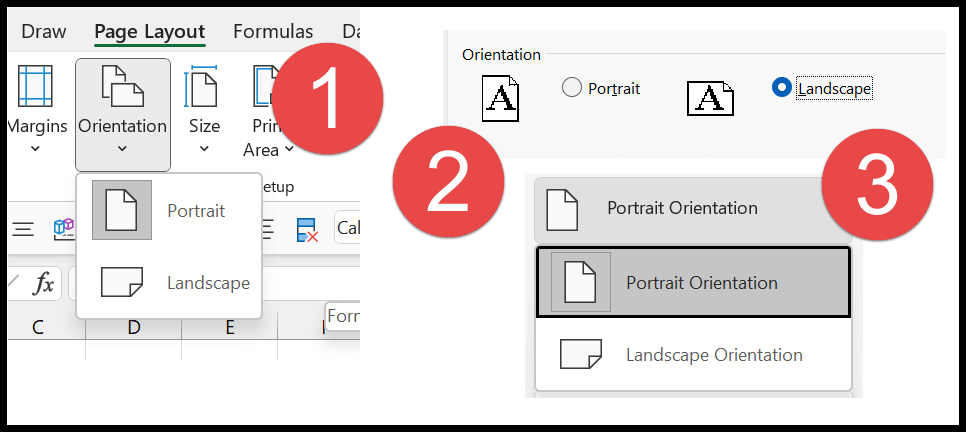
How to Change Page Orientation in Excel is a skill every Excel user should know. The need to adjust page orientation for better readability or to accommodate more data can arise frequently. In this detailed guide, we will explore the simple steps to change the orientation of pages in Microsoft Excel and why you might need to make this adjustment.
Understanding Page Orientation
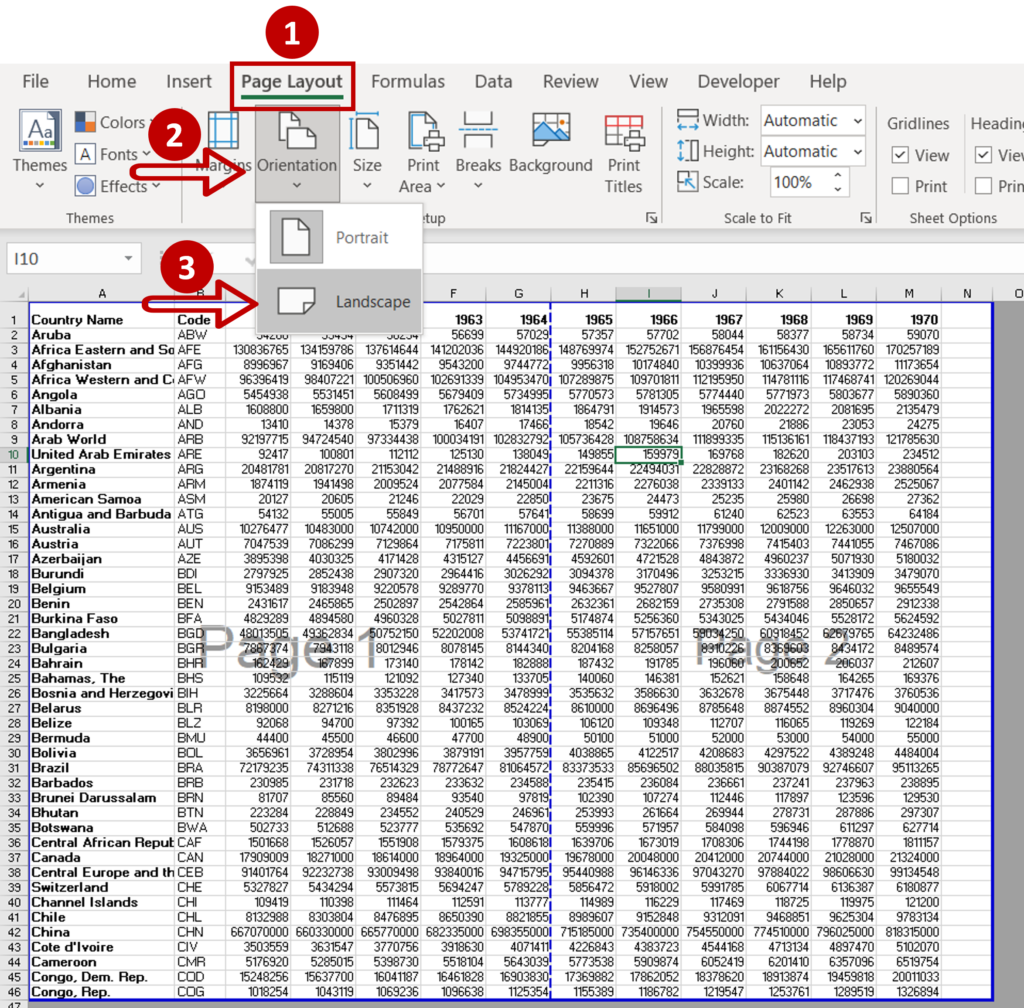
Page orientation in Excel determines how your data will print or display when sharing documents. There are two primary types of page orientation:
- Portrait: Vertical orientation which is commonly used for standard text-based documents. It aligns well with the default reading style where lines of text are read top-to-bottom, left-to-right.
- Landscape: Horizontal orientation, perfect for wide charts, tables, or when you have too many columns to fit in portrait mode.

Steps to Change Page Orientation
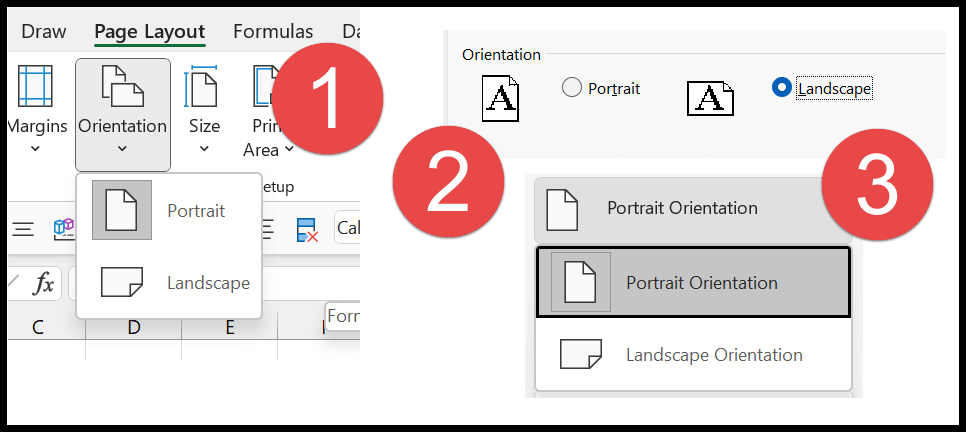
Changing page orientation in Excel is straightforward:
Step 1: Open the Page Layout Tab
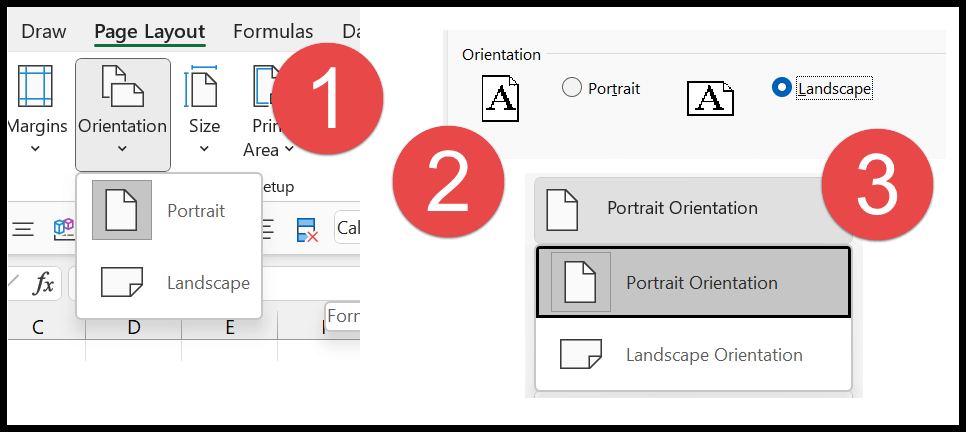
- Click on the ‘Page Layout’ tab at the top of the Excel window. This tab gives you control over many aspects of your worksheet’s appearance when printed or viewed.
Step 2: Access Page Setup
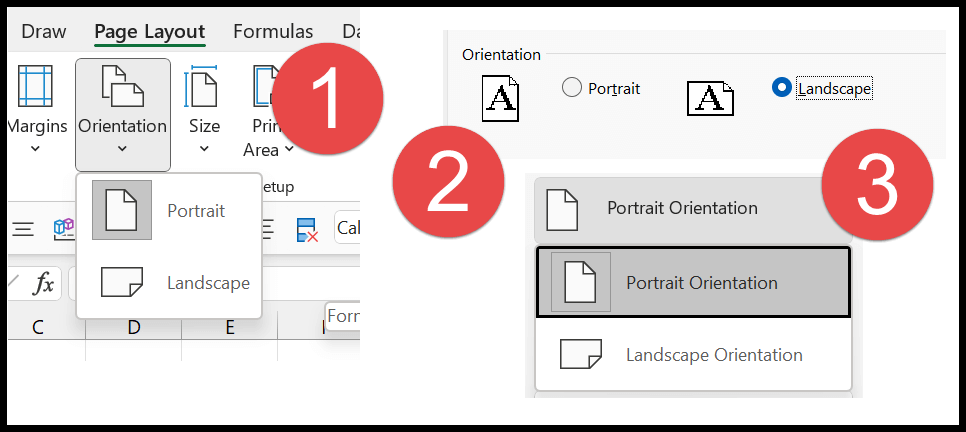
- In the ‘Page Layout’ tab, locate the ‘Page Setup’ group. Here, you’ll find various settings related to how your worksheet will look when printed.
Step 3: Choose Page Orientation
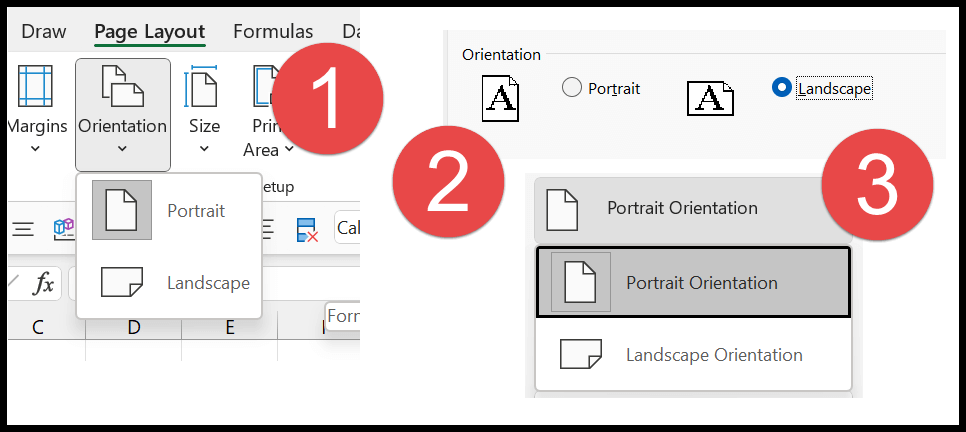
- Click on the small ‘Page Setup’ button (the small arrow) in the bottom-right corner of the ‘Page Setup’ group.
- A new dialog box will open. Navigate to the ‘Page’ tab.
- Under ‘Orientation’, you can select between ‘Portrait’ and ‘Landscape’.
| Orientation | Use Case |
|---|---|
| Portrait | Text-heavy documents, smaller data sets, lists, or individual records |
| Landscape | Wide charts, tables, spreadsheets with many columns, project timelines |
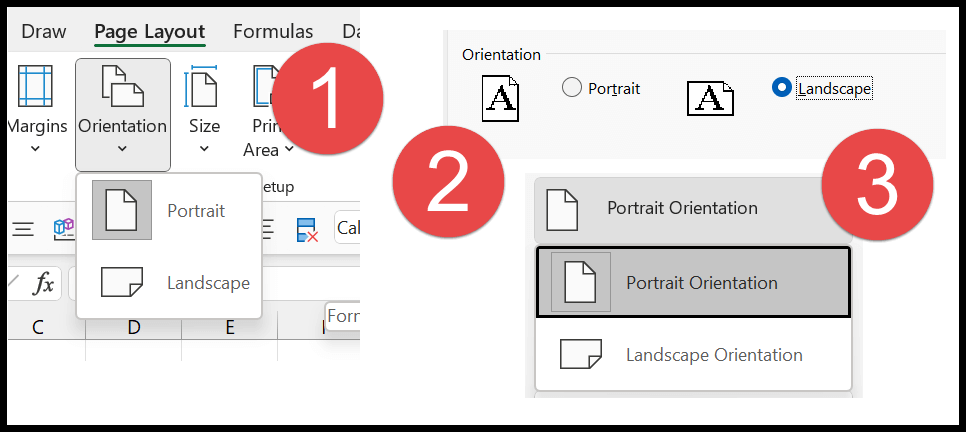
✍️ Note: The change in orientation affects the selected sheet only. If you need to change it for multiple sheets, you'll have to do this for each sheet individually.
Why Change Page Orientation in Excel?
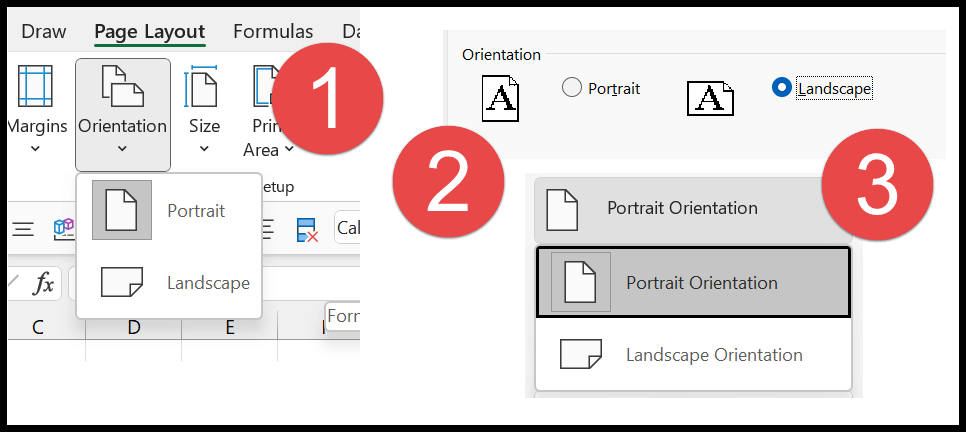
Here are some reasons why you might want to change page orientation:
- To fit more data horizontally: If your table or data set has many columns, switching to landscape can ensure all your data fits on one page.
- To improve readability: Sometimes, a landscape view can enhance the readability of charts or graphical representations.
- To comply with standards: Certain reports or documents might require a specific orientation to align with company or industry standards.
- To meet printing requirements: Your printer might have different capabilities for portrait and landscape, affecting how your documents print.
Considerations Before Changing Orientation
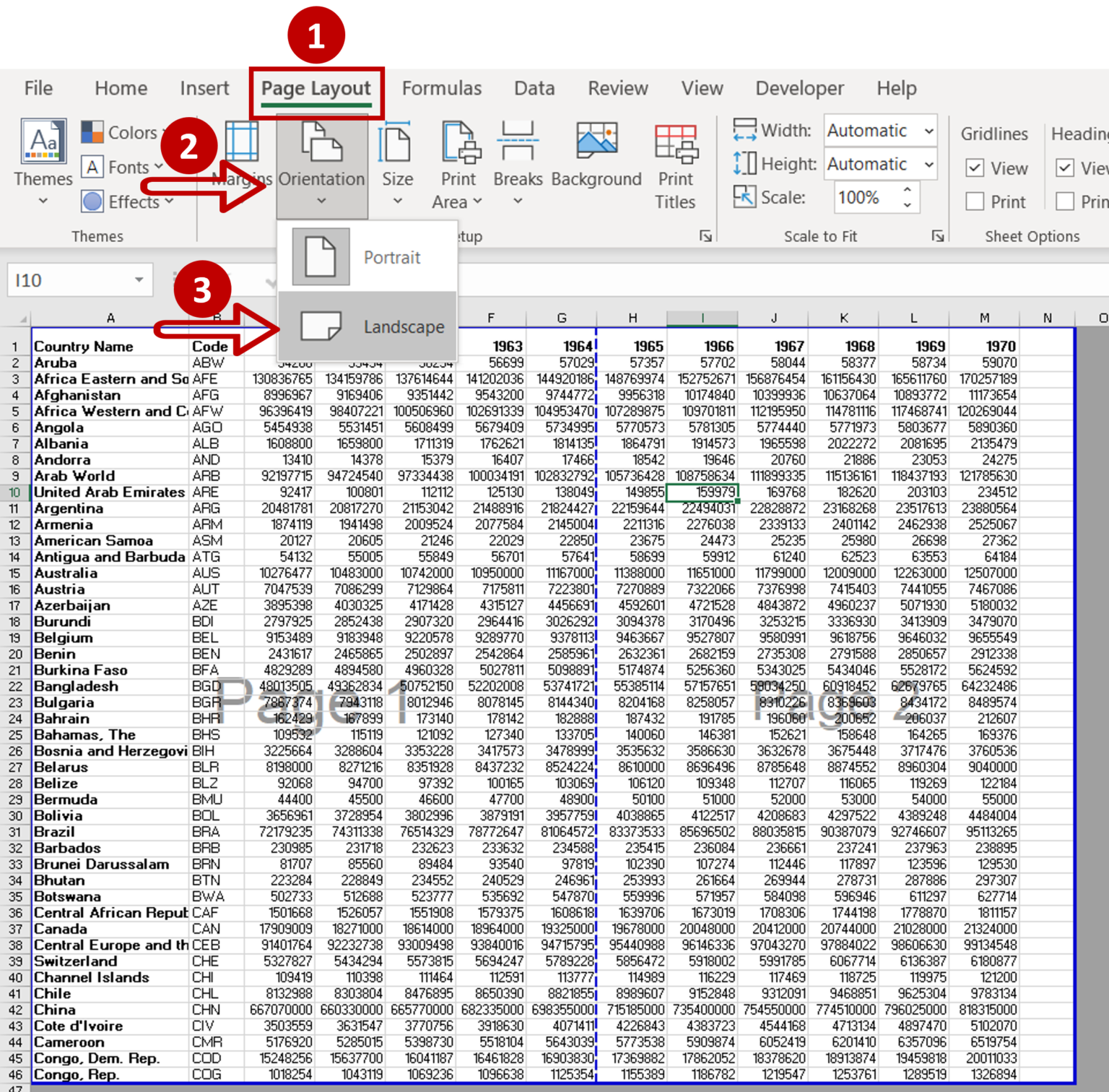
- Check for cut-off data: Ensure changing the orientation won’t cut off any crucial data at the edges of the page.
- Format adjustments: You might need to adjust column widths or font sizes to ensure everything fits well in the new orientation.
- Printing settings: Always review your printer settings, especially if you’re working in a shared office environment where different printers might handle page orientation differently.
Tips for Optimal Page Layout
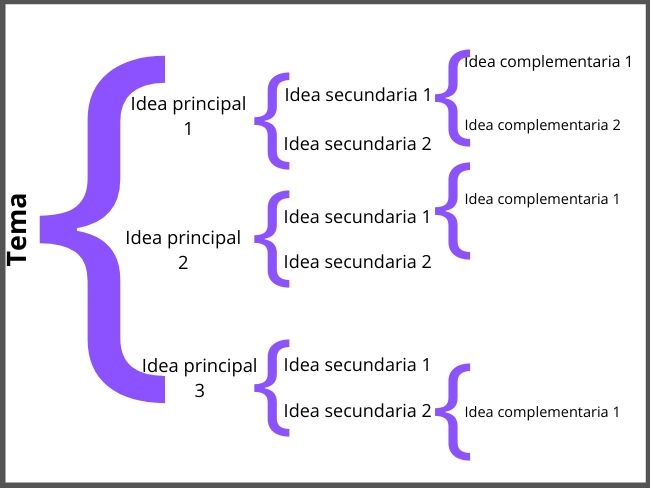
- Use Print Preview: Before finalizing your orientation, use ‘Print Preview’ to see how your document will look when printed. It can save you from last-minute surprises.
- Custom Margins: Sometimes, adjusting the margins can be just as effective in fitting more data on the page without changing the orientation.
- Scaling: Excel allows you to scale your printout, which can be an alternative if changing orientation isn’t necessary.
- Paper Size: Don’t forget to check if changing to a different paper size might be more appropriate than changing the orientation.
Changing page orientation in Excel is more than just a click; it's about understanding the document's needs and ensuring it looks its best when shared or printed. Whether it's for presentations, reports, or data analysis, knowing how to manage page orientation effectively can significantly enhance your work.
Why won’t my page orientation change in Excel?
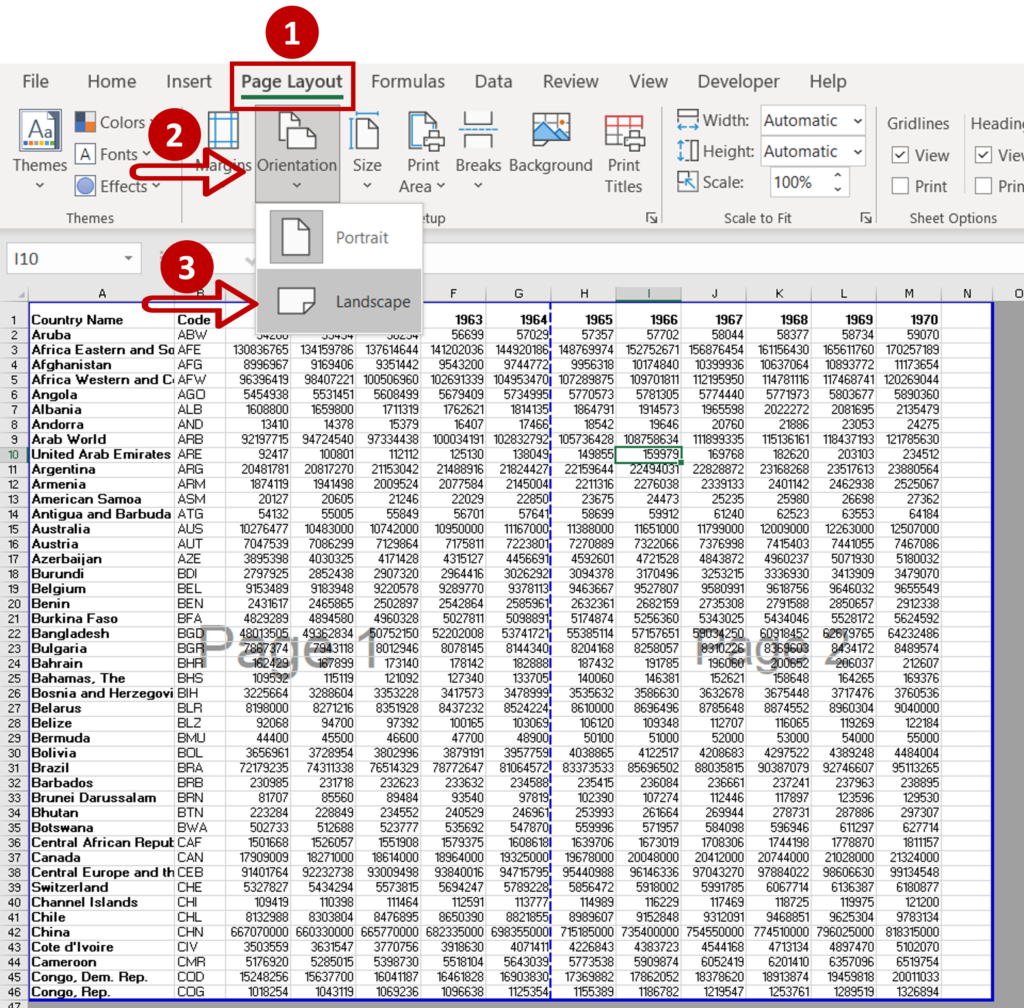
+
Ensure that you are not in ‘Page Break Preview’ mode, which can sometimes lock orientation settings. Switch back to ‘Normal’ view, save, and then try changing the orientation again.
Can I change page orientation for just a few pages in a workbook?
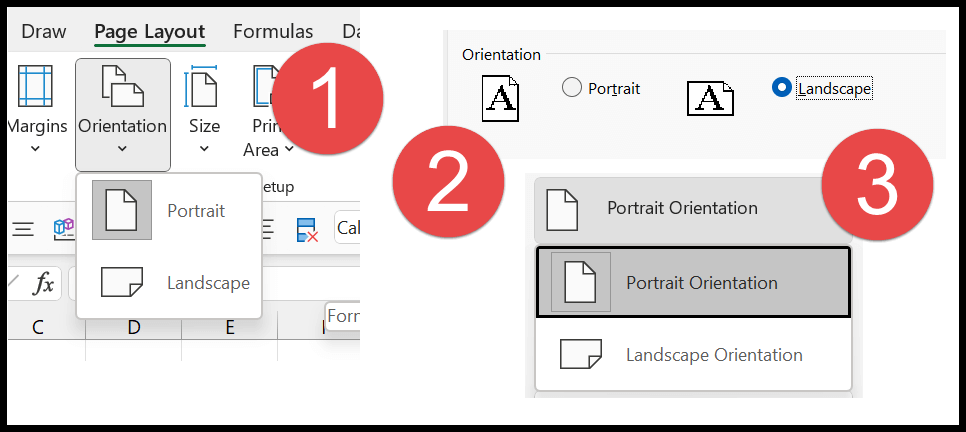
+
Yes, you can. However, Excel only allows you to change page settings for each sheet individually. If you need different orientations on different pages, consider printing each sheet separately with its own settings.
How do I revert back to the original orientation?
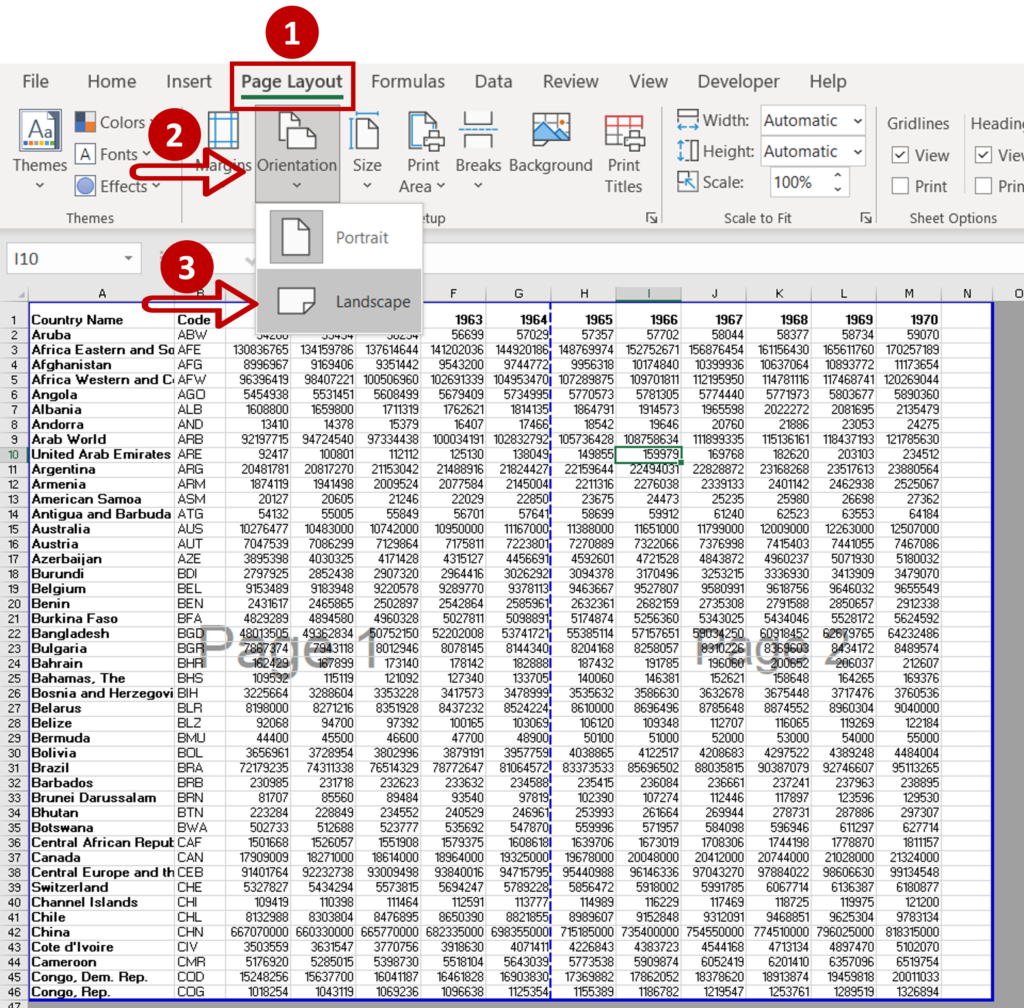
+
Just follow the steps again, but this time, select the opposite orientation in the ‘Page Setup’ dialog. If you’ve lost track, just look at the current setting and choose the other one.