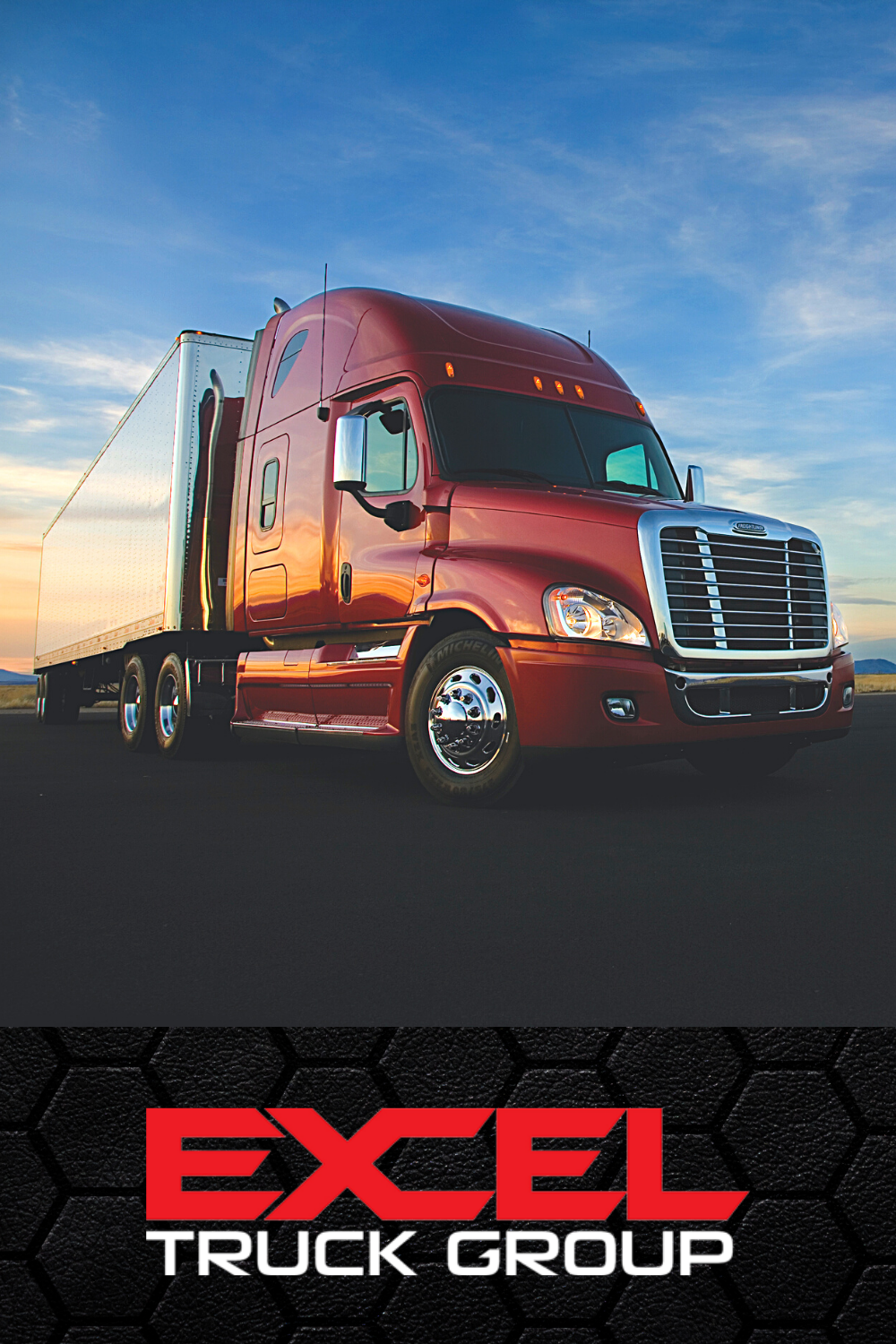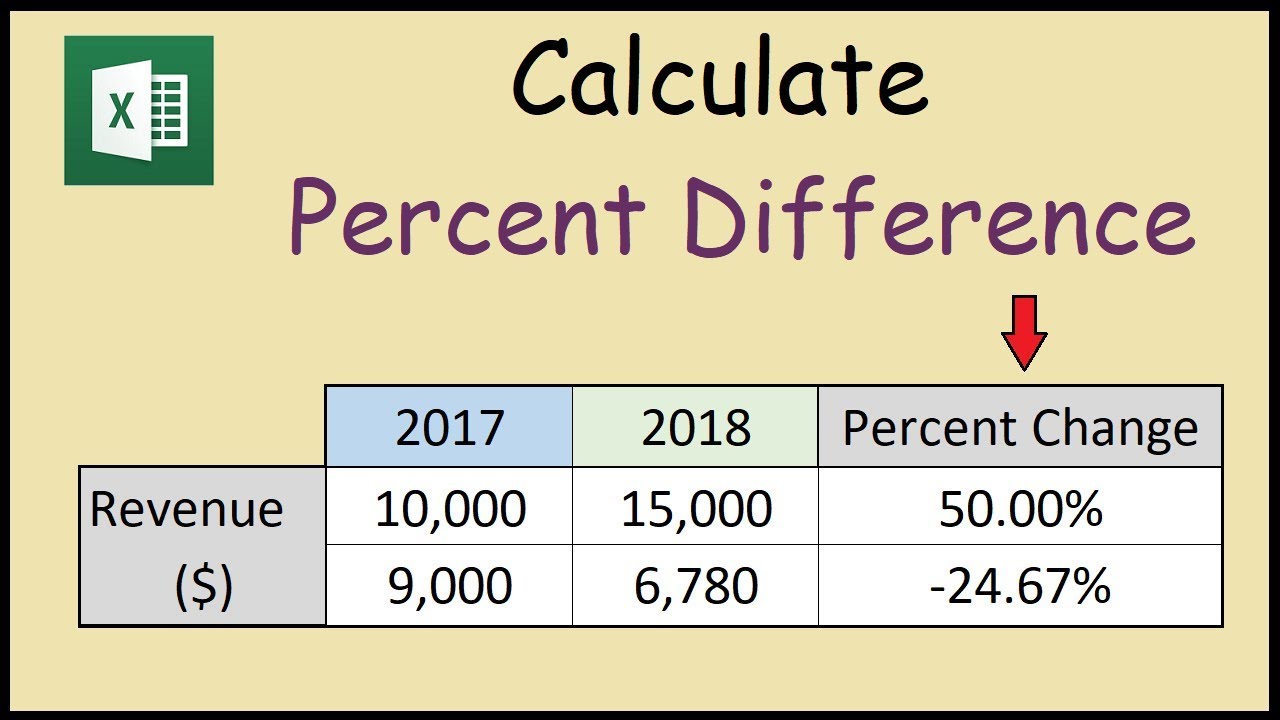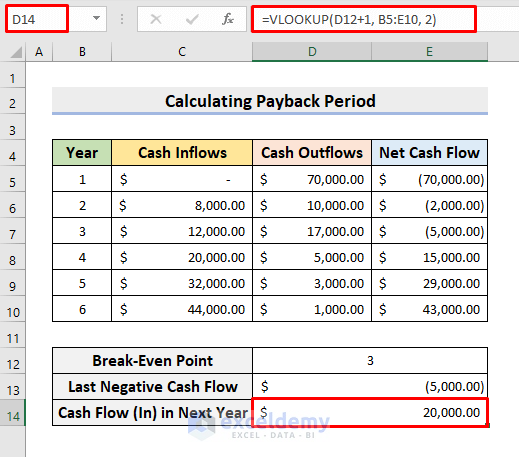5 Excel Hacks from Wall Street Prep
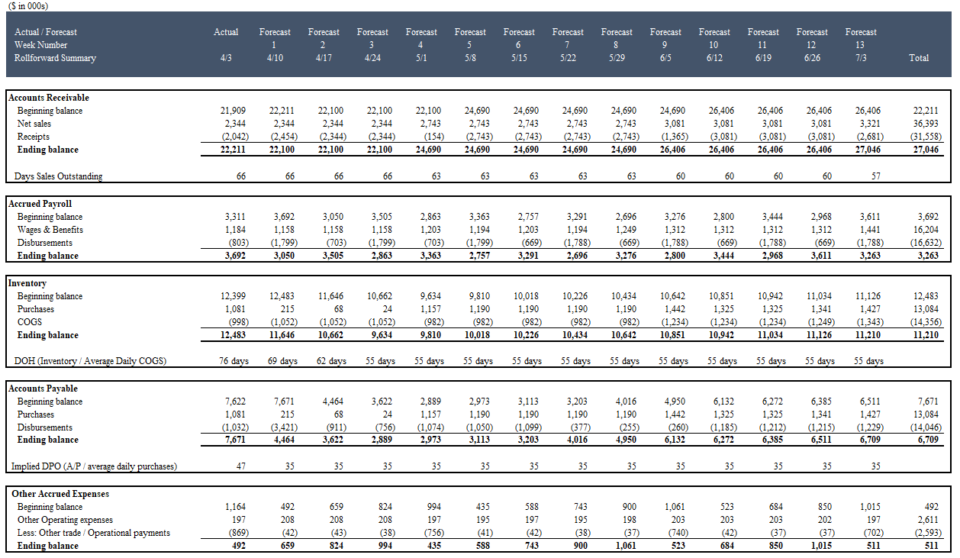
Discovering Wall Street's Excel Secrets
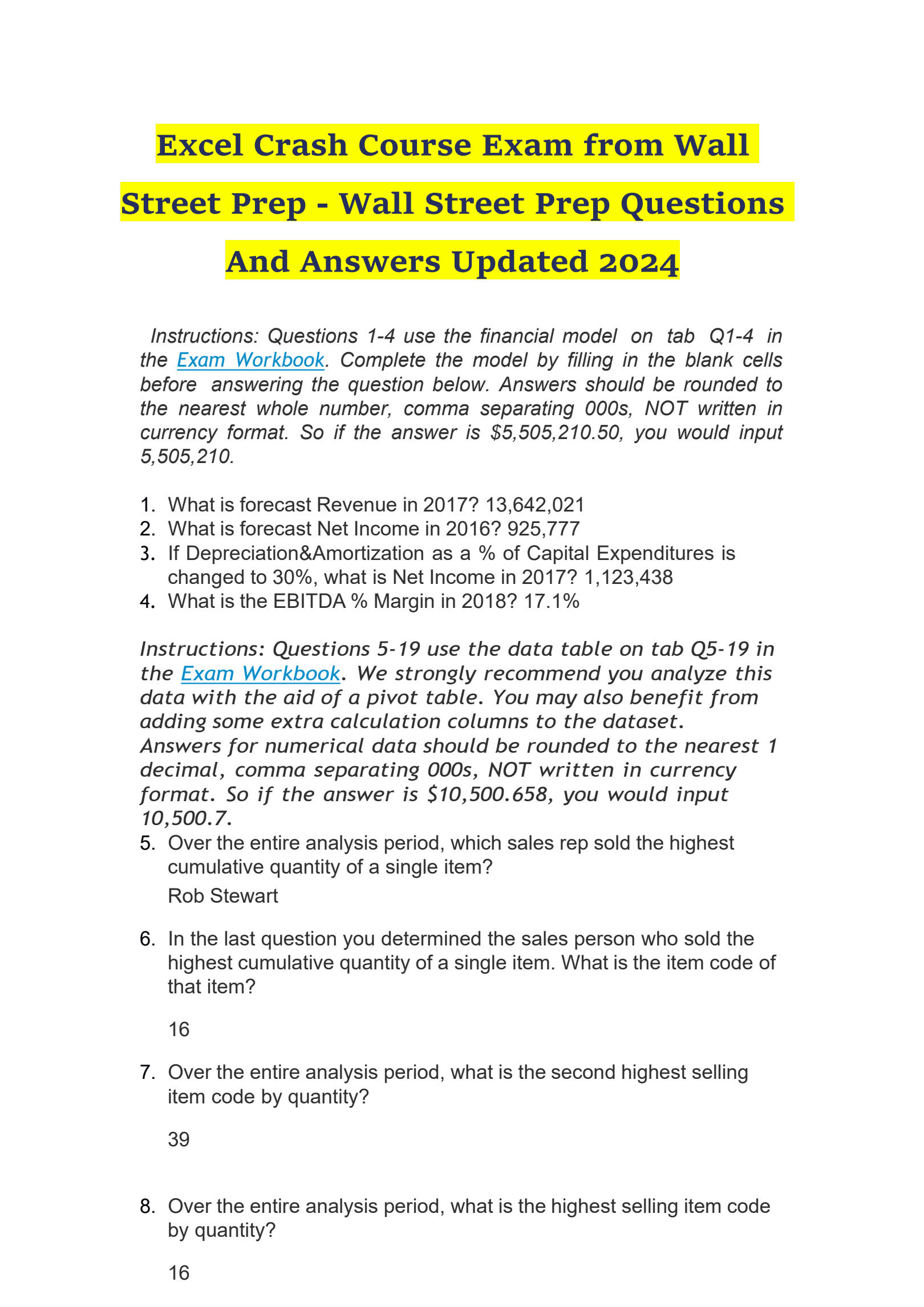
Microsoft Excel has long been the go-to tool for Wall Street analysts, bankers, and traders. Its versatility and deep functionality make it indispensable for financial analysis, modeling, and presentations. Here, we unveil five Excel hacks straight from the experts at Wall Street Prep, ensuring you can turbocharge your efficiency and accuracy in financial tasks.
Hack #1: Instant 3-Statement Model
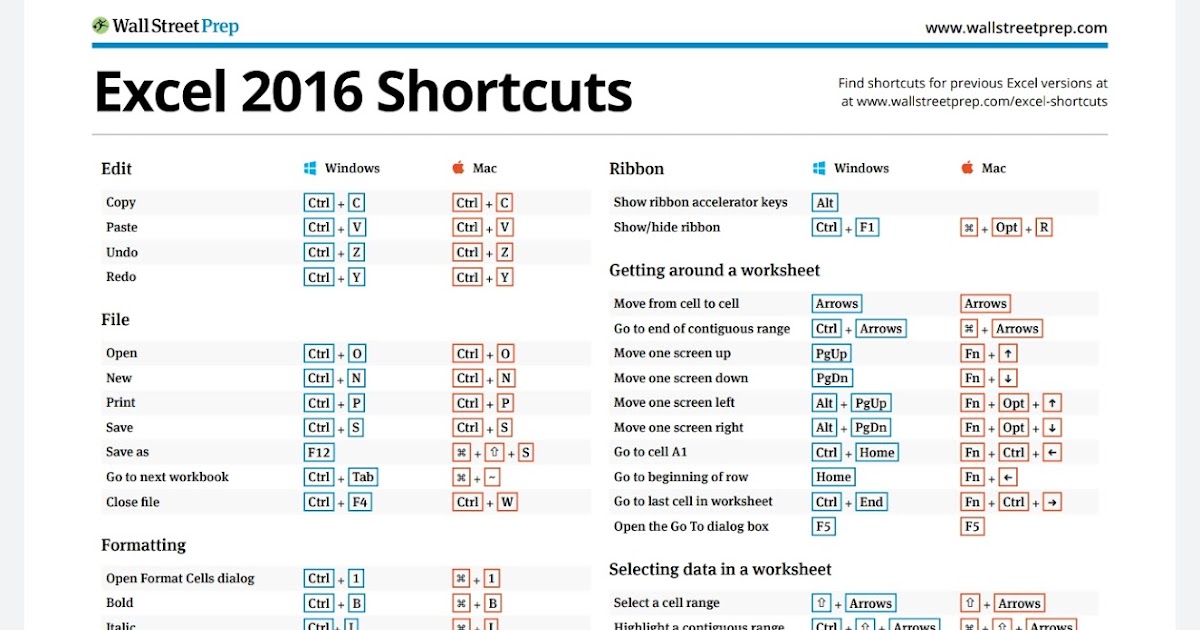
A 3-Statement Model, comprising the Income Statement, Balance Sheet, and Cash Flow Statement, is fundamental for financial forecasting. Here's how to quickly set up this model:
- Open a new workbook and name the sheets: Income Statement, Balance Sheet, and Cash Flow.
- Start with the Income Statement. Type in the necessary headers for years or periods.
- Link the Balance Sheet and Cash Flow Statement to the Income Statement. For example, use formulas like
=Income Statement!B10to pull net income. - Utilize Excel's Data Validation to create dropdown menus for different scenarios or assumptions.

📝 Note: When linking sheets, always use absolute cell references to prevent errors during copy-pasting.
Hack #2: DCF Analysis Acceleration
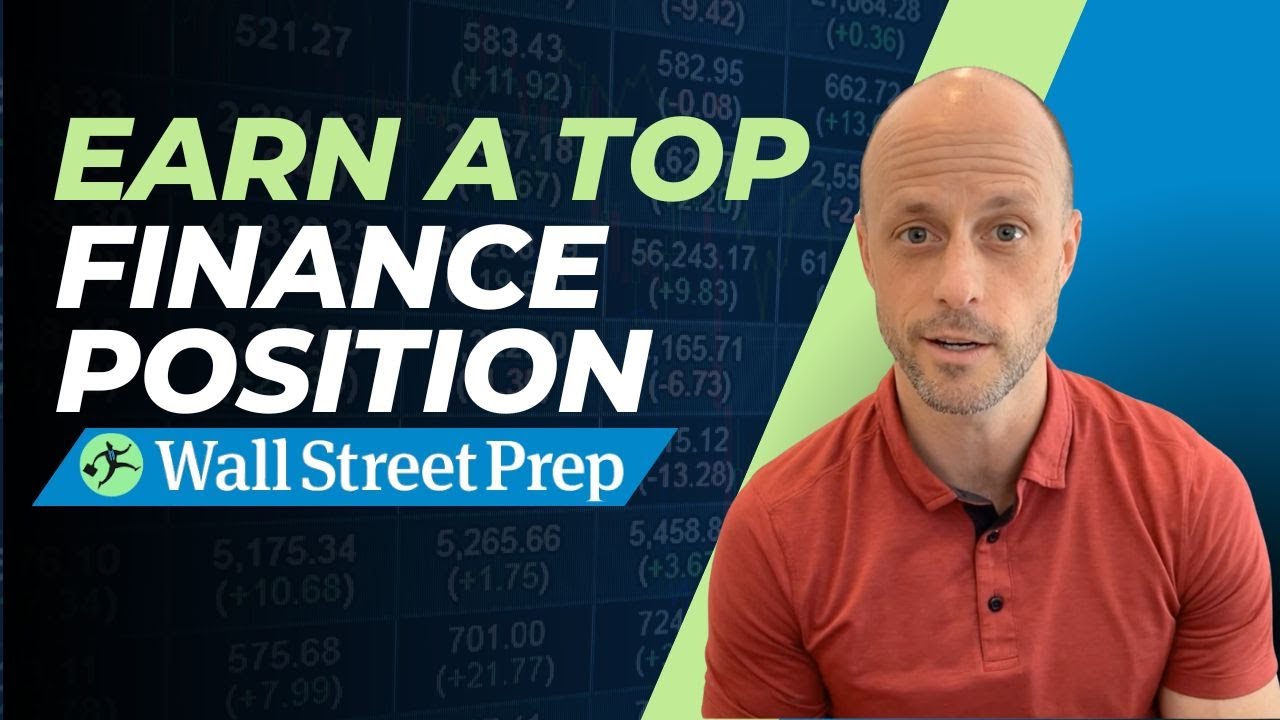
The Discounted Cash Flow (DCF) model is vital for valuing companies. Here’s how to speed up this process:
- Create a template for DCF calculations with placeholders for assumptions.
- Use the NPV function for net present value calculations, e.g.,
=NPV(discount_rate, free_cash_flows). - Employ the XIRR function to calculate the internal rate of return for irregular cash flows.
By standardizing your DCF template, you minimize setup time and reduce errors in complex valuation scenarios.
💡 Note: The discount rate is critical in DCF analysis. Always ensure you're using the most appropriate rate for your investment thesis.
Hack #3: Quick Data Validation with VLOOKUP/HLOOKUP
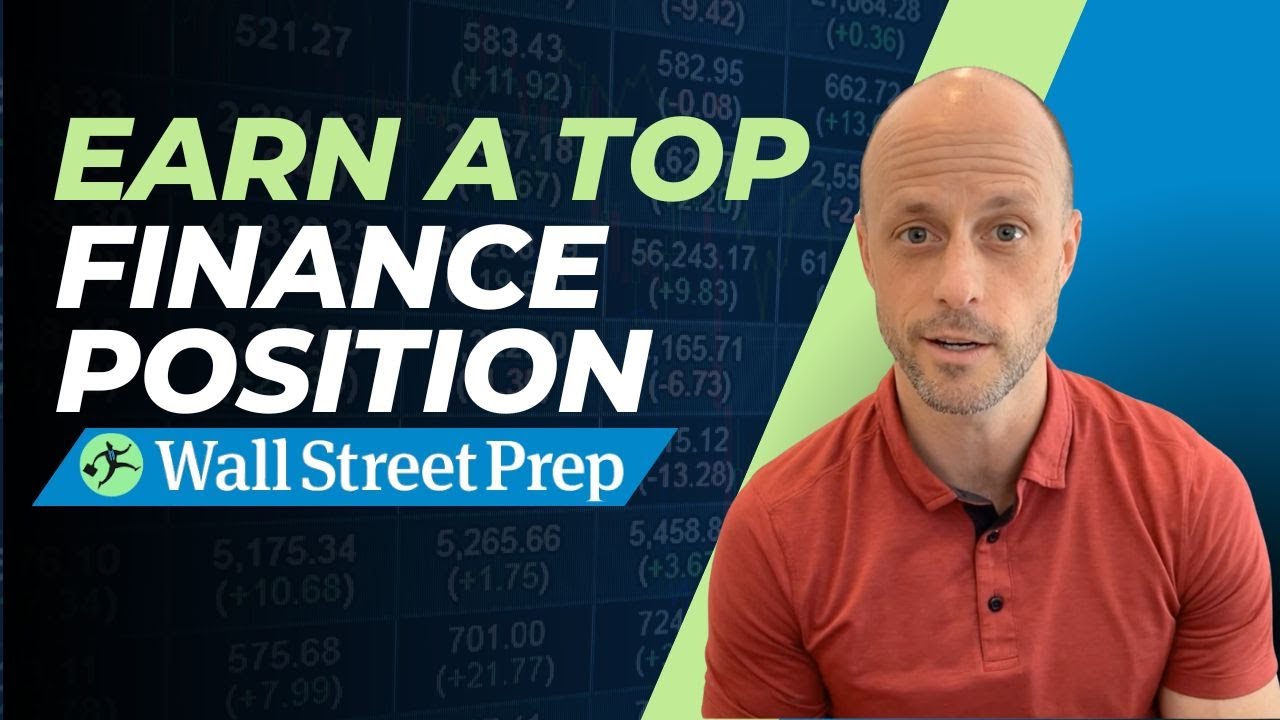
Data validation is crucial when working with large datasets or when merging information from multiple sources:
- Use VLOOKUP to quickly find matching data in other tables. For example,
=VLOOKUP(search_key, table_array, col_index_num, FALSE). - Use HLOOKUP for horizontal lookups.
- Combine these with conditional formatting for visual feedback on data accuracy.
| Function | Use Case | Example |
|---|---|---|
| VLOOKUP | Vertical lookup in a table | =VLOOKUP("Product Code", A1:D10, 3, FALSE) |
| HLOOKUP | Horizontal lookup in a table | =HLOOKUP("Year", A1:H5, 4, FALSE) |
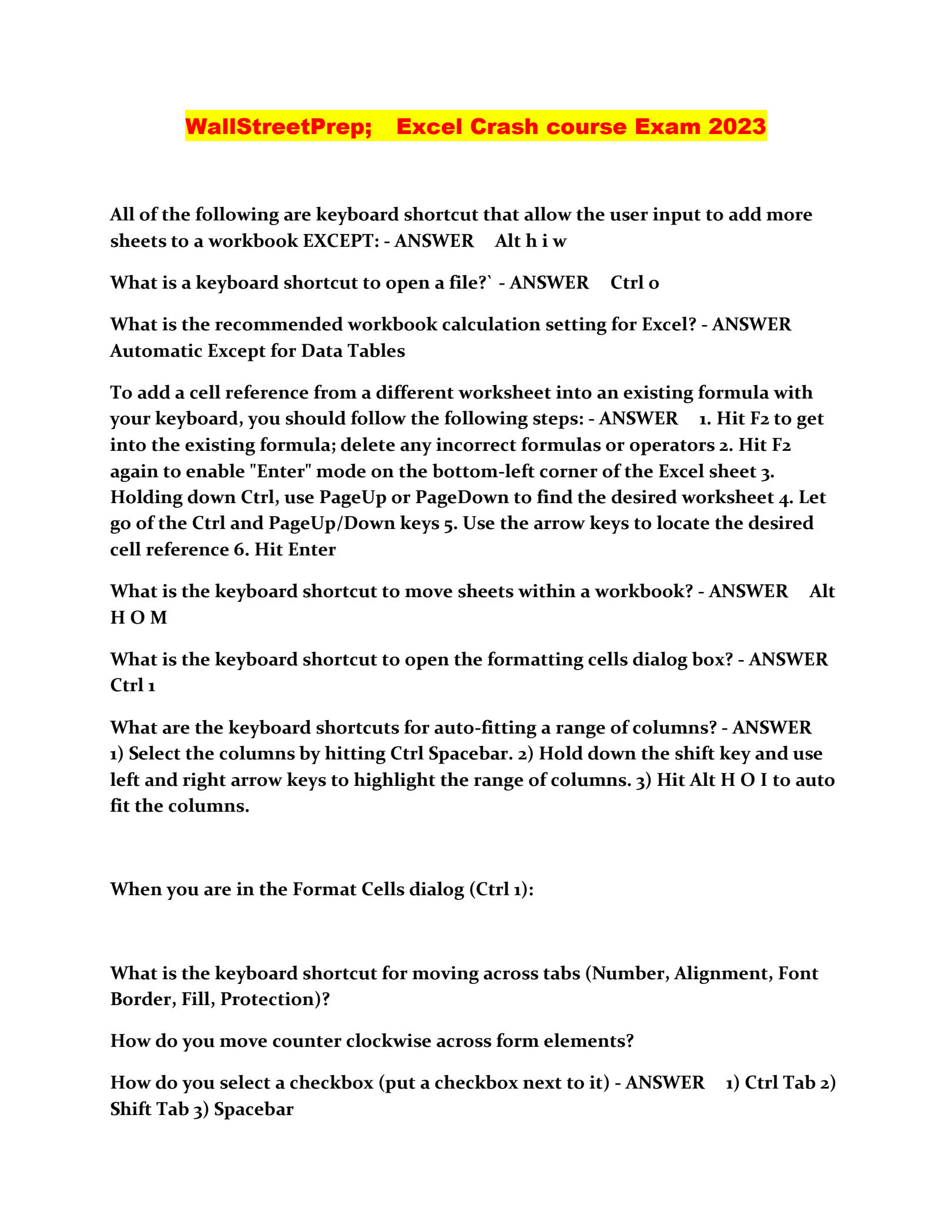
📘 Note: Using FALSE for the last argument in VLOOKUP and HLOOKUP ensures an exact match, reducing the risk of incorrect data retrieval.
Hack #4: Harnessing Pivot Tables for Deep Analysis
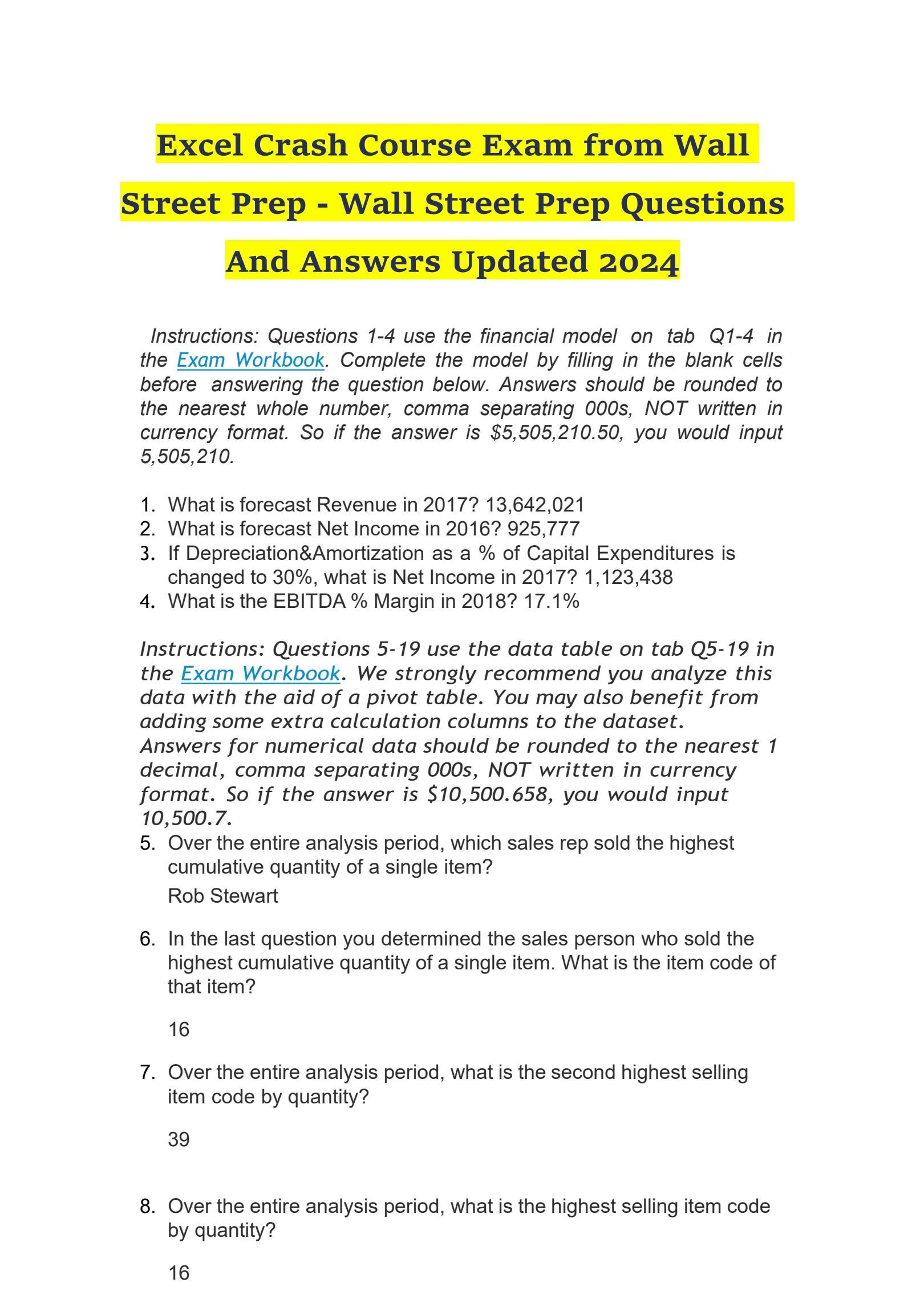
Pivot tables are one of Excel's most powerful features for summarizing, analyzing, and presenting complex data:
- Create a pivot table from your dataset by selecting your data and choosing "Insert Pivot Table".
- Drag relevant fields into row, column, and value areas to analyze your data dynamically.
- Use Slicers for interactive data slicing, which can be linked to multiple pivot tables for seamless analysis.
Pivot tables allow for quick insights, trend spotting, and data aggregation without manual formula setup.
🔍 Note: When using multiple pivot tables, ensure they're linked to the same data source for consistent results.
Hack #5: Automating Reports with Macros
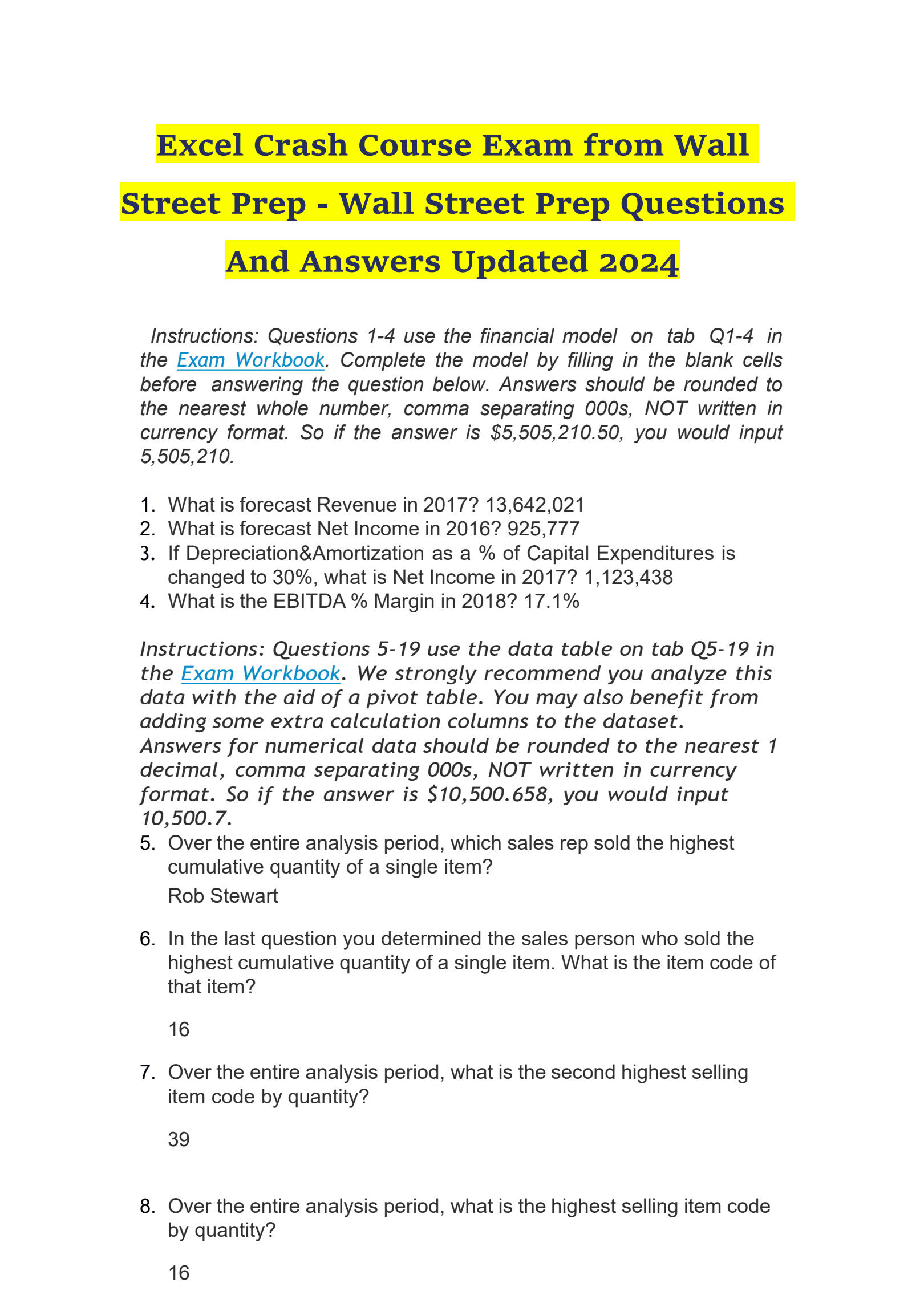
Macros automate repetitive tasks, saving time and reducing human error:
- Open the VBA editor with ALT + F11 and create a new module.
- Write simple VBA scripts to automate tasks like data entry, formatting, and report generation.
- Record a macro for tasks you perform regularly and then edit the VBA code for customization.
Here's a basic example of a macro that formats a table:
Sub FormatTable()
Range("A1").Select
Selection.CurrentRegion.Select
With Selection
.HorizontalAlignment = xlCenter
.VerticalAlignment = xlBottom
.WrapText = True
.Orientation = 0
.AddIndent = False
.ShrinkToFit = False
.ReadingOrder = xlContext
.MergeCells = False
End With
End Sub
🚀 Note: Macros can be a time-saver but approach them cautiously. Always ensure you understand what the VBA code is doing before executing.
Wall Street Prep's approach to Excel is all about efficiency, accuracy, and insight. These five hacks cover a range of Excel functionalities critical for financial analysis. Whether it's quickly setting up a comprehensive 3-Statement Model, accelerating DCF analysis, validating data, analyzing with pivot tables, or automating reports, these tips can dramatically improve your workflow. Remember, mastering Excel is about knowing not just the functions but understanding how they fit together to create a seamless financial analysis experience. Keep practicing, stay curious, and let Excel's deep capabilities work for you in the high-stakes environment of finance.
What is the difference between VLOOKUP and HLOOKUP?

+
VLOOKUP searches for data vertically down a column, whereas HLOOKUP searches horizontally across a row.
Why is it important to link sheets in a 3-Statement Model?

+
Linking sheets ensures that all financial statements are updated simultaneously, maintaining consistency and reducing errors.
Can I use Excel to analyze data without pivot tables?
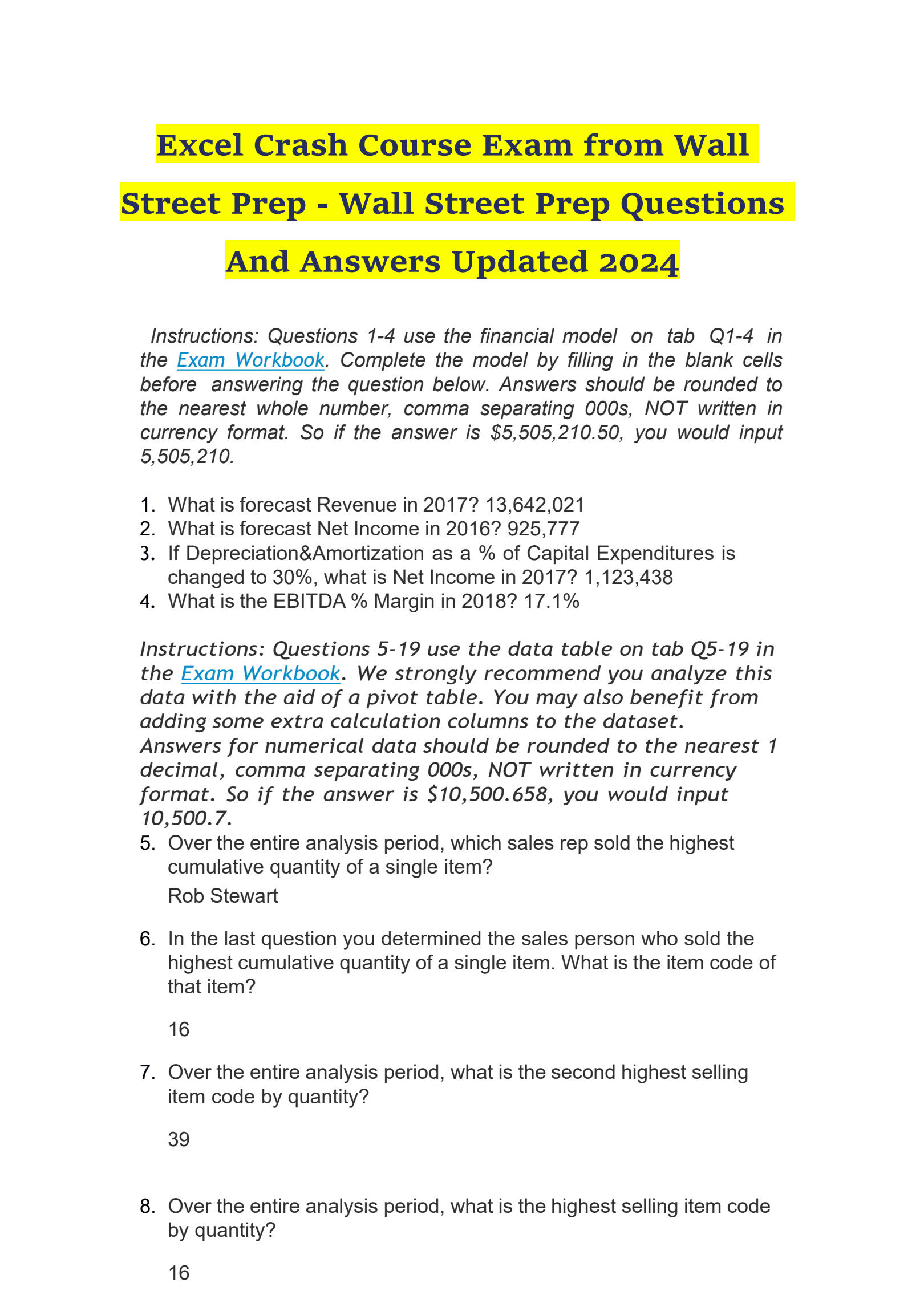
+
Yes, but pivot tables offer a more dynamic and user-friendly way to summarize and analyze large sets of data.
How can I ensure my macros are safe?
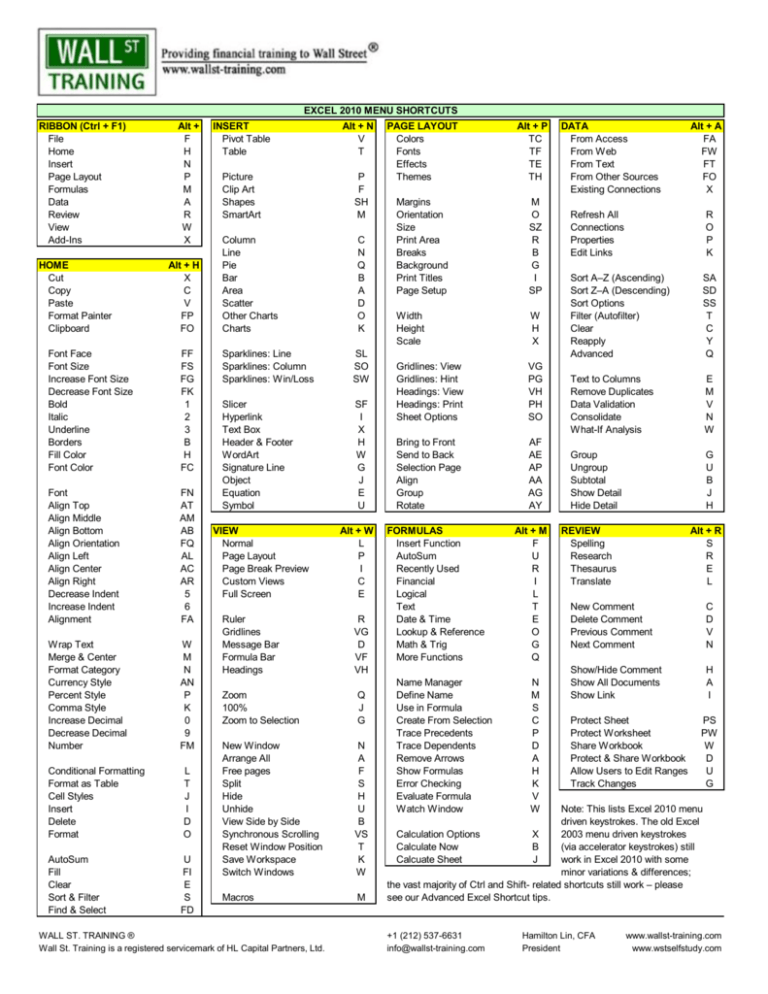
+
Always check the macro source or record your own macros. Avoid running unknown macros, and keep your Excel up to date for security patches.