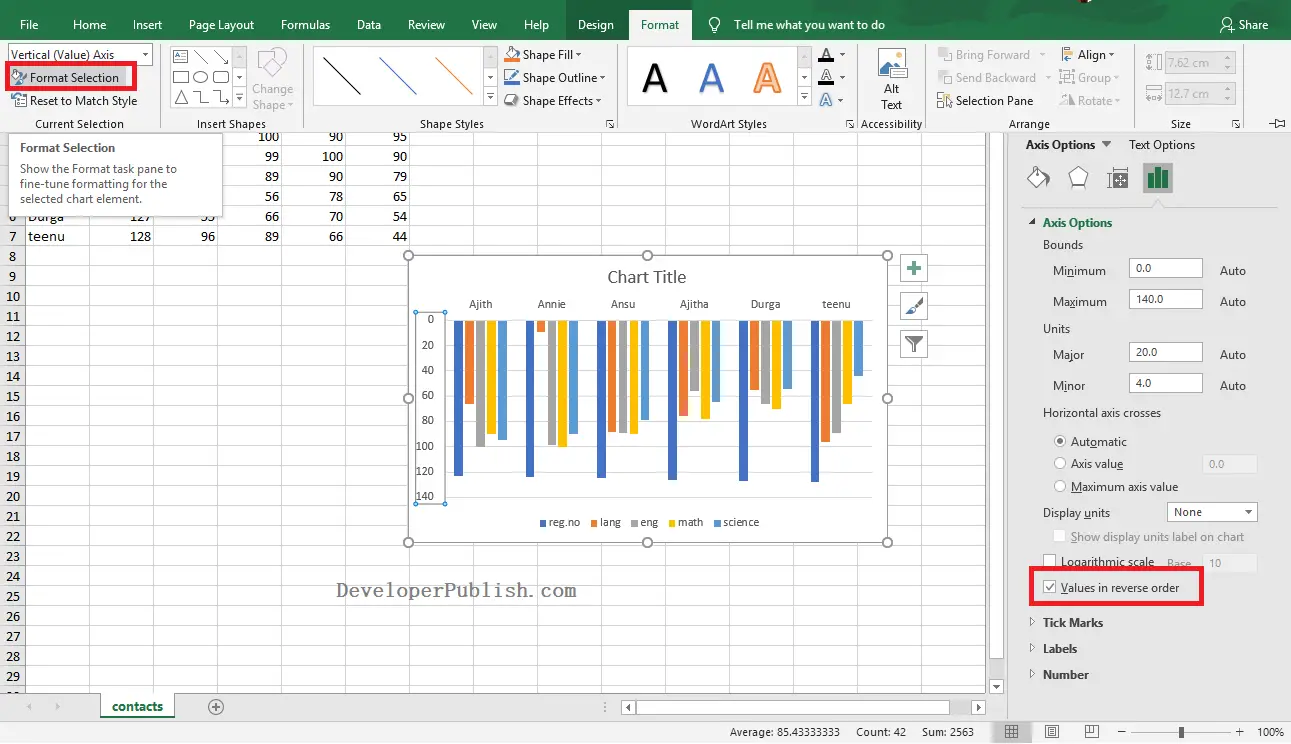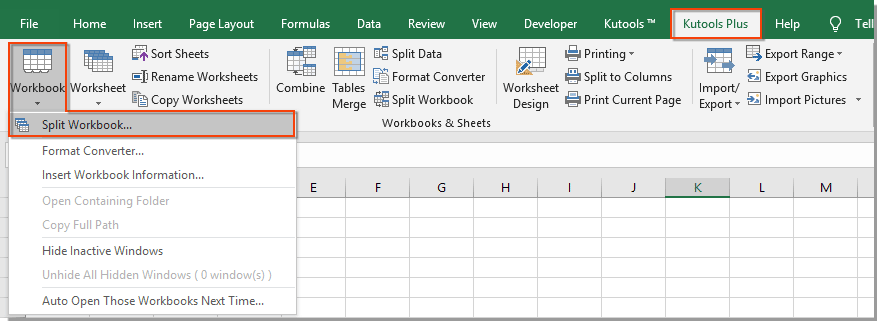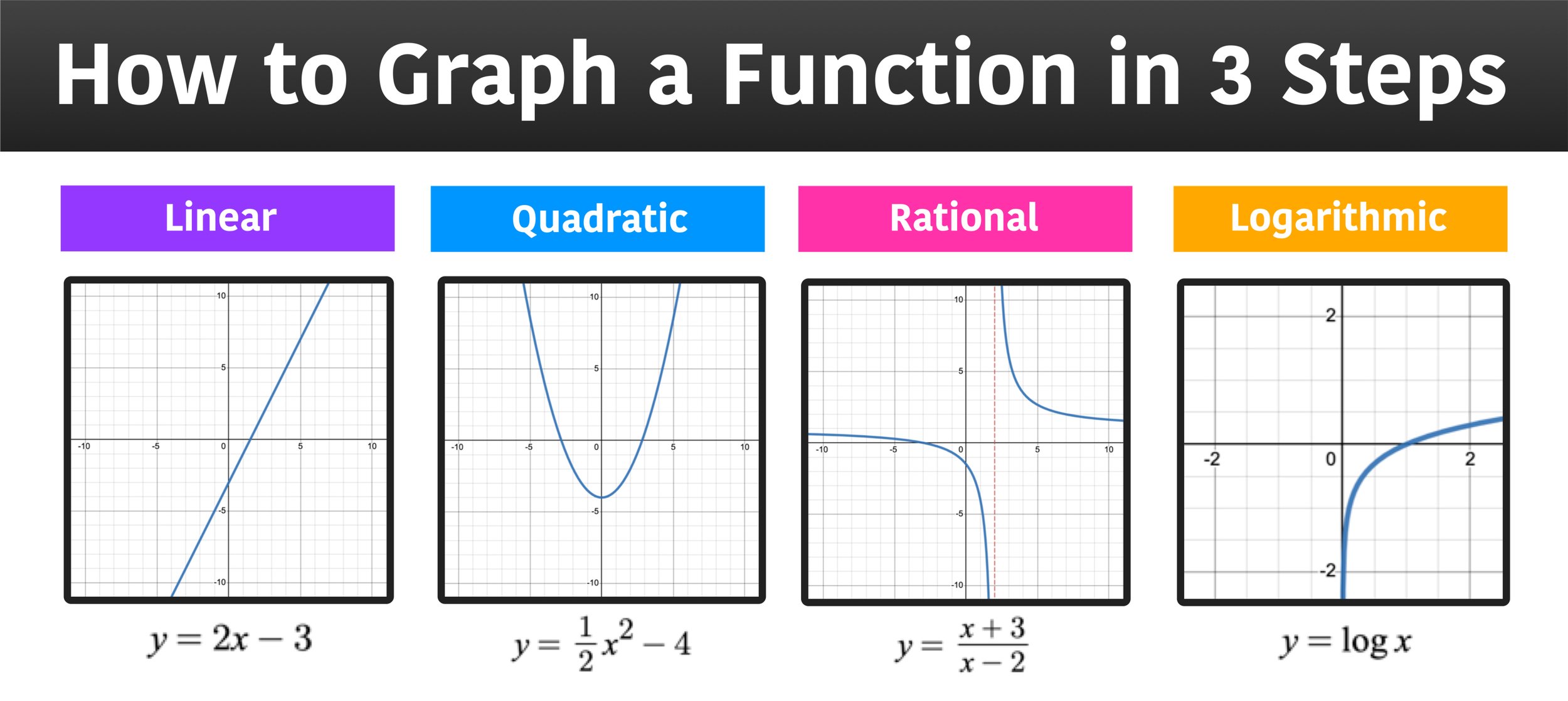Easily Calculate Percent Change in Excel: Beginner's Guide
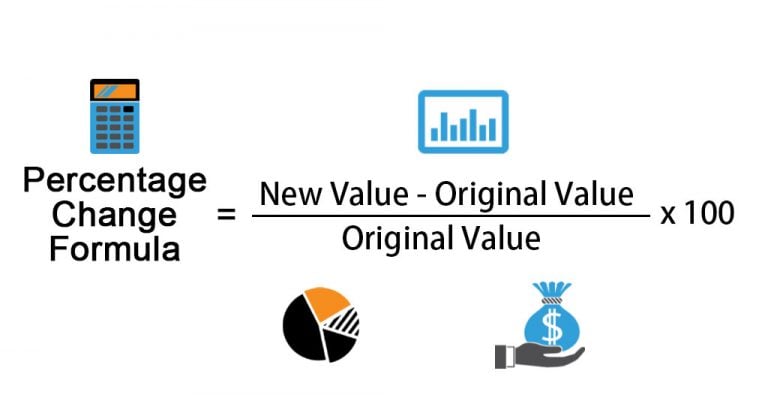
Mastering the art of calculating percent change in Microsoft Excel is an invaluable skill for both students and professionals alike. Whether you're analyzing sales figures, tracking investment returns, or simply keeping tabs on your fitness goals, understanding how to determine percentage changes can significantly enhance your data analysis capabilities. This guide will walk you through the process of calculating percent change in Excel, offering a beginner-friendly approach to mastering this essential function.
Understanding Percent Change
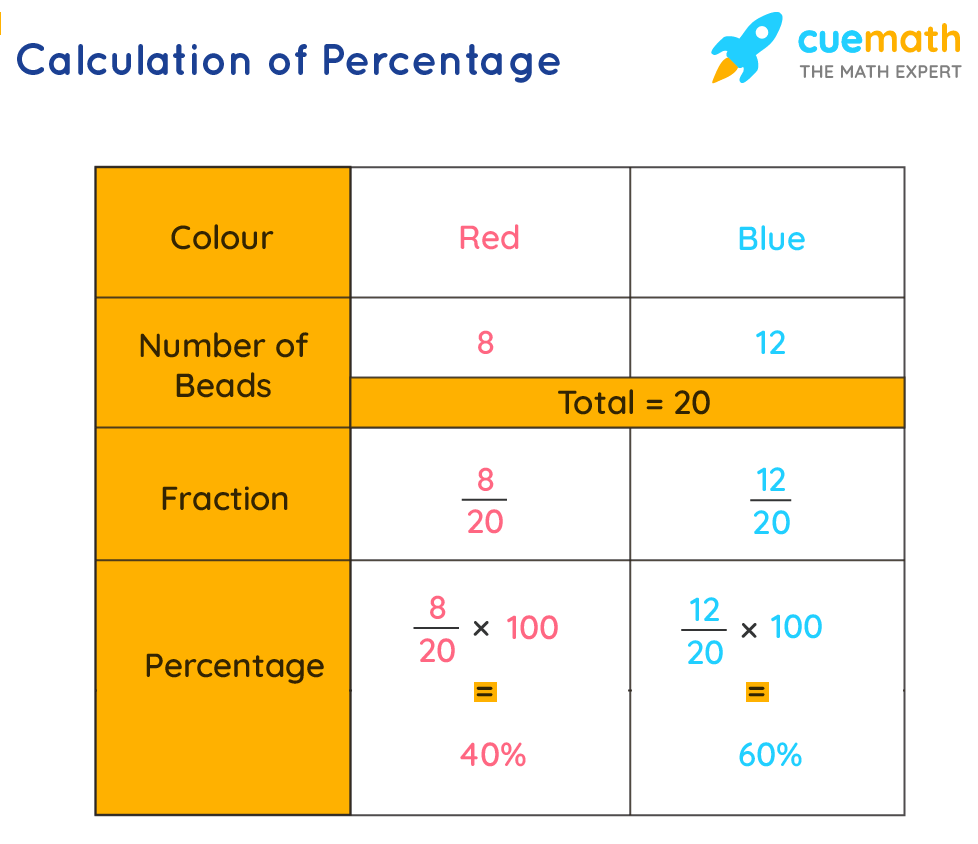
Before diving into the mechanics of Excel, let’s establish what percent change actually means. Percent change is a measure of the increase or decrease of a value over time. It’s represented as a percentage:
- Positive Percentage: Indicates an increase in value.
- Negative Percentage: Indicates a decrease in value.
- Zero Percentage: Indicates no change in value.
Formula for Percent Change
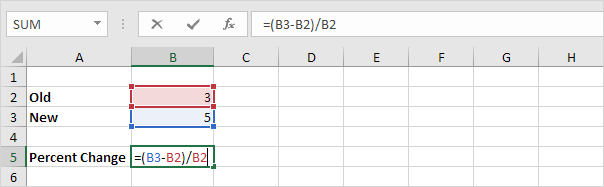
To calculate the percent change between an old value and a new value, you use the following formula:
Percent Change = ((New Value - Old Value) / Old Value) * 100
This formula helps us understand how much the value has changed in relation to its original amount, expressed as a percentage.
Steps to Calculate Percent Change in Excel
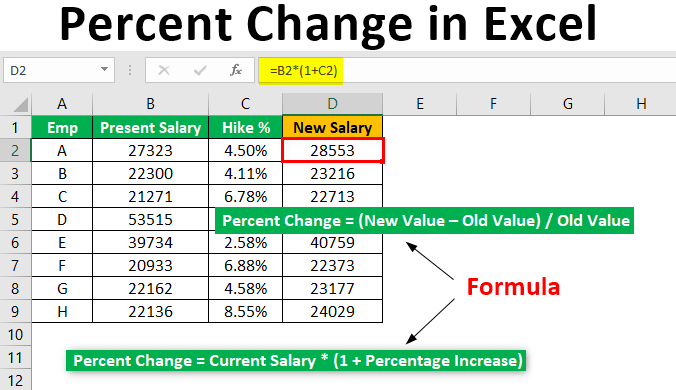
Follow these steps to calculate percent change in Excel:
- Input Your Data: In your Excel sheet, enter the old and new values in two adjacent cells. For example, cell A1 for the old value and B1 for the new value.
-
Calculate the Change: In the cell where you want the percent change to appear (let’s say C1), type the formula:
=(B1-A1)/A1
This gives you the decimal form of the change.
-
Convert to Percent: Now, to convert this decimal into a percentage, multiply by 100:
=((B1-A1)/A1)*100
This will give you the percent change, displayed as a percentage.
💡 Note: To display the result as a percentage in Excel, select the cell and go to the Home tab, find the 'Number' section, and click on the '%' icon.
Alternative Methods
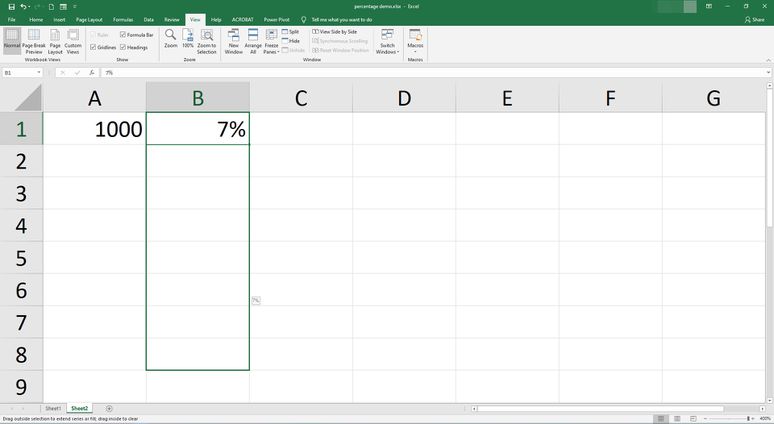
There are other ways to calculate percent change in Excel which might be useful depending on your data setup:
- Using Percentage Format: If you want to format your numbers directly as percentages, after applying the formula, click on the ‘%’ button to convert the result.
- Using Data Analysis Tools: For large datasets, Excel’s PivotTables can offer automated calculations including percent changes, although this requires setting up a PivotTable first.
Visual Representation
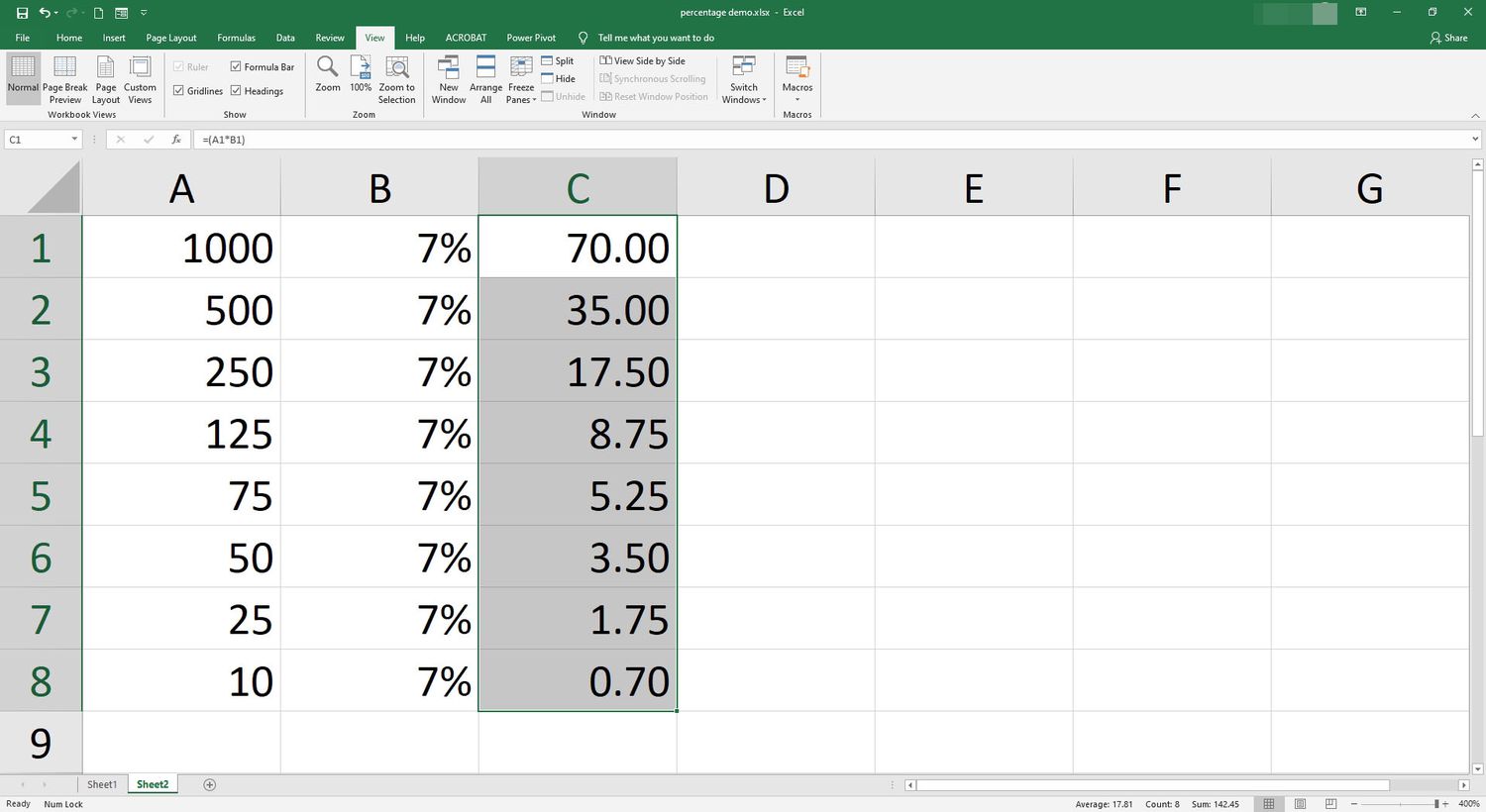
Once you have your percent change values, visual aids like charts can make your data easier to understand at a glance. Here’s how:
- Line Charts: To show trends over time.
- Bar Charts: Useful for comparing changes between categories or time periods.
- Conditional Formatting: Apply color scales or icon sets to highlight increases or decreases.
🧮 Note: Always ensure your chart axes are correctly labeled for clarity in interpretation.
Wrapping Up
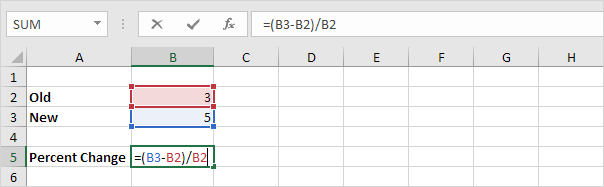
Calculating percent change in Excel isn’t just a matter of punching numbers into a spreadsheet; it’s about understanding the story those numbers tell. With the basic formula in mind, you can dive deeper into Excel’s capabilities to customize your analysis, from simple percentage displays to sophisticated data visualizations. Remember, each step in this guide can be expanded upon as your proficiency grows, allowing for more complex data manipulation and analysis. Excel is a powerful tool, and mastering percent change calculations is just one of the many skills that can elevate your data-handling prowess to new heights.
Why does my percent change show as a decimal?
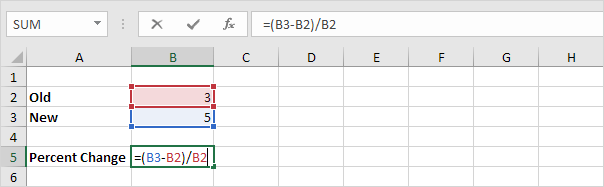
+
Percent changes are typically calculated as decimals initially. To display them as percentages, you need to format the cell or multiply the result by 100.
Can Excel calculate percent change for multiple rows at once?
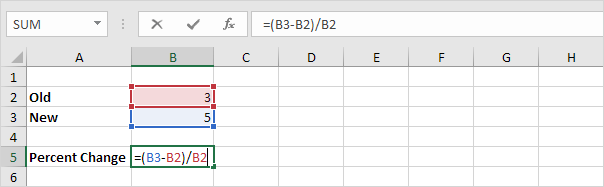
+
Absolutely! Simply drag the formula down or use the fill handle to apply it to multiple rows or columns where your data is arranged.
Is there a shortcut to apply percentage formatting?
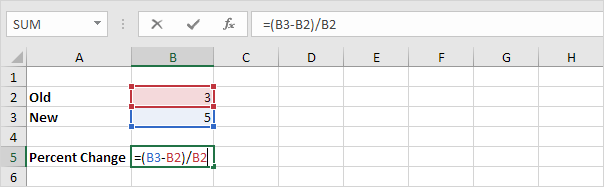
+
Yes, you can use the shortcut Ctrl+Shift+% (Windows) or Command+Shift+% (Mac) to quickly apply percentage formatting to selected cells.
How do I handle negative values when calculating percent change?

+
If the old value is negative, the formula will still work; however, interpret the results carefully as negative percentages could indicate different scenarios in financial analyses or any scenario where negative values are relevant.
Can percent change be applied to non-numeric data?
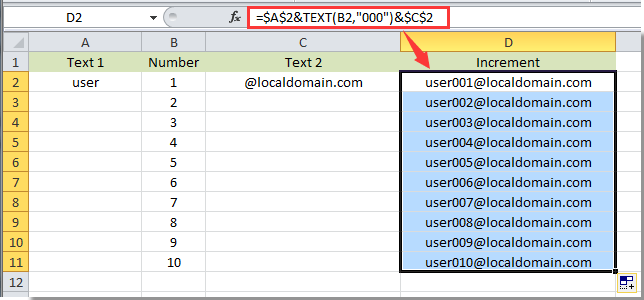
+
Percent change calculations require numerical data. However, for categorical data, you might look at proportions or counts to infer similar changes.