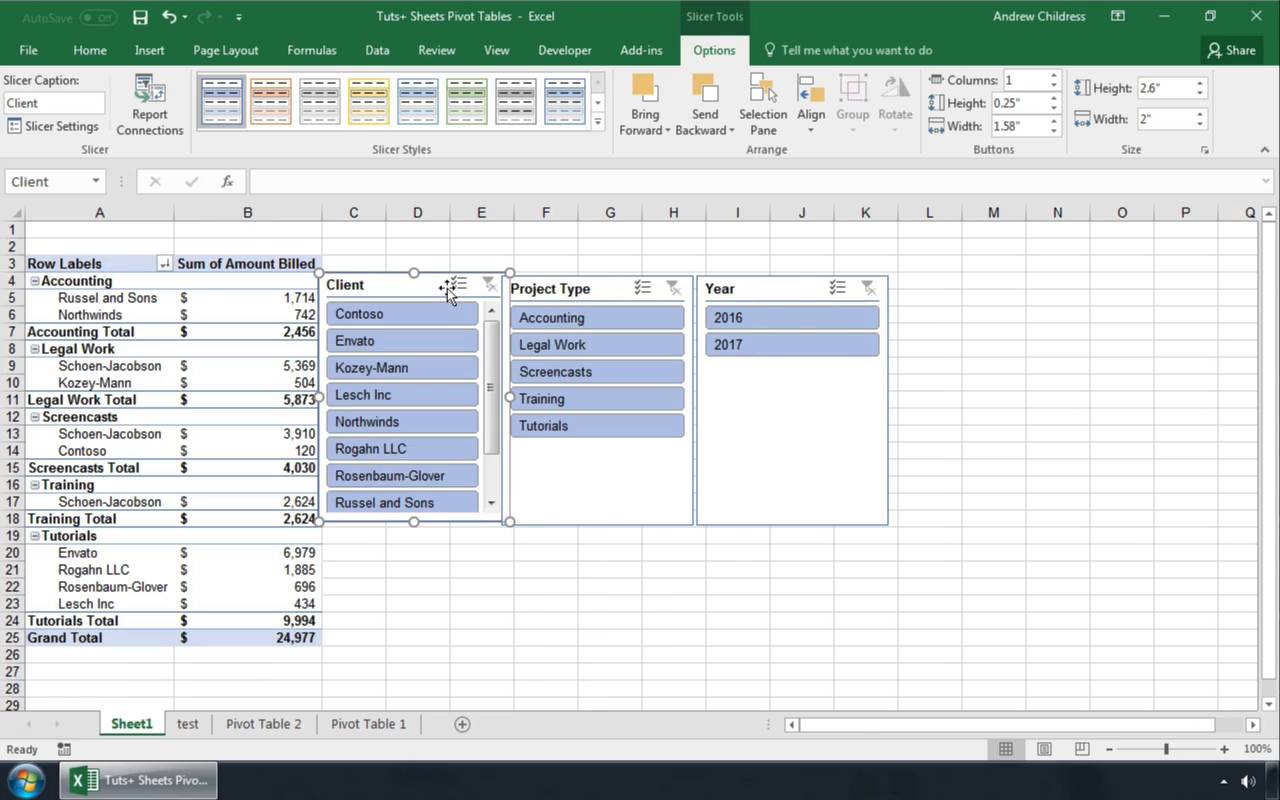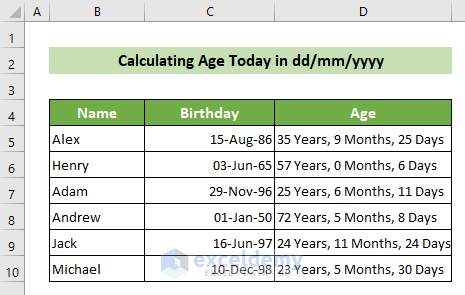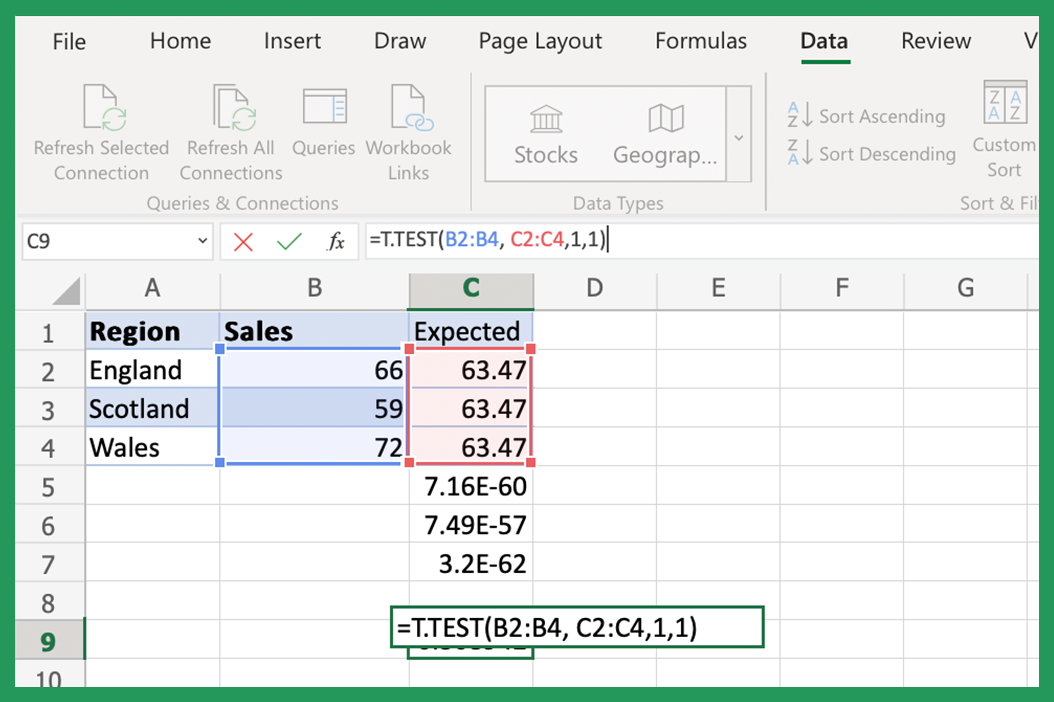3 Ways to Import Data into Excel from Capital One

The world of finance relies heavily on data analysis, especially when it comes to personal and business banking. Capital One, one of the leading banks, offers various ways to export and import banking data for analysis in Excel, which can be a powerful tool for managing finances. In this post, we will explore three distinct methods to import data from Capital One into Microsoft Excel, facilitating seamless financial tracking and analysis.
Method 1: Using Capital One’s Export Feature
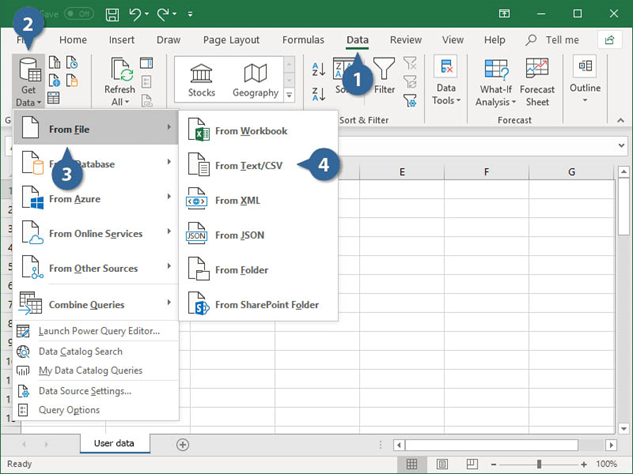
Capital One provides an online banking service through which users can view their transactions and financial details. Here’s how you can export this data directly:
- Log in to your Capital One account.
- Navigate to your Transaction History or the Statement page.
- Look for an Export or Download option. This might be located at the top of the page or within the filter/search options.
- Choose the format you wish to export, typically Excel (XLS or XLSX).
- Specify the date range or choose from a predefined option like ‘last 30 days’ or ‘current statement cycle’.
- Click to download the file, and then open it in Excel.
Notes:

💡 Note: Capital One often provides options to export in different formats. Choose Excel for direct compatibility.
Method 2: CSV to Excel Conversion

Capital One might not always offer an Excel format export. In such cases, you can download data as a CSV (Comma Separated Values) file and then import it into Excel:
- Follow the same initial steps to reach the transaction history or statement page.
- Download the data in CSV format.
- Open Microsoft Excel and go to File > Open.
- Select ‘Text files’ in the file dialog and choose your downloaded CSV file.
- Excel will automatically convert the CSV into an Excel workbook format.
Notes:

⚠️ Note: Be cautious with CSV files as they might lack formatting, which could lead to errors if not properly aligned in columns.
Method 3: Third-Party Financial Aggregators
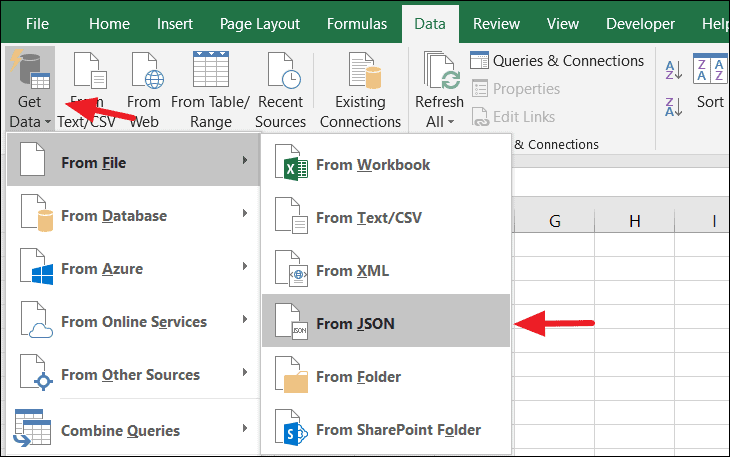
For a more hands-off approach, consider using third-party services that aggregate financial data:
- Sign up for a financial aggregator like Mint, YNAB, or others that can connect to your Capital One account.
- Link your Capital One account to the service, following their security protocols.
- These services can pull transaction data regularly and offer options to export the data into Excel.
- The export feature might be less detailed than directly from Capital One, but it offers automation and often better categorization.
Notes:
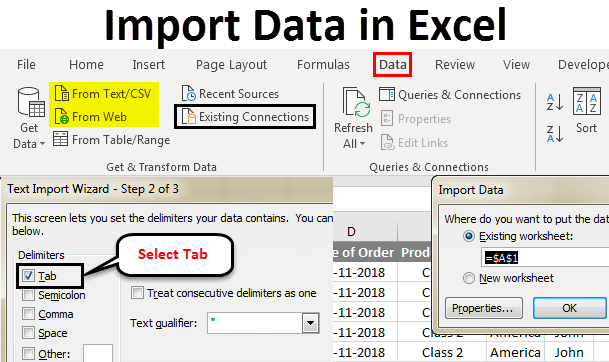
🔧 Note: These services require access to your account, ensuring they have robust security measures is crucial.
In summary, importing data from Capital One into Excel can be approached in multiple ways, each with its own merits. Direct export from Capital One's platform offers precision and control over what data you import. Using CSV files provides flexibility in formatting, though it requires more manual work. Financial aggregators automate the process, often providing additional insights, but with potential privacy concerns. Each method allows for effective financial analysis, helping you make informed decisions about your banking needs.
How often should I import my financial data into Excel?
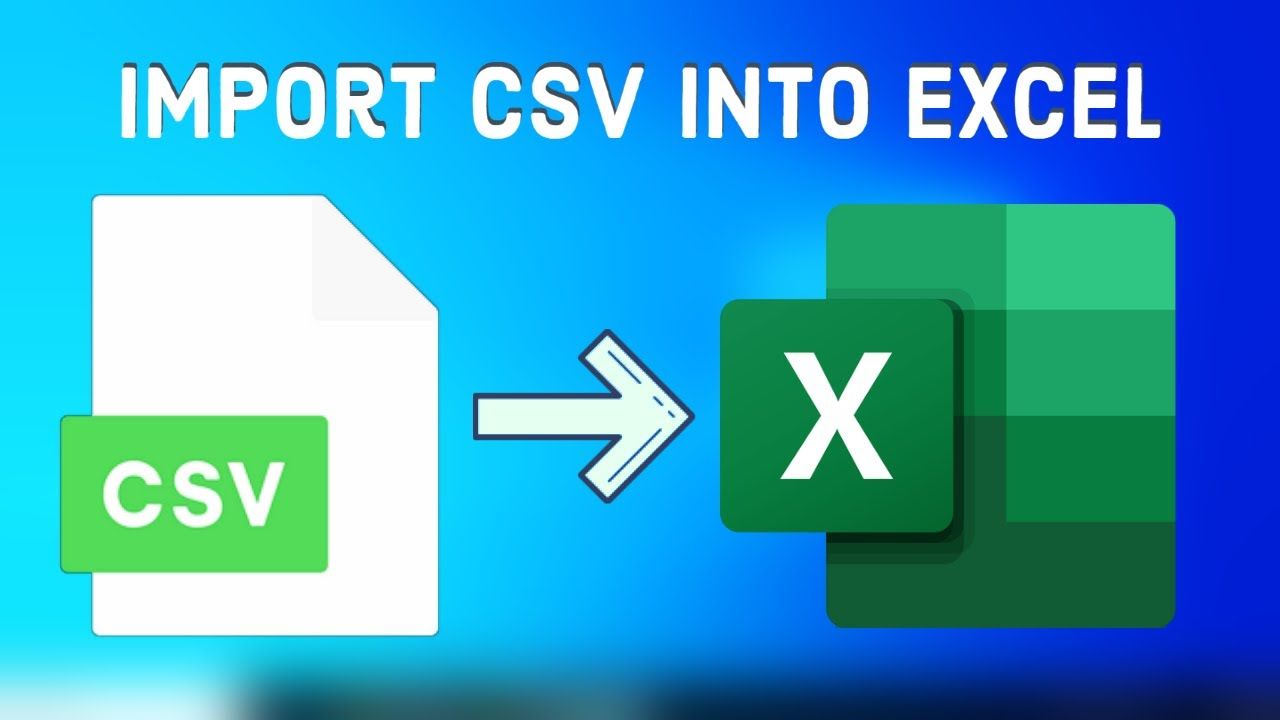
+
It depends on your financial activity and how closely you track your finances. Weekly or monthly imports are common for personal finance management.
Can I automate the data import process?
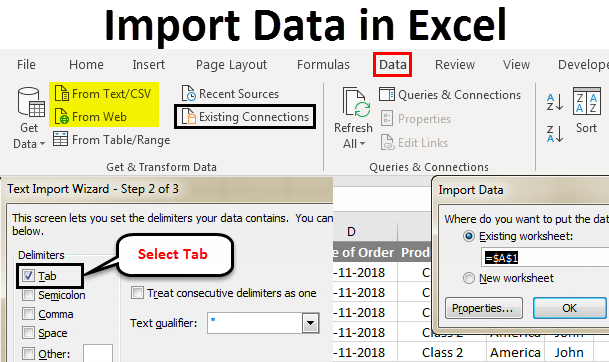
+
Using third-party financial aggregators, you can automate data retrieval. However, direct automation from Capital One to Excel would require custom scripts or tools.
Is it secure to use financial aggregators to import data?
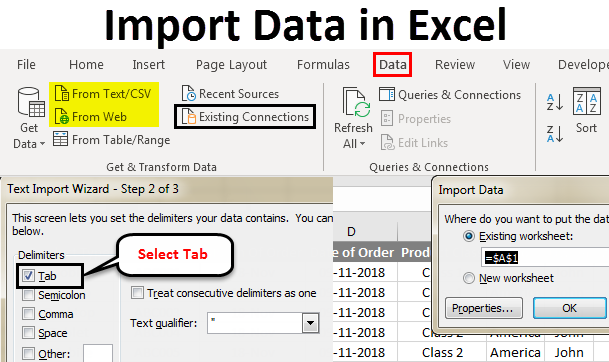
+
It can be secure if you choose well-reputed services with strong security protocols. Always review their privacy policy and security measures before linking your financial accounts.