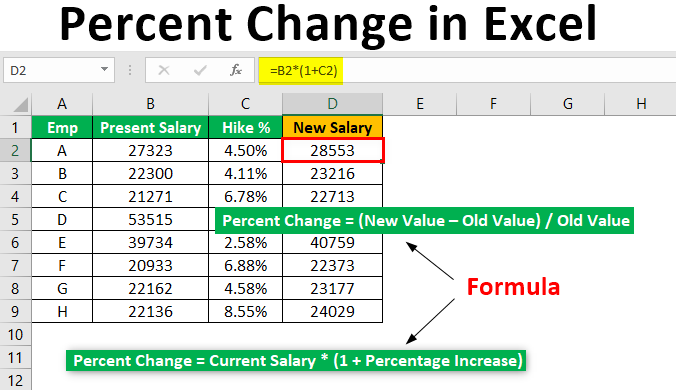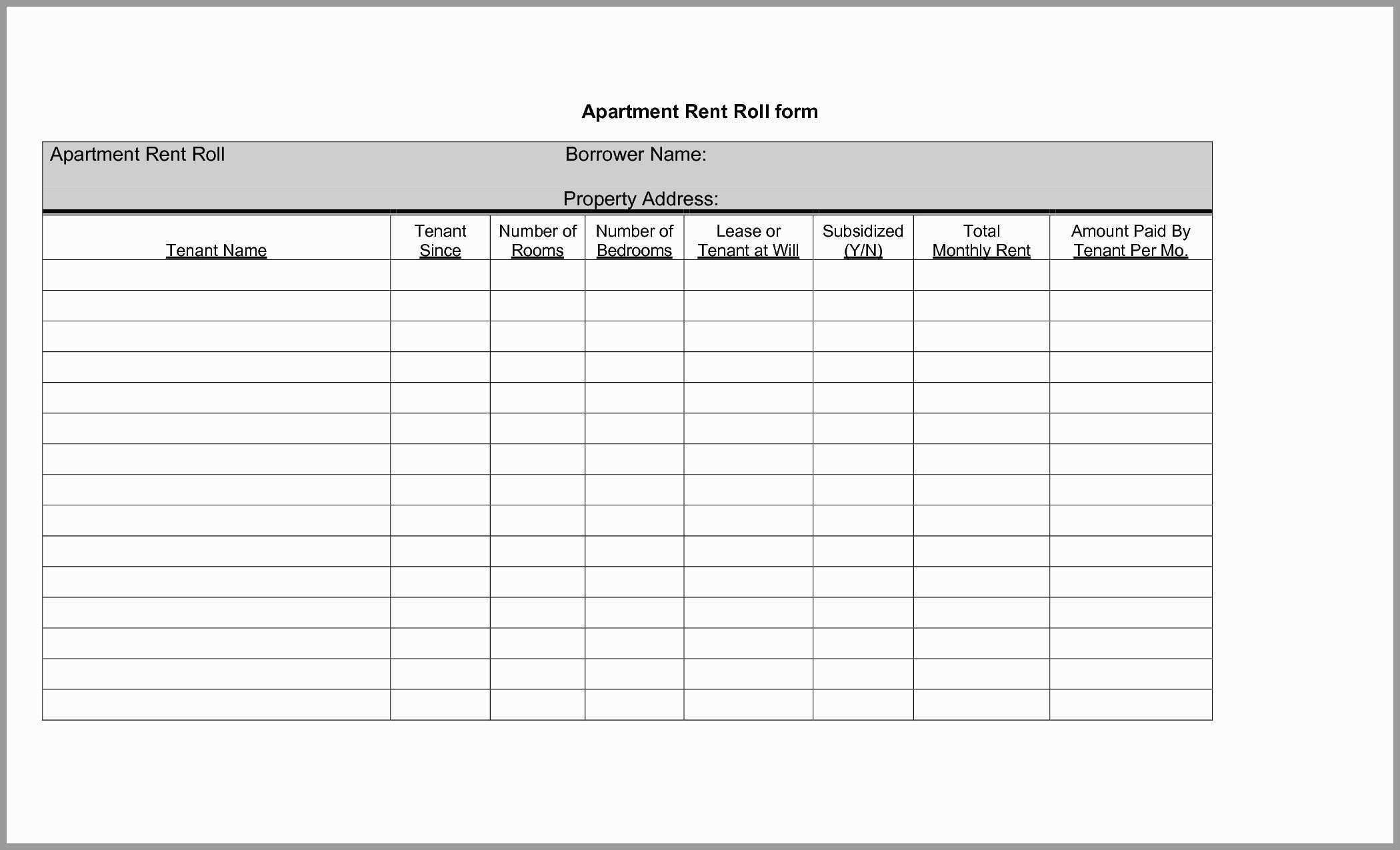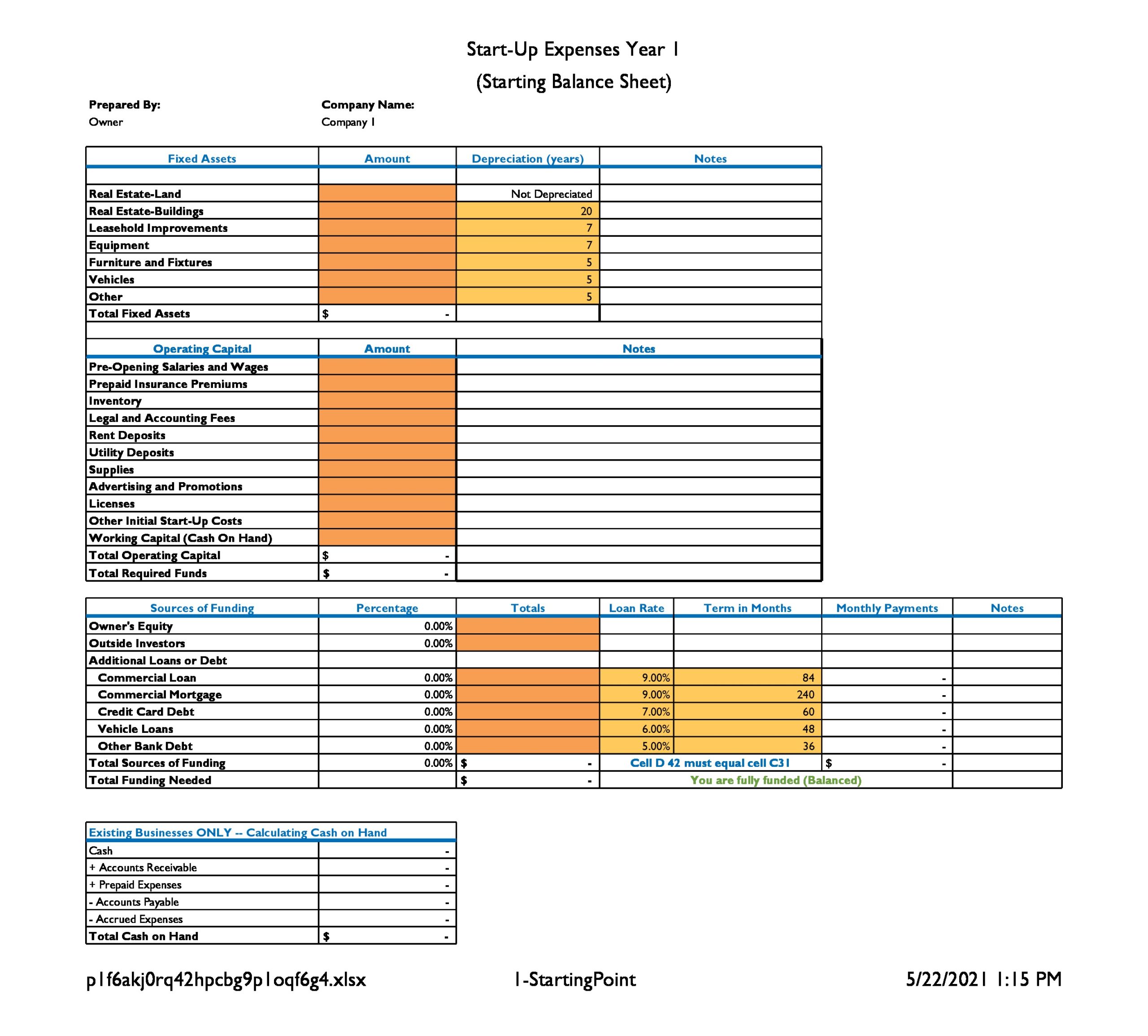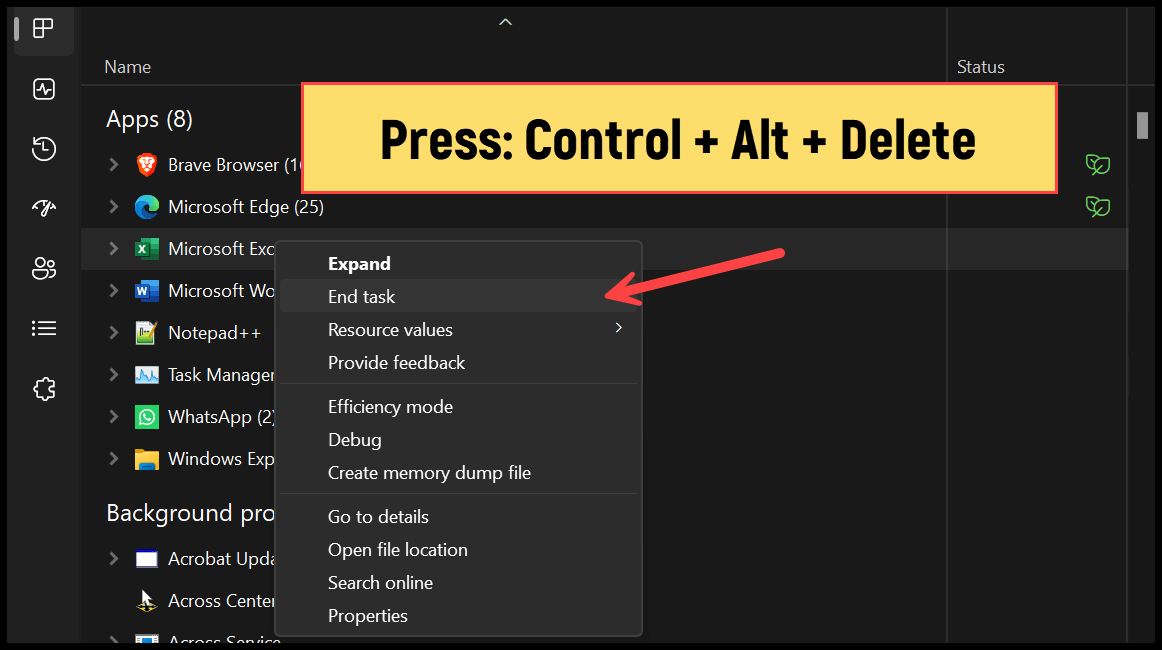5 Easy Ways to Close Excel Dialog Box Fast
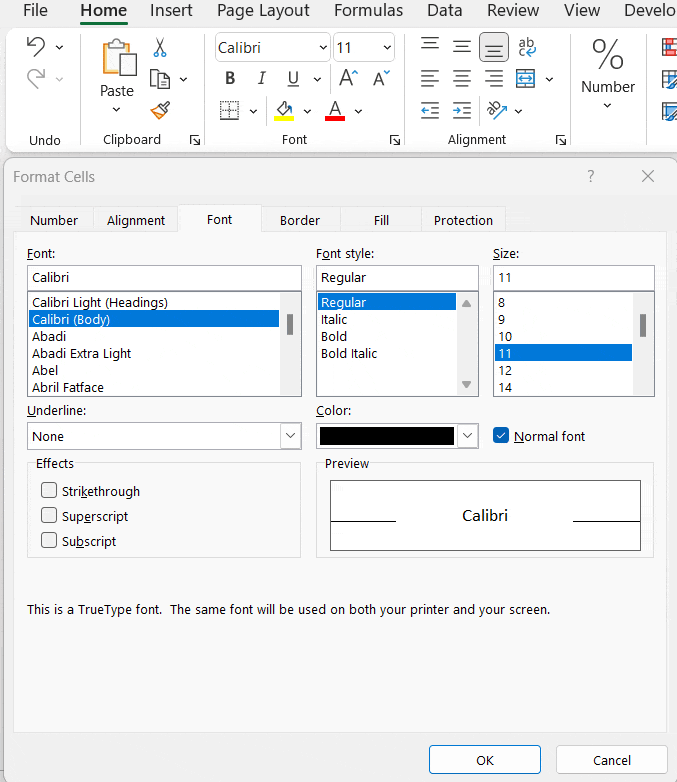
If you frequently work with Microsoft Excel, you've probably encountered the infamous dialog boxes that appear when you're trying to save or close a document. These prompts can often seem like interruptions, especially when you are in a rush or working on multiple tasks. Here, we explore five easy methods to expedite the process of closing these dialog boxes, ensuring your productivity isn't hindered.
Use the “Esc” Key
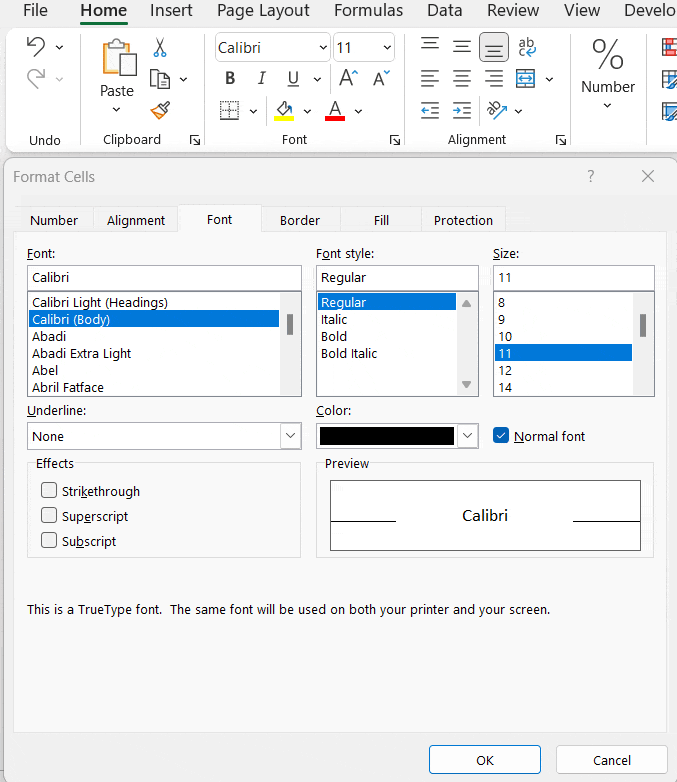
The Escape key, often located in the top-left corner of your keyboard, is a quick way to dismiss many Excel dialogs:
- When you want to ignore or cancel an ongoing operation like saving, press the Esc key.
- This action will close the dialog box without saving any changes, allowing you to continue working.
👉 Note: Pressing the Esc key might not save any unsaved work, so use this method cautiously.
Click the “X” Button
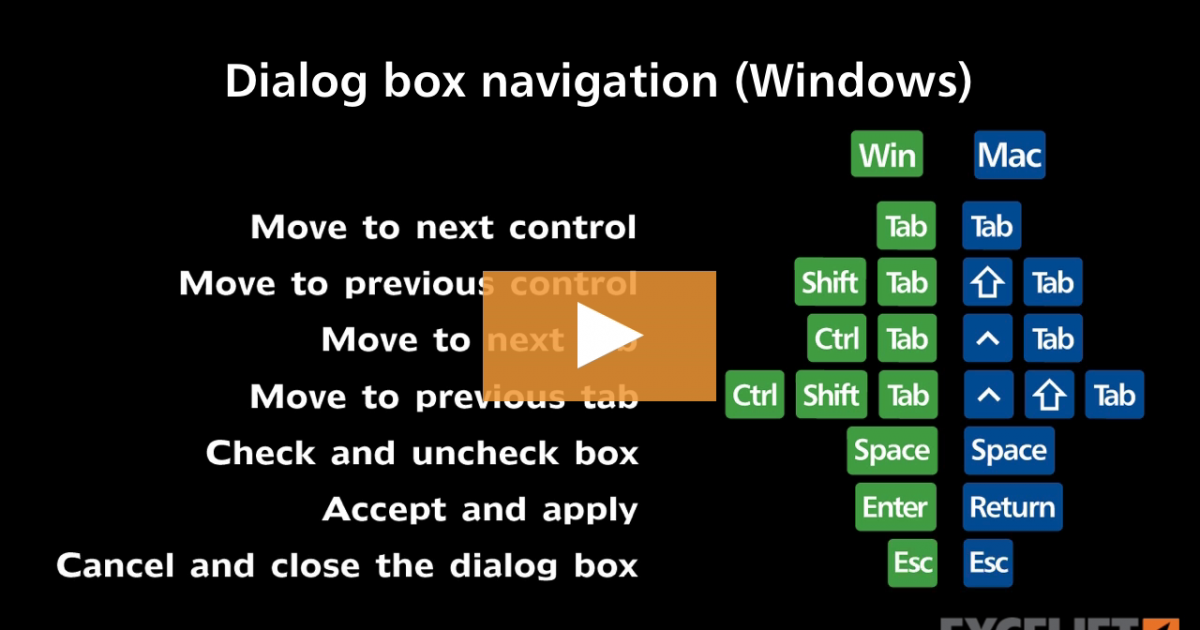
The simplest way to close a dialog box in Excel is by clicking the close button:
- Look for the small “X” at the top right corner of the dialog box.
- Clicking this button will dismiss the dialog and any unsaved changes will be discarded.
📌 Note: Similar to using the Esc key, this method will not save any recent changes.
Press “Alt” + “F4”
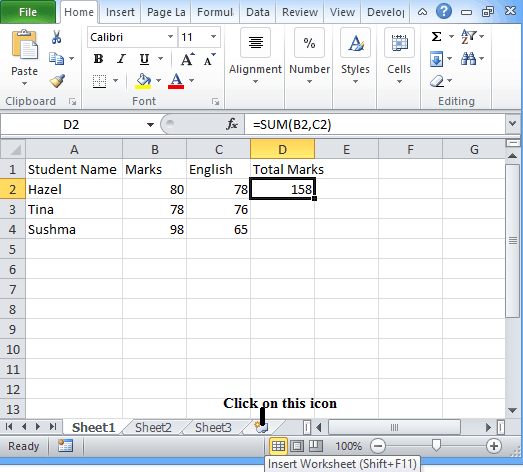
This keyboard shortcut is commonly used across Windows applications to close the active window:
- With the dialog box active, press Alt + F4 together.
- Excel will close the dialog box, but again, any unsaved work will not be saved.
💡 Note: This shortcut is universal and works across many software applications.
Select “Don’t Save” or “Cancel”
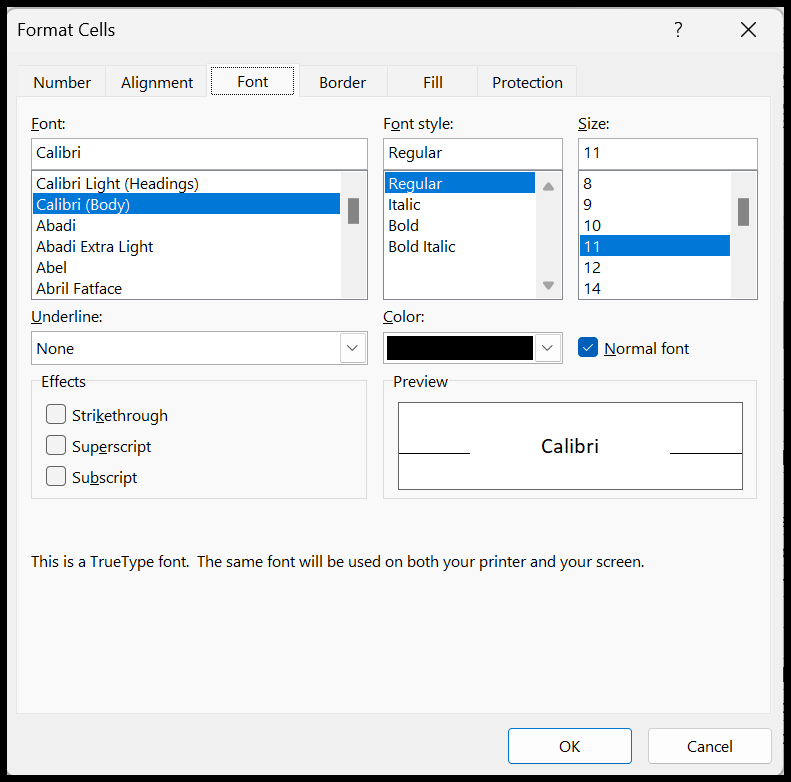
When you’re closing Excel, you’ll often get a prompt asking if you want to save changes:
- Navigate to “Don’t Save” if you want to discard the changes.
- Choose “Cancel” if you’ve changed your mind about closing the workbook.
🔄 Note: This option is particularly useful when you are working with data that isn’t critical or if the document is frequently saved.
Customize AutoSave and AutoRecover Settings
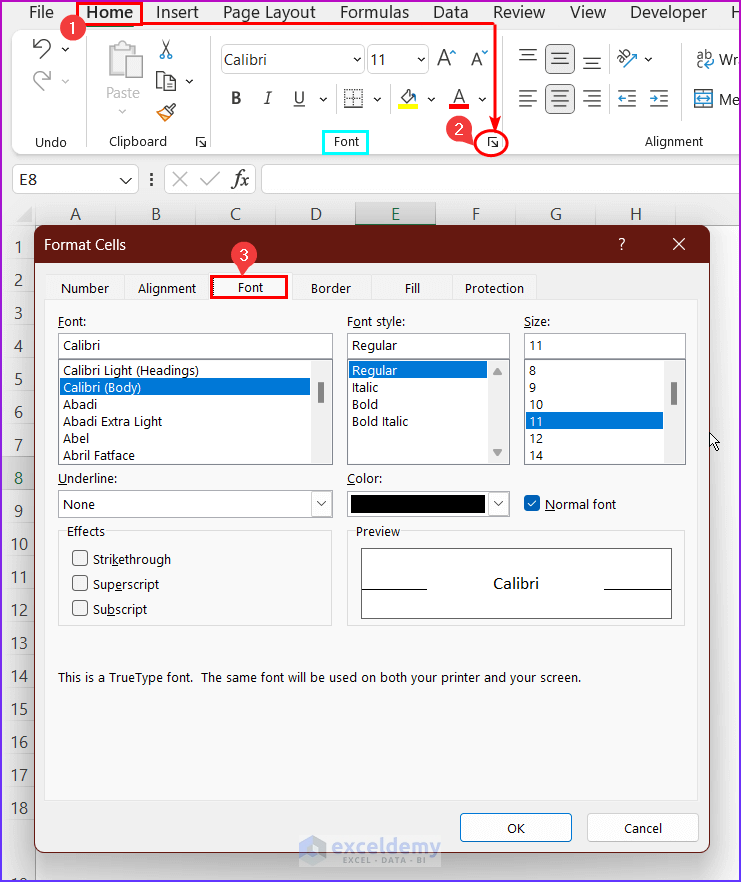
To minimize the need for closing dialogs manually:
- Go to Excel Options under the File tab.
- Enable the AutoSave feature to save documents automatically.
- Set up AutoRecover to periodically save your work, reducing the risk of data loss.
⏲️ Note: Customizing these settings can help prevent those annoying prompts about unsaved changes.
Excel dialog boxes, while designed to protect your work, can sometimes be more of a nuisance than a help. By mastering these five methods, you can swiftly navigate past these interruptions and maintain your workflow. Remember, while these tips help you close dialog boxes quickly, they often won't save your recent changes. Always ensure your work is regularly saved or use AutoRecover to avoid data loss. With these techniques at your fingertips, Excel should no longer be a source of unnecessary delays.
What if I accidentally close a dialog box with unsaved work?
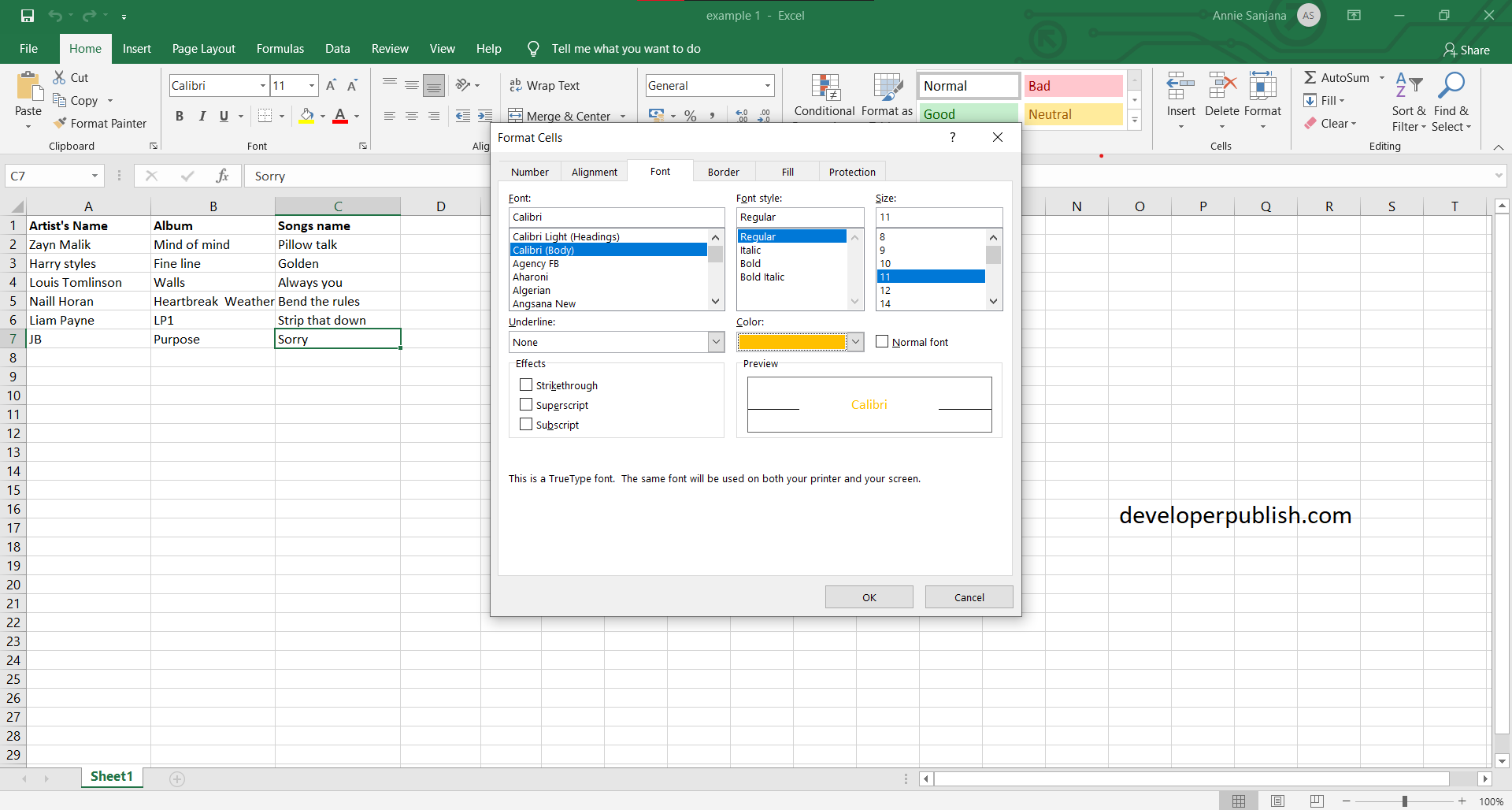
+
Using AutoRecover in Excel can help recover unsaved work if the program crashes or closes unexpectedly.
Can I set Excel to automatically save my work?
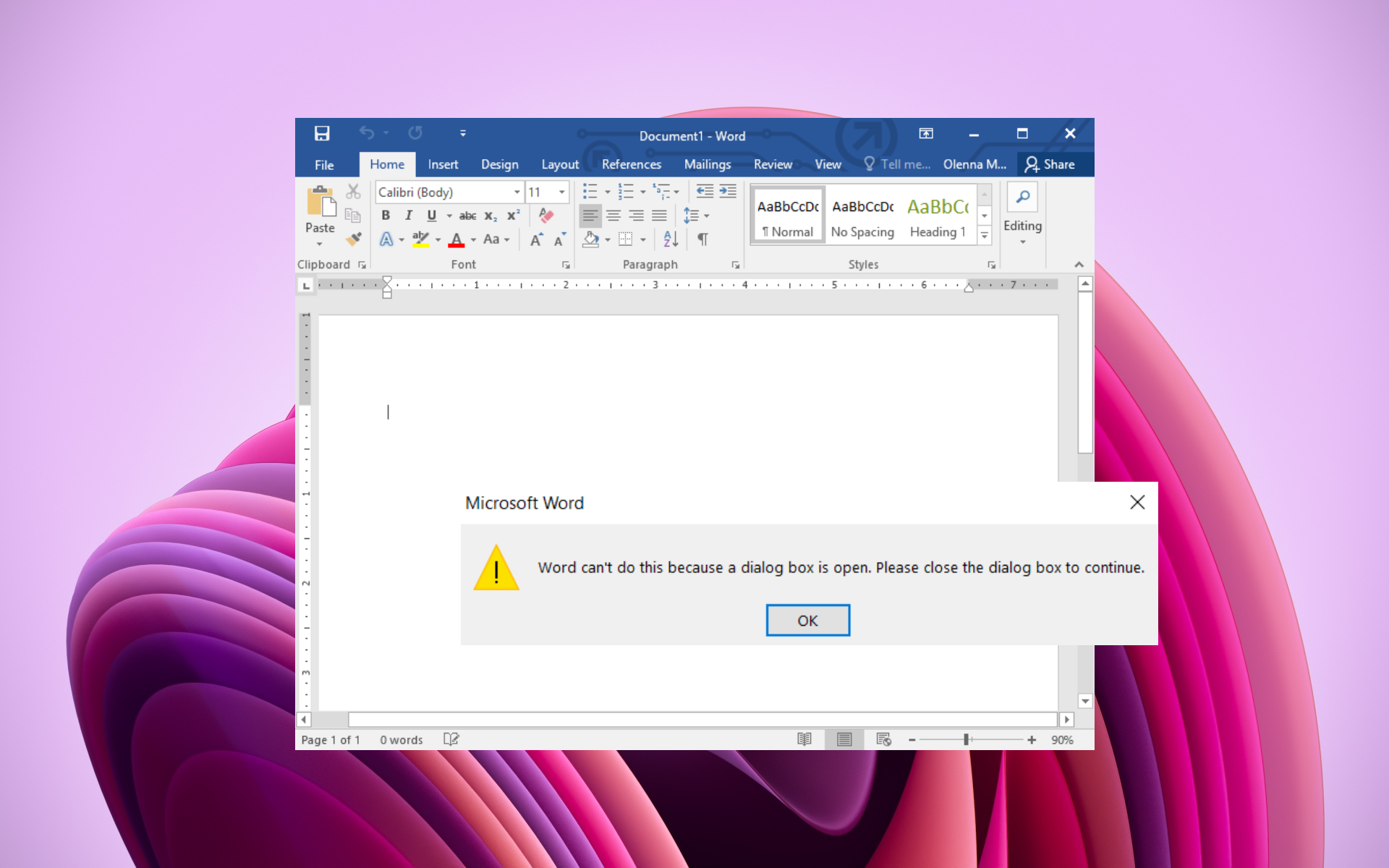
+
Yes, go to Excel Options under the File tab, and enable AutoSave to automatically save your document at regular intervals.
What are the risks of using the “Esc” key or “X” button?
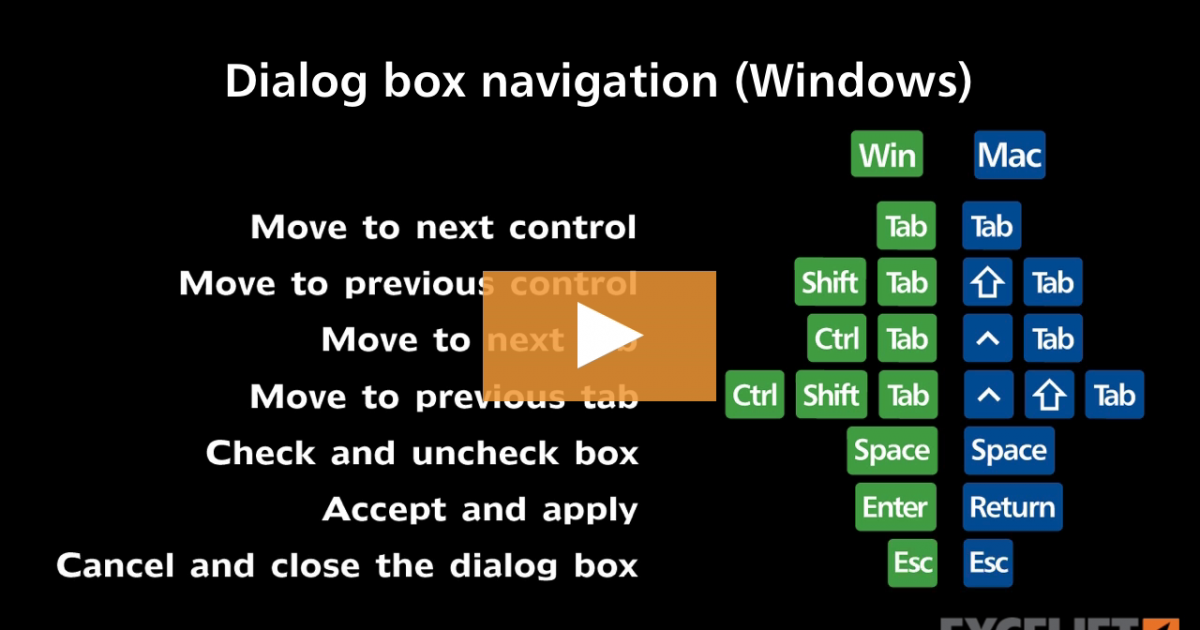
+
These methods will close the dialog box without saving any changes, potentially leading to loss of unsaved work if you forget to save beforehand.