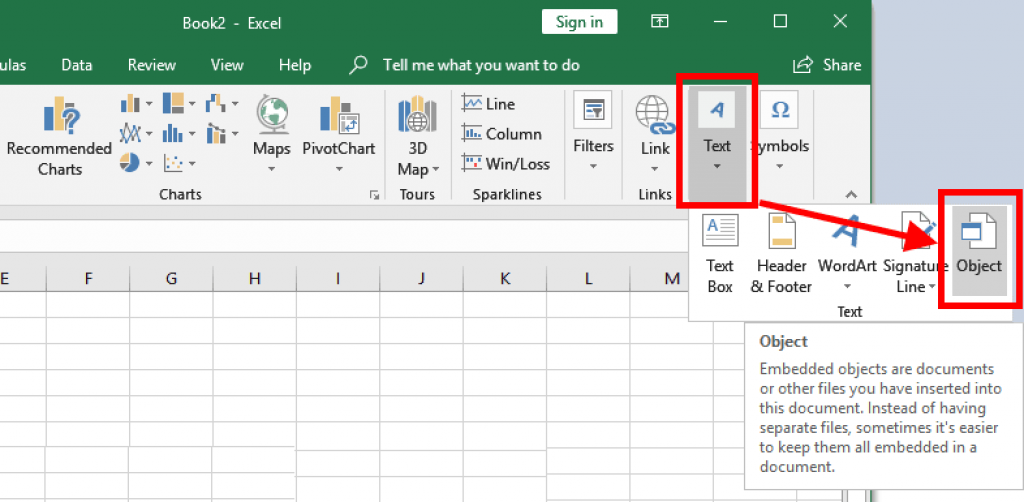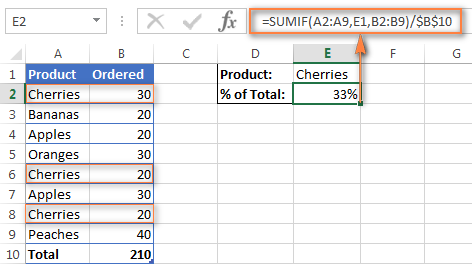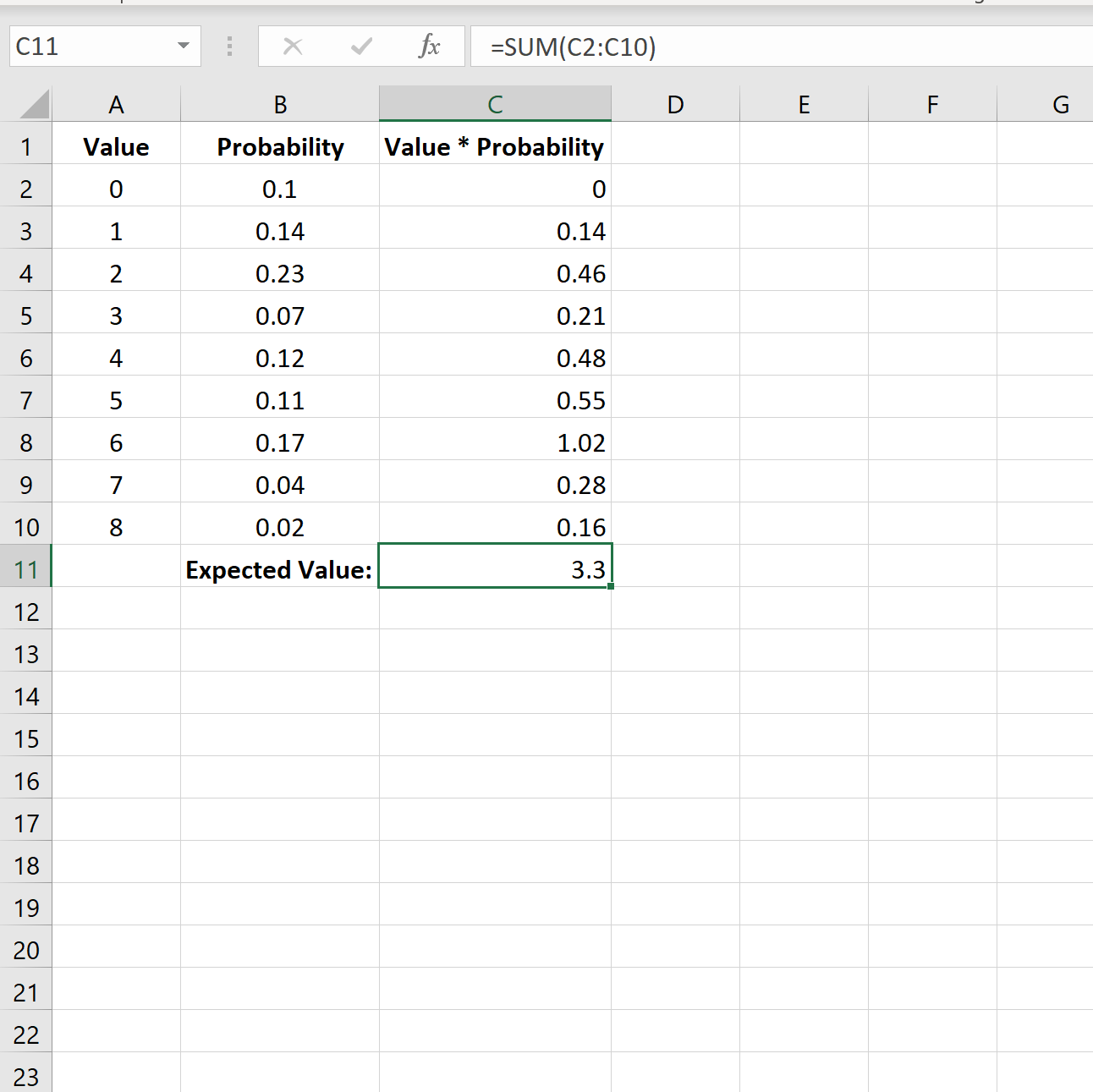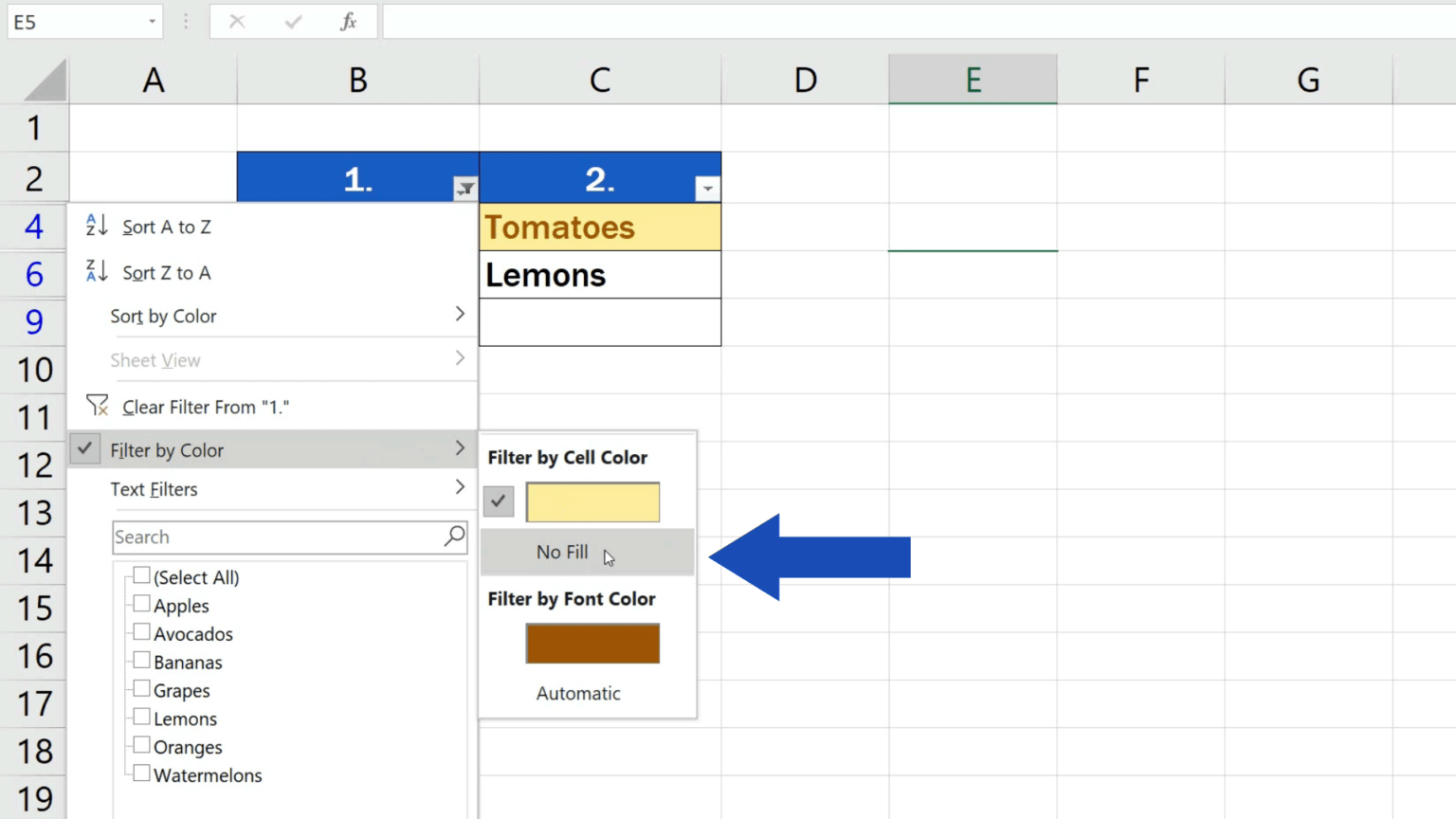Split First and Last Names in Excel Easily
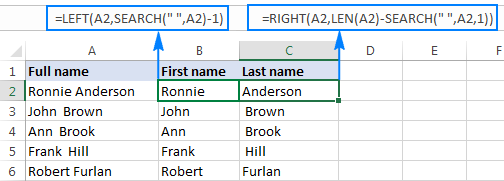
Introduction to Splitting Names in Excel
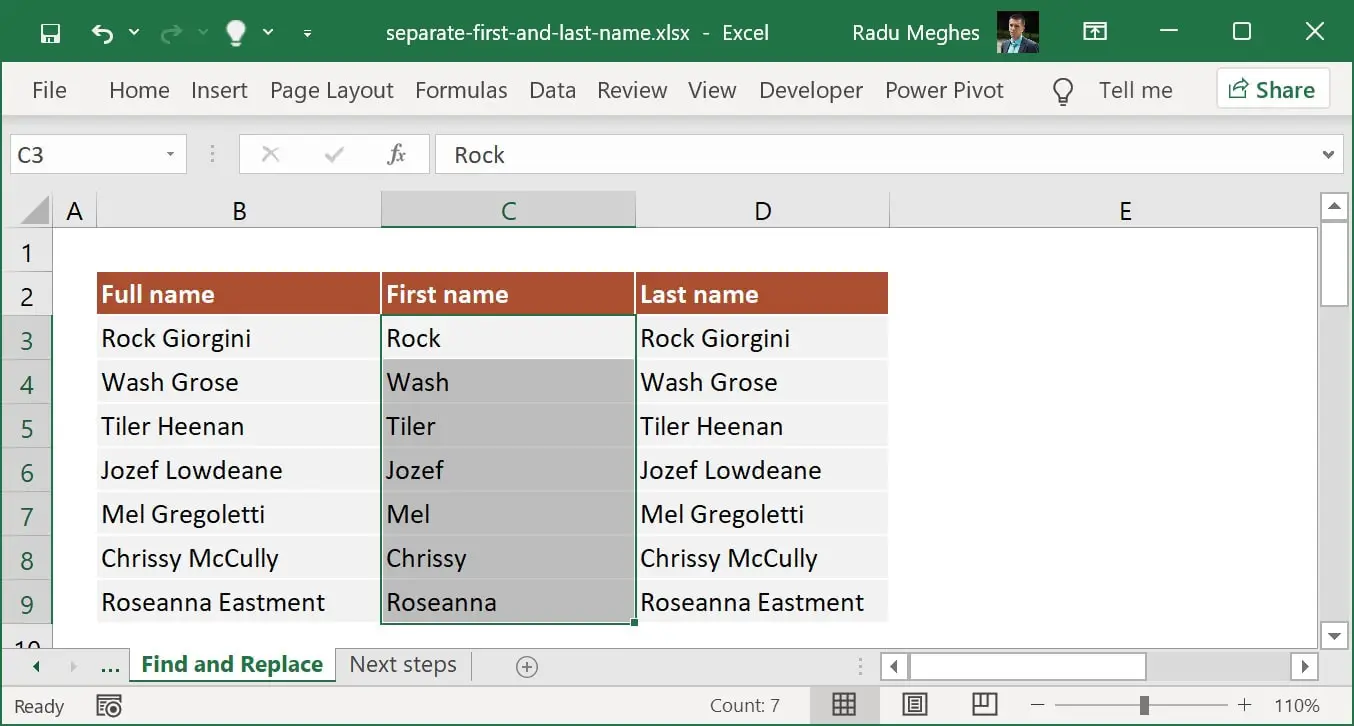
Excel is a powerful tool widely used in various sectors for data manipulation and analysis. One common task is splitting full names into first and last names. This task might seem simple, but it can be challenging, especially when dealing with different name formats or cultural naming conventions. In this comprehensive guide, we’ll delve into multiple methods to split names in Excel, ensuring efficiency and accuracy in your data processing workflow.

Understanding Name Structures
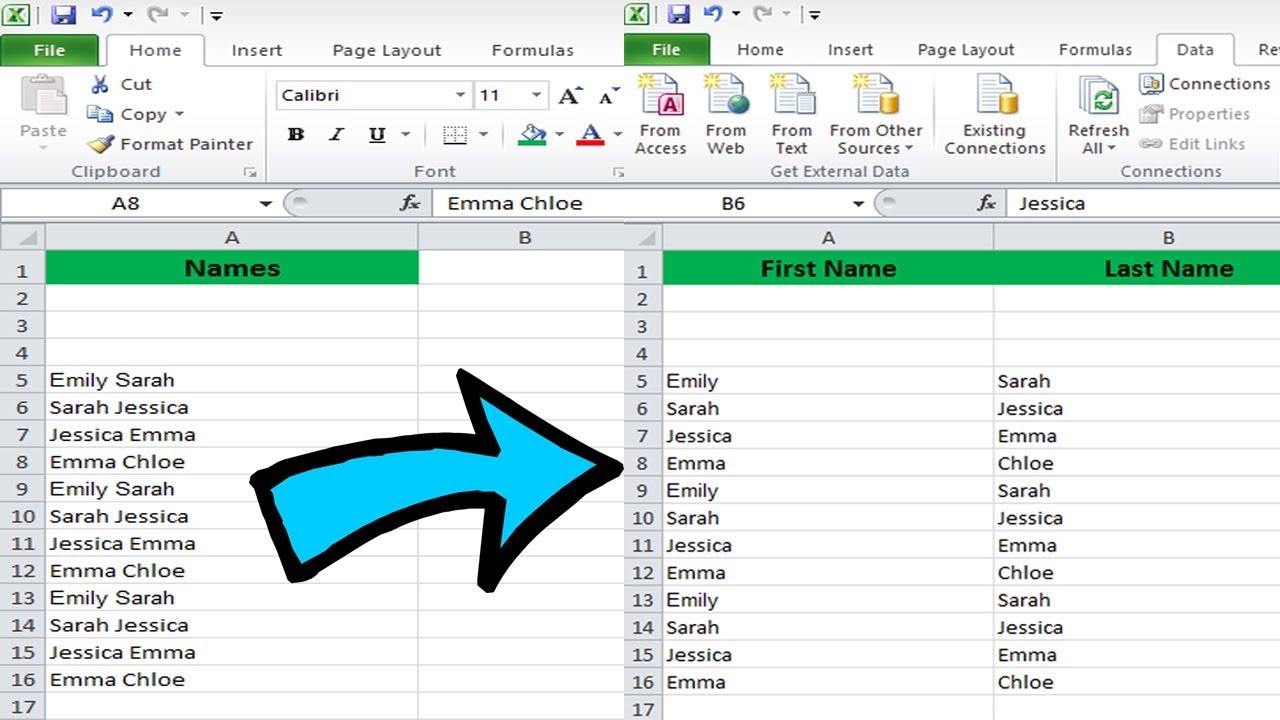
Before diving into the methods of splitting names, let’s understand the complexity of names:
- Single Name: Some cultures or individuals use a single name.
- Two-Part Names: Most commonly, we encounter two-part names (First Last).
- Three or More Parts: Names can include middle names, multiple last names, or patronymics.
- Non-Western Naming Conventions: Different cultures place the family name first, like in many Asian countries.
With this diversity in mind, let’s explore how to efficiently handle name splitting in Excel:
Using Text to Columns Feature
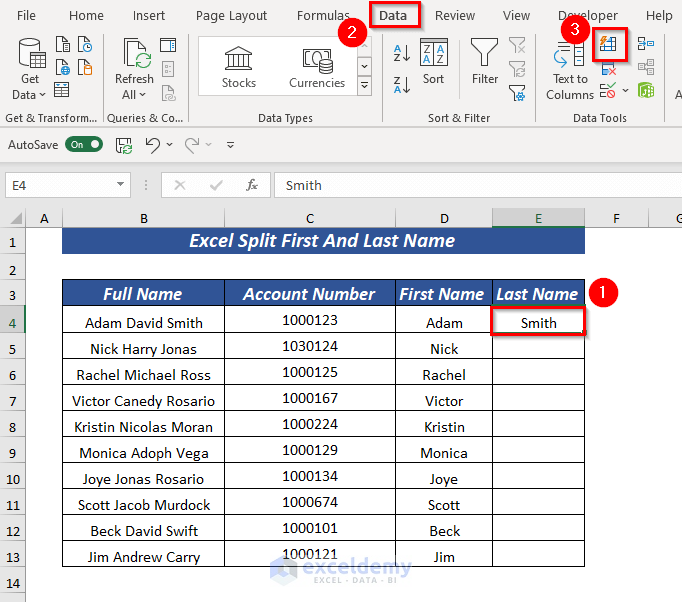
This is Excel’s built-in tool for splitting text based on delimiters:
- Select the column containing the names you want to split.
- Go to the Data tab.
- Choose Text to Columns.
- Select Delimited, click Next.
- Choose the delimiter (e.g., space, comma) that separates the parts of the names, and then Finish.
Using Formulas to Split Names
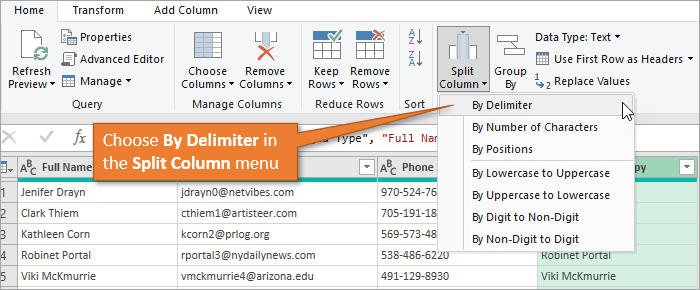
If you need a dynamic approach where names might change or update, use formulas:
Finding the First Name:

To extract the first name from a full name in cell A2:
- Formula:
=LEFT(A2, FIND(” “, A2)-1) - Explanation: This formula finds the first space in the full name and then returns all characters to the left of it, excluding the space.
Finding the Last Name:
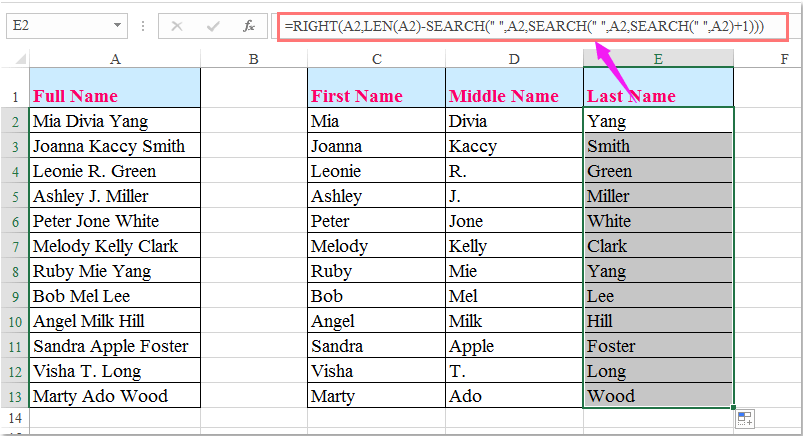
To extract the last name from a full name in cell A2:
- Formula:
=IF(FIND(” “, A2, FIND(” “, A2, FIND(” “, A2)+1)+1)+1 < LEN(A2), MID(A2, FIND(” “, A2, FIND(” “, A2)+1)+1, FIND(” “, A2, FIND(” “, A2, FIND(” “, A2)+1)+1)-FIND(” “, A2, FIND(” “, A2)+1)-1), RIGHT(A2, LEN(A2)-FIND(” “, A2, FIND(” “, A2)+1))) - Explanation: This complex formula handles middle names or different name formats by extracting the last name whether it’s the third, second, or first part of the name.
🔍 Note: Be cautious with this formula as it assumes that the last name follows the first name after a space, which might not always be the case with non-Western names or titles.
Using Power Query
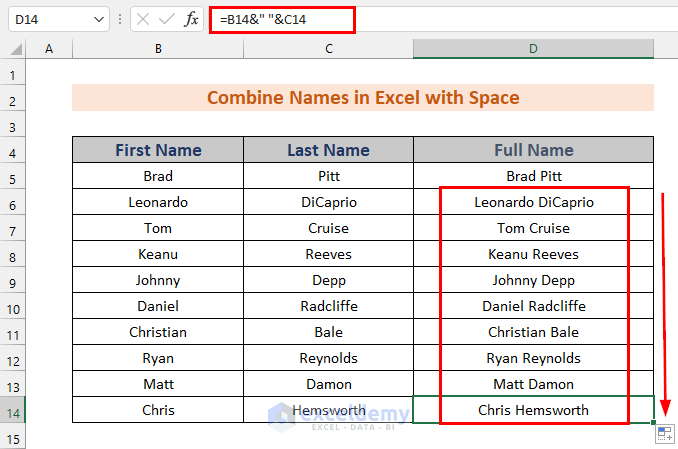
For bulk data manipulation:
- Select the range or table containing the names.
- Go to Data > Get Data > From Table/Range.
- In Power Query Editor, under the Transform tab, choose Split Column > By Delimiter.
- Choose the delimiter (e.g., space) and decide how to split (left-most delimiter or right-most delimiter).
- Click OK, and load the transformed data back to your worksheet.
Handling Cultural and Non-Standard Names
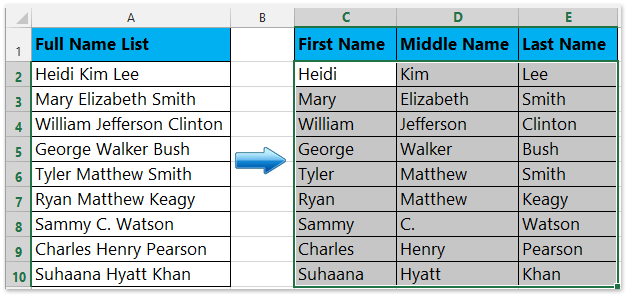
Cultural differences in naming conventions can make automated splitting tricky. Here’s how you might approach these challenges:
- Culturally Diverse: Understand that splitting names according to specific cultural patterns might require custom solutions.
- Middle Names: Use formulas or Power Query to handle middle names by setting the right-most space as the delimiter.
- Asian Names: Asian names often require manual review as the family name typically comes first.
Final Thoughts

This guide has provided you with multiple methods to split names in Excel, catering to different needs from simple to complex name structures. Keep in mind that:
- Understanding name formats and cultural differences is crucial for accurate splitting.
- Formulas offer a flexible way to handle dynamic data sets.
- Power Query provides powerful tools for bulk data transformation.
- Manual verification or adjustments might still be necessary for edge cases.
How do I split names if they are formatted as “Last, First”?
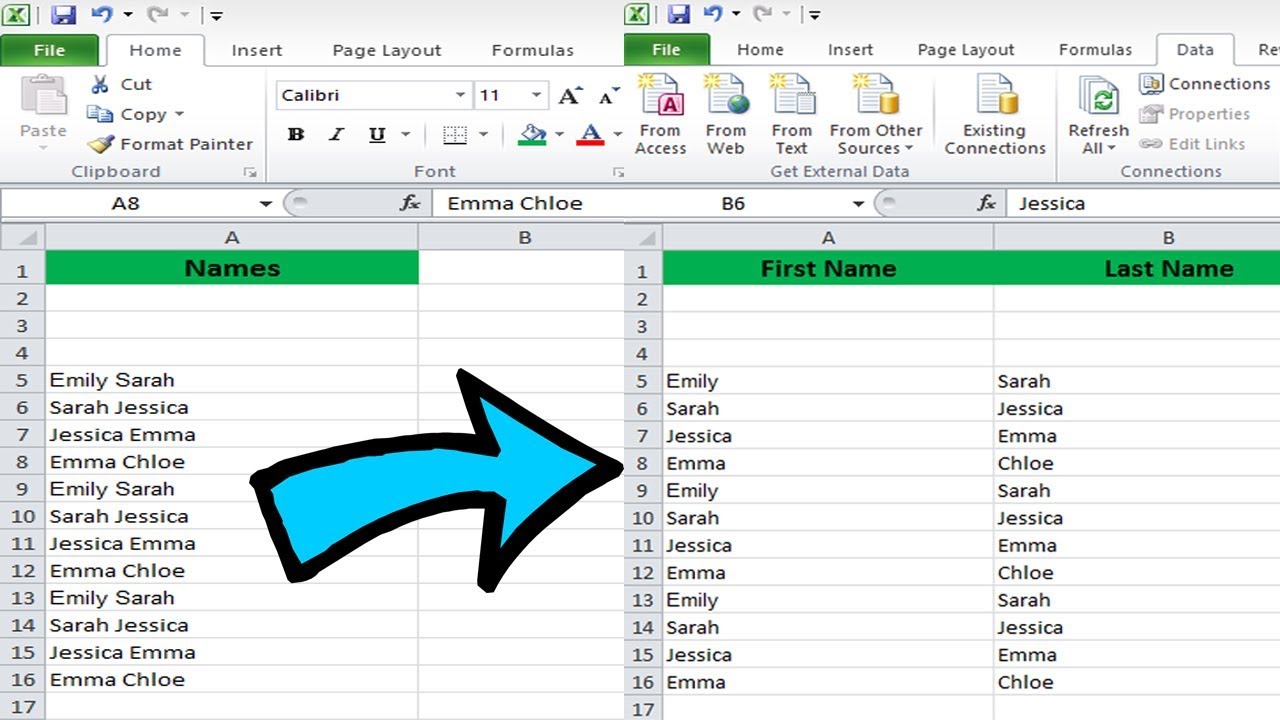
+
To split names formatted as “Last, First”, you can use Excel’s Text to Columns feature with a comma as the delimiter. After splitting, you’ll need to rearrange the columns to get First and Last names in their conventional positions.
What if there are multiple names or middle names?
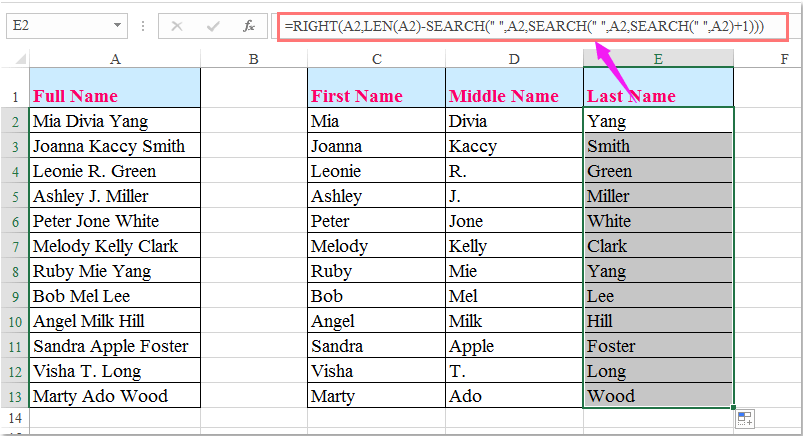
+
Use Power Query to split based on spaces. You can then combine the middle names or extract the last part as the last name. This method allows for more granular control over how names are split.
Can I automate name splitting for a large database?
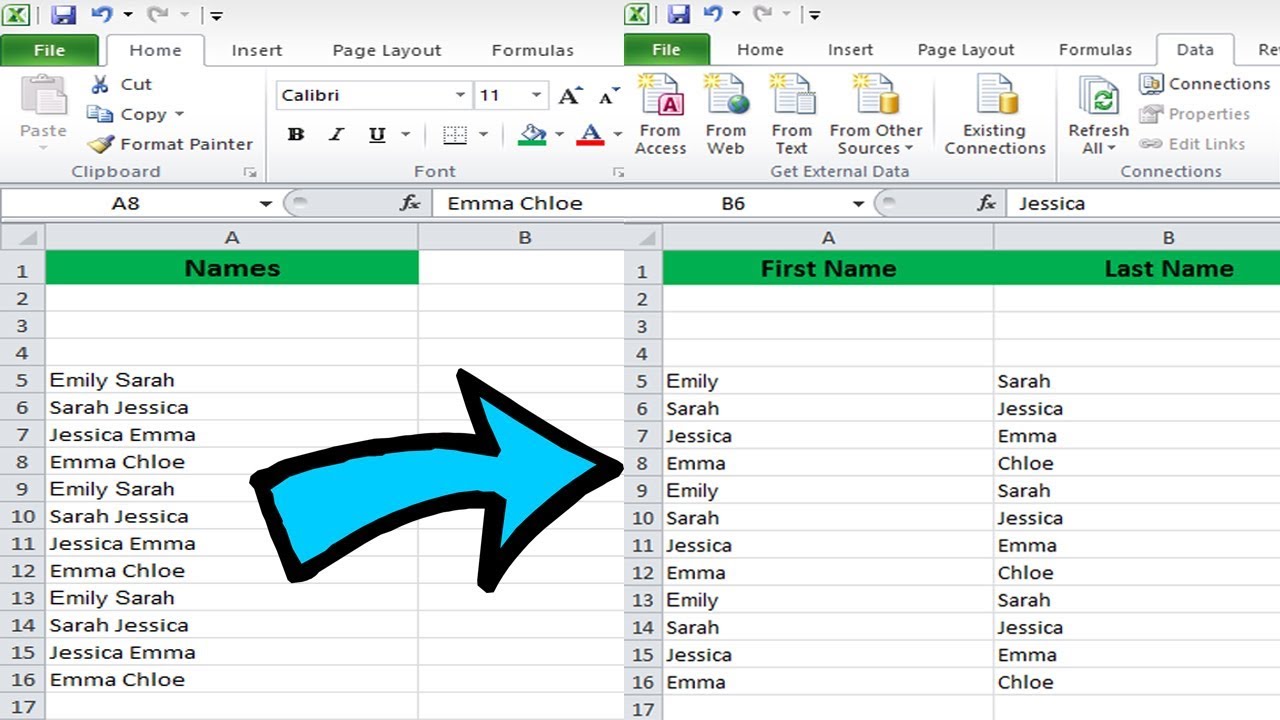
+
Yes, by using Power Query or writing VBA macros, you can automate the process. Ensure to consider cultural nuances to maintain accuracy in name splitting.