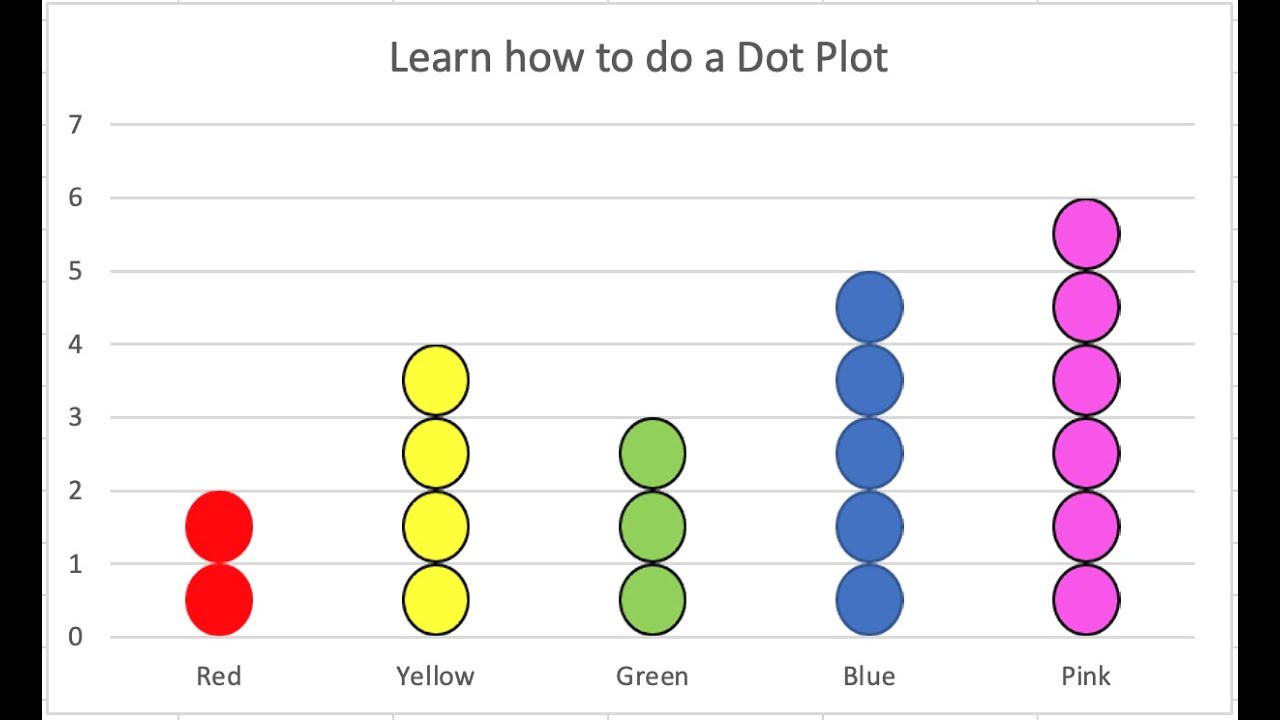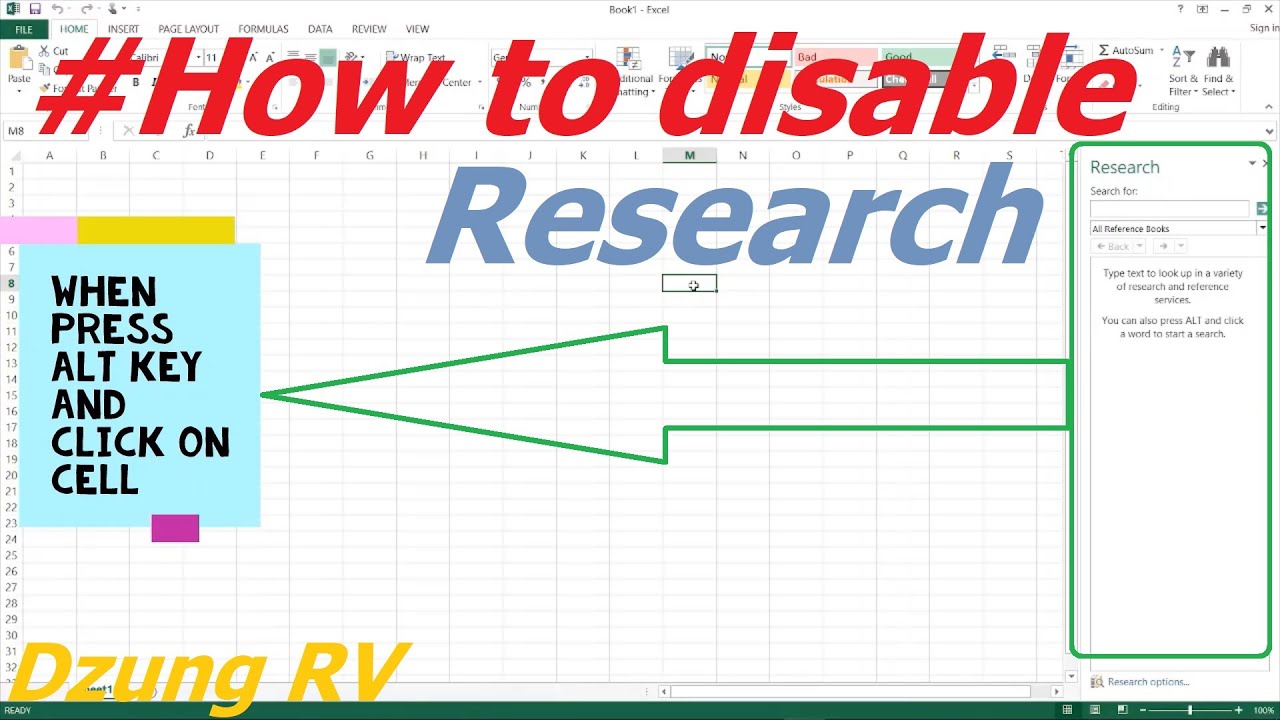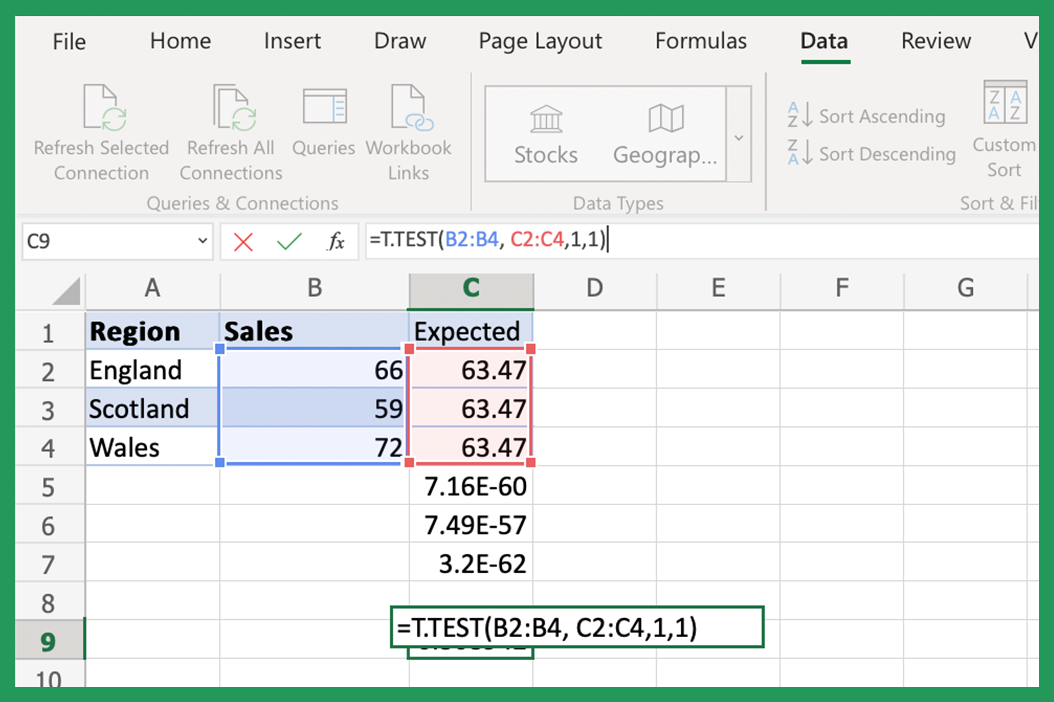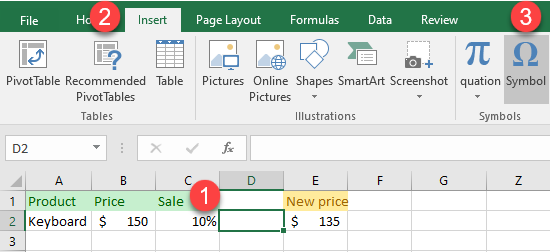Transform Negatives into Positives in Excel Easily
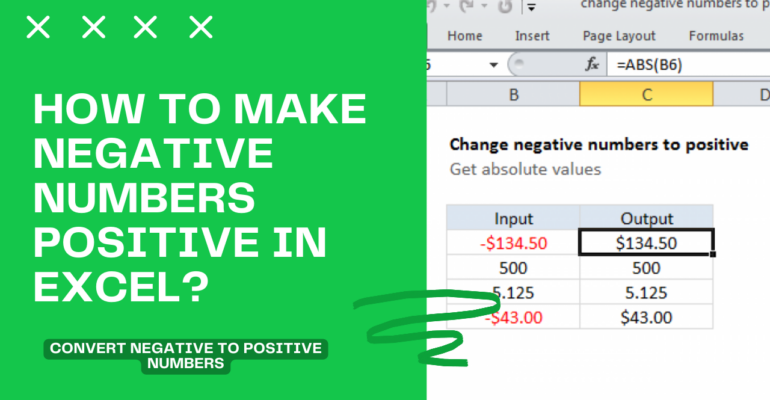
In the dynamic world of data analysis and spreadsheet management, Excel stands out as a powerhouse tool used by millions around the globe. Whether you are a financial analyst, a marketer, or just someone managing personal finances, Excel's capability to handle data manipulation is unparalleled. One common yet crucial operation many professionals undertake is the transformation of negative numbers into positive ones. This post will guide you through various methods to convert negatives to positives in Excel, ensuring your data analysis and presentation become more efficient.
Why Convert Negative Numbers to Positive?
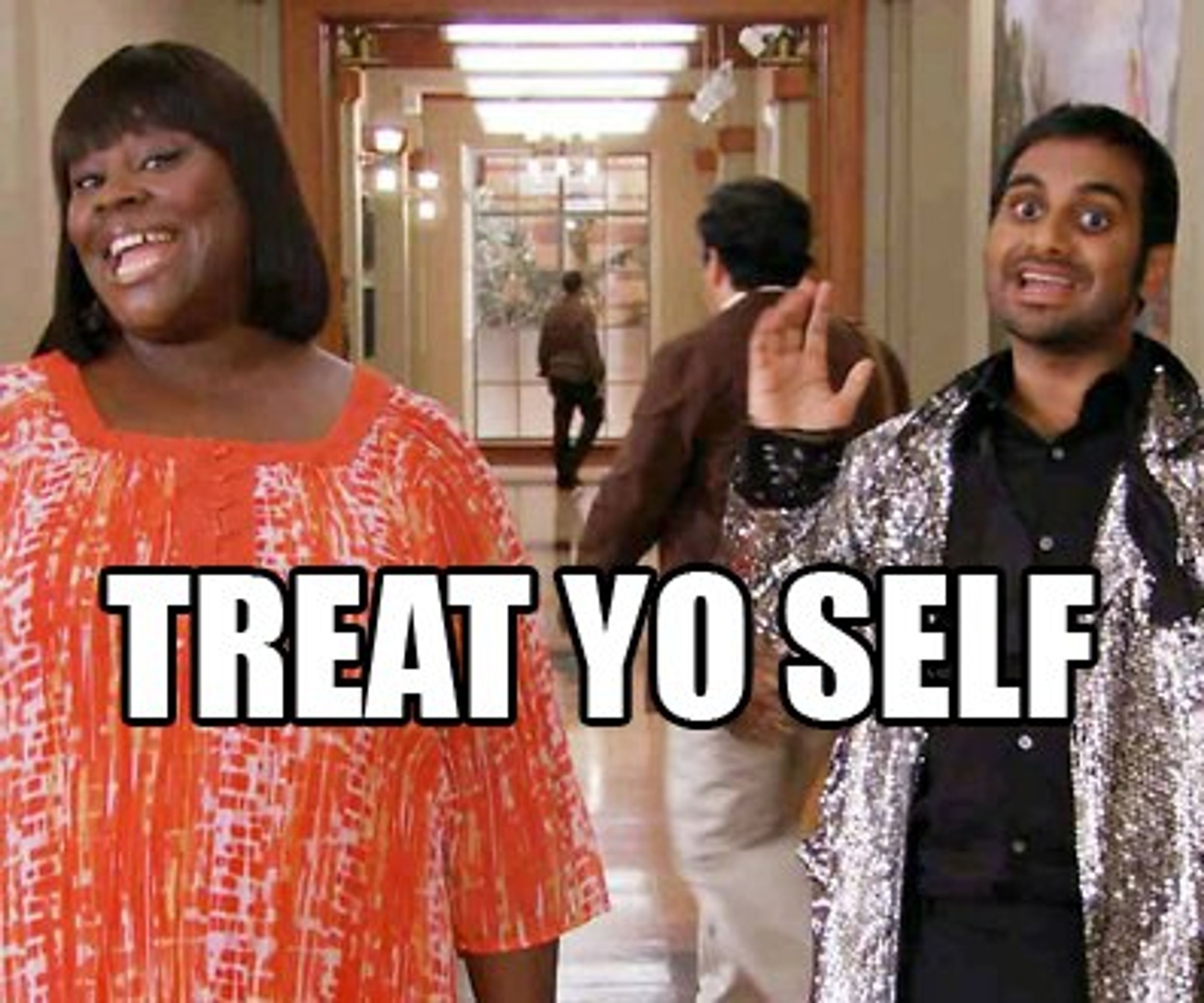
Negative numbers in Excel can signify losses, debts, or declines in various data sets. However, for several reasons, you might want to convert these negatives into positives:
- To perform certain calculations or analyses where only positive values are meaningful.
- To visually represent data in a way that's easier to interpret.
- To prepare datasets for functions that do not handle negatives well or at all.
Using Excel's Built-in Functions

ABS Function
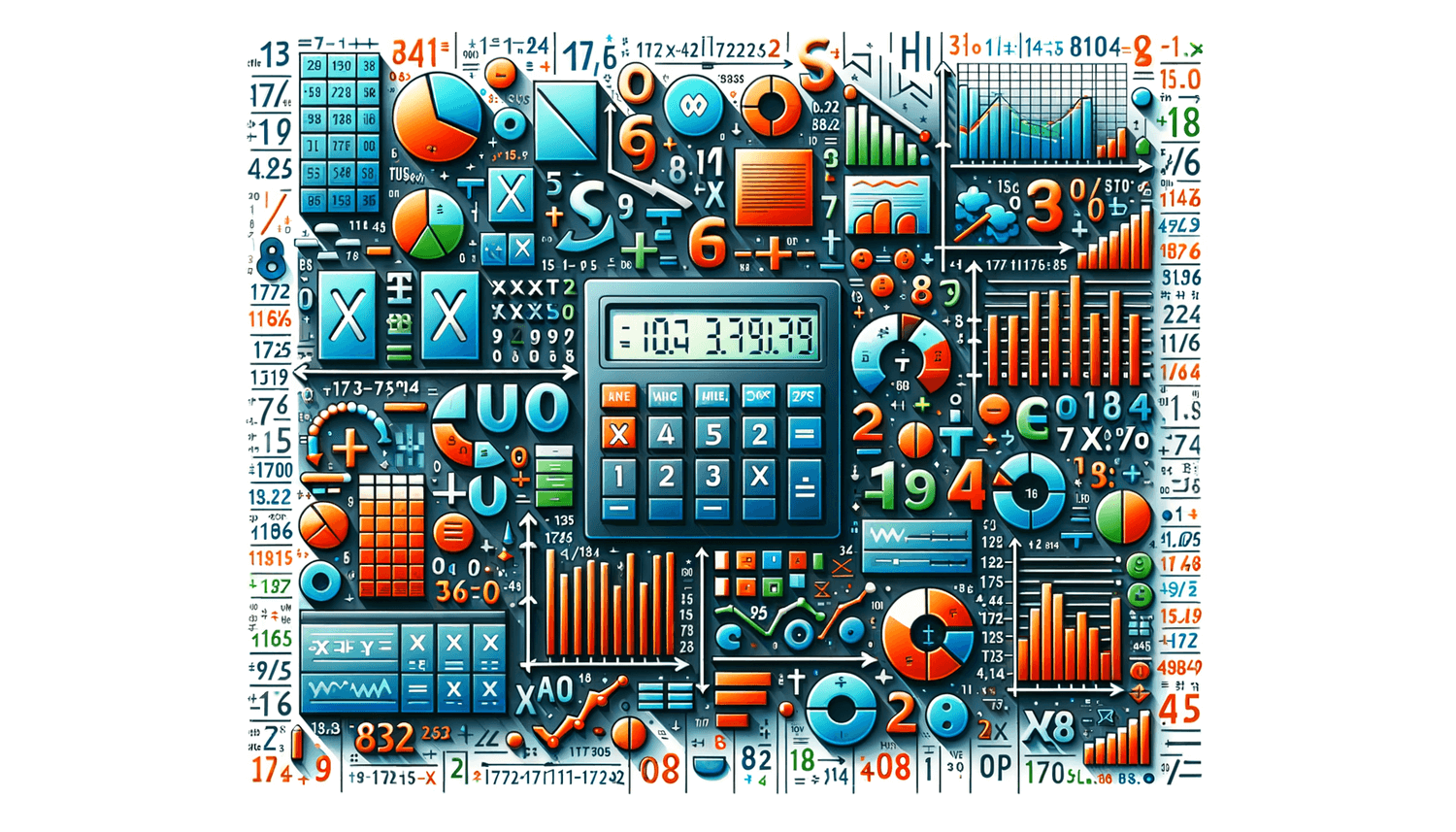
The simplest way to convert a negative number to positive is by using the ABS function. The ABS function returns the absolute value of a number, which is always positive.
<table>
<tr>
<th>Formula</th>
<th>Result</th>
</tr>
<tr>
<td>=ABS(A1)</td>
<td>The absolute value of the number in cell A1</td>
</tr>
</table>
If cell A1 contains -25, the formula will return 25.
💡 Note: The ABS function is also useful when you need to calculate distances or magnitudes where direction or sign does not matter.
IF and Mathematical Operations
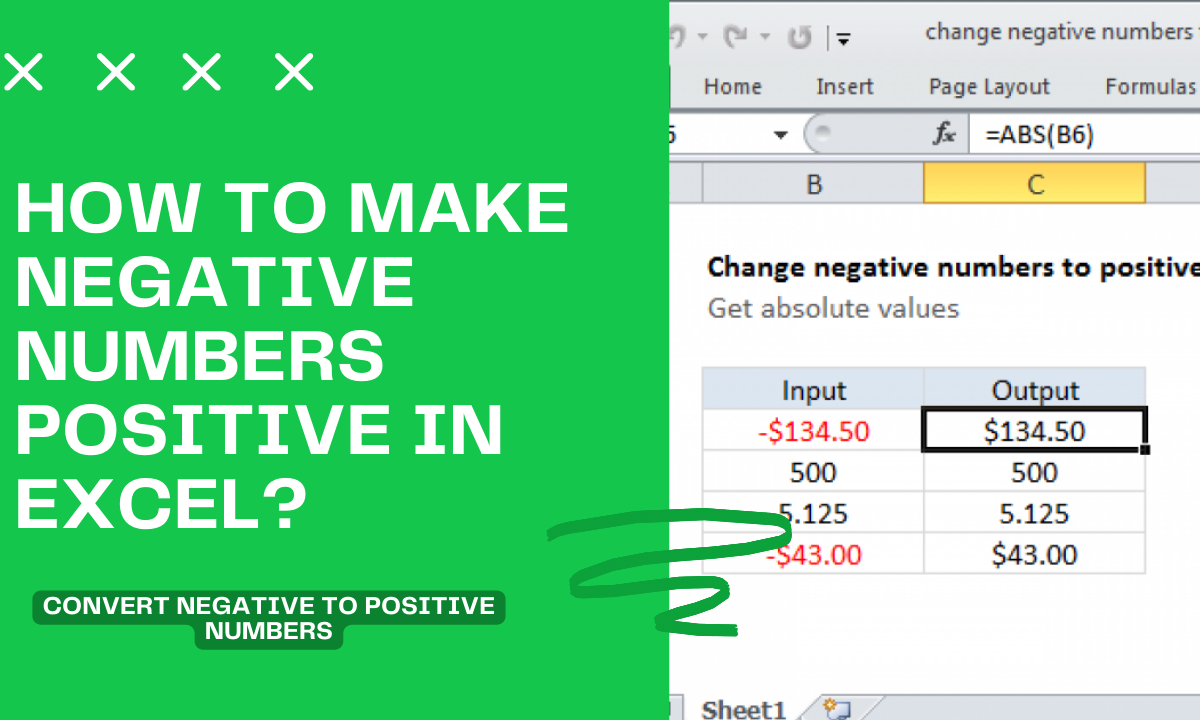
Sometimes, you might want to keep a record of the change while converting negatives:
<table>
<tr>
<th>Formula</th>
<th>Result</th>
</tr>
<tr>
<td>=IF(A1<0, -A1, A1)</td>
<td>If the value in A1 is negative, it inverts the sign; otherwise, it returns the original value</td>
</tr>
</table>
💡 Note: This method allows you to track whether the original number was positive or negative while making them all positive.
Power Query for Transformation
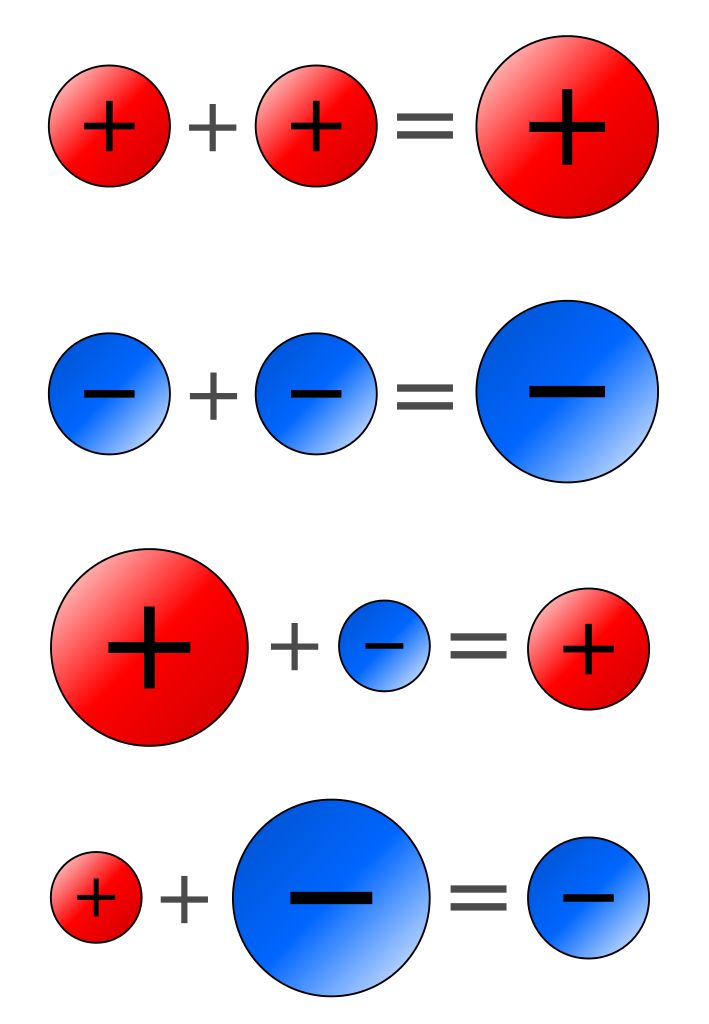
For larger datasets or when dealing with extensive spreadsheets, Power Query (formerly known as Get & Transform) is an excellent tool. Here’s how to use it:
- Select your data or range.
- Go to the Data tab, click From Table/Range.
- In the Power Query Editor:
- Add a column using the Transform tab.
- Choose Change and then Replace Values.
- In the dialog box, set - to + for negative numbers.
- Apply and Close.
This method is particularly useful when you need to maintain the transformation for subsequent data refreshes.
Using Macros (VBA) for Custom Transformations

If you’re comfortable with VBA, you can automate the process:
<code>
Sub ConvertNegativesToPositives()
Dim cell As Range
For Each cell In Selection
If cell.Value < 0 Then cell.Value = Abs(cell.Value)
Next cell
End Sub
💡 Note: This script requires Excel's Developer tab to be enabled to run the macro.
Final Thoughts on Transforming Negatives
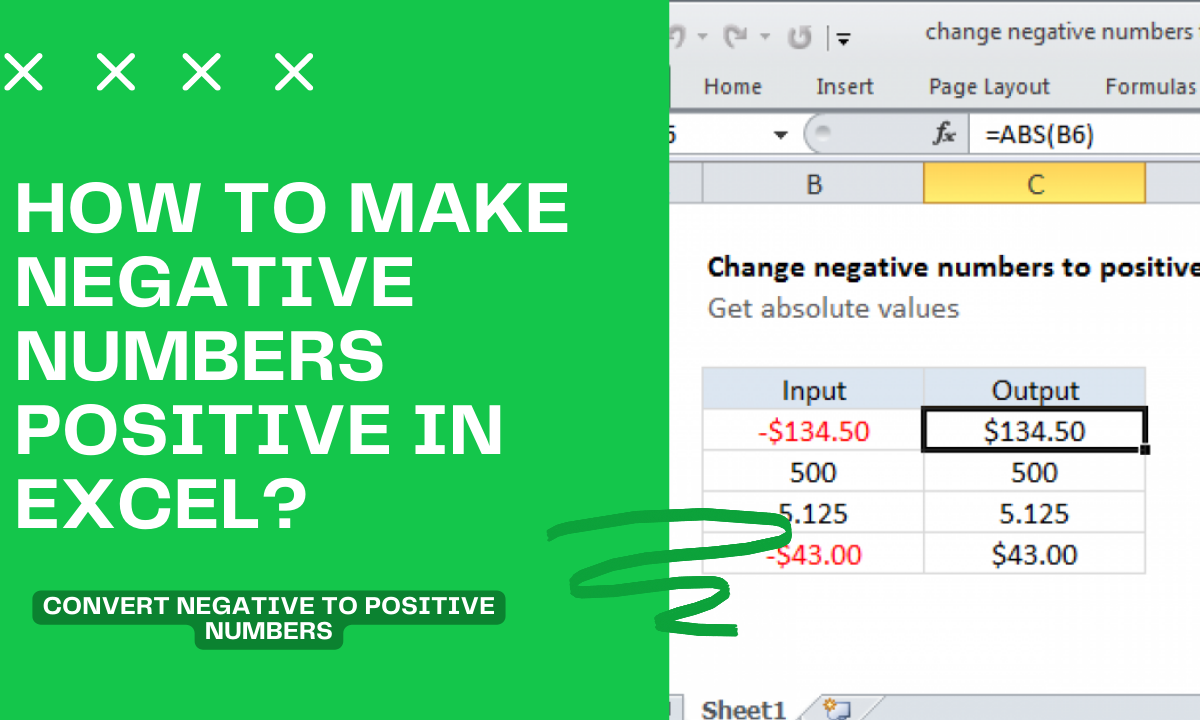
Excel offers several straightforward methods to convert negative numbers into positives. Whether you’re doing this for mathematical calculations, data presentation, or analysis, Excel’s functionality covers it all. Understanding these tools not only streamlines your workflow but also enhances your data manipulation skills, making you more efficient in data management.
Why would I need to convert negative numbers to positive in Excel?
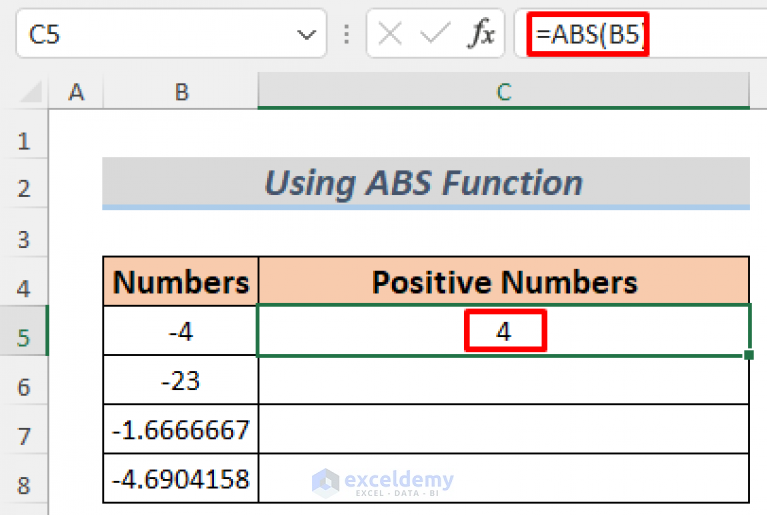
+
There are several reasons you might need to do this, including performing calculations where negative values complicate results, preparing data for models or algorithms that expect positive inputs, and enhancing data visualization by removing the visual clutter of negative bars in charts.
Can these methods be applied to selected ranges?
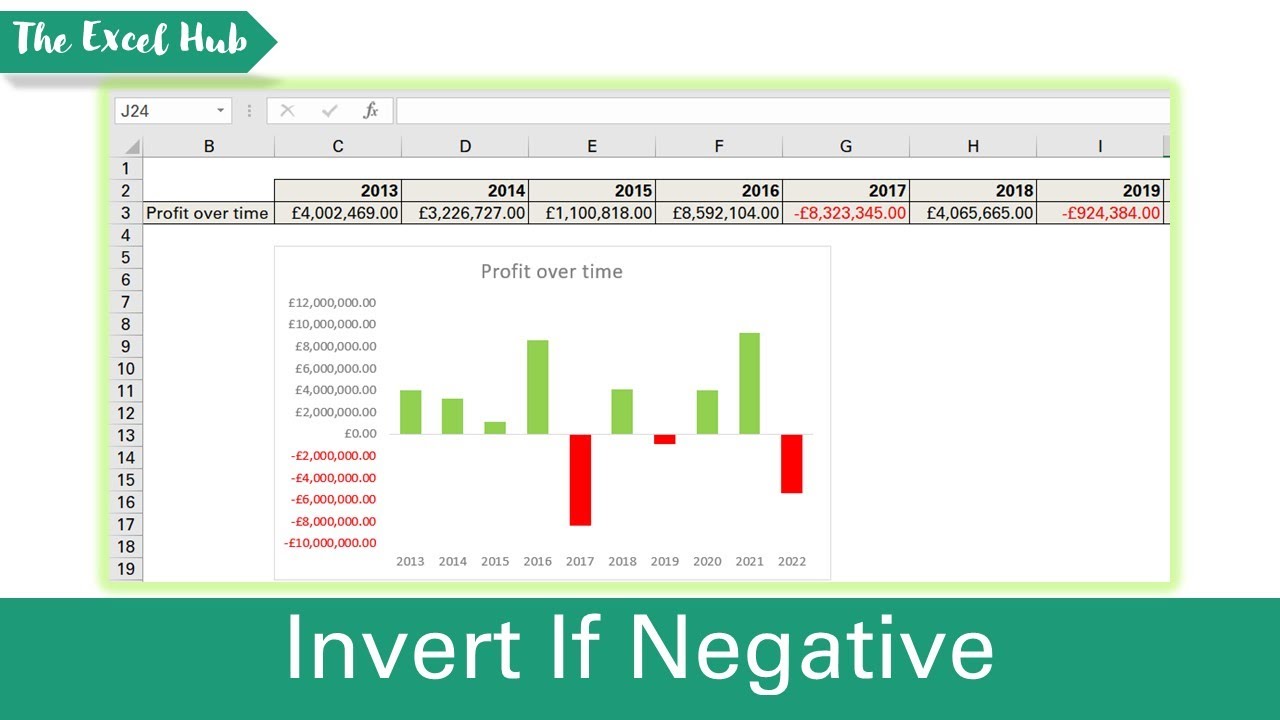
+
Yes, most methods described, except perhaps for Power Query, can be applied directly to selected ranges or columns. You can either use the formulas in adjacent columns or modify the VBA code to process only the selected range.
Will changing negative to positive numbers affect my data integrity?

+
If not handled correctly, yes. It’s advisable to keep a copy of the original data before performing such transformations. If you use formulas or macros, you can always revert or refer back to the initial values if needed.
Does Excel have any feature for automatic negative to positive conversion?

+
Excel itself does not provide an automatic feature, but you can set up custom functions or macros to achieve this. Power Query offers semi-automated transformation capabilities for larger datasets.