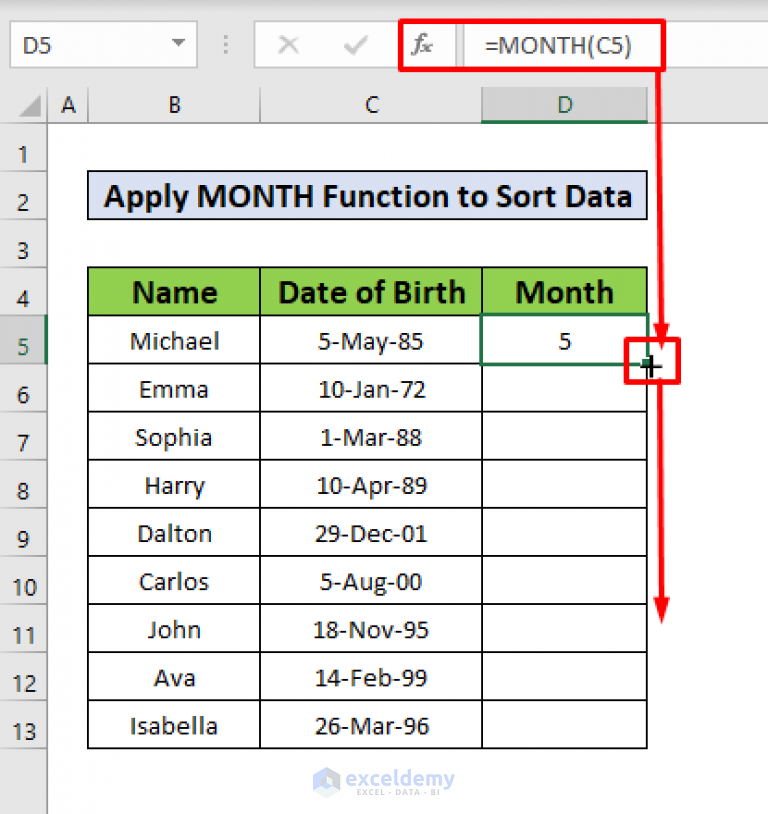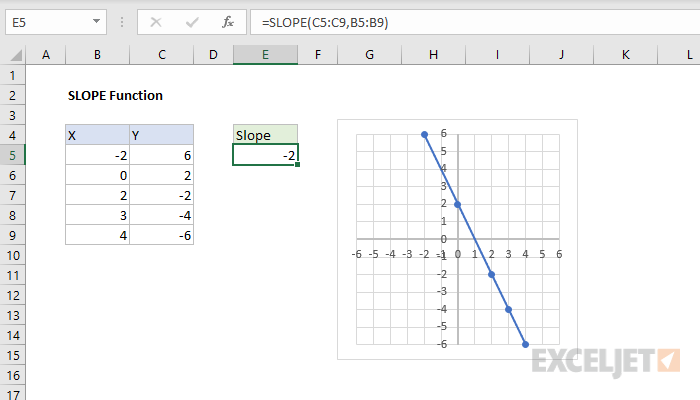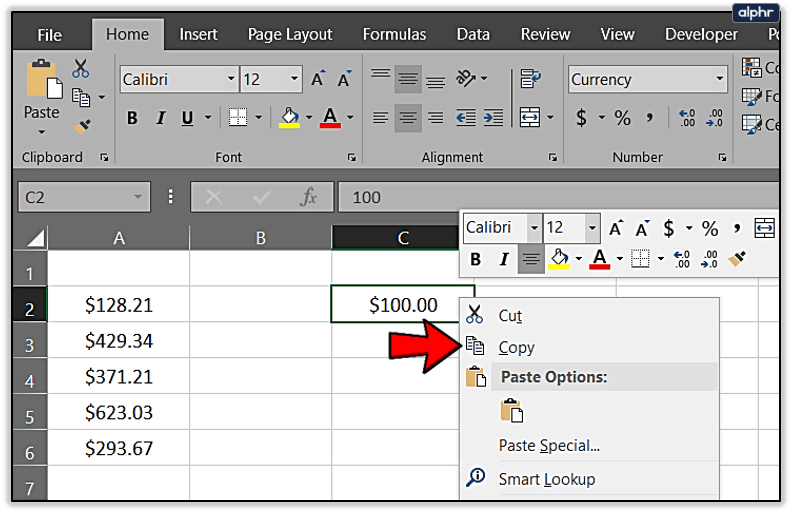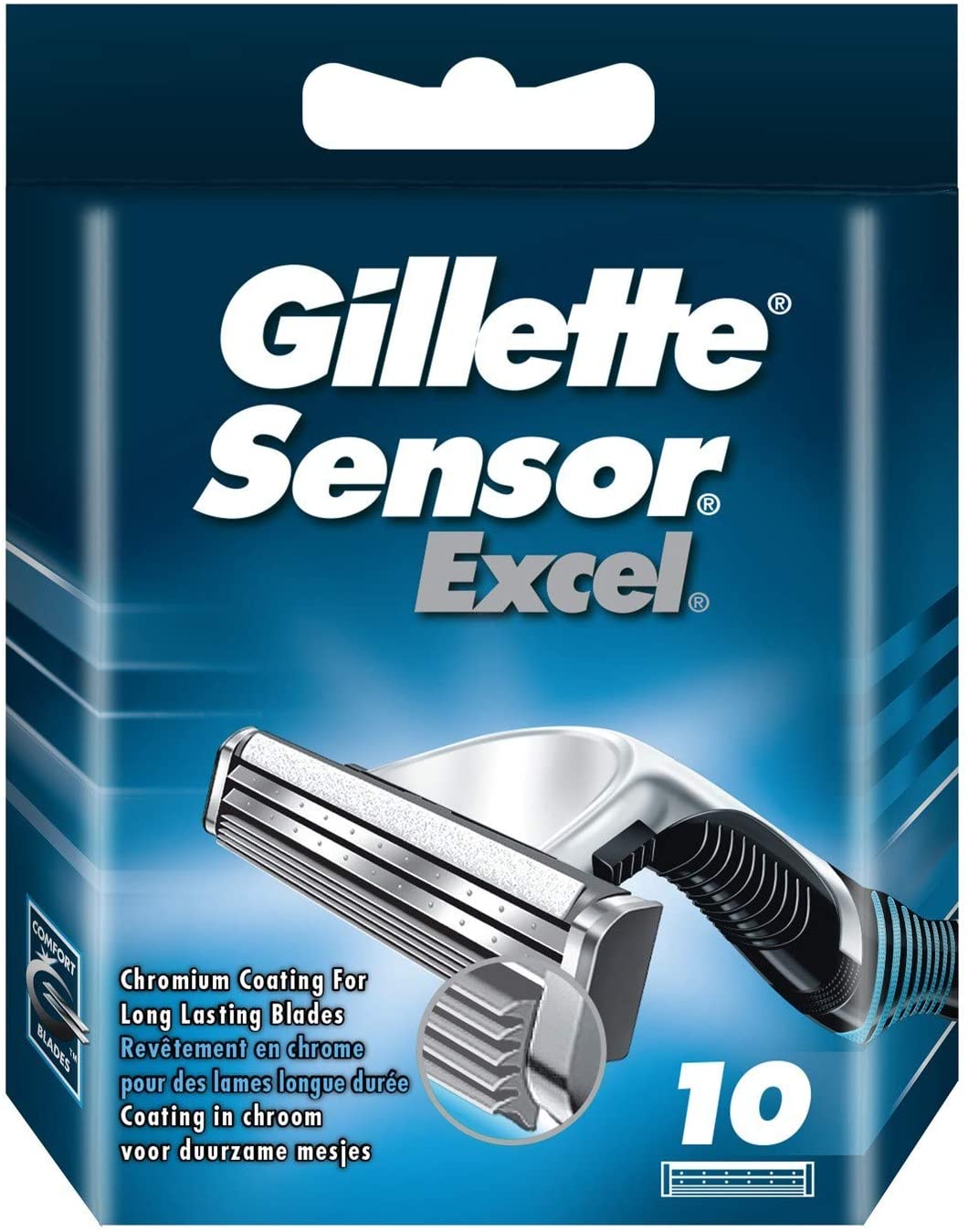3 Simple Ways to Remove Dashes from SSNs in Excel
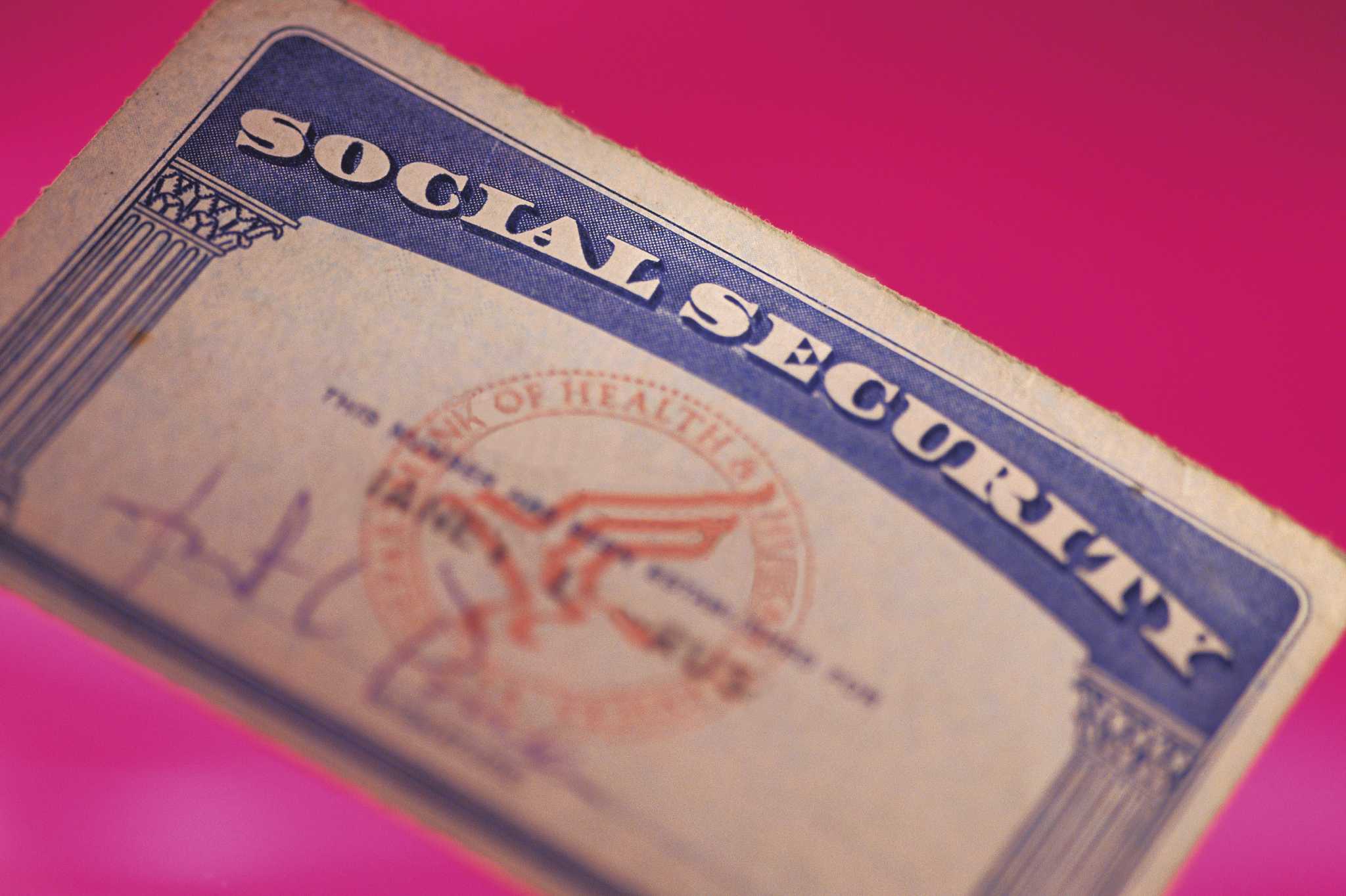
How to Clean Up Social Security Numbers
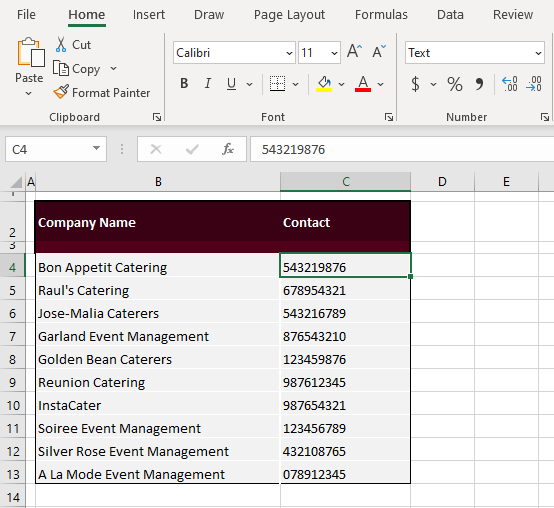
Before we delve into methods for removing dashes from Social Security Numbers (SSNs) in Excel, it's worth considering why this task is important. SSNs are often needed in various business, administrative, or data processing scenarios where a clean, unbroken string of numbers is required. Formatting these numbers correctly can be crucial for integration with databases, reporting tools, or compliance with certain data entry protocols.
Method 1: Using Excel's Find and Replace Feature
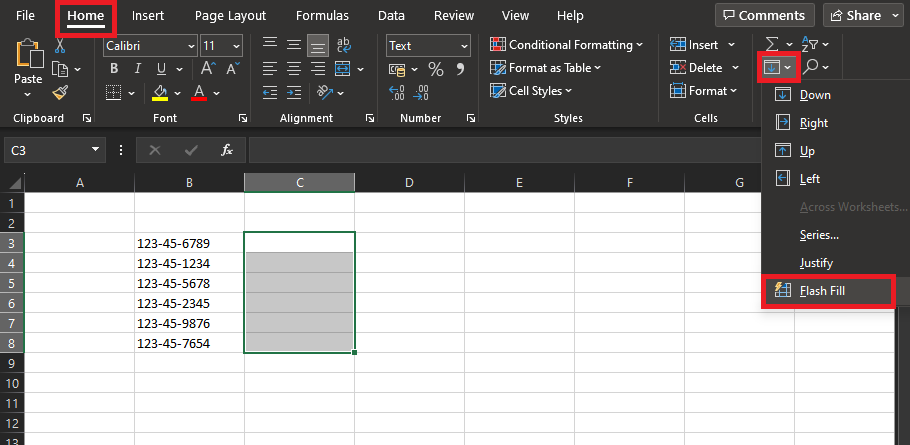
The most straightforward way to remove dashes from SSNs in Excel involves using the Find and Replace function. Here's how you can do it:
- Open your Excel spreadsheet containing the SSNs.
- Select the column or range of cells with SSNs.
- Press Ctrl + H or navigate to Home > Find & Select > Replace.
- In the "Find what" box, type a hyphen ( - ).
- Leave the "Replace with" box empty.
- Click on "Replace All".
This action will replace all occurrences of the dash in the selected cells with nothing, effectively removing them.
⚠️ Note: Be careful with this method if your data contains other hyphenated elements that should remain intact.
Method 2: Using the SUBSTITUTE Function
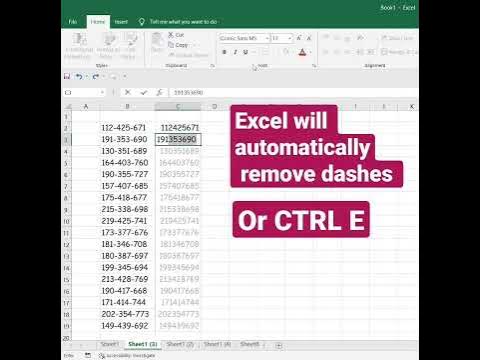
The SUBSTITUTE function allows you to replace text in a string. Here's how to use it for SSNs:
=SUBSTITUTE(A1,"-","")
- Assuming your SSN is in cell A1, this formula will remove all hyphens.
- Copy and paste this formula next to or below your SSNs if you want to keep the original numbers.
- Or, to replace the existing SSNs directly, edit the cell by entering the formula, then drag the fill handle to apply the function to other cells.
This function doesn't modify the original SSN cell, making it a safer choice if you need to preserve the original data.
Method 3: Employing Text to Columns for SSN Formatting
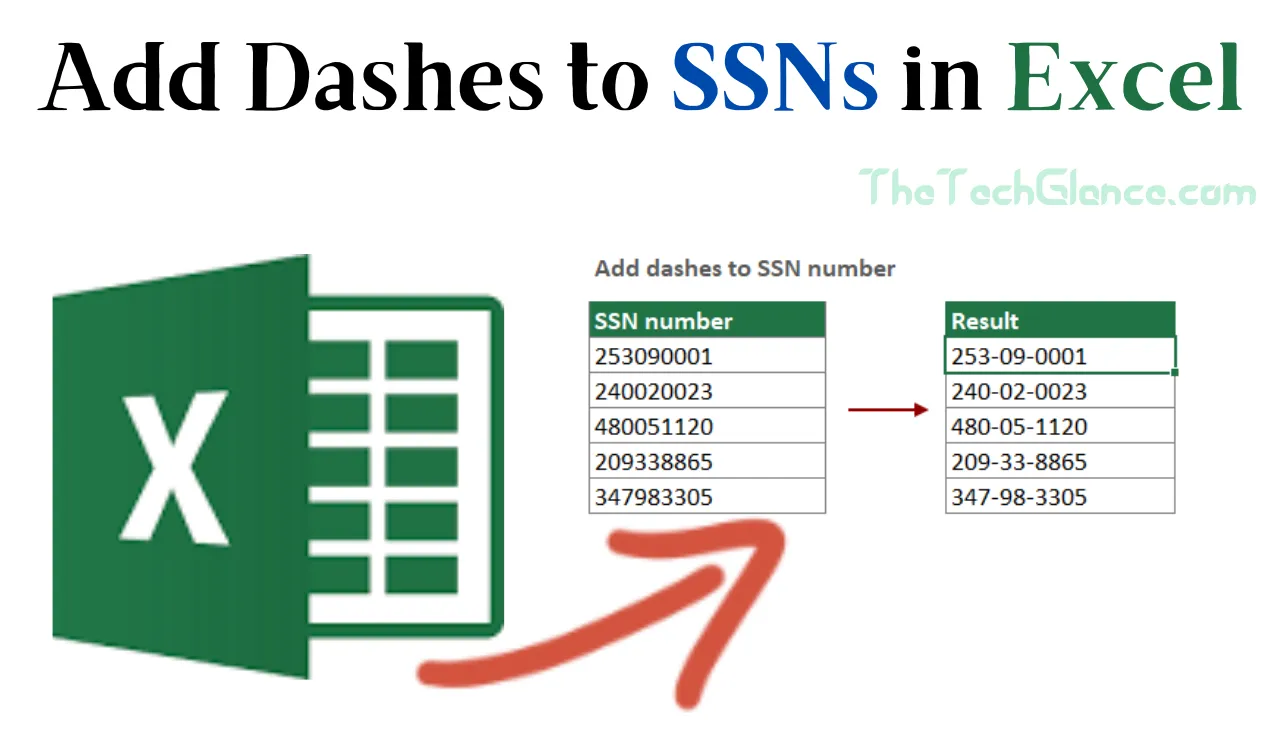
Text to Columns in Excel can also be leveraged to remove dashes from SSNs:
- Select the SSN column.
- Navigate to Data > Text to Columns.
- Choose "Delimited" and click "Next".
- Check the "Other" box and enter the hyphen (-) as the delimiter, then proceed.
- Click "Finish" to split the SSNs into separate columns.
- To combine these columns into a single unbroken SSN, use the Concatenate function or a simple formula:
=CONCATENATE(A1,B1,C1)
This method is particularly useful when you need to reformat or reorganize the data within SSNs.
Having explored these three approaches to remove dashes from SSNs, let's now review key considerations for each method:
✅ Note: Ensure you have a backup of your data before making changes to avoid any data loss.
In our final reflections on cleaning up SSNs, remember that regardless of the method used, the end goal is to ensure data consistency and accuracy for downstream processing. Whether you're using simple find and replace, the SUBSTITUTE function, or more advanced data manipulation techniques, the aim is to provide a standardized format that's easy to read, analyze, and integrate with other systems. Keep in mind that while dashes in SSNs are part of the official format, some applications and databases might require them removed, making these methods essential tools in your Excel toolkit.
Why would I need to remove dashes from SSNs?
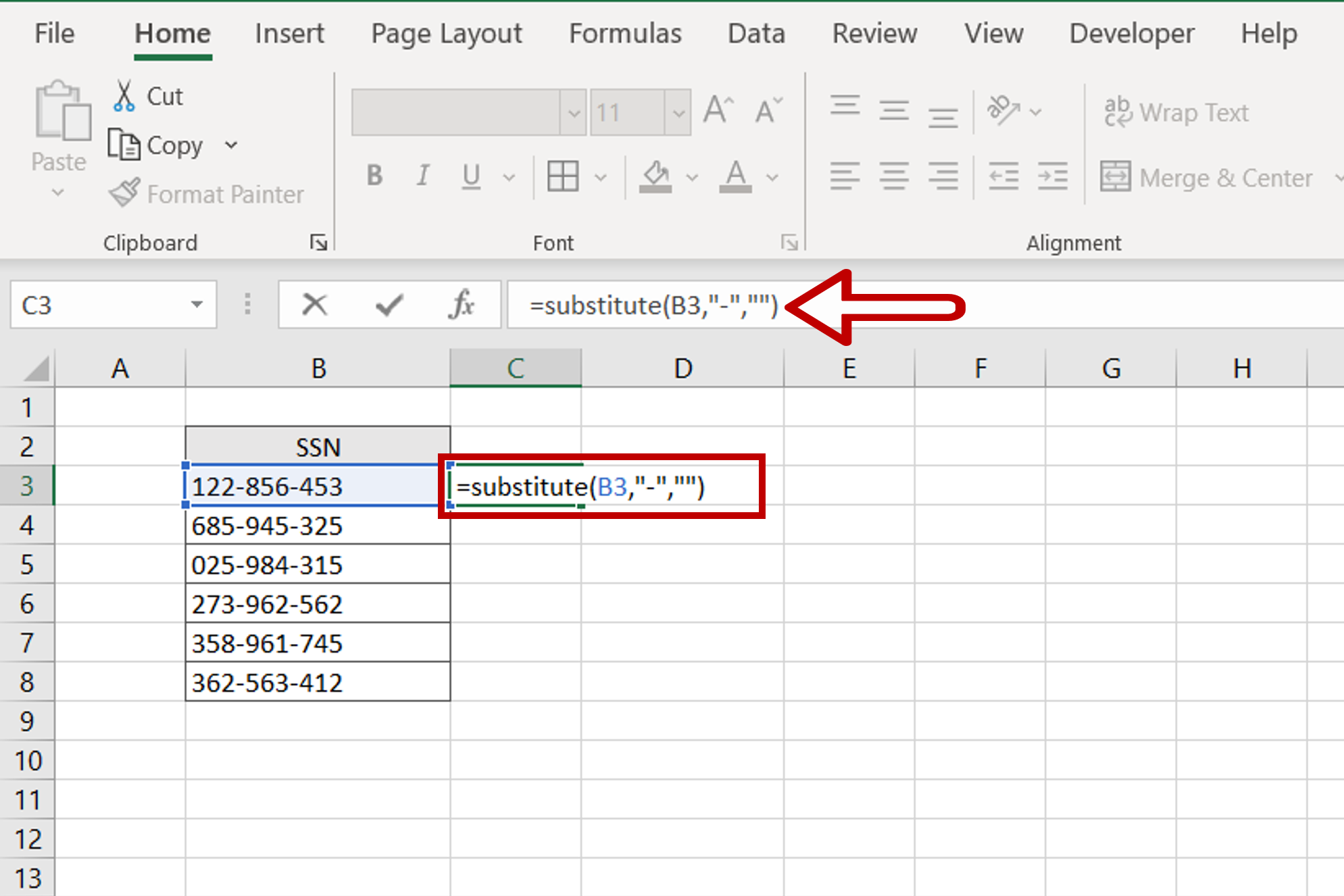
+
Removing dashes from SSNs is often necessary for data entry into systems that expect numeric-only input or for data analysis where formatting inconsistencies need to be eliminated.
Is there a risk of data corruption when removing dashes from SSNs?
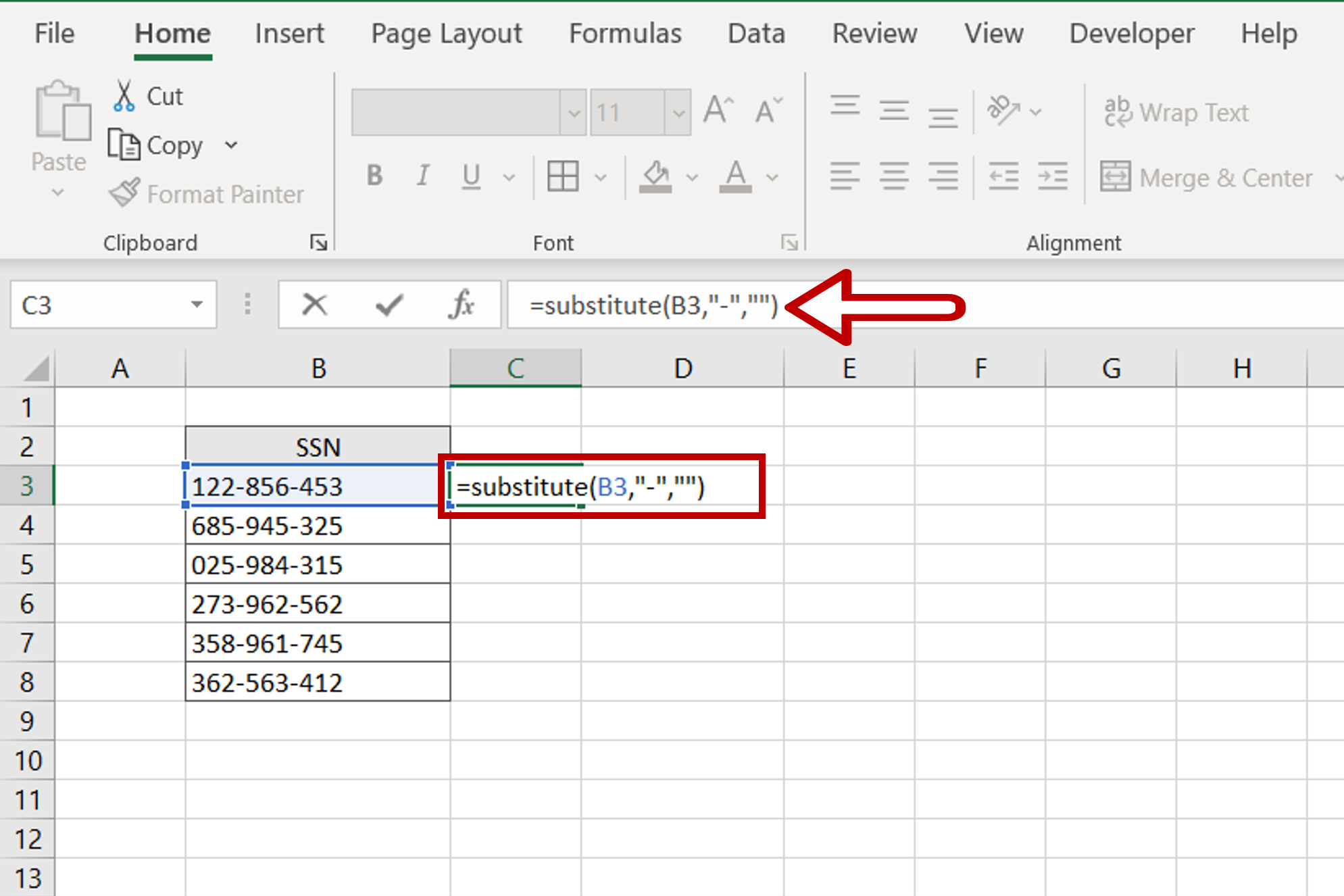
+
When modifying data, there is always a risk of unintentional changes. Always keep a backup of your original data to prevent data loss or corruption.
Can I automate this process for future SSN entries?
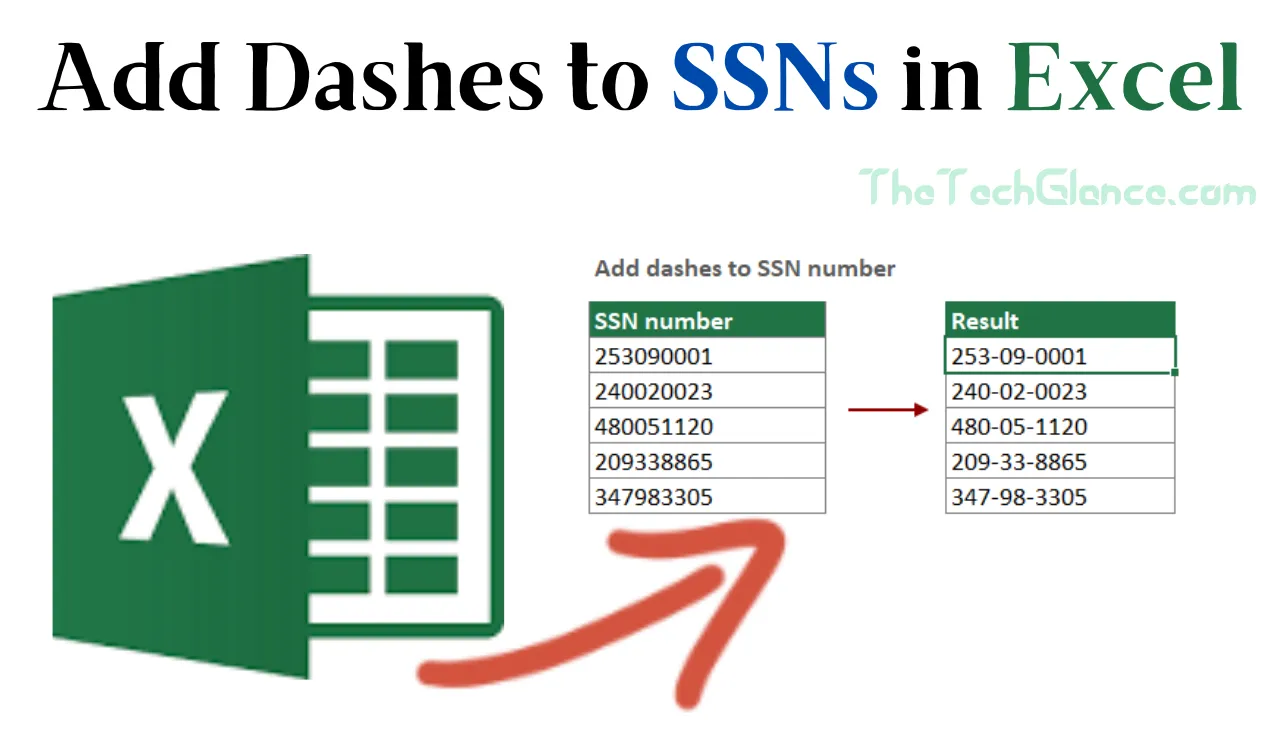
+
Yes, you can set up a macro or use Excel’s Data Validation feature to automate the formatting of SSNs as you enter them into the spreadsheet.