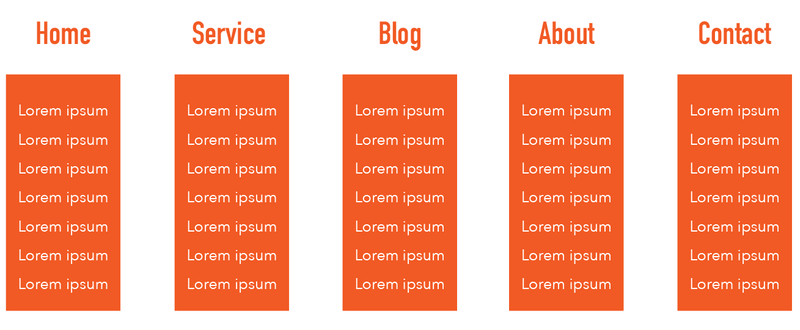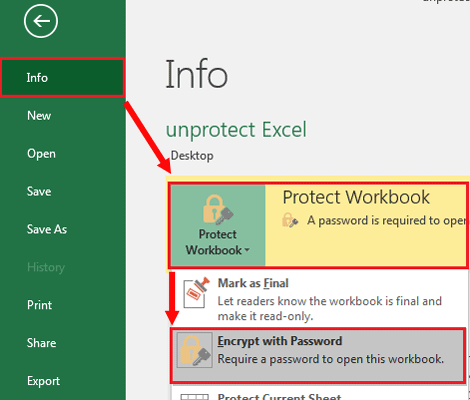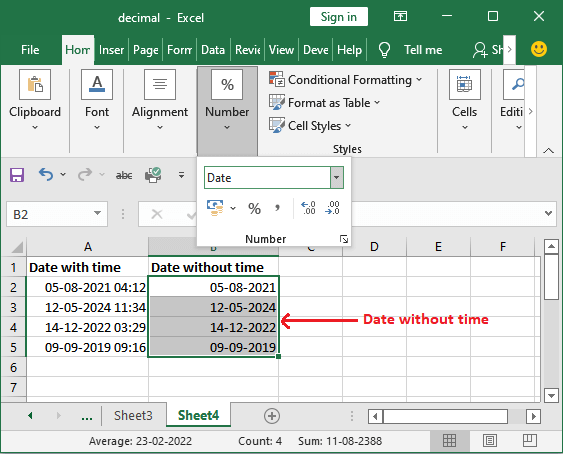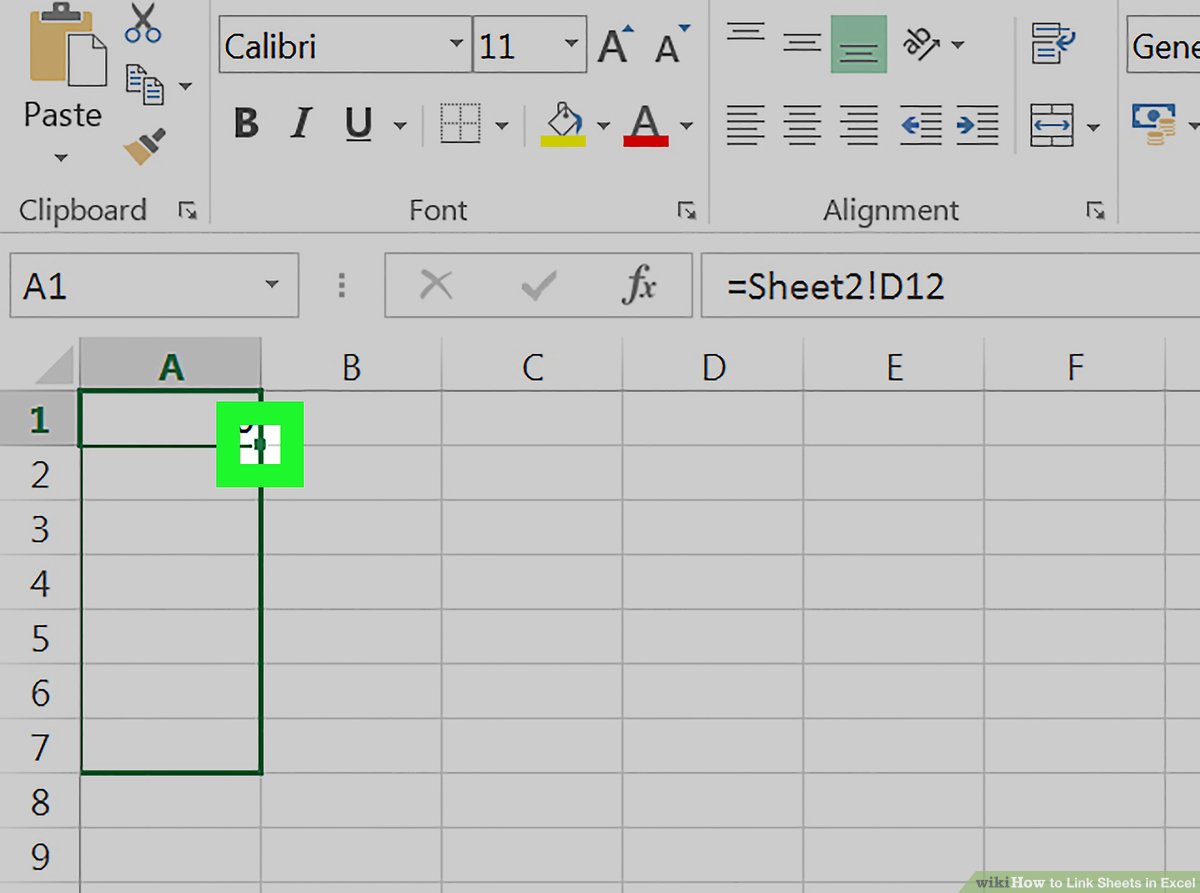Easily Find Slope in Excel: Quick Guide
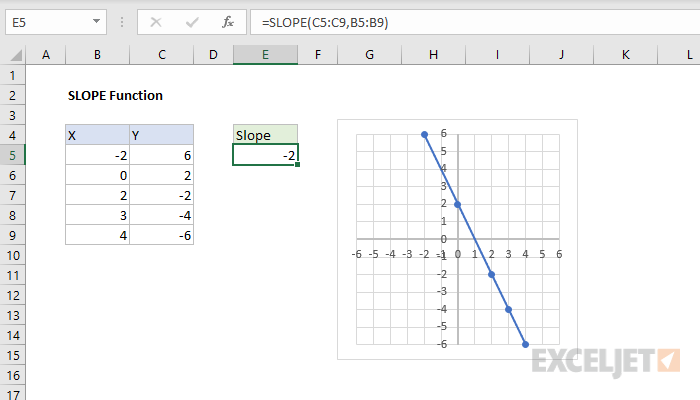
When it comes to analyzing data, Excel remains one of the most versatile tools available. Whether you're a student, a researcher, or a professional, knowing how to utilize Excel's capabilities can significantly enhance your productivity and decision-making process. One such utility is finding the slope of a line, which can be crucial in various fields, including finance, engineering, and scientific research. This guide will walk you through the steps to easily find the slope in Excel.
Understanding Slope
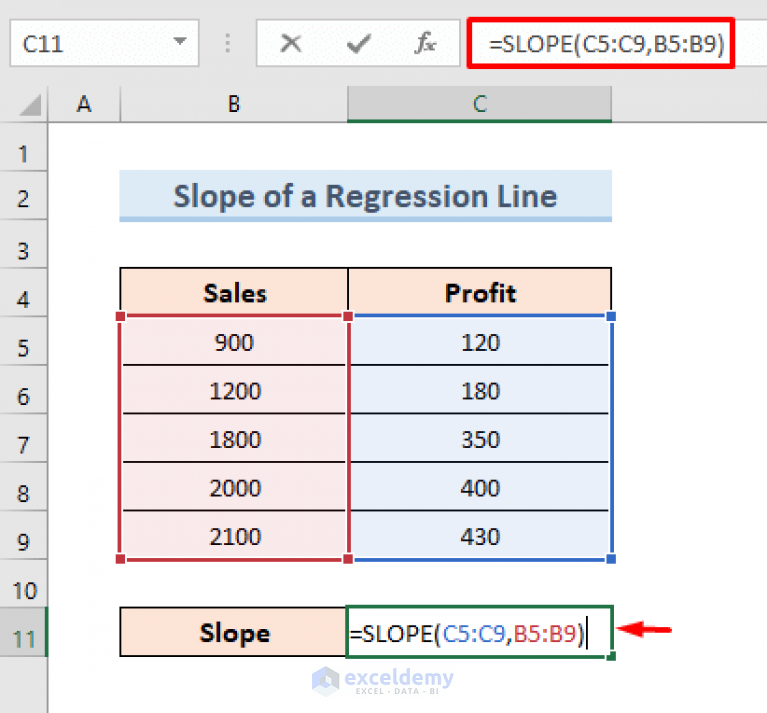
Before diving into the steps, it’s essential to grasp what slope represents. The slope of a line measures its steepness, indicating how much the dependent variable (y-axis) changes for every unit increase in the independent variable (x-axis). Mathematically, slope (m) is defined as:
m = (Δy / Δx) = (y2 - y1) / (x2 - x1)
Where (x1, y1) and (x2, y2) are two distinct points on the line.
Preparing Your Data
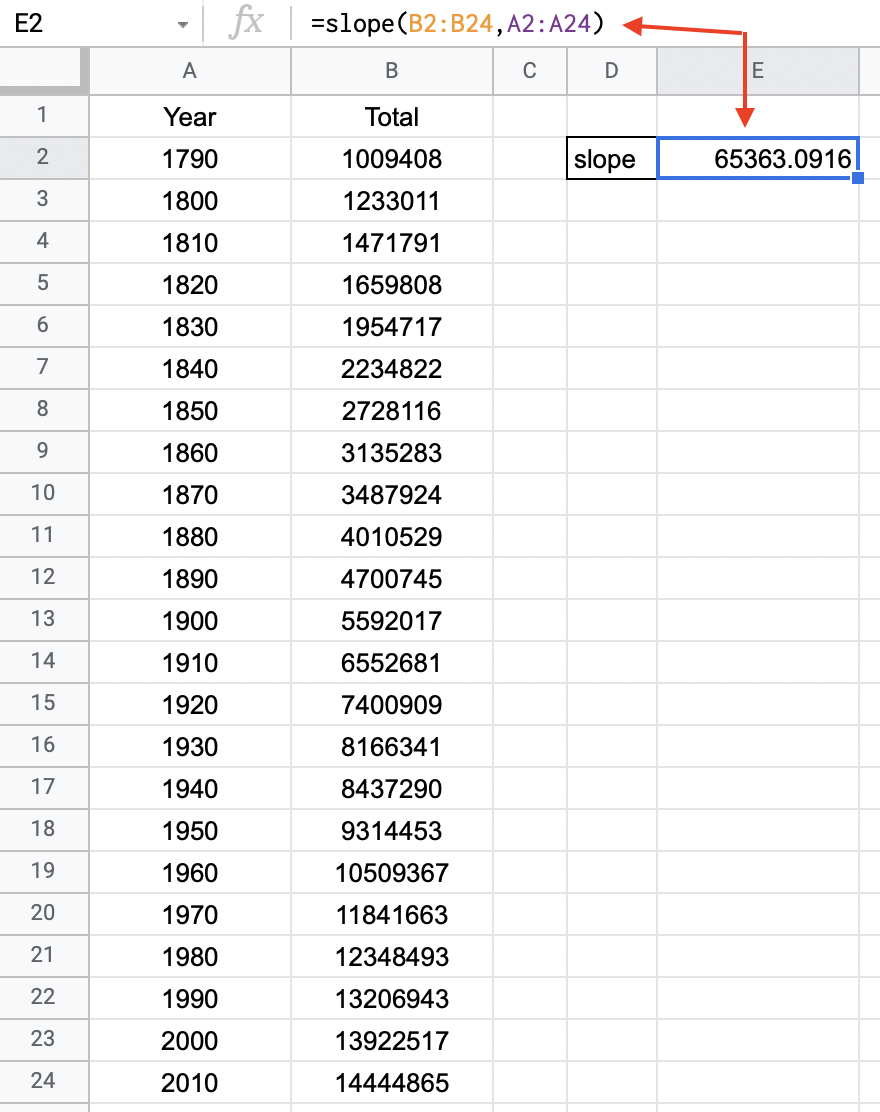
Let’s assume you have a dataset with two columns: one for your x-values and another for your corresponding y-values.
- Ensure your data is clean and sorted in ascending order of x-values.
- If there are any outliers or irrelevant entries, consider removing them to improve accuracy.
💡 Note: Accurate data sorting ensures reliable slope calculation; consider cleaning your data beforehand for better results.
Finding the Slope Using Excel Functions
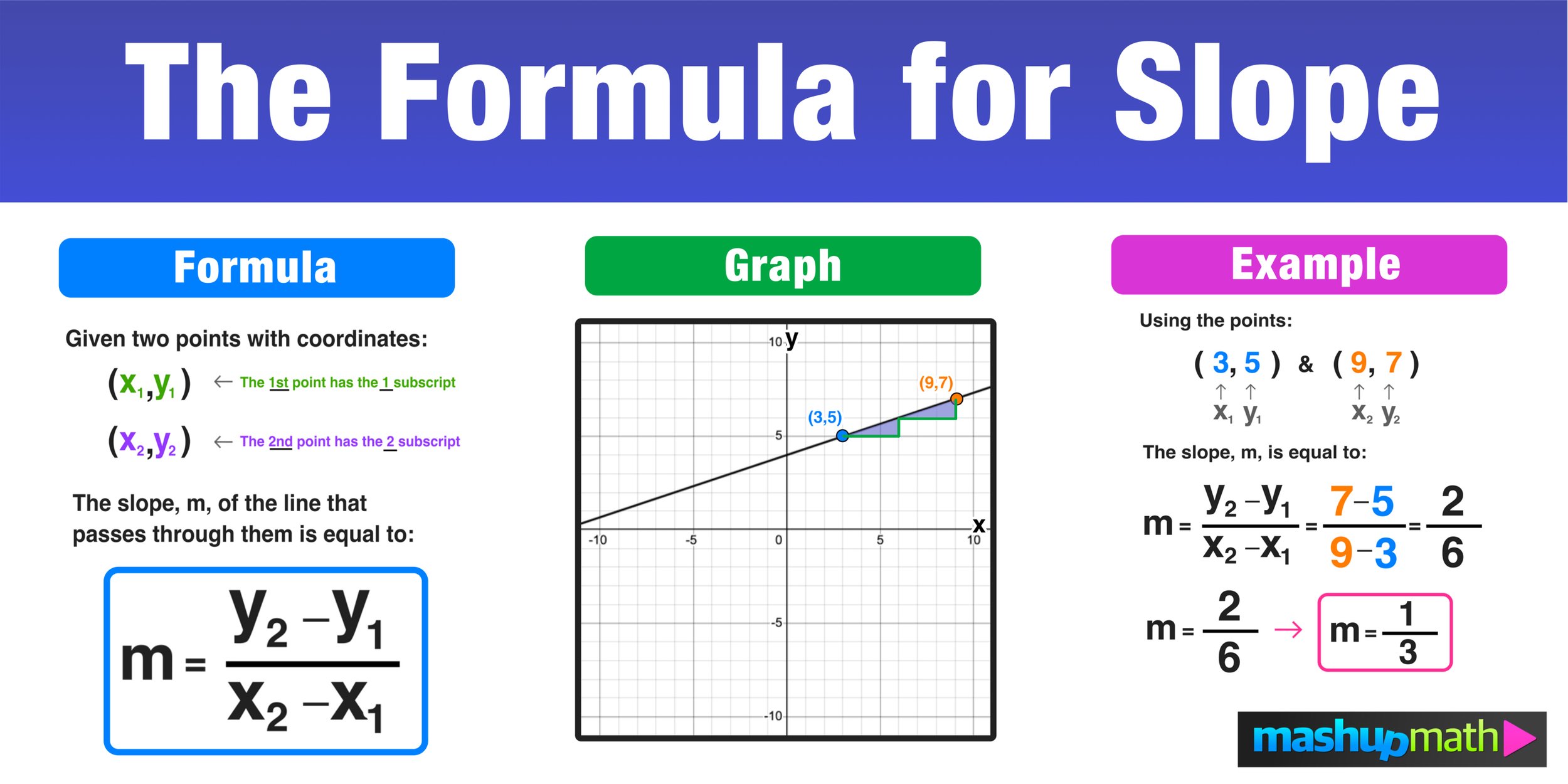
Here’s how you can calculate the slope with Excel’s built-in functions:
Using SLOPE Function
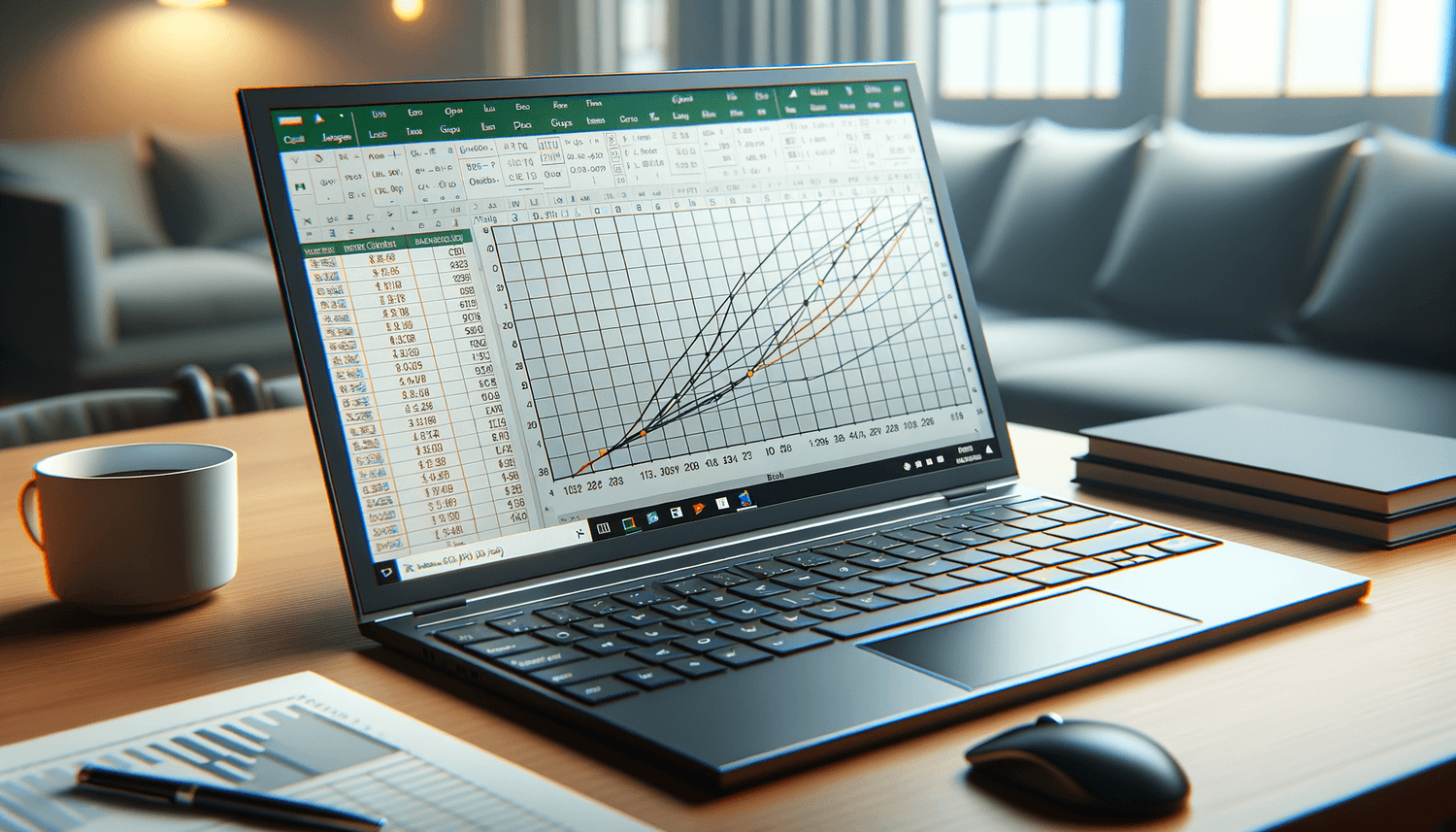
Excel provides the SLOPE function, which directly calculates the slope of the line:
- In a new cell, type:
=SLOPE(A2:A, B2:B)where A2:A and B2:B are your x-range and y-range, respectively. - Press Enter, and Excel will compute the slope.
🌟 Note: Ensure your ranges start from the first data point to avoid errors in calculation.
Using LINEST Function for More Details
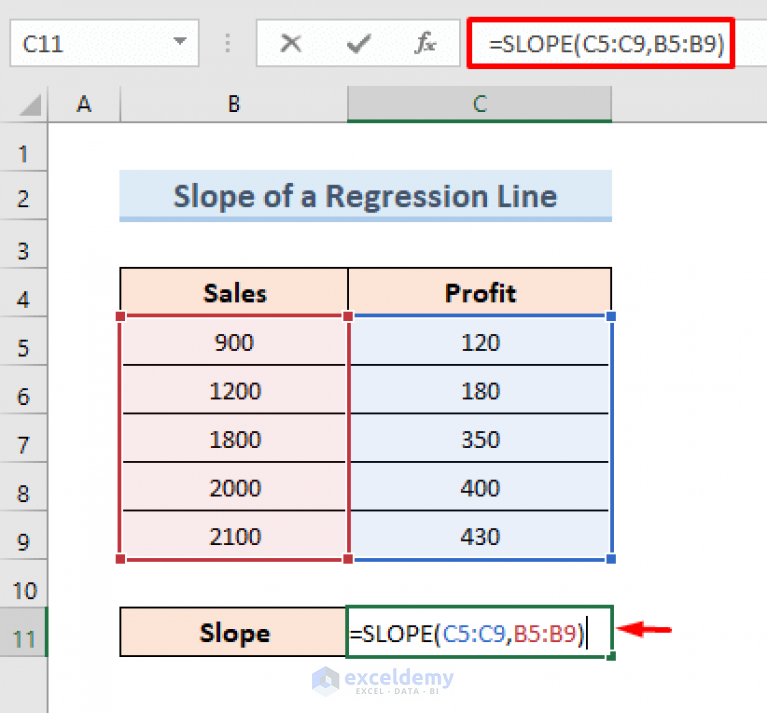
If you’re interested in not just the slope but the entire line equation, use the LINEST function:
- Select a range where you want to display the results (e.g., E1:F1 for two cells in a row).
- Type
=LINEST(B2:B, A2:A, TRUE, TRUE)and press Ctrl+Shift+Enter to get an array formula. This function returns the slope (in the first cell) and the y-intercept (in the second cell).
The table below outlines what LINEST returns:
| Cell | Information |
|---|---|
| E1 | Slope |
| F1 | Y-intercept |
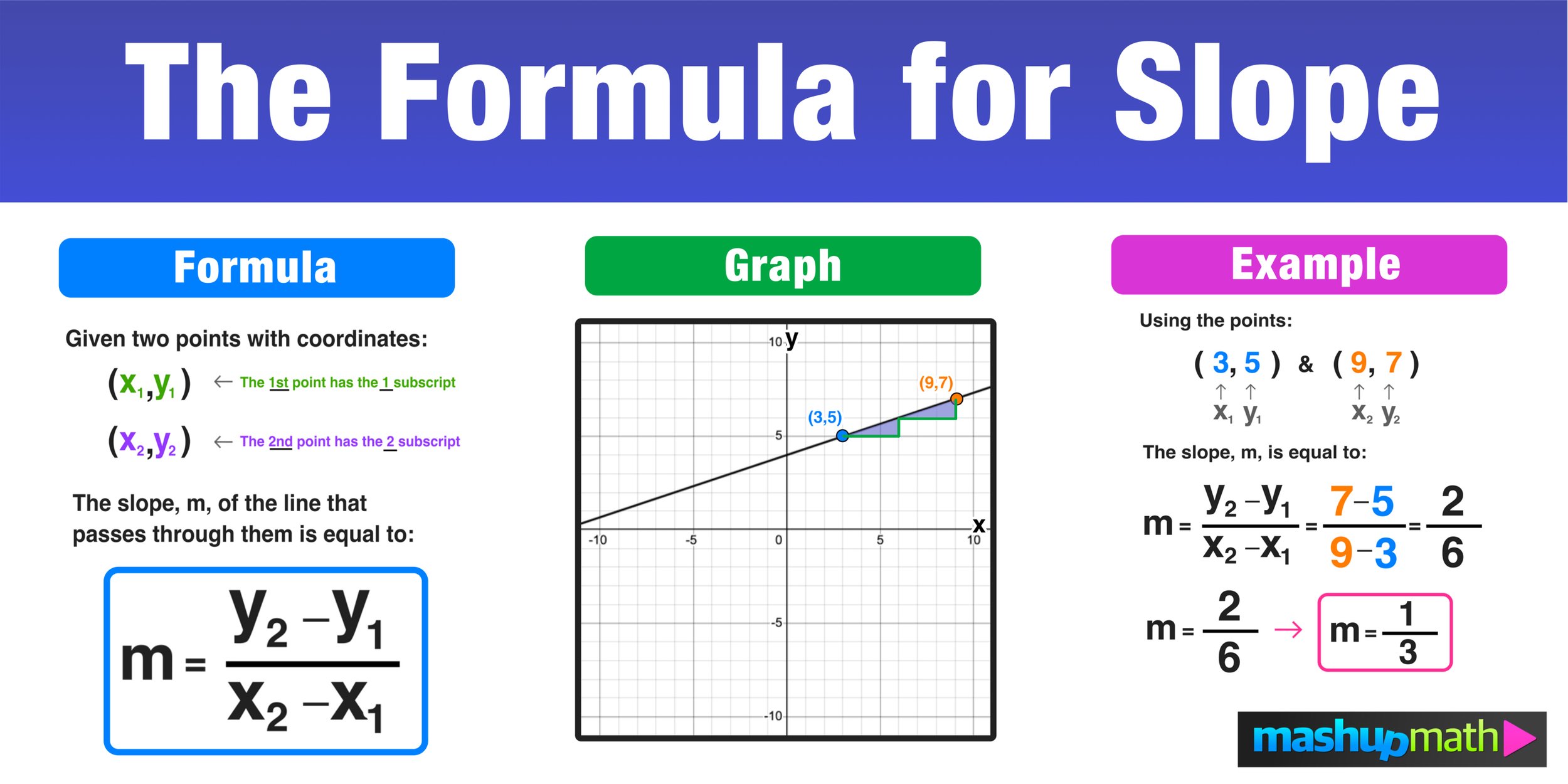
Plotting the Line for Visual Confirmation
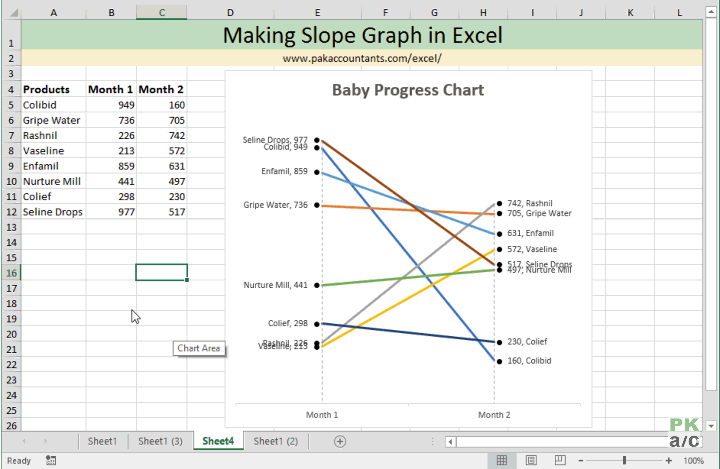
Visualizing data can often provide insights that numbers alone can’t:
- Select your data.
- Go to Insert > Charts > Scatter (with only markers).
- Add a trendline by right-clicking on a data point and choosing “Add Trendline.”
- In the Format Trendline pane, check the option for “Display Equation on chart.”
The equation of the line will appear on your chart, confirming the slope value you’ve calculated.
Summary
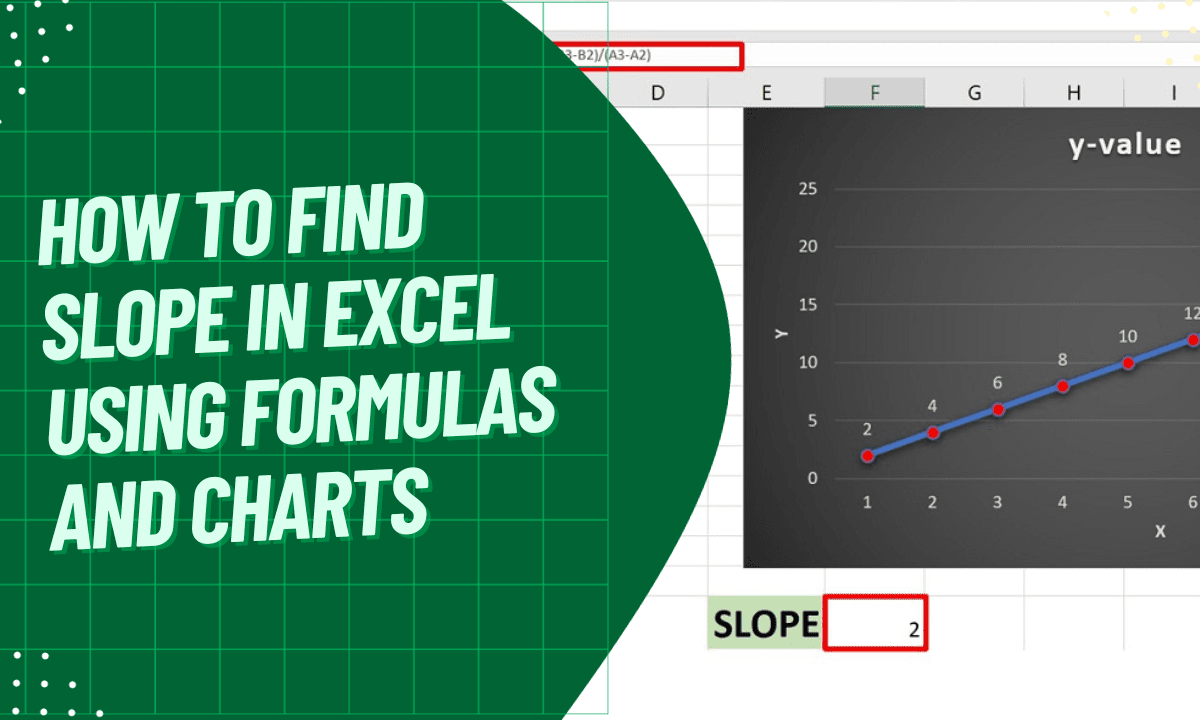
Excel simplifies the process of finding the slope of a line, making it accessible even to those with limited mathematical background. From the straightforward SLOPE function to the detailed analysis provided by LINEST, Excel offers tools for various needs. Remember, a correctly formatted and cleaned dataset is crucial for obtaining accurate results. With these techniques, you can:
- Quickly calculate slopes to understand trends or relationships in your data.
- Visually confirm your calculations with charts.
- Analyze line equations for in-depth data interpretation.
Can I use the SLOPE function with non-adjacent cells?
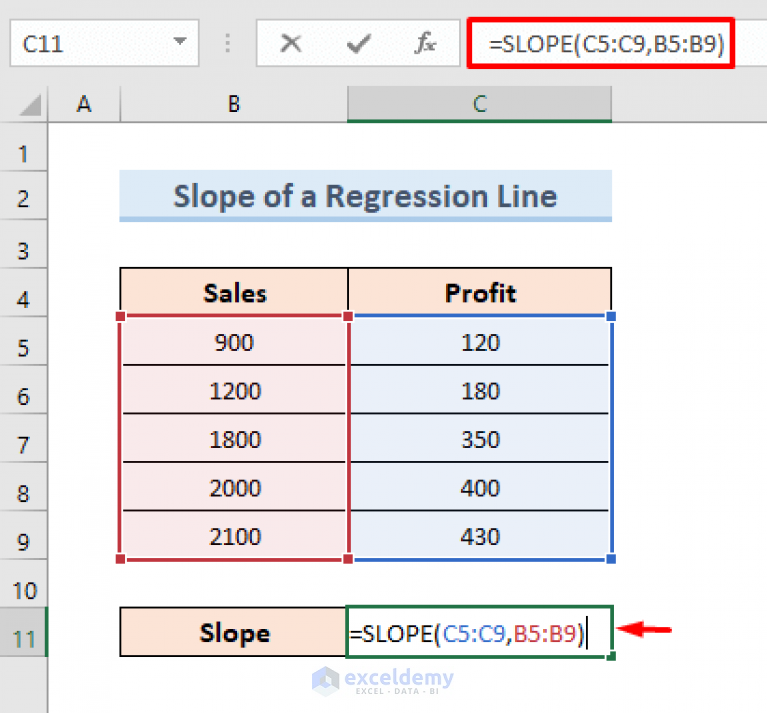
+
Yes, you can. Just reference the cells directly in the formula, ensuring you select all the data points needed for the calculation.
What if my data isn’t perfectly linear?
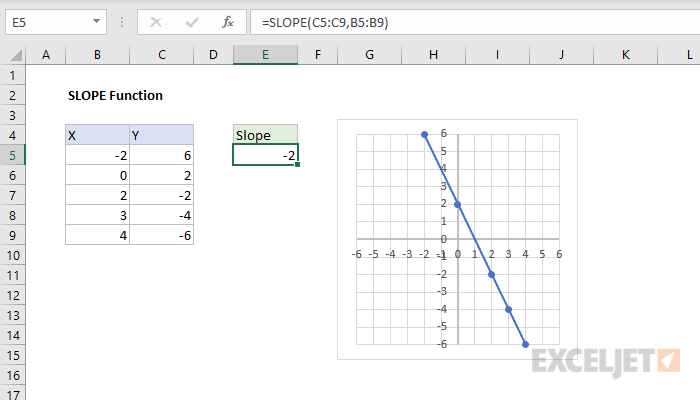
+
The SLOPE function will still give you the best fit line’s slope for your data, but be aware that the results might not be as meaningful if the data isn’t strongly linear. Use correlation coefficients (R-squared) to assess linearity.
How can I find the slope when my y-axis is logarithmic?
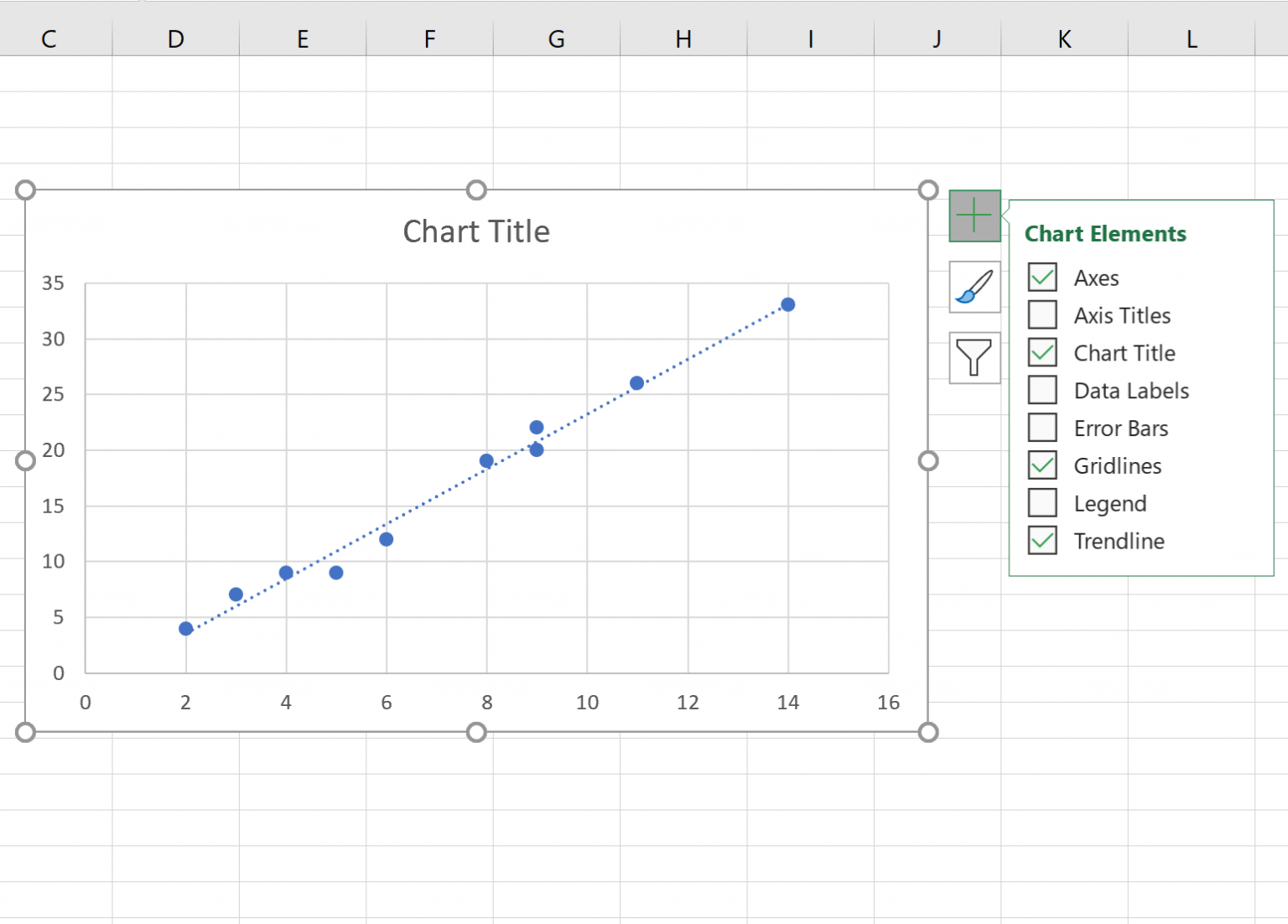
+
First, convert your y-axis values to log scale using Excel’s LOG function. Then, use the SLOPE function on these transformed values to get the slope of the log-scale line.