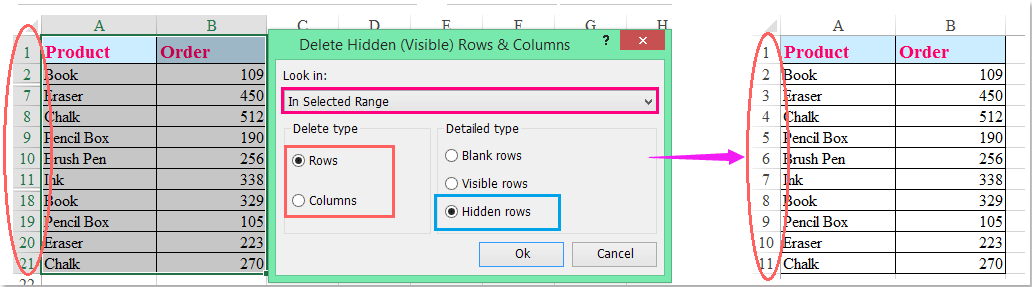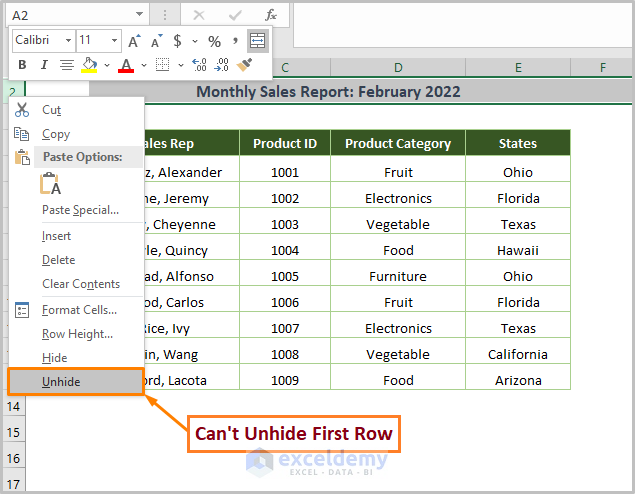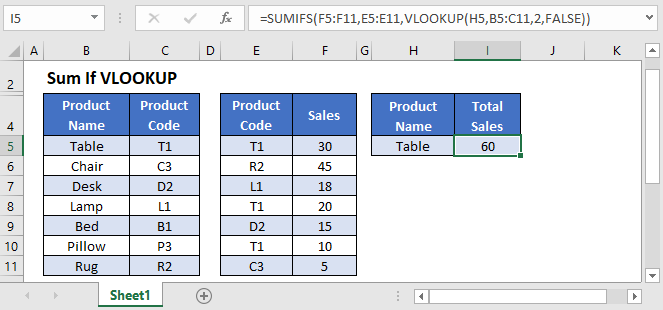5 Essential Methods to Link Sheets in Excel
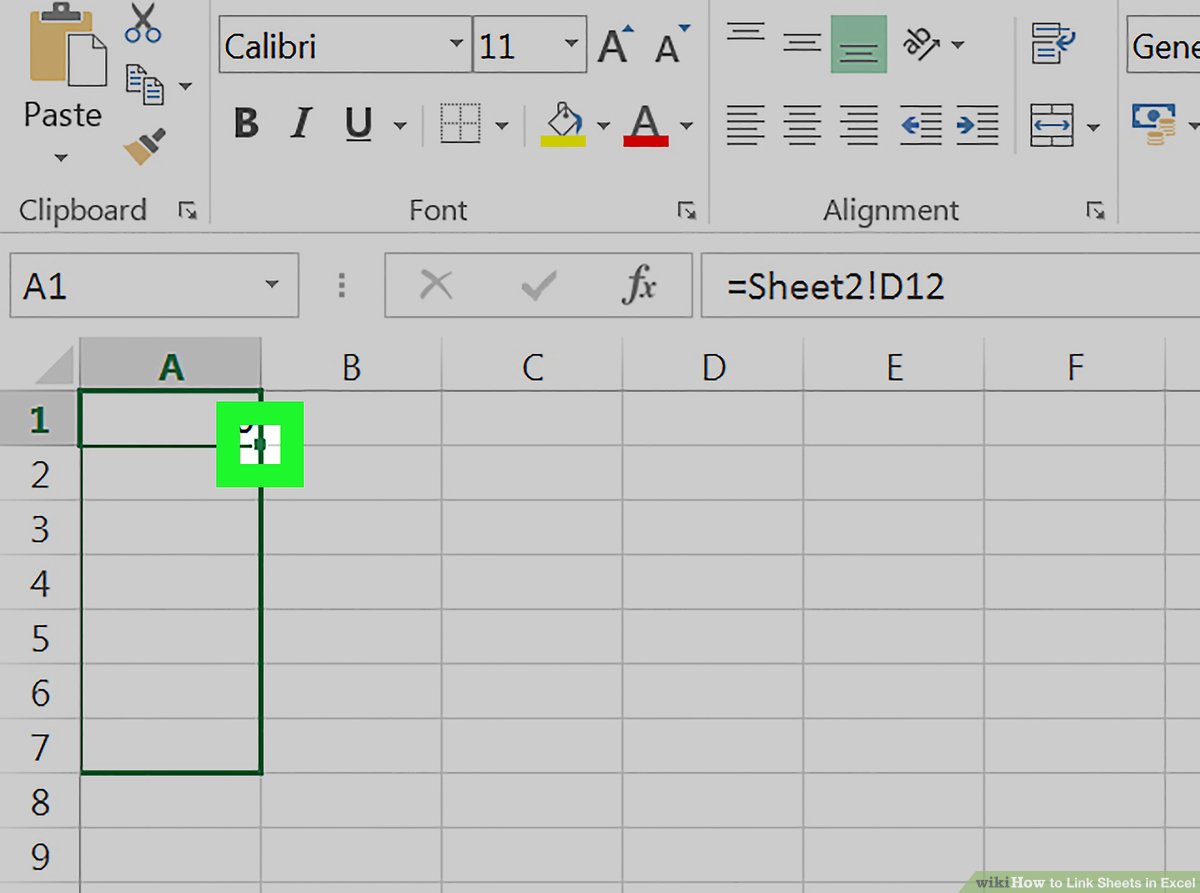
In today's fast-paced work environment, efficiency is key, and Microsoft Excel stands out as a powerful tool for data management. One of Excel's most useful features is the ability to link sheets within a workbook, or even across different workbooks. This functionality allows you to maintain accuracy, reduce redundancy, and improve the overall data workflow. In this post, we'll dive into five essential methods to link sheets in Excel, helping you master your spreadsheets like a pro.
Method 1: Using Cell References
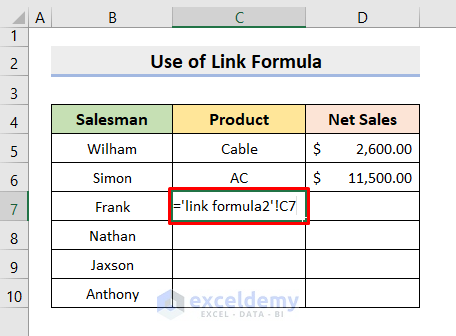
Linking sheets through cell references is the most straightforward way to connect data between spreadsheets.
- Navigate to the cell where you want the linked data to appear.
- Enter an equal sign (=) followed by the sheet name, an exclamation mark (!), and the cell address. For example, if you’re in Sheet2, to reference cell A1 from Sheet1, you’d type “=Sheet1!A1”.
This method ensures that any changes made in the source cell are automatically updated in the linked cell.
Method 2: Hyperlinks
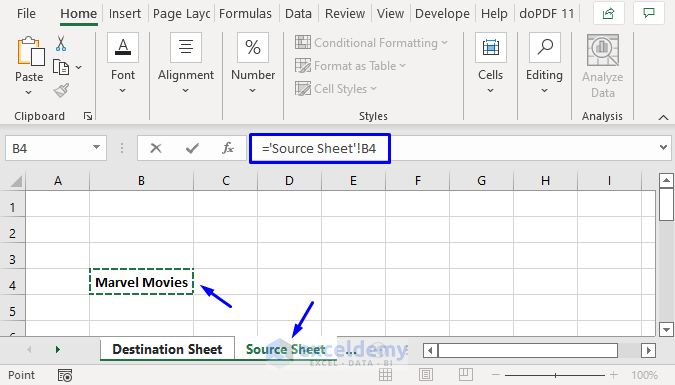
Hyperlinks aren’t just for web navigation; you can use them to link to different locations within the same workbook or to different Excel files.
- Select the cell where you want the hyperlink to appear.
- Right-click, choose “Hyperlink” from the context menu, or press Ctrl+K.
- Select “Place in This Document” or “Browse for File” to link to another sheet or workbook.
🔗 Note: You can also use formulas like HYPERLINK to create dynamic links that change based on the content of a cell.
Method 3: The INDIRECT Function
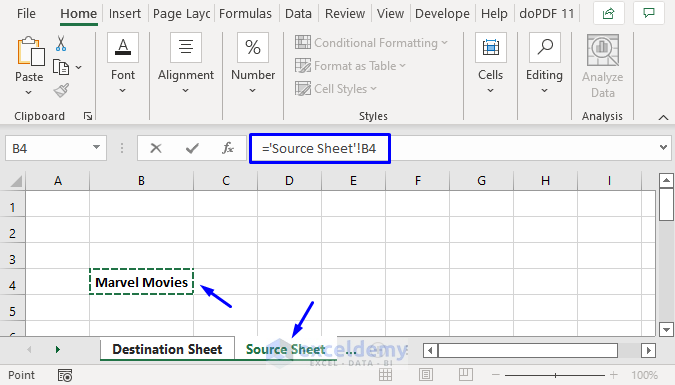
The INDIRECT function is a bit more advanced but offers immense flexibility. It allows you to create a cell reference from a text string.
- Enter “=INDIRECT(“SheetName!CellAddress”)” in the cell where you want the linked data to appear.
This method is particularly useful for linking cells dynamically because the sheet name and cell address can be referenced from other cells, allowing you to change links without altering formulas directly.
Method 4: Using Named Ranges
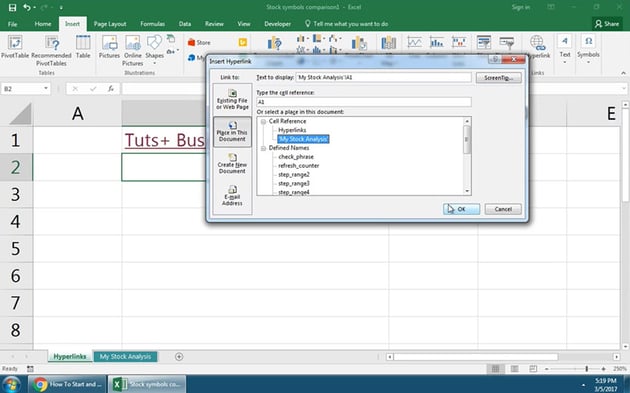
Named ranges provide an alternative approach to linking sheets by assigning a name to a range of cells.
- Select the range you wish to link.
- Go to Formulas > Define Name, and give your range a name.
- To reference this named range from another sheet, simply type the name in a cell where you want the data to appear.
This method simplifies formula readability and makes data management more intuitive.
Method 5: 3D Formulas
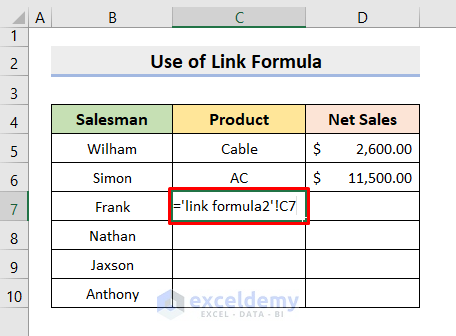
3D formulas allow you to perform calculations on the same cell or range of cells across multiple sheets.
- To sum the values of cell A1 in Sheet1 through Sheet3, you would type “=SUM(Sheet1:Sheet3!A1)”.
This is particularly effective when you have consistent data structures across several sheets, reducing the need for repetitive entries.
In wrapping up, we've explored various methods for linking sheets in Excel, each with its unique benefits:
- Cell References for direct linking.
- Hyperlinks for navigation and dynamic linking.
- The INDIRECT Function for flexible cell references.
- Named Ranges for intuitive linking.
- 3D Formulas for multi-sheet calculations.
By mastering these methods, you can streamline your work, reduce errors, and make your Excel spreadsheets more dynamic and interconnected. These techniques not only save time but also enhance your data analysis capabilities, making you more efficient in handling complex data sets.
What is the simplest way to link sheets in Excel?
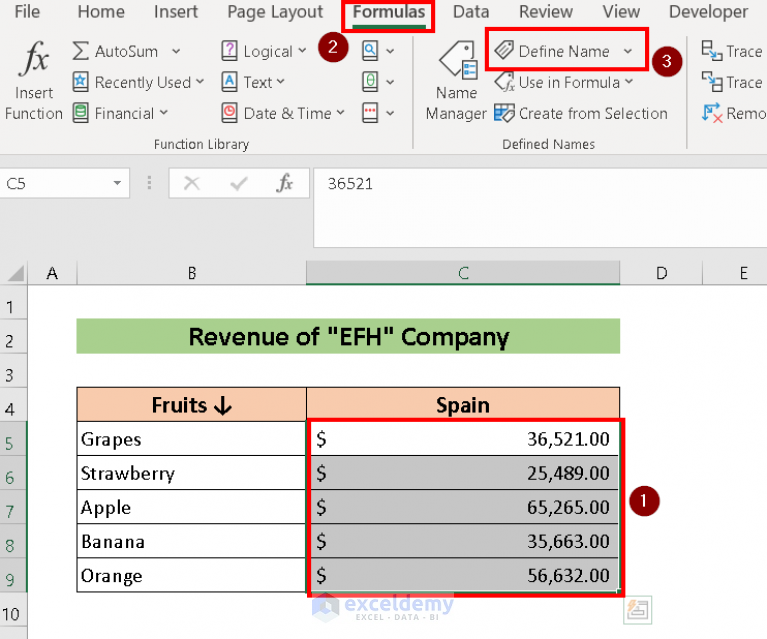
+
The simplest method is using direct cell references, where you type “=SheetName!CellAddress” in the cell where you want the data to appear.
Can I link cells across different Excel workbooks?
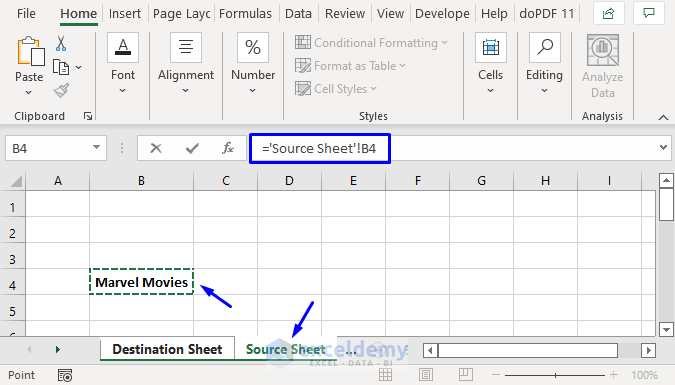
+
Yes, you can. You would reference the external workbook’s name followed by the sheet name, like ‘WorkbookName.xlsx’!SheetName!CellAddress.
Why should I use named ranges for linking sheets?
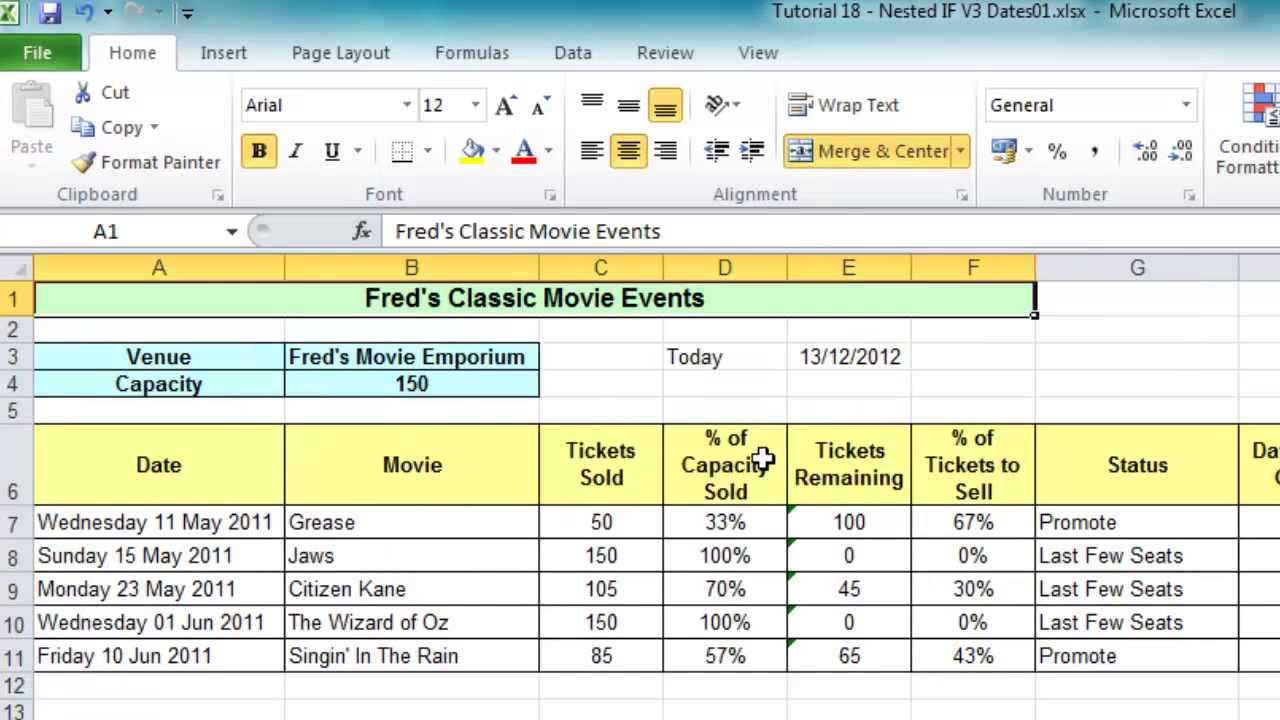
+
Named ranges make formulas more readable and can simplify the process of linking cells by using meaningful names instead of cell addresses.
What is the benefit of using 3D formulas in Excel?
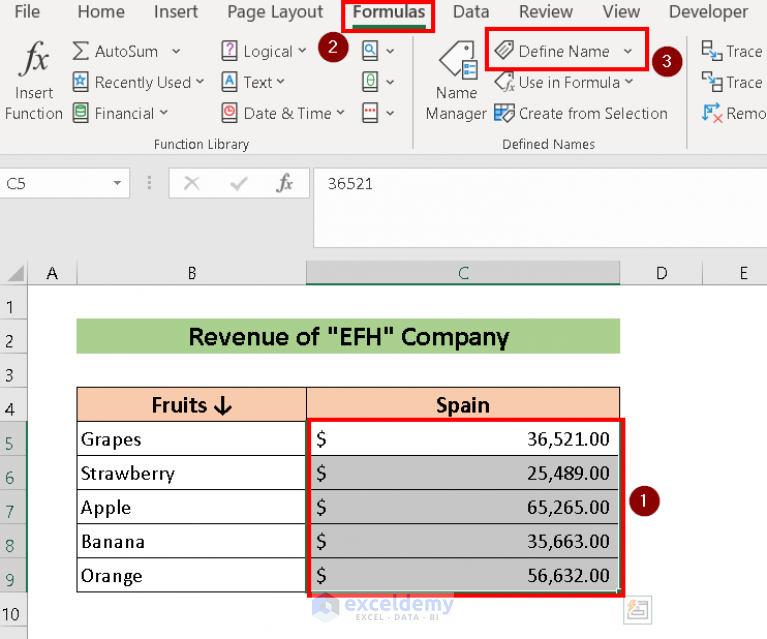
+
3D formulas allow you to perform operations across multiple sheets without having to enter the same formula multiple times, saving time and reducing errors.
How can I ensure that my links to other sheets remain accurate?
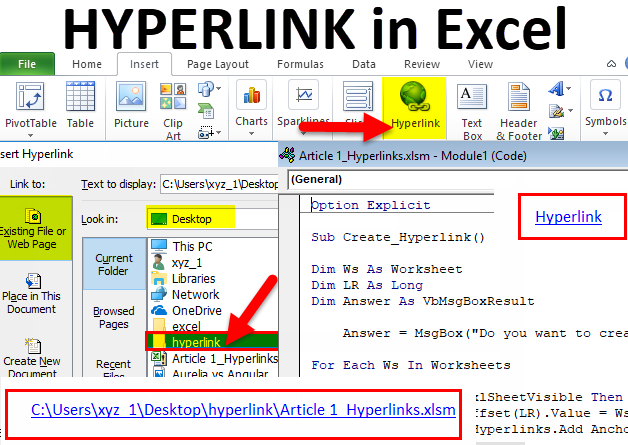
+
To maintain link accuracy, use relative references where possible, and ensure that sheet names are consistent. Also, use Named Ranges to reduce errors from manual cell addressing.