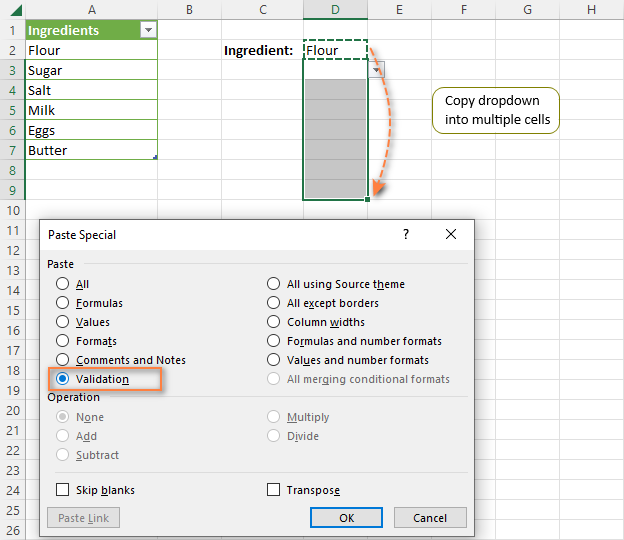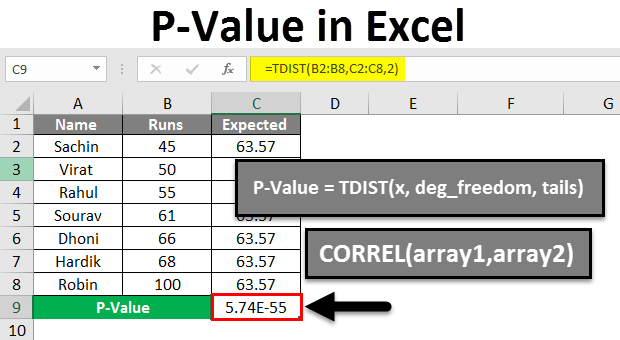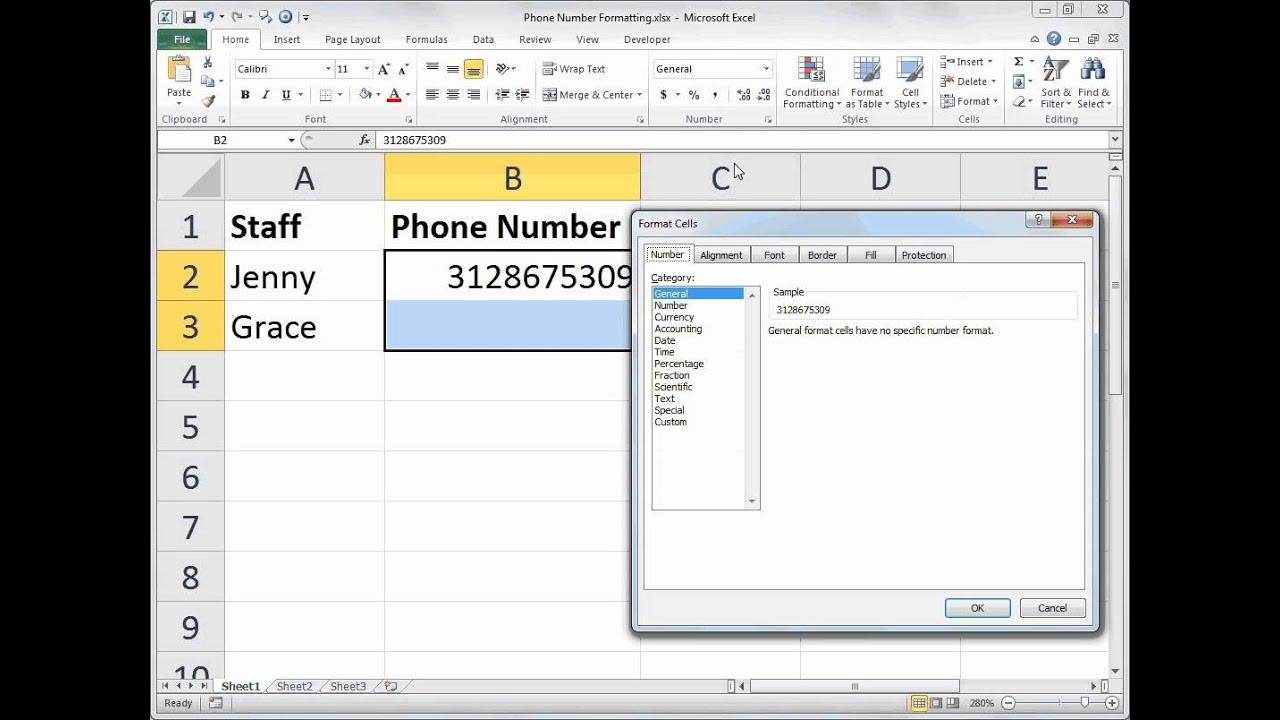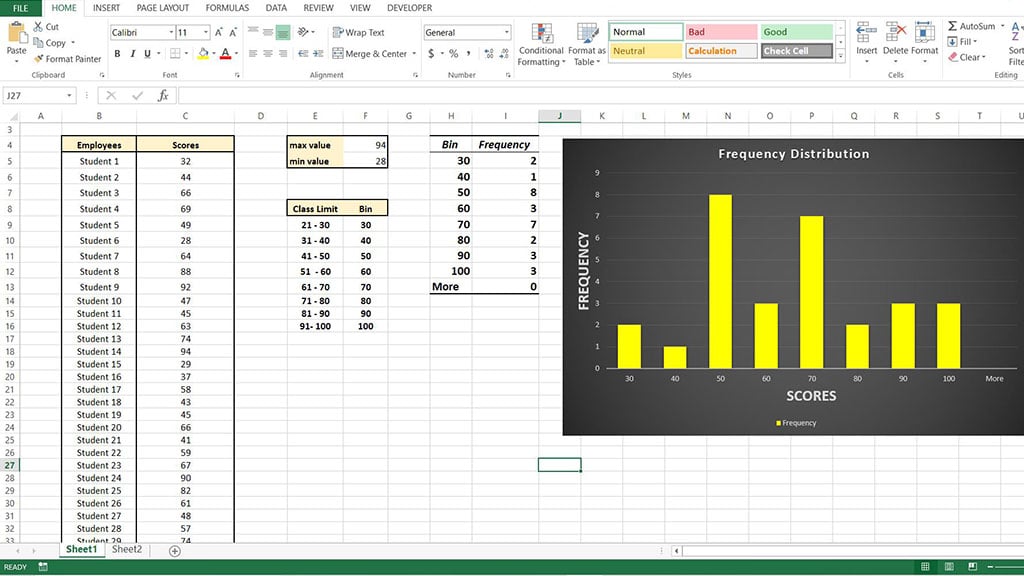Excel Database Tutorial: Simple Steps to Organize Data
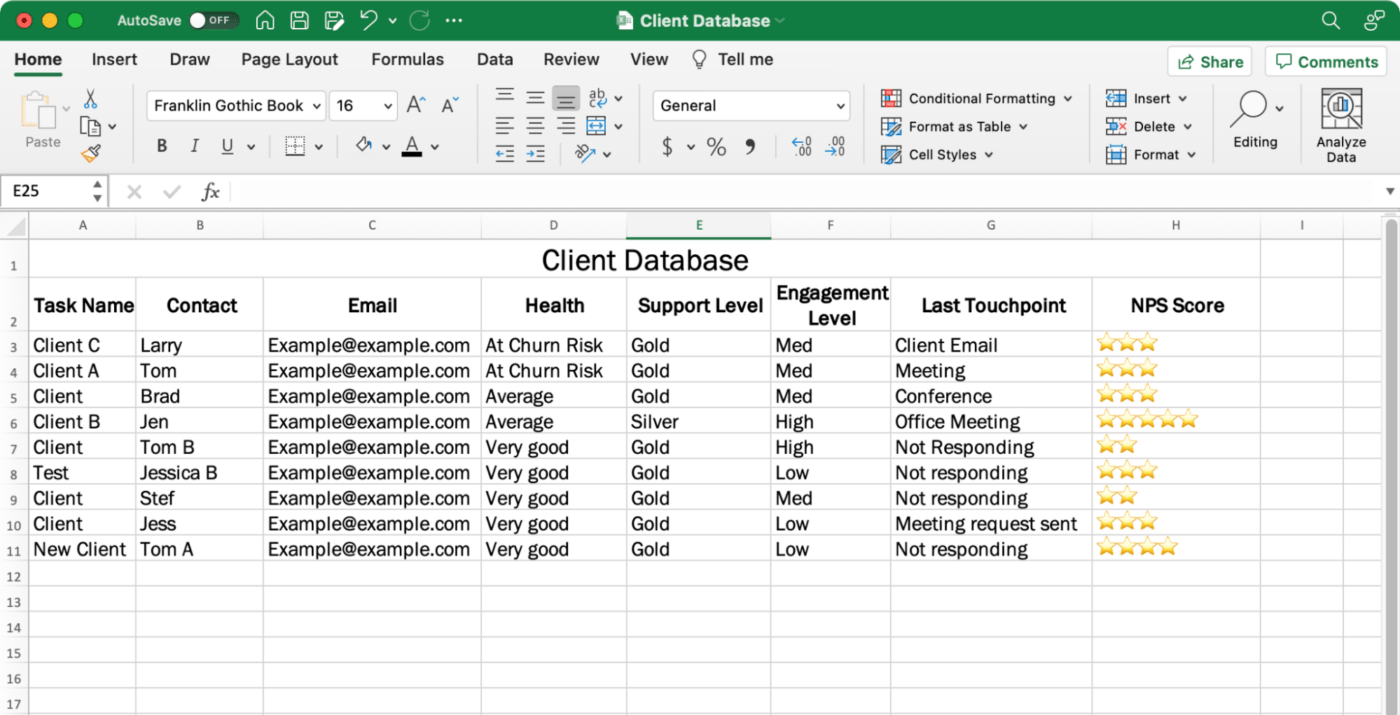
Organizing data efficiently is key to extracting meaningful insights and facilitating decision-making processes in any field. Microsoft Excel is a powerful tool widely used for its capability to handle databases, offering functionalities from basic data entry to complex data analysis. This detailed tutorial will guide you through setting up, managing, and effectively using an Excel database to organize your data with ease. By understanding these steps, you'll harness the full potential of Excel, making your database management streamlined and effective.
Why Use Excel for Database Management?
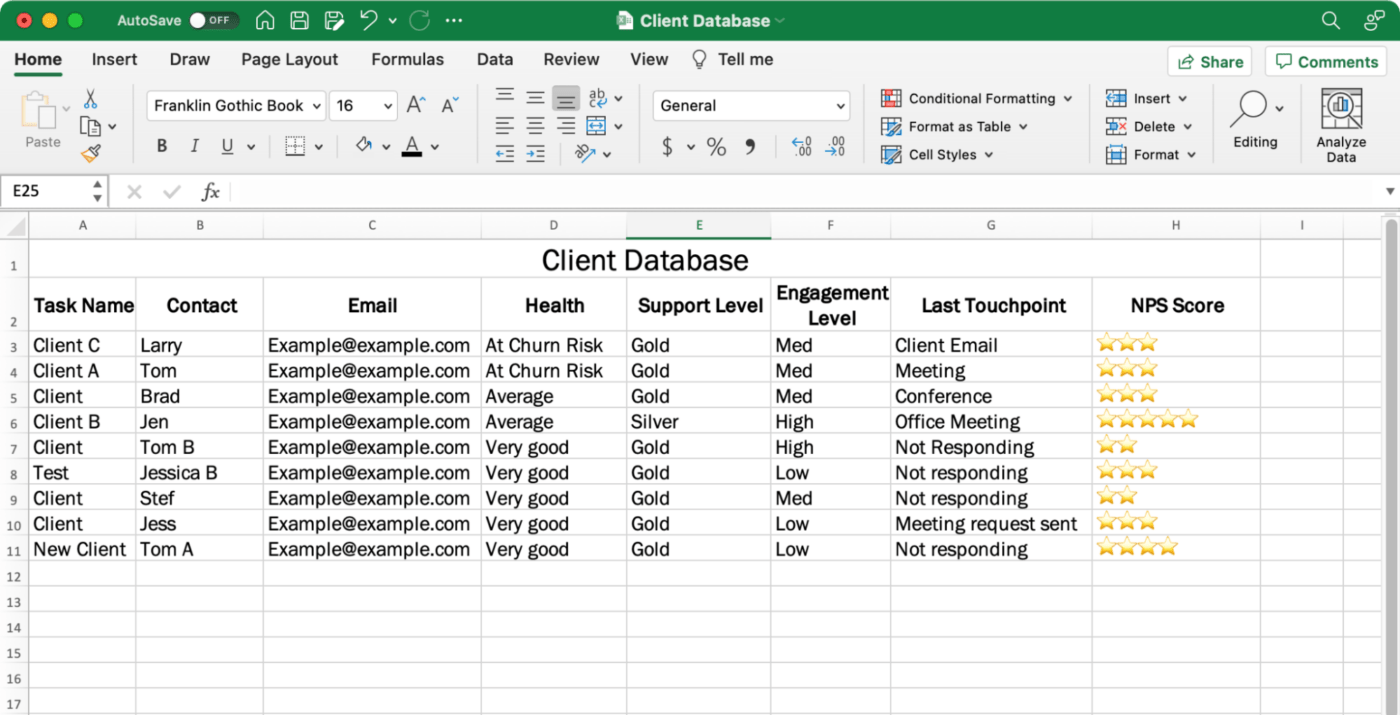
Before diving into how to manage databases in Excel, let’s explore why it’s a preferred choice:
- Familiarity: Most people are comfortable with Excel’s interface.
- Versatility: From simple lists to complex databases, Excel can handle it.
- Cost-Effectiveness: Excel comes with Microsoft Office, which many already own.
- Integration: Easily connects with other Microsoft Office products and external databases.
Setting Up Your Excel Database
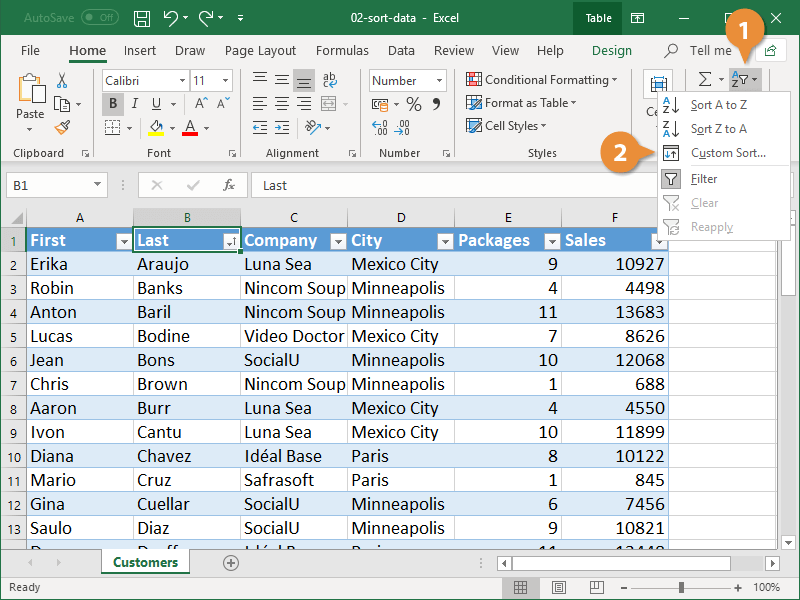
1. Planning Your Database
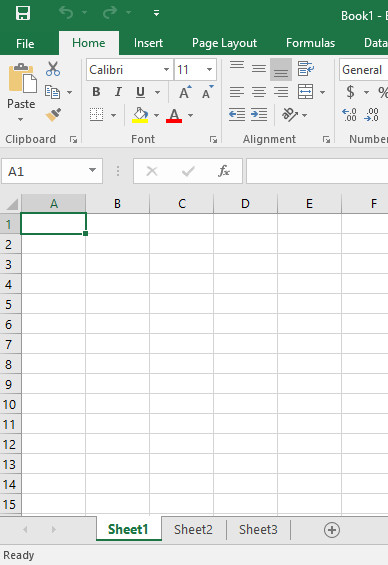
Begin by determining:
- The purpose of your database.
- What data fields or columns you need.
- The relationships between different data sets.
2. Creating Your Database Structure
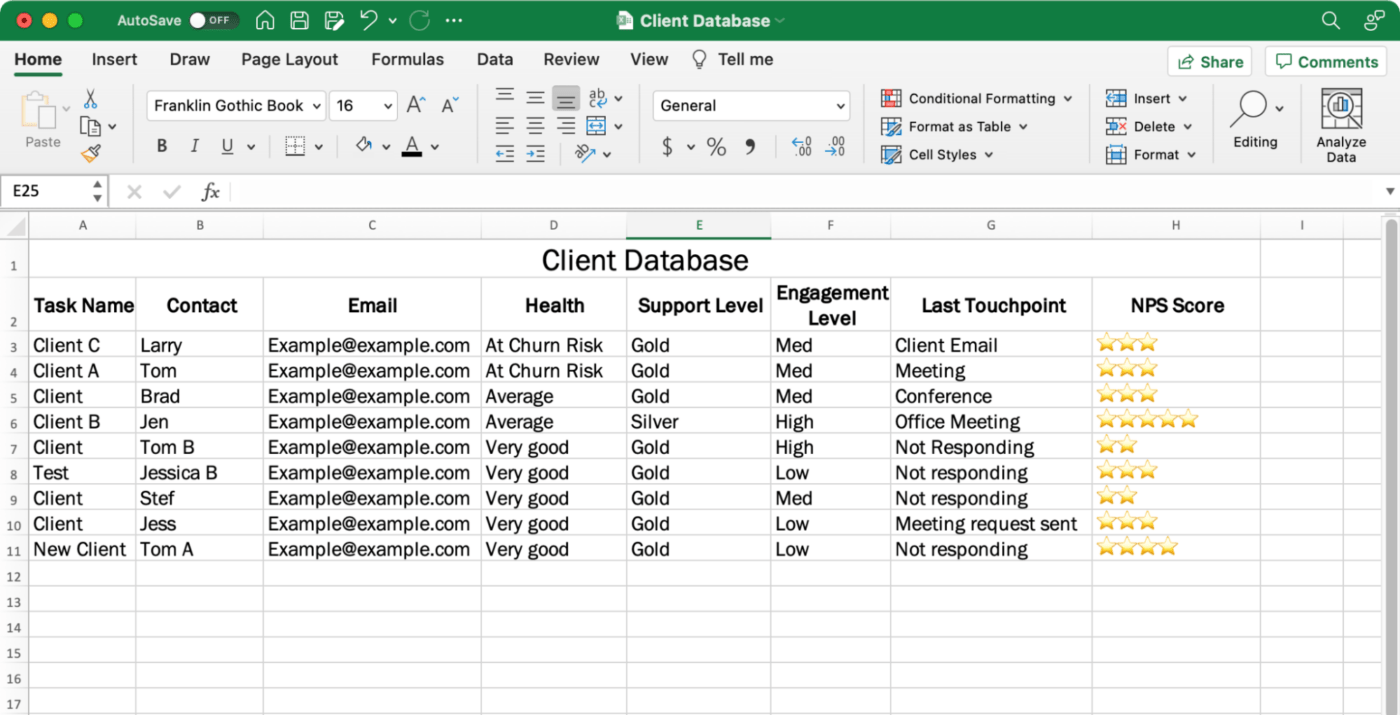
Once you’ve planned:
- Open a new Excel workbook.
- Name the first sheet descriptively, such as ‘Customers’, ‘Inventory’, etc.
- Label the columns in the first row with field names (e.g., ID, Name, Address).
- Use the table feature for better data management:
Field Description ID A unique identifier for each record. Name Full name or title for the record. 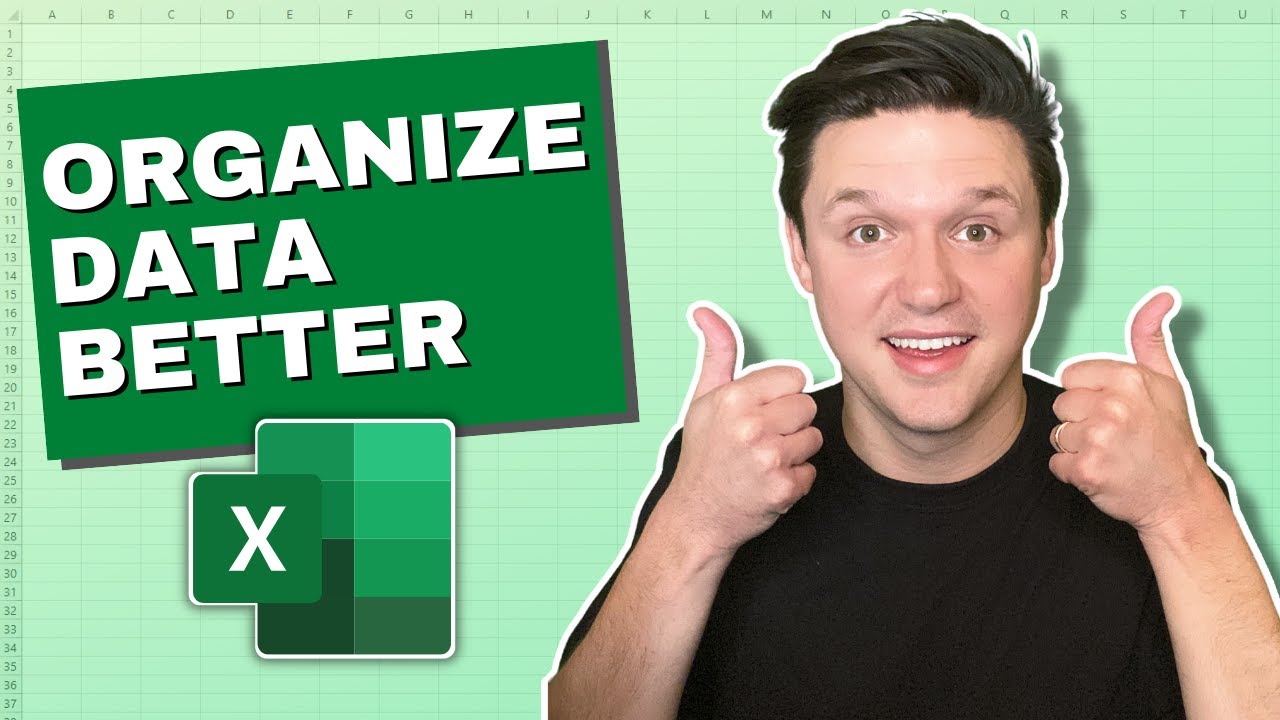
To turn your data into a table, select your data range, then go to Insert > Table.
💡 Note: When you convert your data into a table, Excel automatically formats it and provides additional functionality like filtering and sorting.
3. Entering Data

Follow these steps:
- Input your data row by row, ensuring accuracy.
- Use Tab or Enter to move between cells.
- Avoid empty rows as they can disrupt the database structure.
4. Organizing and Managing Data
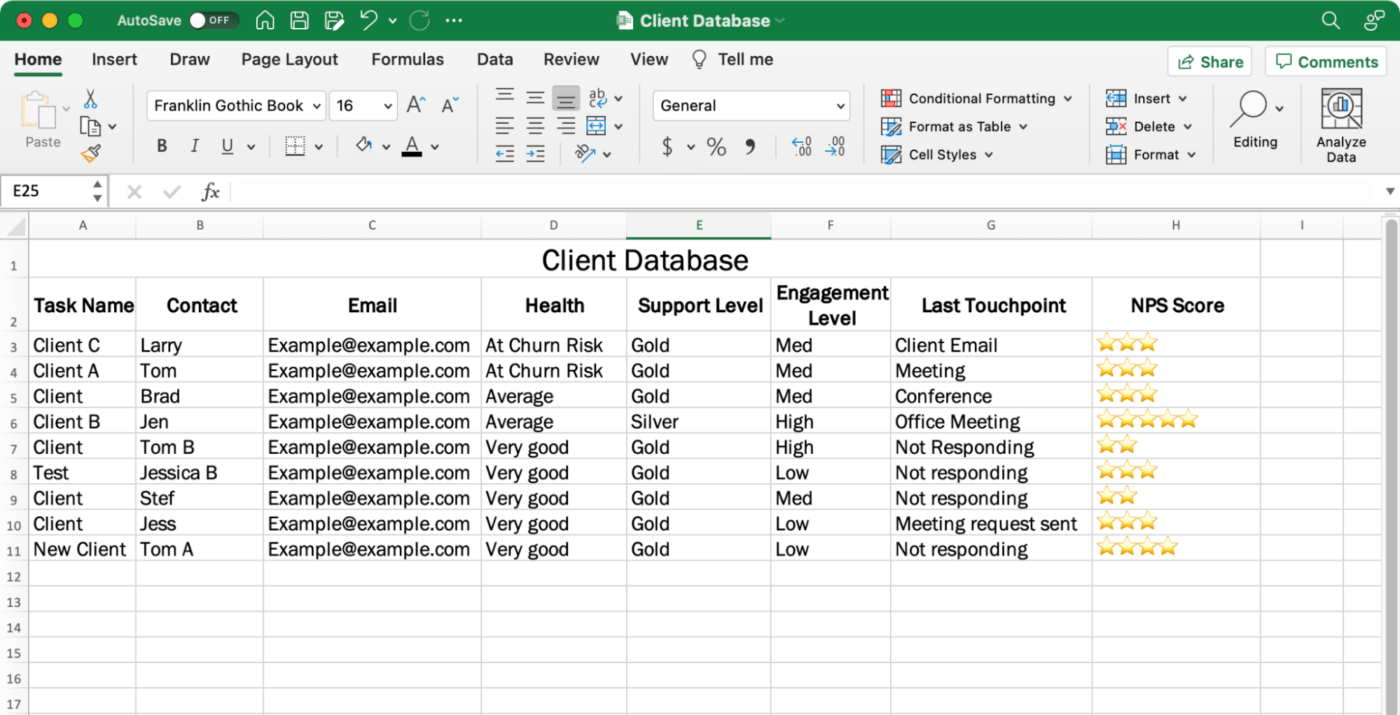
Once your database is set up:
- Sort Data: Use Excel’s sorting feature to organize data alphabetically, numerically, or by date.
- Filter Data: Apply filters to view specific subsets of data.
- Use Data Validation: Set up validation rules to ensure data consistency and quality.
- Create Relationships: In larger datasets, use Power Query or VLOOKUP/HLOOKUP to link related data across sheets.
💡 Note: Using Power Query for data relationships is particularly effective for complex datasets.
Advanced Excel Database Features
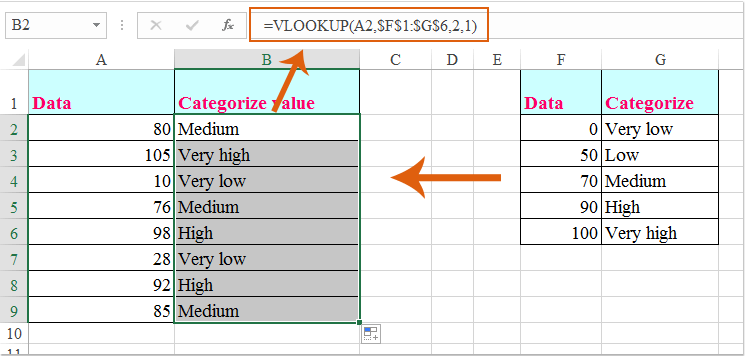
1. Conditional Formatting
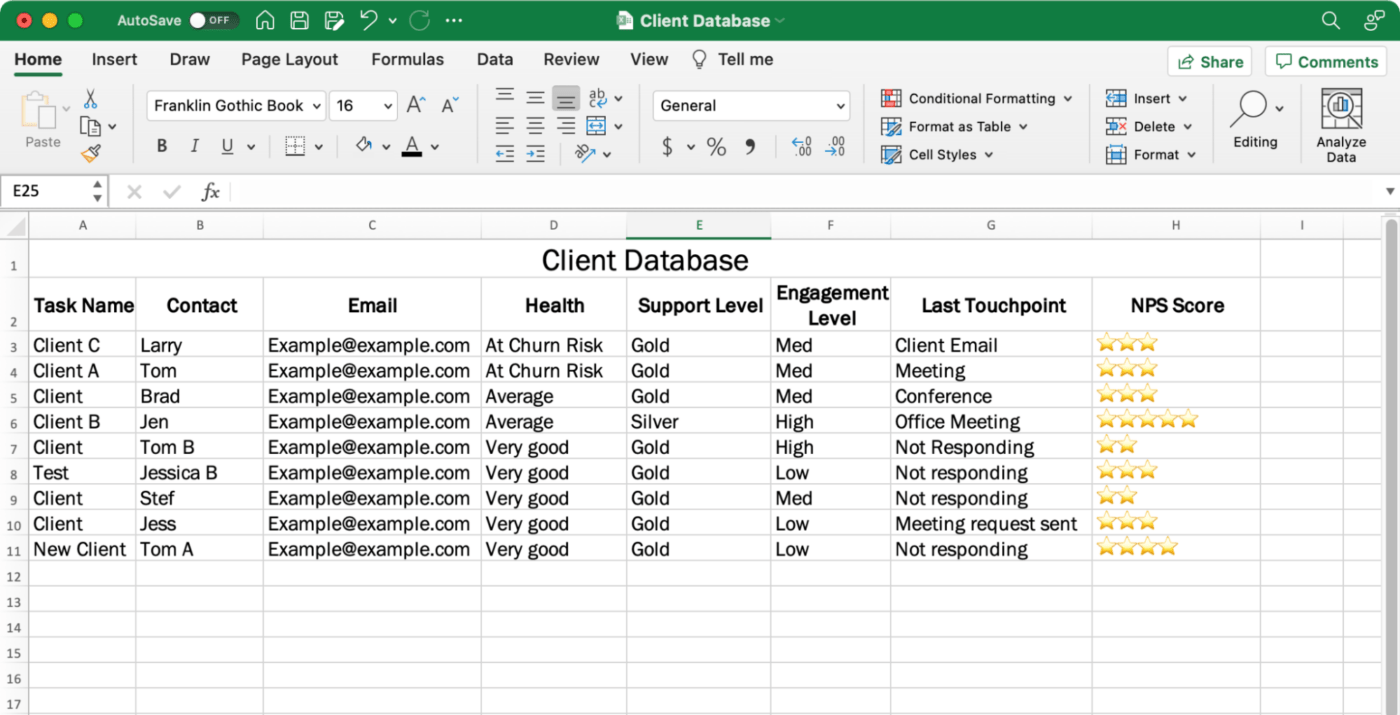
- Highlight data based on rules or conditions to easily identify trends or outliers.
2. Pivot Tables
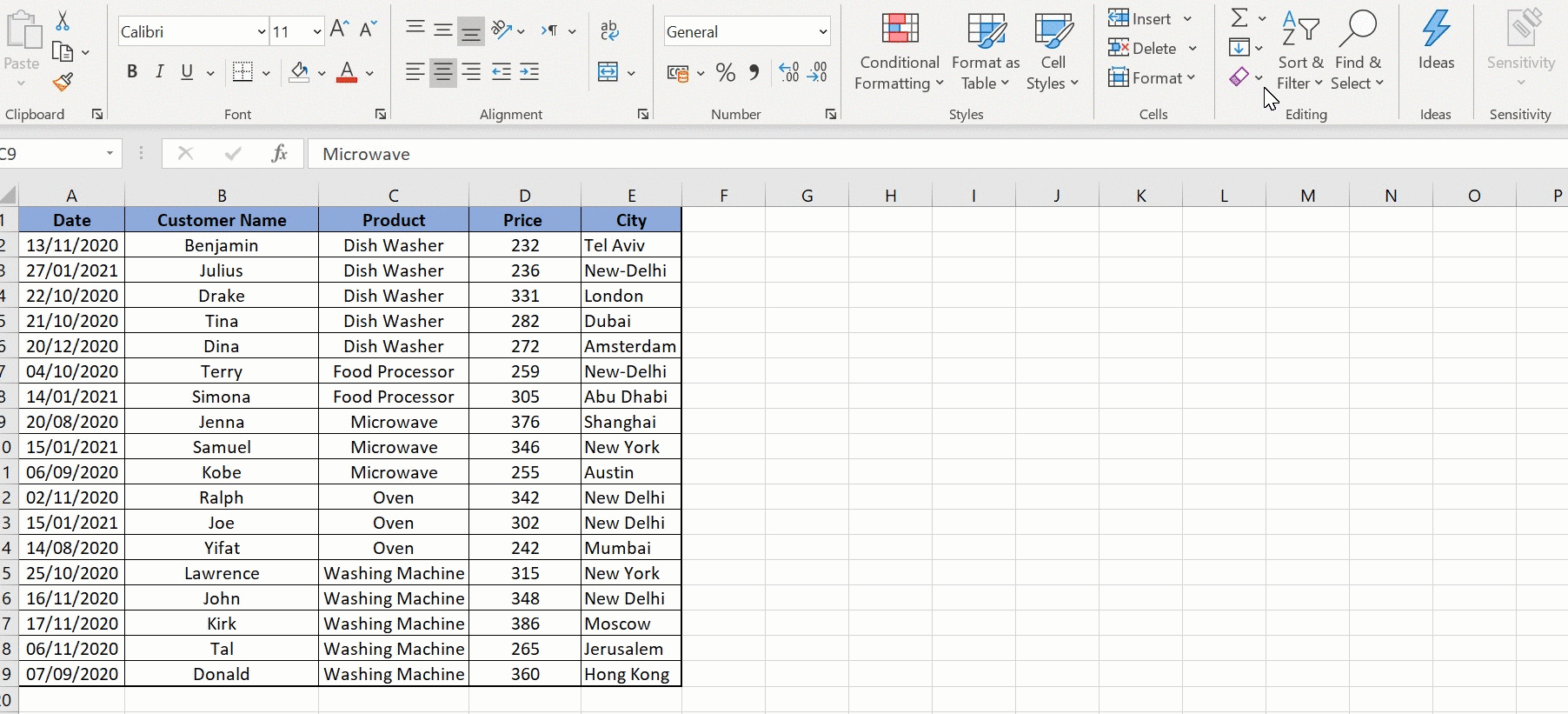
- Summarize data, generate reports, and analyze trends using pivot tables.
3. Macros for Automation
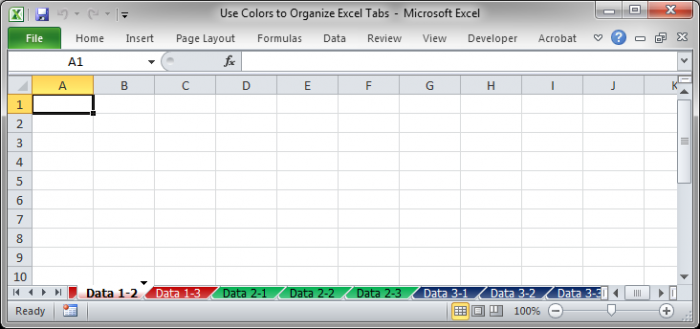
- Create macros to automate repetitive tasks, enhancing efficiency in database management.
4. Database Security
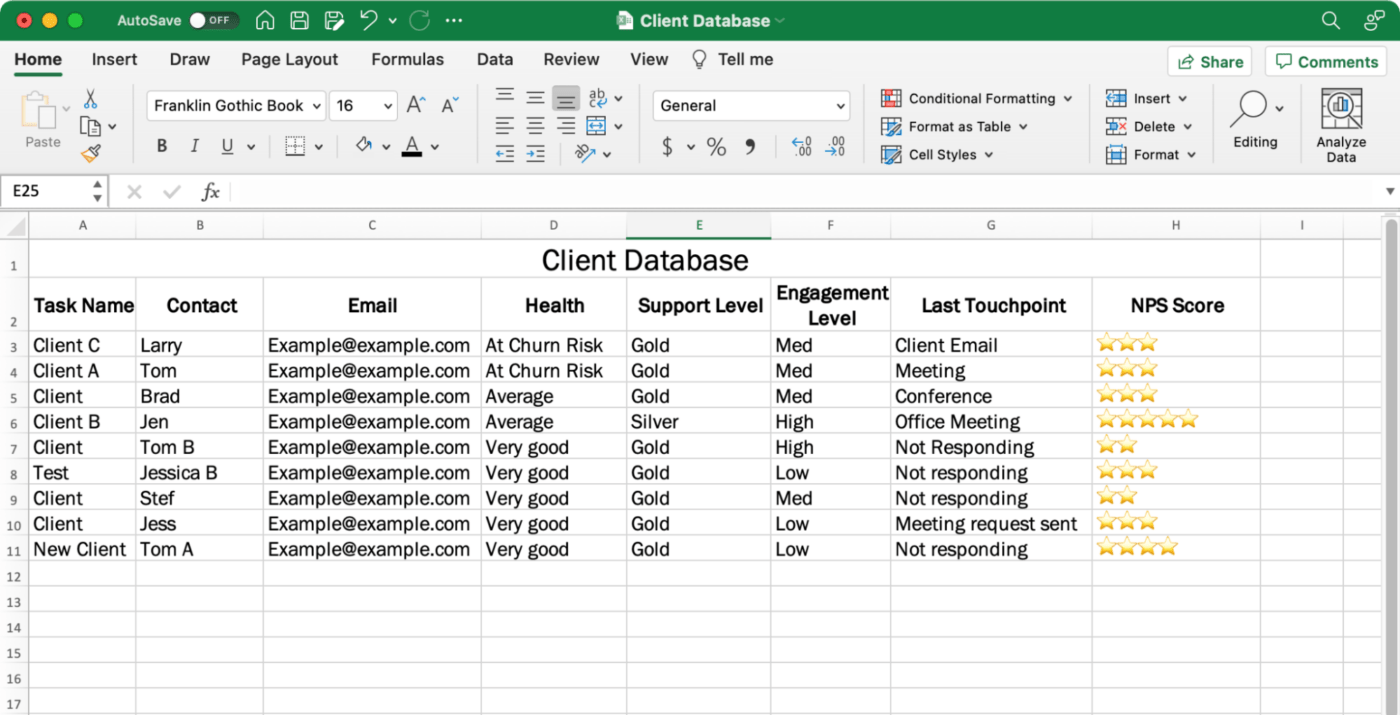
To protect your data:
- Password Protection: Secure your workbook or sheet with a password.
- Restrict Editing: Use worksheet protection to control what parts of the database can be edited.
🔒 Note: Excel's data protection features are basic; consider external solutions for sensitive data.
To wrap up, Excel databases provide a versatile platform for organizing, analyzing, and protecting your data with minimal setup required. By understanding and leveraging Excel's database features, you can streamline operations, increase productivity, and make better-informed decisions. The key to success with Excel databases lies in thoughtful planning, consistent data entry, and the strategic use of advanced Excel functionalities like tables, filters, and pivot tables.
Can Excel be used for complex database management?
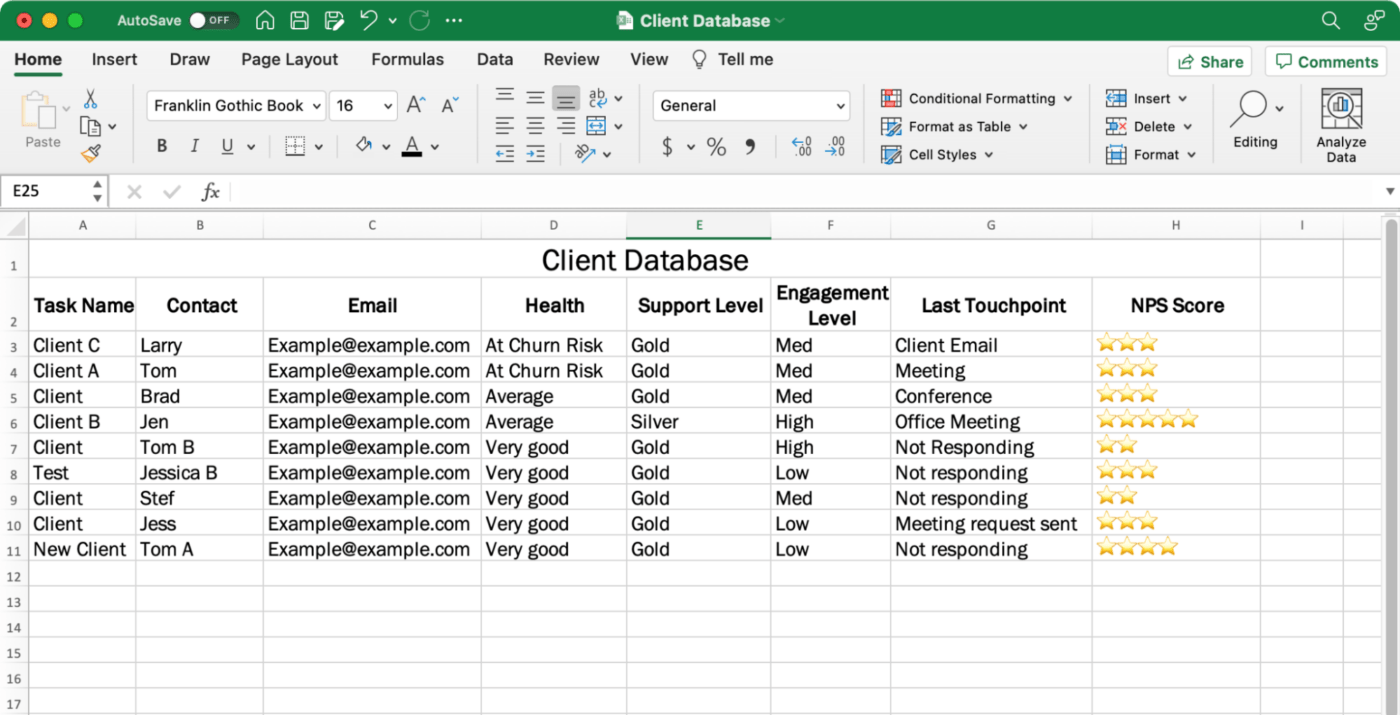
+
Yes, while Excel has its limitations for very large datasets, it supports complex operations through features like Power Query, advanced formulas, and integration with SQL databases.
How secure are Excel databases for sensitive data?
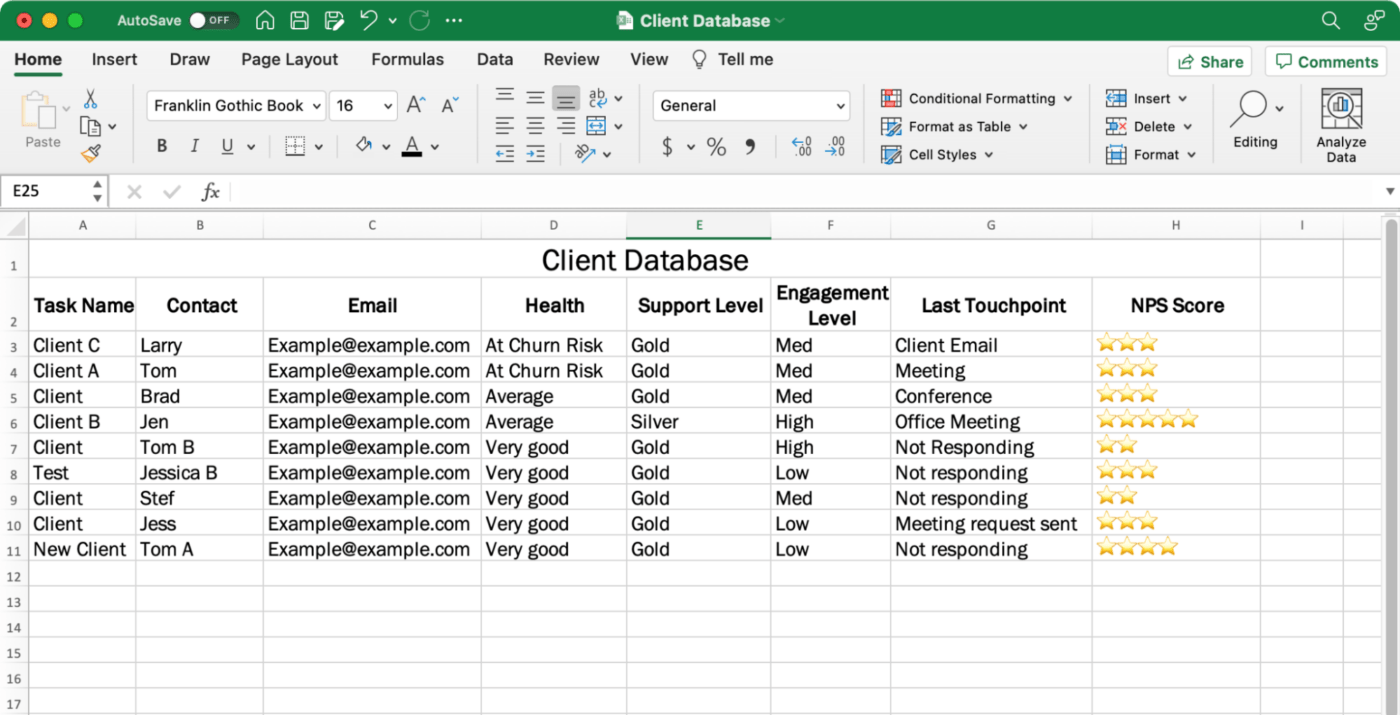
+
Excel offers basic security like password protection, but for sensitive data, consider using more robust database management systems with advanced encryption and access control.
What’s the best way to share an Excel database?
+For sharing, consider using cloud-based solutions like OneDrive for Business or SharePoint, which allow real-time collaboration while retaining basic Excel features.