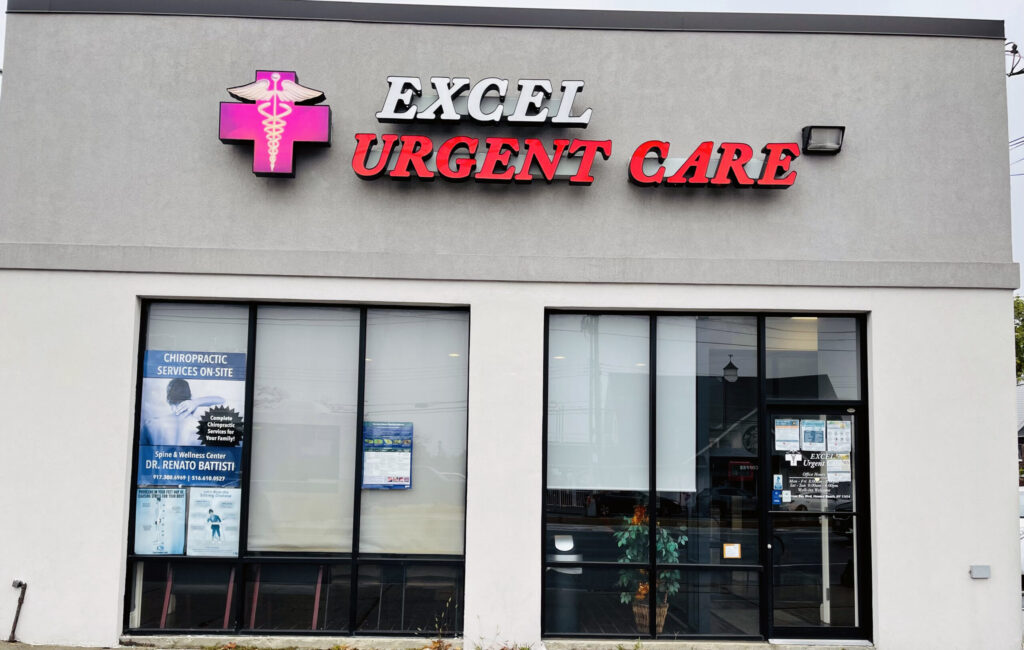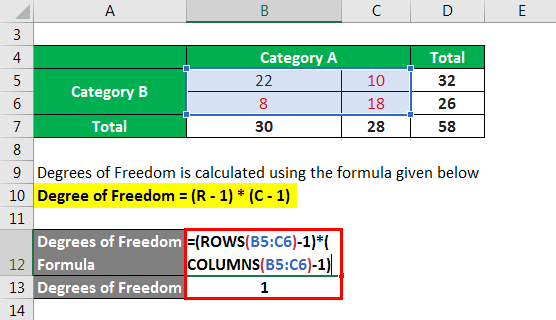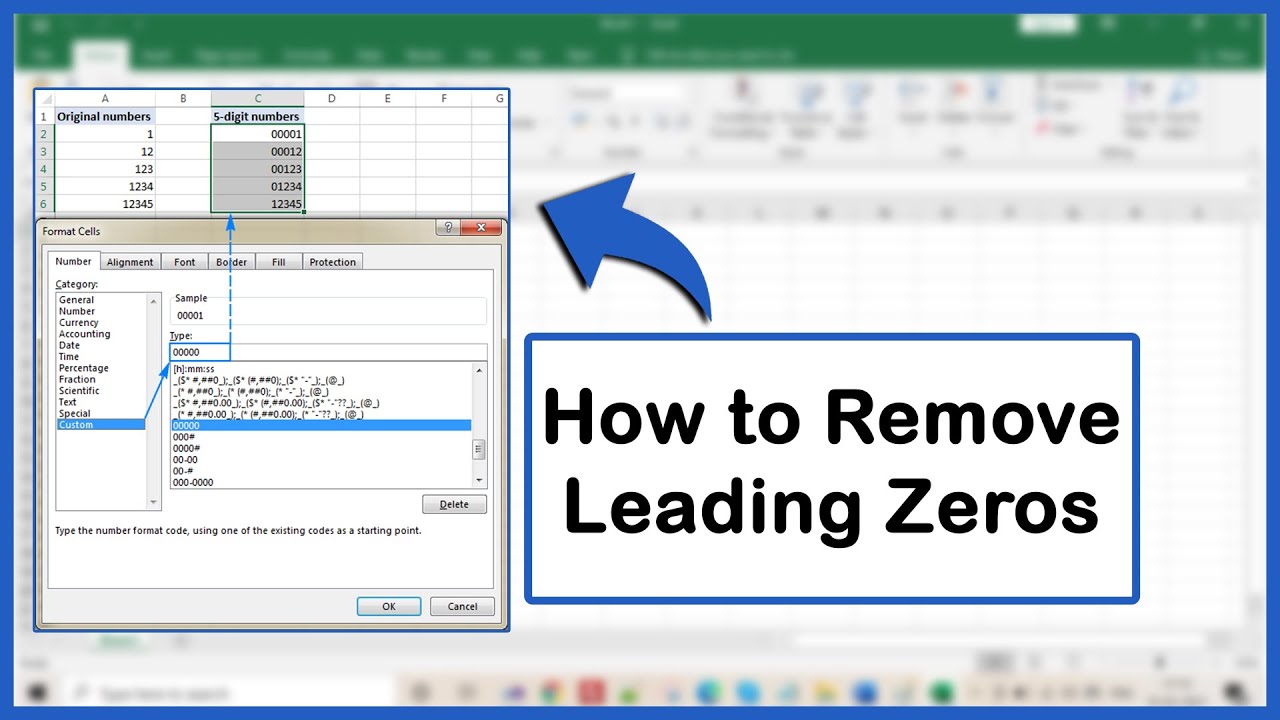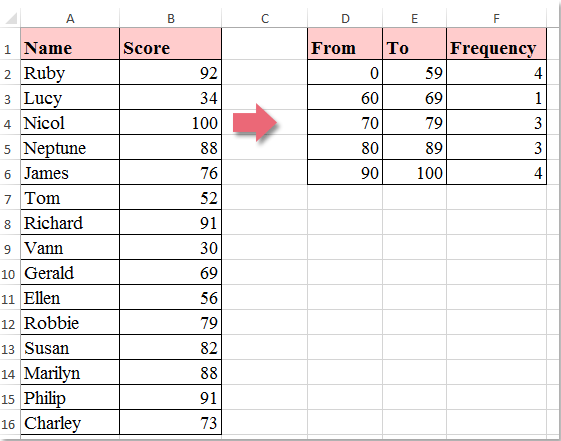Hide All Notes in Excel: Simple Steps to Follow
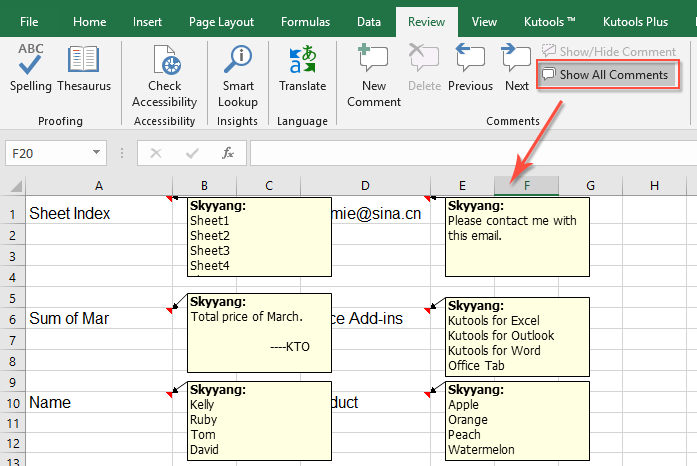
Introduction to Hiding Notes in Excel
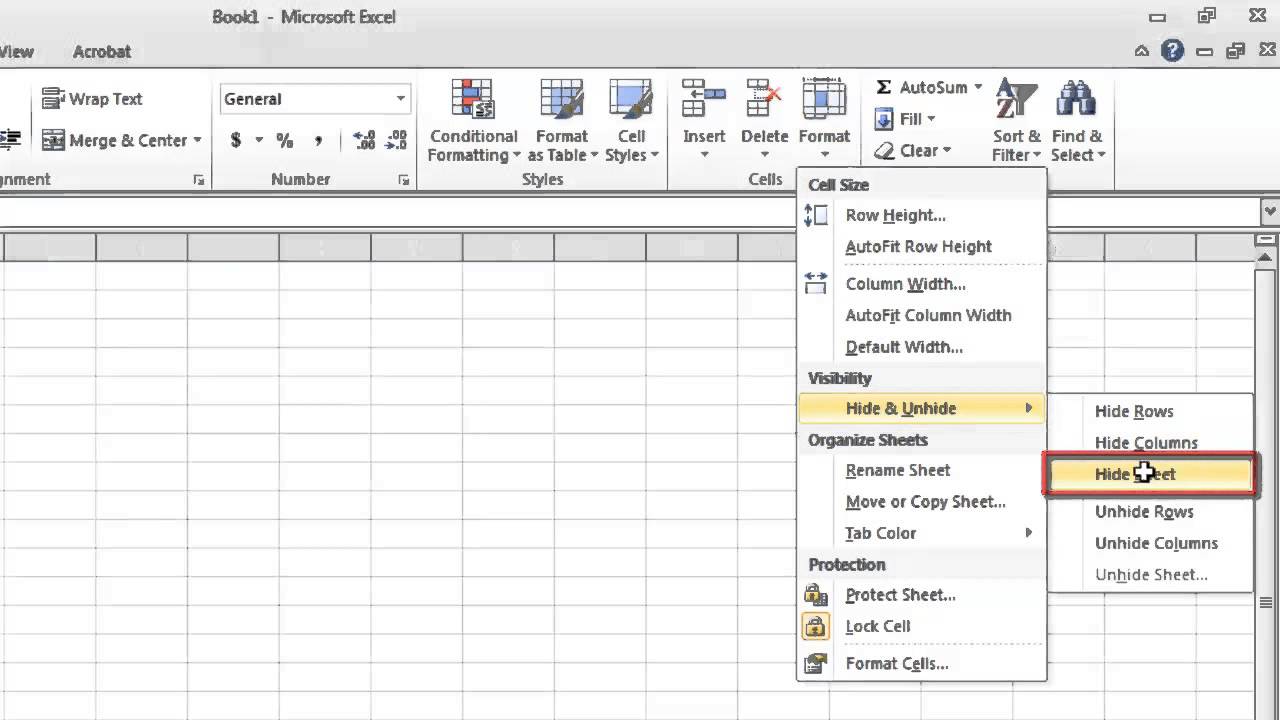
Excel, known for its robust data manipulation capabilities, also includes a feature for adding notes to cells. These notes, often used for providing context or additional information, can sometimes clutter your worksheet. In this guide, we’ll explore the simple steps to hide these notes, ensuring your workbook remains clean and user-friendly.
Why Hide Notes?
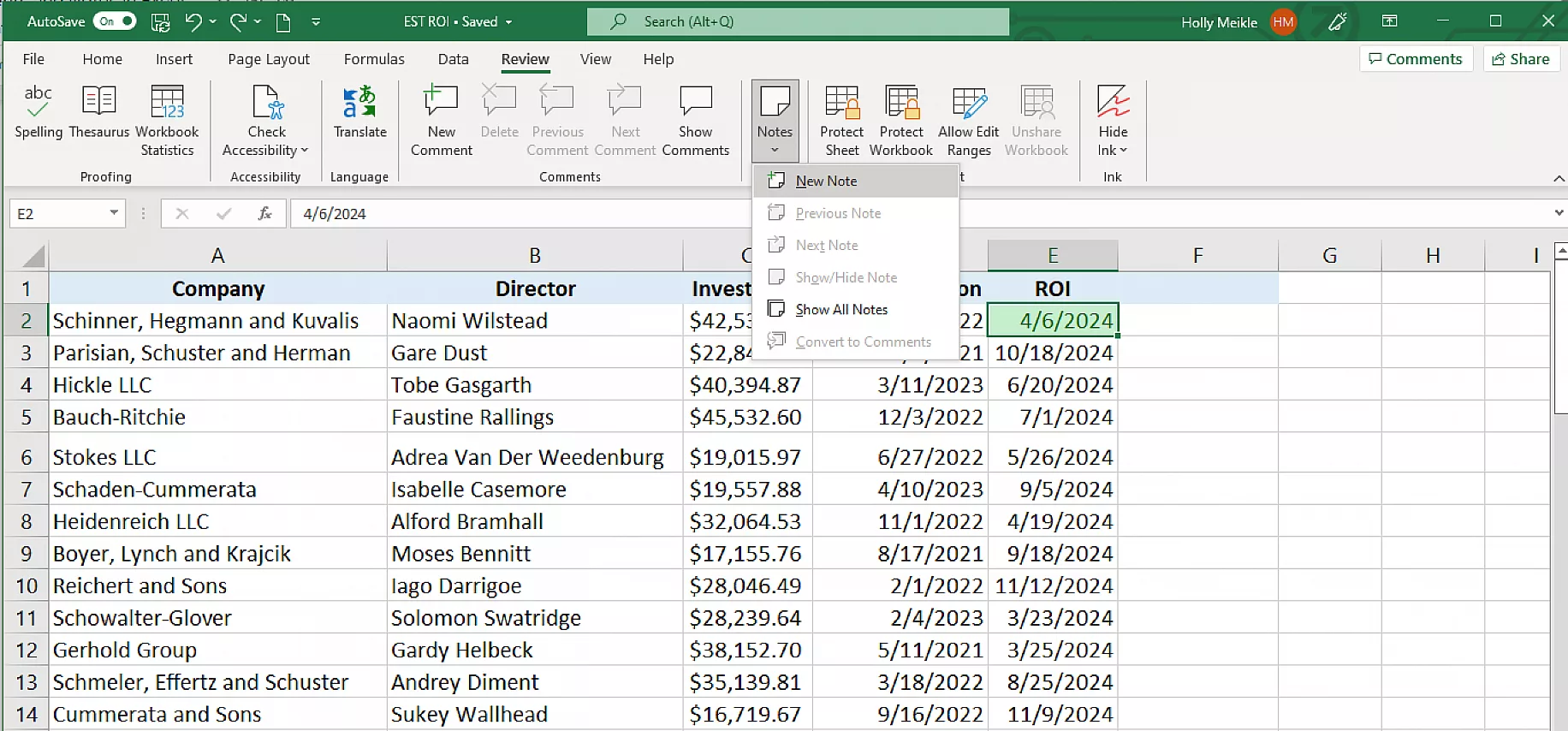
Before diving into the steps, let’s quickly understand why you might want to hide notes in your Excel spreadsheets:
- Reduce Visual Clutter: Hiding notes helps to streamline the visual presentation of your data.
- Privacy: Sometimes, notes contain sensitive or proprietary information that you don’t want to share with all viewers.
- Focus: When presenting data, you might want viewers to focus solely on the numbers without being distracted by notes.
How to Hide Notes in Excel
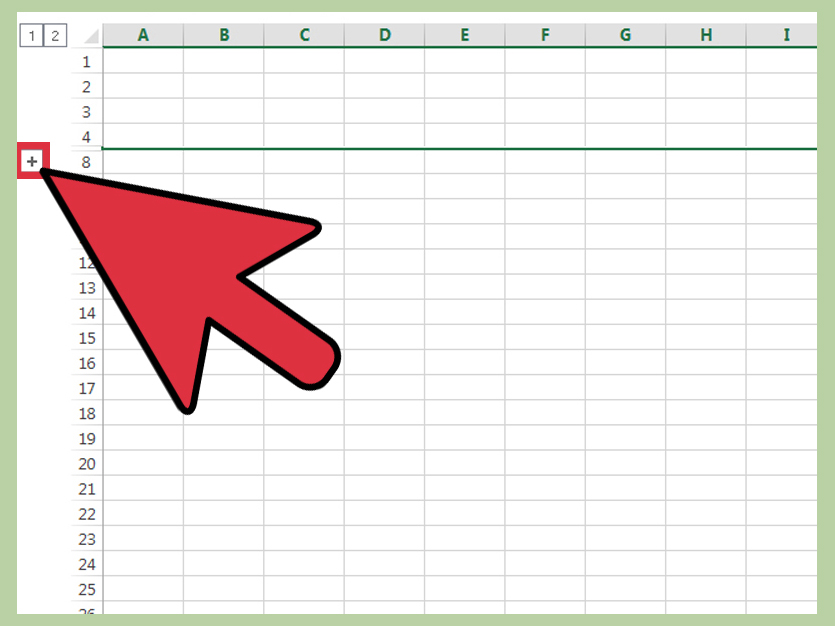
Follow these straightforward steps to hide notes in your Excel spreadsheets:
- Open Excel: Start by opening the workbook where you want to hide notes.
- Select Cells: Click on the cell or cells with the notes you wish to hide.
- To select multiple cells, hold down the Ctrl key while clicking.
- Navigate to the Review Tab: Click on the Review tab on the ribbon at the top of Excel.
- Use the Hide/Show Comment Feature:
- In Excel versions 2016 or later, click on Show Comments or Hide Comments to toggle visibility.
- For earlier versions of Excel, you can find options like Show/Hide Comments or Show All Comments.
🔍 Note: If your version of Excel does not have the Show Comments button, you might need to use the right-click menu to manage comments instead.
Keyboard Shortcuts

Using keyboard shortcuts can make the process of hiding notes even quicker:
- Shift + F2 will open or hide the note for the selected cell.
- In some versions, Ctrl + ; will show or hide all comments in the workbook.
Advanced Options
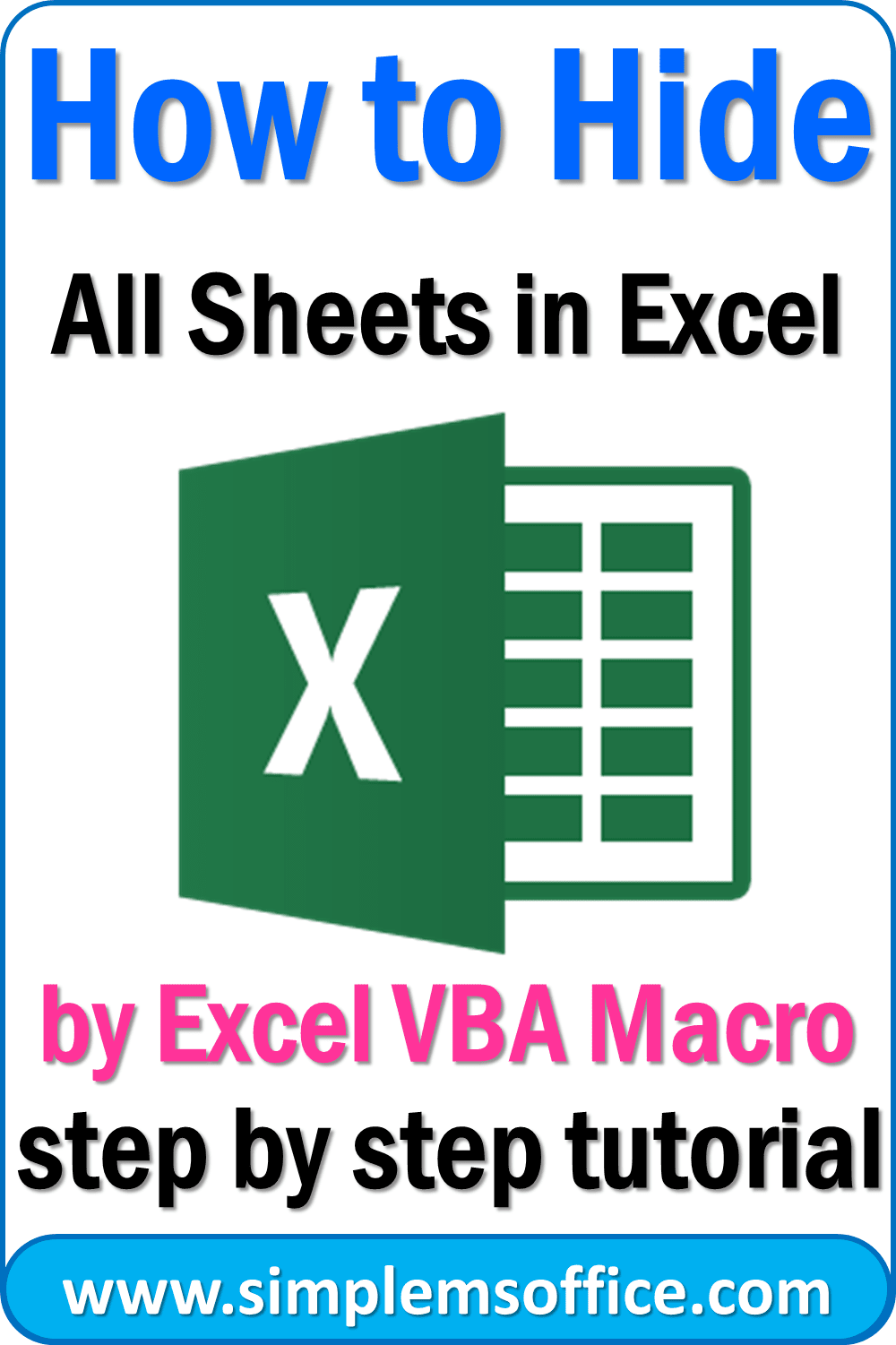
For more advanced control over note visibility:
| Action | Description |
|---|---|
| Macro for Auto-Hide | Create a VBA macro to automatically hide or show notes when opening or closing the workbook. |
| Custom Views | Use Excel’s custom view feature to save different views of your workbook, one with notes visible and one without. |
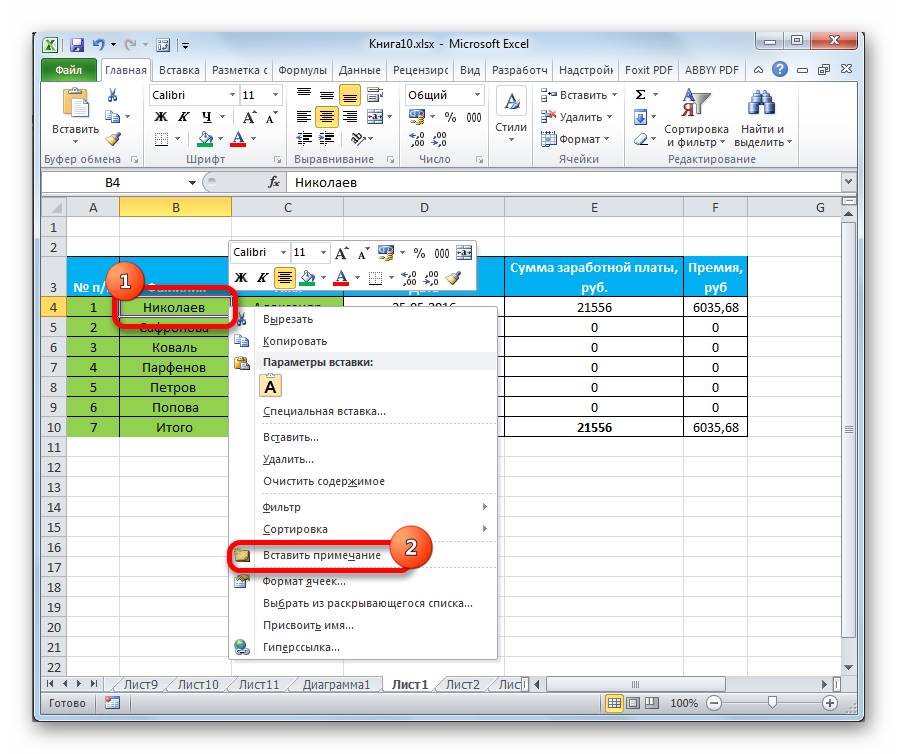
💡 Note: Macros can provide an automated solution, but be cautious with them as they can potentially change your spreadsheet's functionality if not used correctly.
Remembering to Unhide
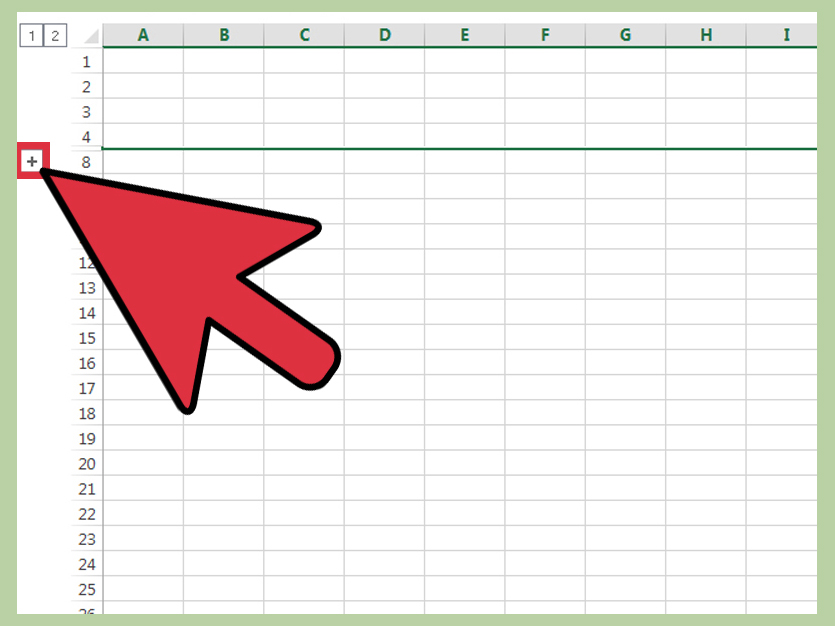
It’s also good practice to remember:
- How to unhide notes when you need to access them again.
- To check your work before sharing to ensure all necessary notes are visible if required by the recipient.
Wrapping Up
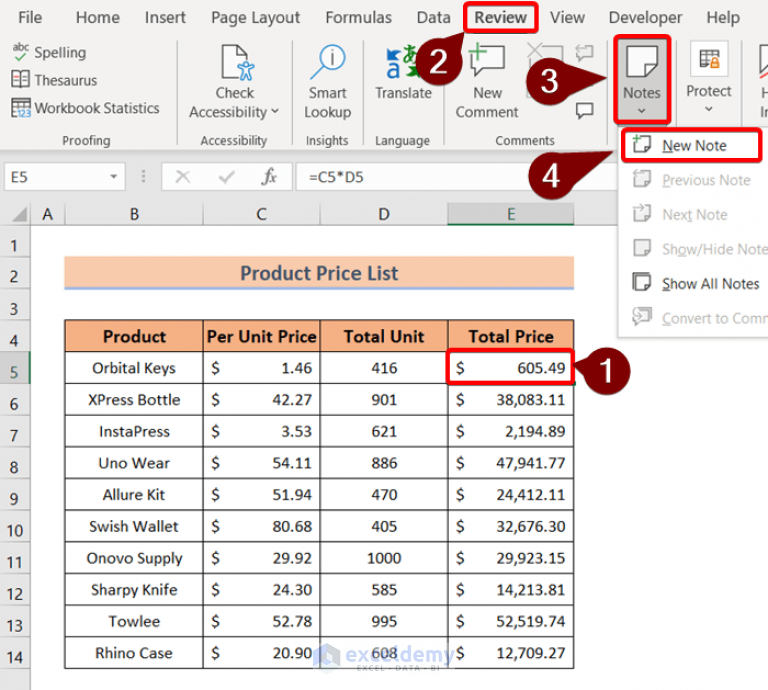
Hiding notes in Excel can declutter your worksheets, providing a cleaner interface for data analysis, presentation, or sharing with others. Whether for privacy, presentation, or just to keep your spreadsheet organized, these simple steps enable you to control the visibility of notes effortlessly. Remember, knowing how to unhide notes is equally important, ensuring you don’t lose valuable information in the process.
What’s the difference between comments and notes in Excel?
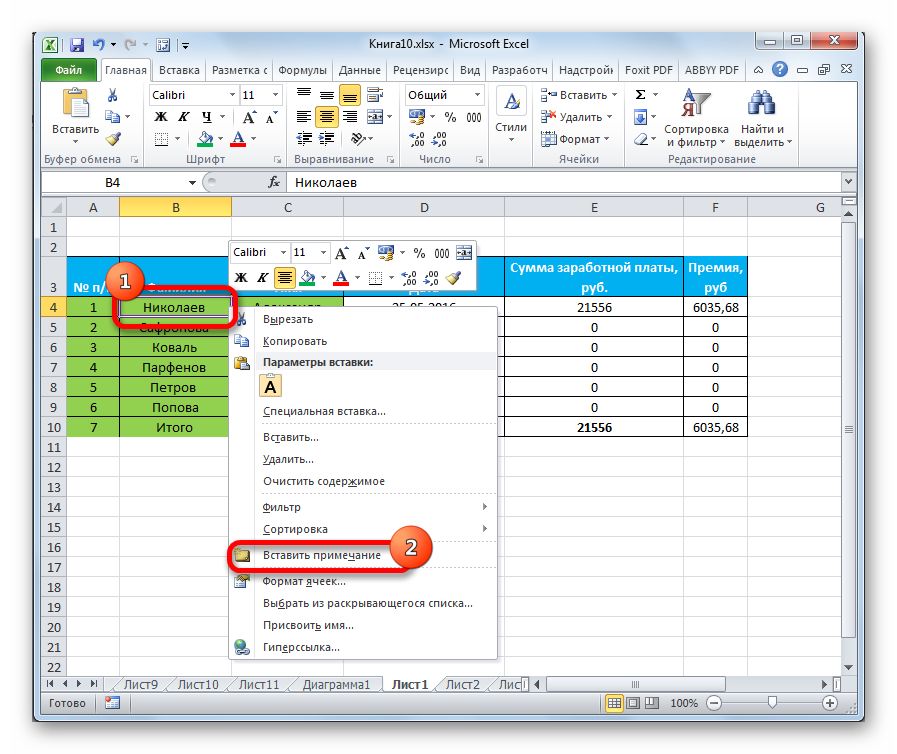
+
In Excel, comments are similar to notes but can be made interactive with @mentions for collaboration. Notes, on the other hand, are static text boxes for providing additional context or information about a cell.
Can I hide notes in multiple worksheets at once?
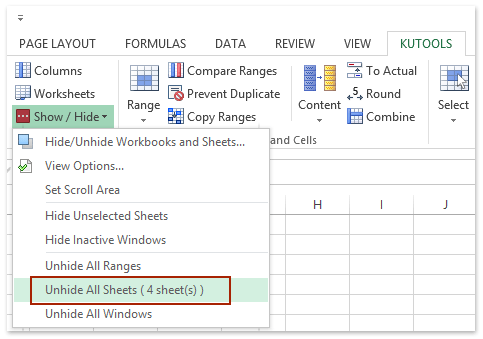
+
Currently, Excel does not support hiding notes across multiple worksheets simultaneously. You’ll need to navigate to each sheet and hide the notes individually.
Is there a way to see if notes are hidden on a sheet?
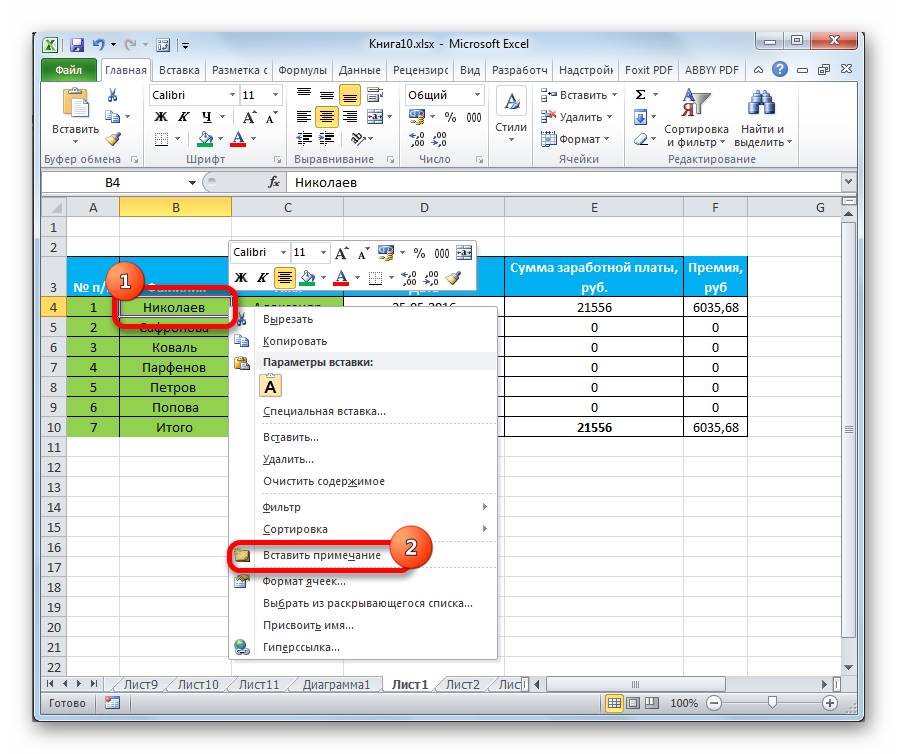
+
Excel does not visually indicate if notes are hidden. However, if you try to show comments and nothing changes, this could mean no notes or comments are visible because they are hidden.
How do I unhide notes in Excel?
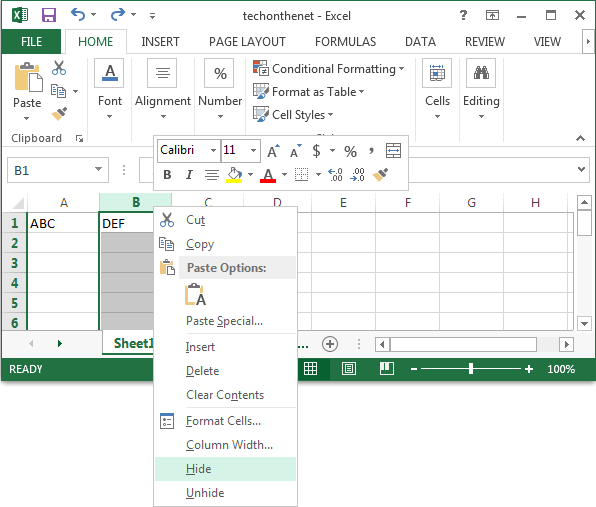
+
To unhide notes, navigate to the Review tab, and click on Show Comments or use the Shift + F2 shortcut on the cell with the hidden note.