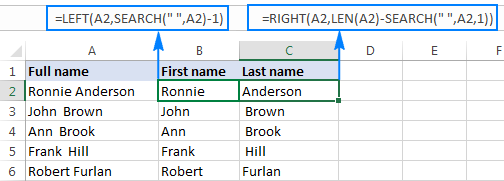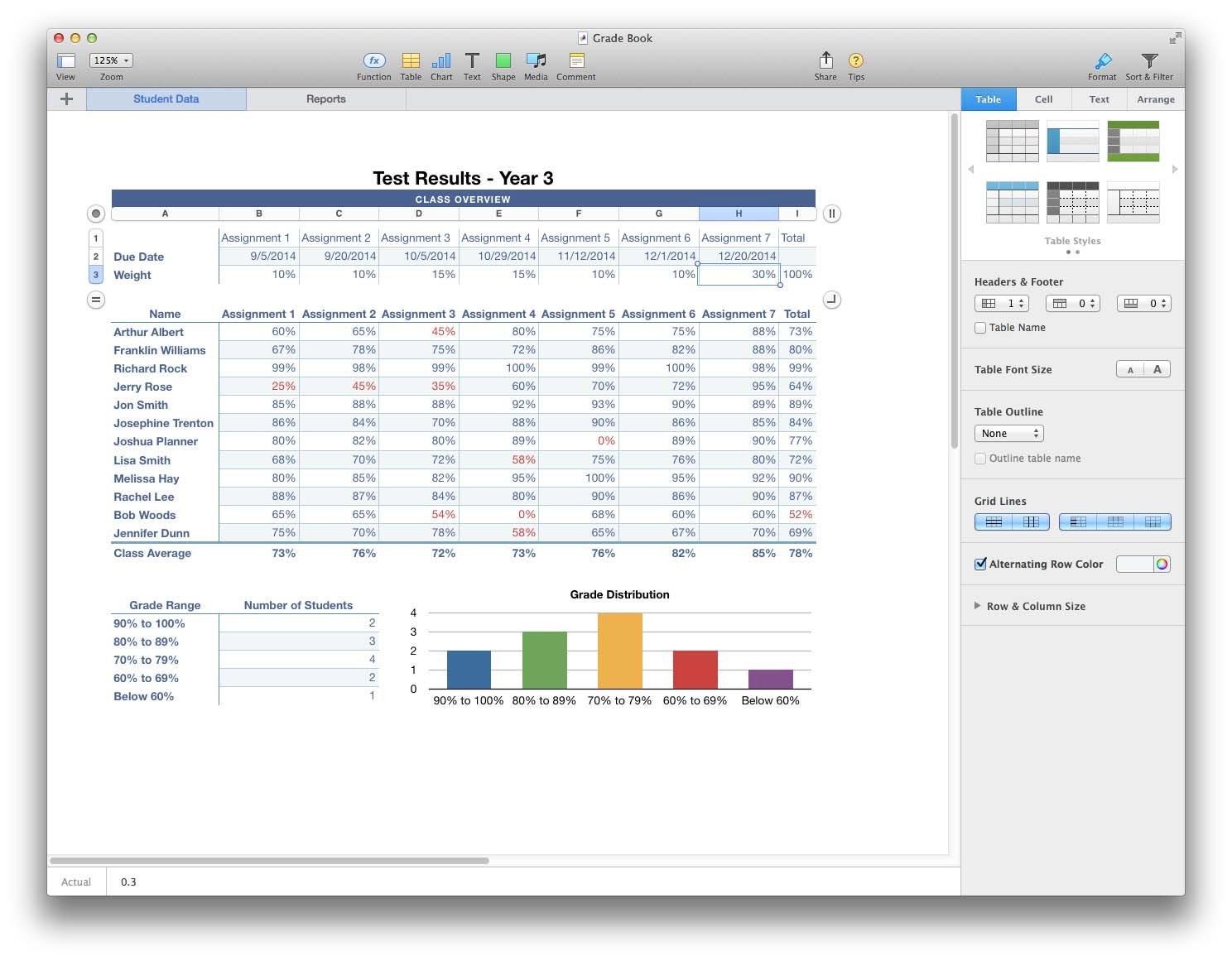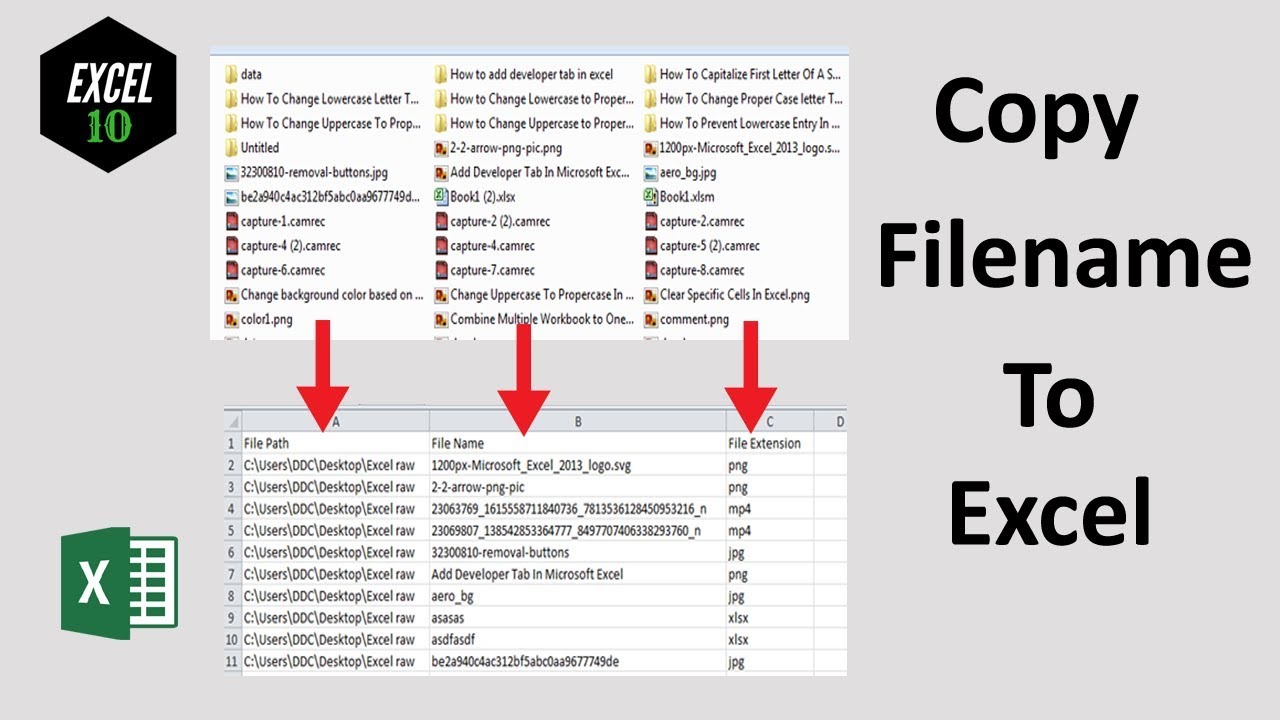5 Ways to Eliminate Line Breaks in Excel Fast
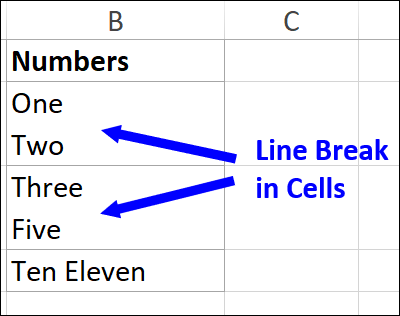
Why Do We Need to Eliminate Line Breaks in Excel?
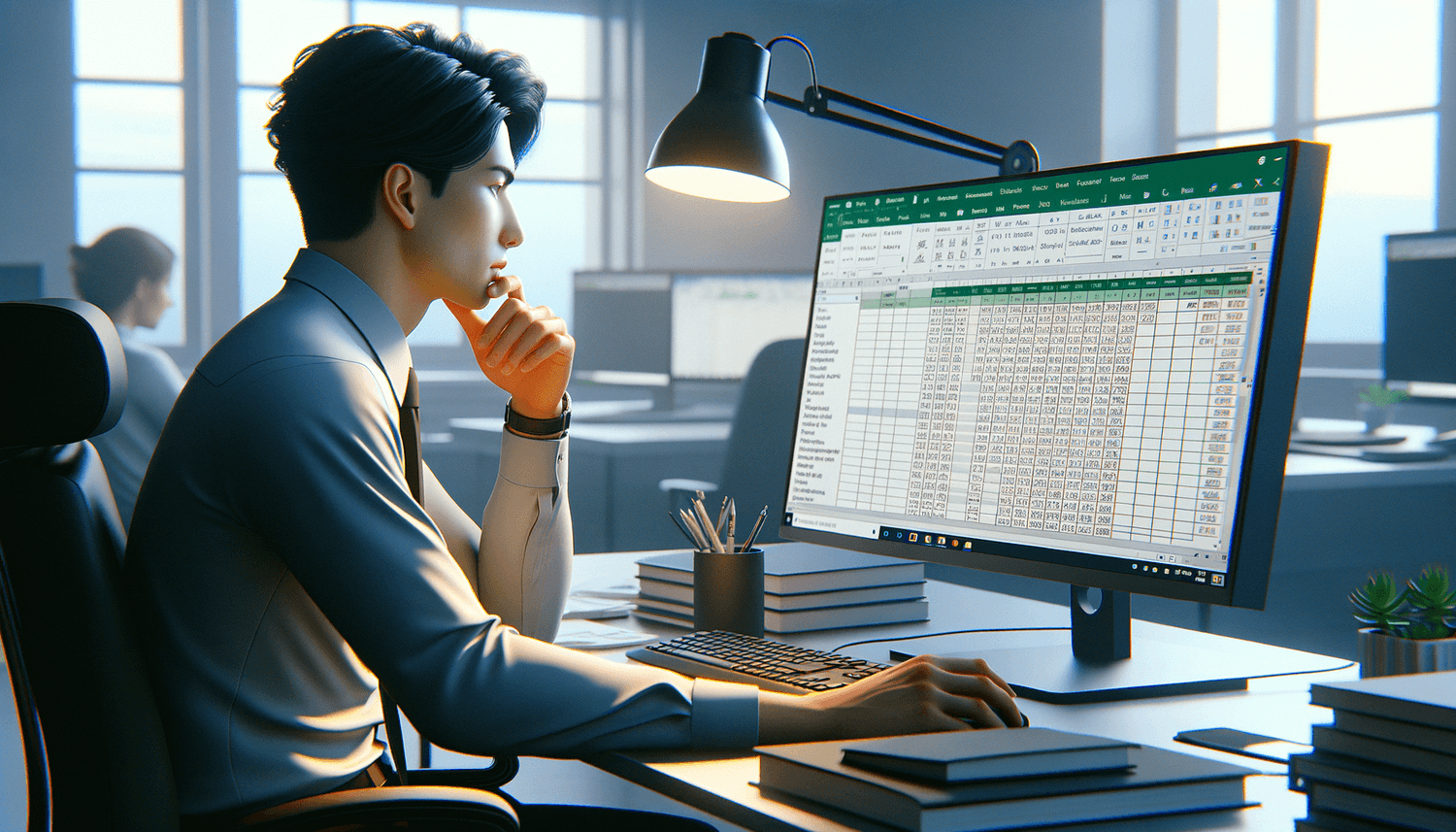
When working with datasets in Excel, you might encounter a common issue where cells contain unwanted line breaks. These line breaks can disrupt your data analysis, sorting, and filtering processes, leading to inaccurate results and inconsistencies. By understanding how to eliminate these breaks, you can ensure that your data is clean and well-organized, improving overall efficiency in your workflow.
Method 1: Using Find and Replace

The simplest way to remove line breaks from your Excel data is by using the Find and Replace function. Here’s how:
- Open your Excel workbook: Ensure the workbook containing the cells with line breaks is open.
- Select the range or column: Choose the specific range or column where the line breaks exist.
- Access Find and Replace: Press Ctrl + H or go to the ‘Home’ tab, click ‘Find & Select’, and then ‘Replace’.
- Find what: In the ‘Find what’ box, press Ctrl + J to insert the line break character.
- Replace with: Leave the ‘Replace with’ box empty or type a space if you want to replace line breaks with a space.
- Replace All: Click on ‘Replace All’ to remove all line breaks within the selected range.
💡 Note: This method is quick and effective for eliminating simple line breaks but might not catch manually added line breaks if they are not standard newline characters.
Method 2: Using Text to Columns
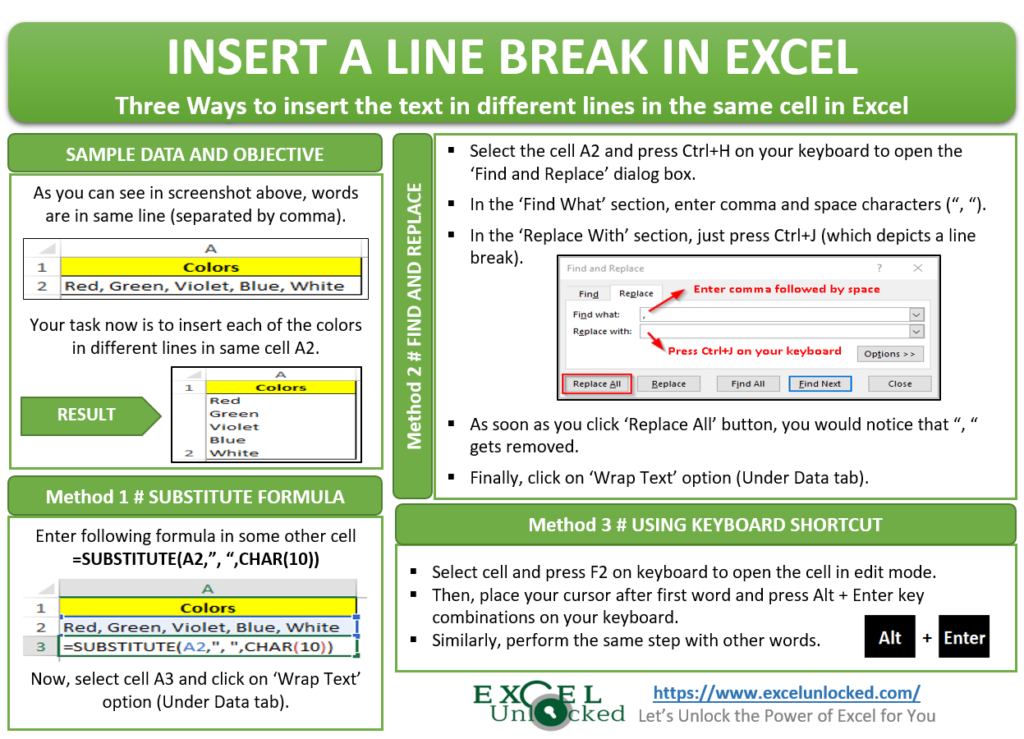
Another approach to manage line breaks involves converting the cell data into columns, thus separating the content by line breaks:
- Select the data: Choose the cells containing line breaks.
- Go to Data: Click on ‘Data’ tab, then select ‘Text to Columns’.
- Wizard setup:
- Choose ‘Delimited’ and click ‘Next’.
- Check the ‘Other’ option, and in the box, press Ctrl + J to enter the line break character.
- Click ‘Next’, then ‘Finish’.
- Recombine data: Now that the text is split into columns, you can manually recombine the data as needed, either by removing unnecessary columns or using the CONCATENATE function.
Method 3: Writing a VBA Macro
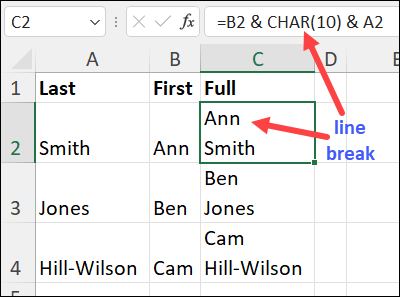
For recurring tasks or to automate the process of removing line breaks, you can use Excel’s VBA (Visual Basic for Applications) to write a simple macro:
- Open VBA Editor: Press Alt + F11 to open the VBA editor.
- Insert a Module: In the ‘Insert’ menu, select ‘Module’.
- Paste Code: Paste the following code:
Sub RemoveLineBreaks() Dim cell As Range For Each cell In Selection cell.Value = Replace(cell.Value, vbLf, “”) Next cell End Sub - Run Macro: Close the VBA editor, select your data, and run the macro from Excel’s ‘Developer’ tab or assign it to a button.
💻 Note: Ensure you have the Developer tab enabled for VBA functionalities. If not, you'll need to customize the ribbon to include it.
Method 4: Power Query
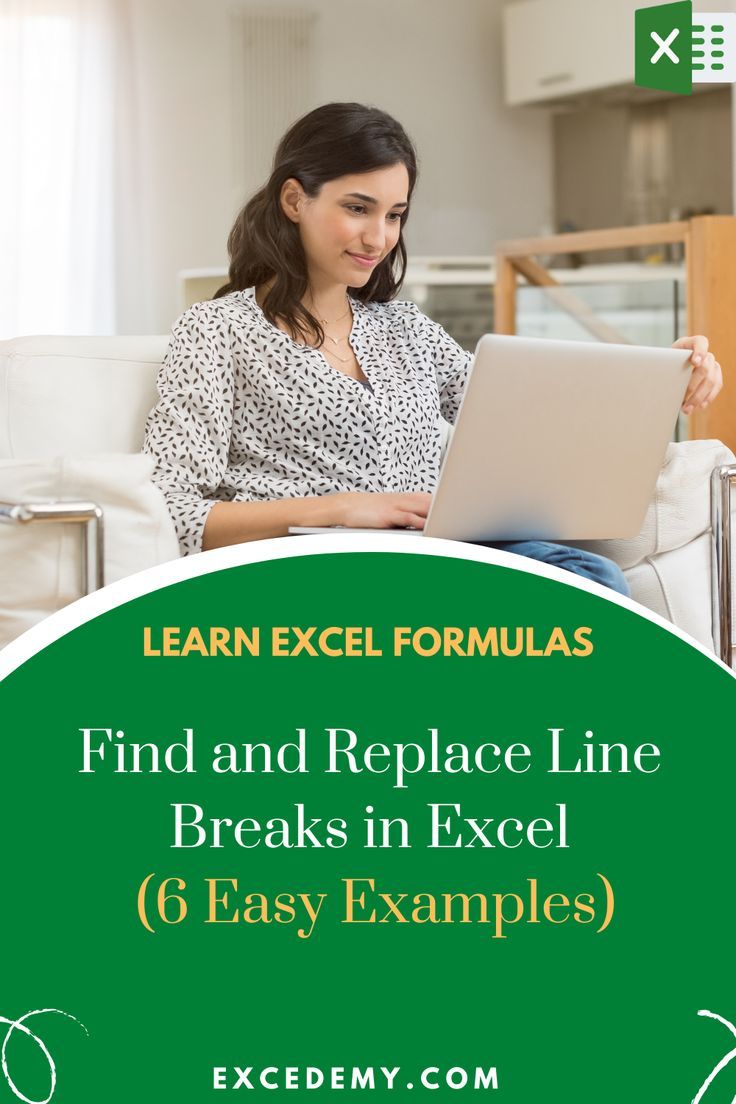
Power Query, introduced with Excel 2010, provides powerful data transformation capabilities including the removal of line breaks:
- Load Data: Import your data into Power Query.
- Select the column: Choose the column with line breaks.
- Transform: Go to ‘Transform’ tab, then ‘Replace Values’.
- Enter \n or \r in the ‘Value To Find’ box.
- Leave ‘Replace With’ blank or enter a space.
- Click ‘OK’.
- Close & Load: After transformation, click ‘Close & Load’ to apply changes back to your Excel worksheet.
Method 5: Formulas
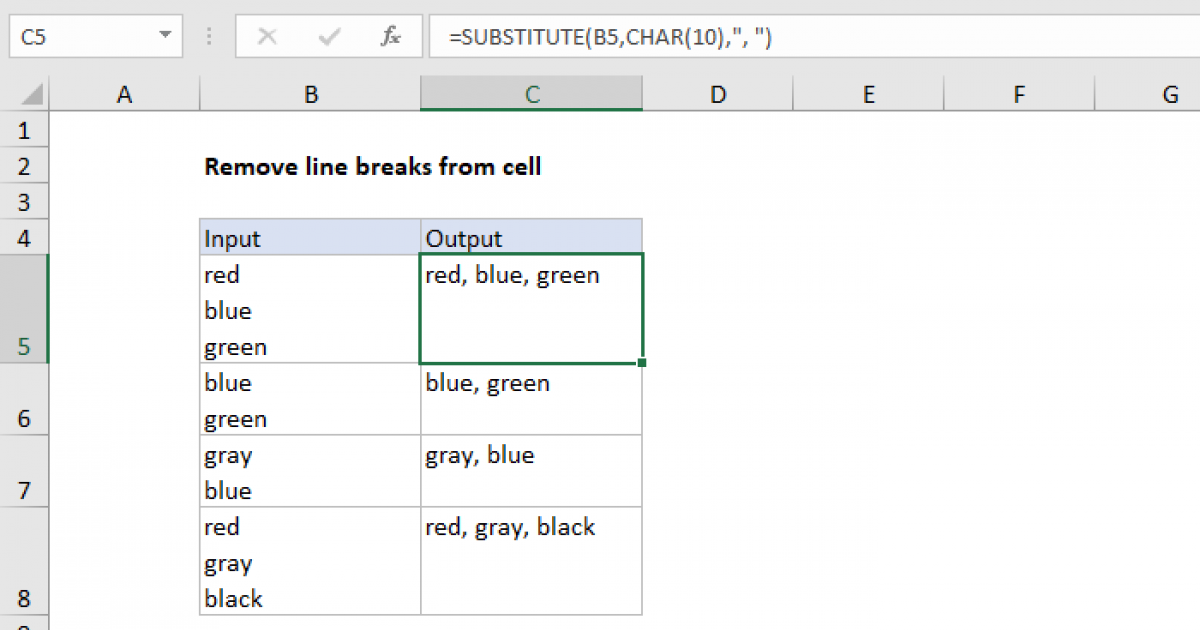
You can also use Excel formulas to strip line breaks from text:
- Use SUBSTITUTE function:
- Formula: =SUBSTITUTE(A1,CHAR(10),“”) or =SUBSTITUTE(A1,CHAR(13),“”)
- Where A1 is the cell containing the line breaks, and CHAR(10) or CHAR(13) represents the line break characters for Windows or Mac, respectively.
To remove both types of line breaks simultaneously, you can combine the formulas:
=SUBSTITUTE(SUBSTITUTE(A1,CHAR(10),“”),CHAR(13),“”)
In Wrapping Up
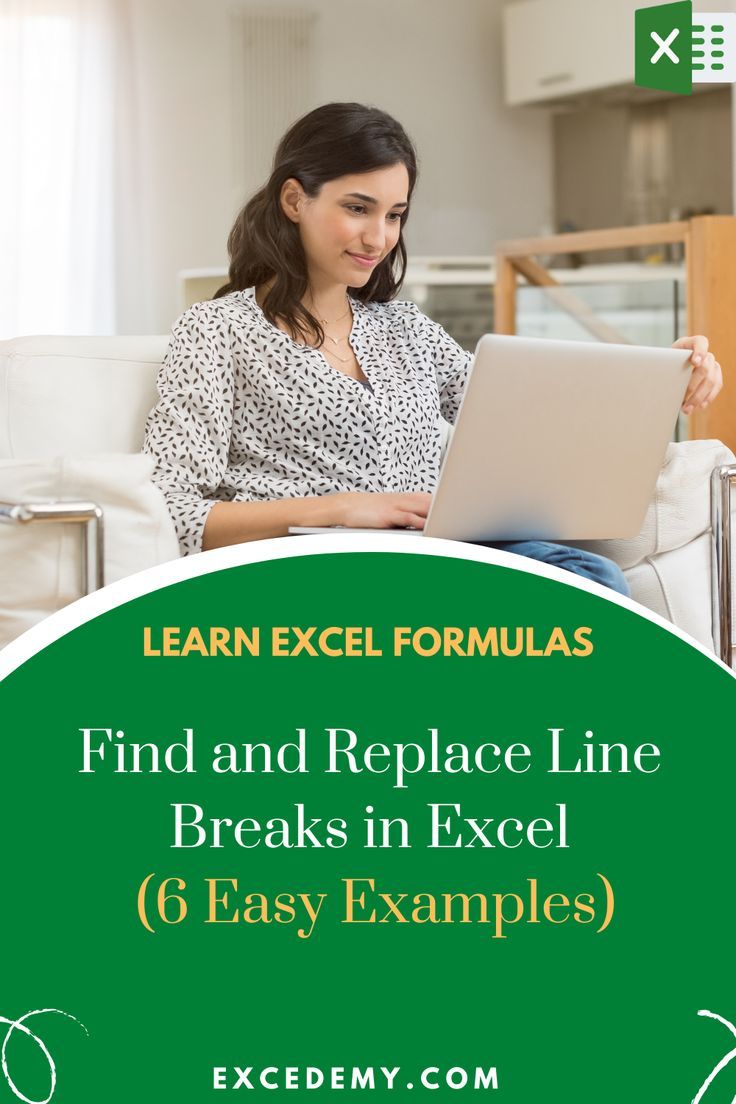
Removing line breaks in Excel is essential for ensuring data integrity and clarity. Whether you choose the simplicity of Find and Replace, the structured approach of Text to Columns, the automation through VBA macros, the power of Power Query, or the precision of formulas, there’s a method for every user’s skill level and project requirement. By mastering these techniques, you can streamline your data management process, making your Excel experience more efficient and less prone to errors.
What is a line break in Excel?
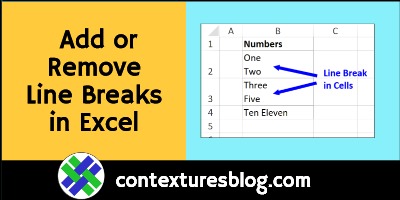
+
A line break in Excel is a character (or combination of characters) that moves the cursor to the next line within the same cell. It can be manually inserted by pressing Alt + Enter on Windows or Option + Return on Mac, or it might appear automatically when importing or pasting data from external sources.
Can removing line breaks affect my data?
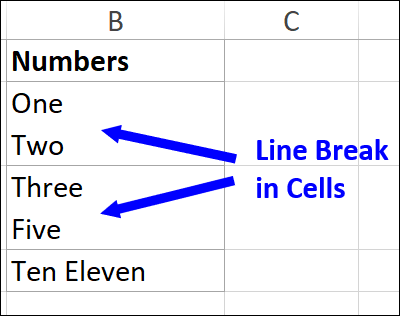
+
Yes, removing line breaks can change how your data is displayed or interpreted. If the line breaks are part of the intended data (e.g., addresses or notes), removing them can combine separate entries into one, potentially causing confusion or data loss. Always check your data after performing such operations.
How do I know if I’ve successfully removed all line breaks?
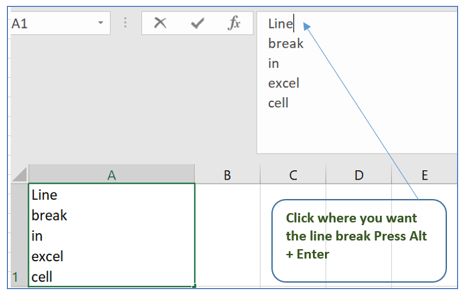
+
After using any of the methods, visually inspect the cells or use a formula like =LEN(A1)-LEN(SUBSTITUTE(A1,CHAR(10),“”))-LEN(SUBSTITUTE(A1,CHAR(13),“”)) to check for the presence of line breaks. If the result is greater than 0, line breaks still exist.