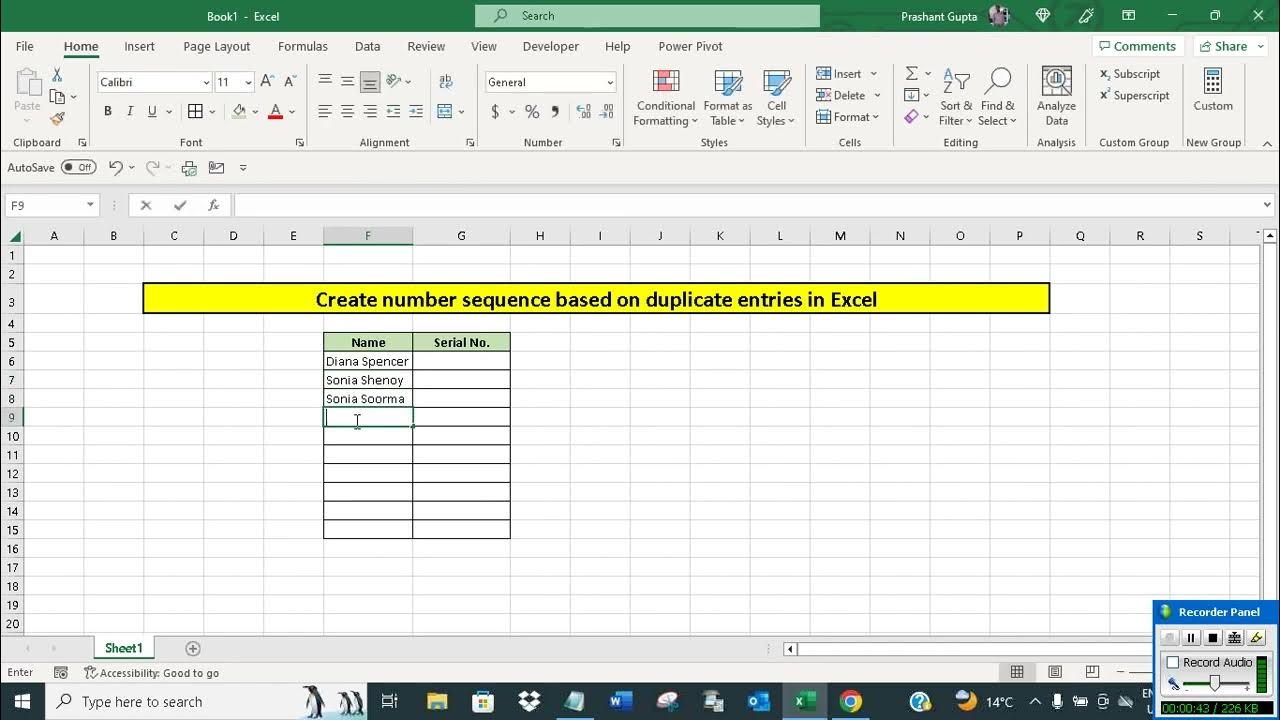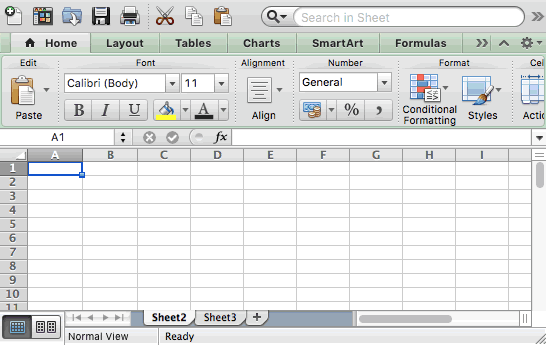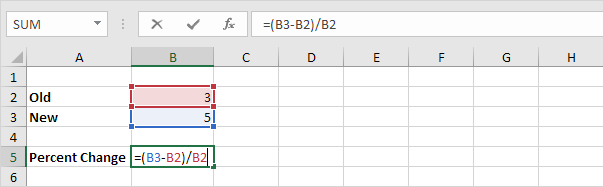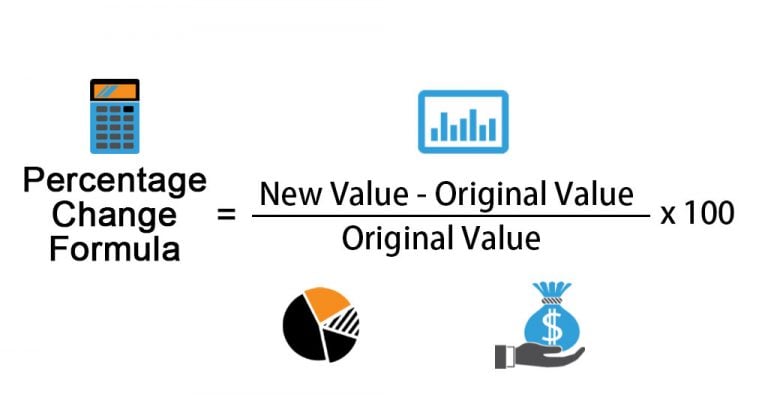Unlocking the Secret: Excel Tables in AutoCAD Without Lockups
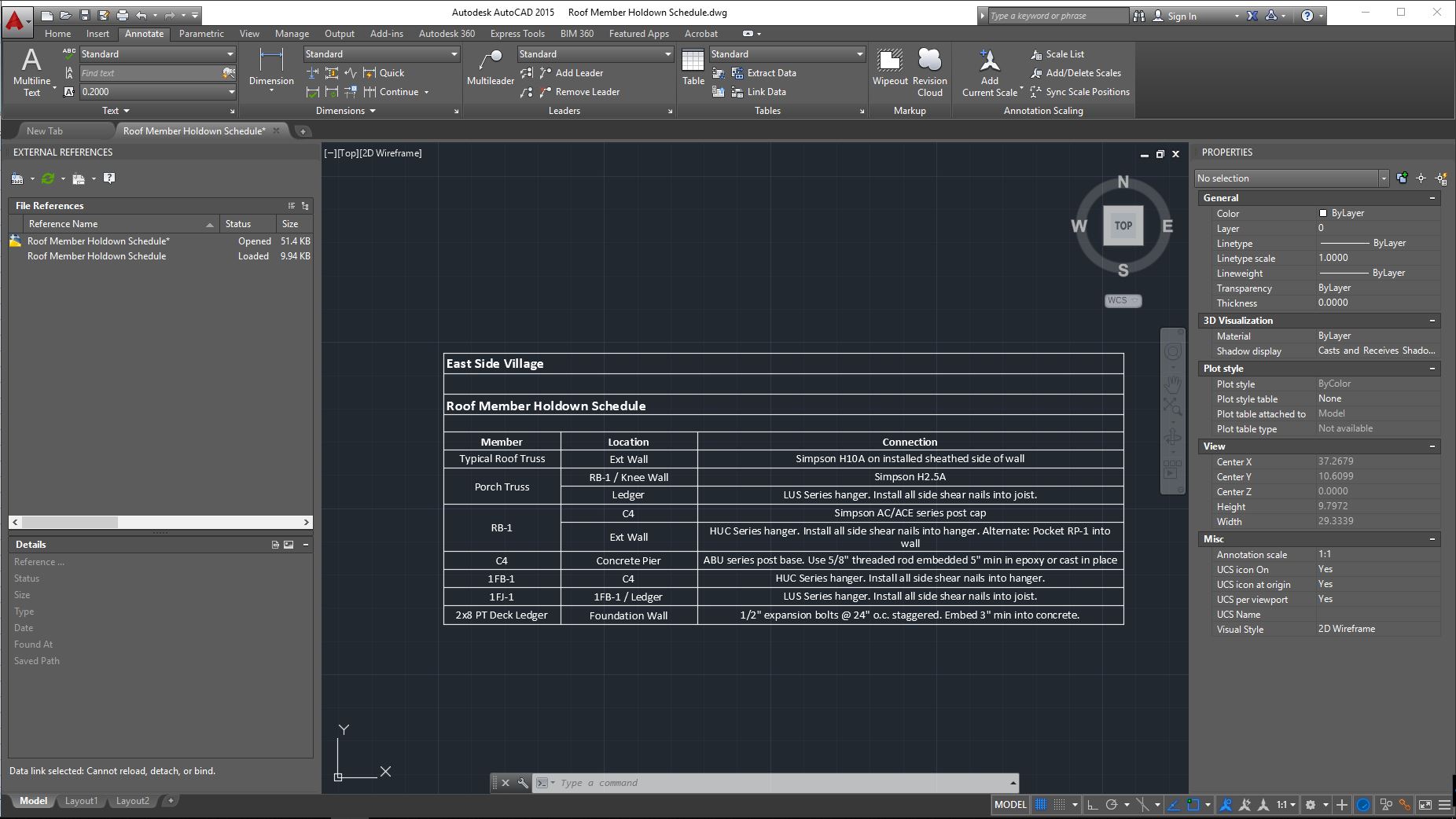
If you've ever experienced frustration while trying to seamlessly integrate Excel tables into AutoCAD, this guide is for you. AutoCAD, a robust CAD software by Autodesk, allows professionals in architecture, engineering, and construction to design detailed drawings with precision. However, integrating external data sources like Microsoft Excel tables can sometimes cause performance issues, lockups, or unexpected errors. Here's how you can unlock the secret to using Excel tables in AutoCAD without encountering these problems.
Preparing Your Excel Table
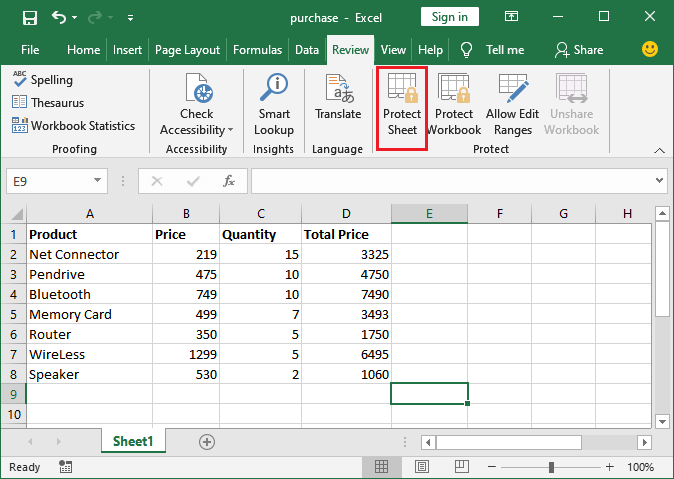
The first step in integrating Excel tables into AutoCAD without issues involves preparing your Excel data:
- Organize Your Data: Ensure your table is well-structured with clear headers, consistent row heights, and minimal use of merged cells.
- Use Data Validation: This helps in maintaining data integrity, which can prevent errors when imported into AutoCAD.
- Minimize Style: While Excel offers a plethora of styling options, AutoCAD can struggle with complex formats. Opt for simplicity.
Once your Excel file is ready:

Importing Your Excel Data into AutoCAD
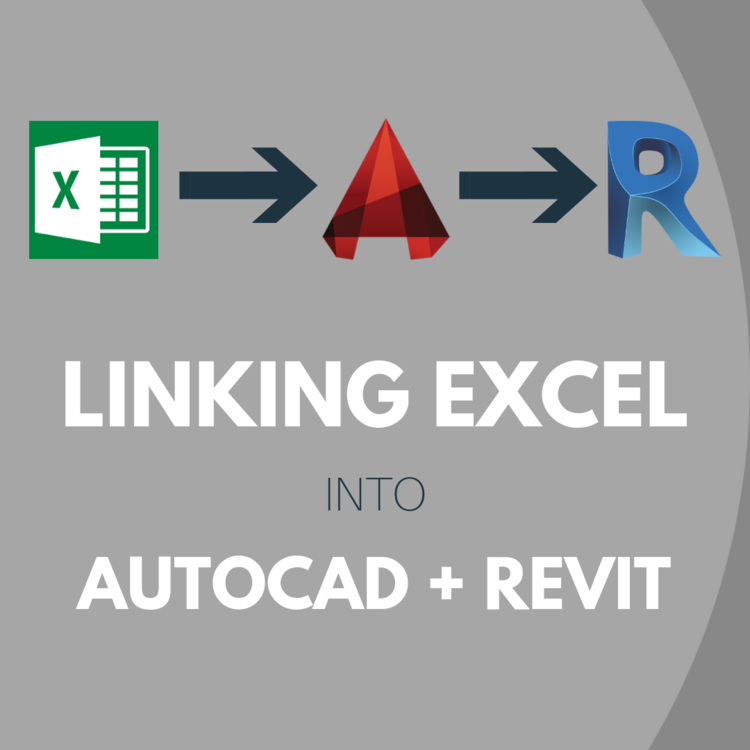
Now, let’s dive into the steps to import your Excel table:
- Open AutoCAD: Start with a fresh or existing AutoCAD drawing.
- Data Extraction: Use the Data Extraction wizard or the EXPORT command to begin the import process.
- Table Insertion: Choose ‘Table’ from the ‘Insert’ tab, then select your Excel file.
- Mapping: Map Excel data to AutoCAD table cells, ensuring data types are correctly identified.
Optimizing AutoCAD for Large Excel Tables

Here are some optimization strategies for handling large datasets:
- Use Proxy Graphics: Enable proxy graphics to improve performance when dealing with complex external references.
- Set Proxywarning: This variable can be set to 0 to suppress warning messages about unsupported objects.
- AutoCAD Performance Settings: Adjust settings like display performance or the REGEN command to reduce lockups.
| Setting | Impact |
|---|---|
| PROXYGRAPHICS | Improves speed of drawing regeneration |
| PROXYWARNING | Reduces dialog pop-ups, enhancing workflow |
| REGEN | Improves performance by reducing the frequency of redrawing |

💡 Note: Setting PROXYWARNING to 0 is not recommended if you frequently use AutoCAD’s dynamic blocks as this might disable proxy editing.
Integrating Excel Tables with Dynamic Blocks
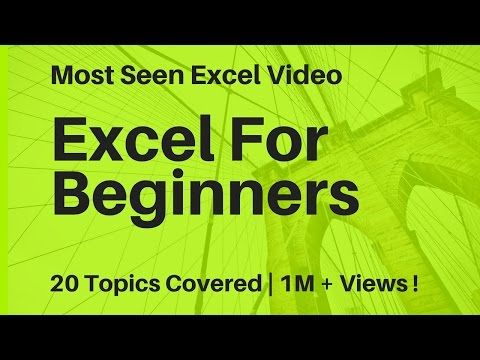
Dynamic blocks provide another layer of control when integrating Excel data:
- Create a Dynamic Block: This allows you to have properties that can change, such as dimensions or visibility states.
- Link Data: Use table cells to control block properties, enabling dynamic updates when Excel data changes.
Handling Formulas in AutoCAD from Excel
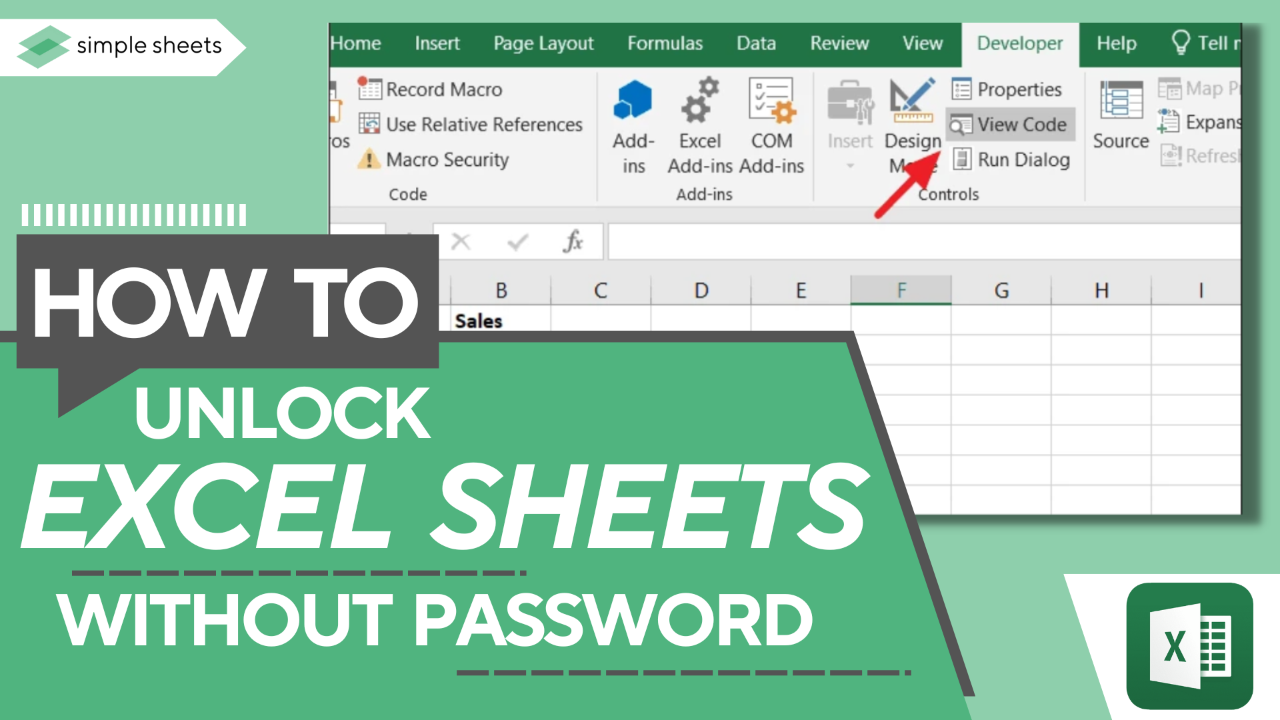
Here’s how to manage Excel formulas when importing into AutoCAD:
- Avoid Formulas: If possible, pre-compute or manually input the values to avoid formula interpretation issues.
- Use Field Expressions: AutoCAD can insert fields that display formulas or linked Excel cells.
Troubleshooting Tips
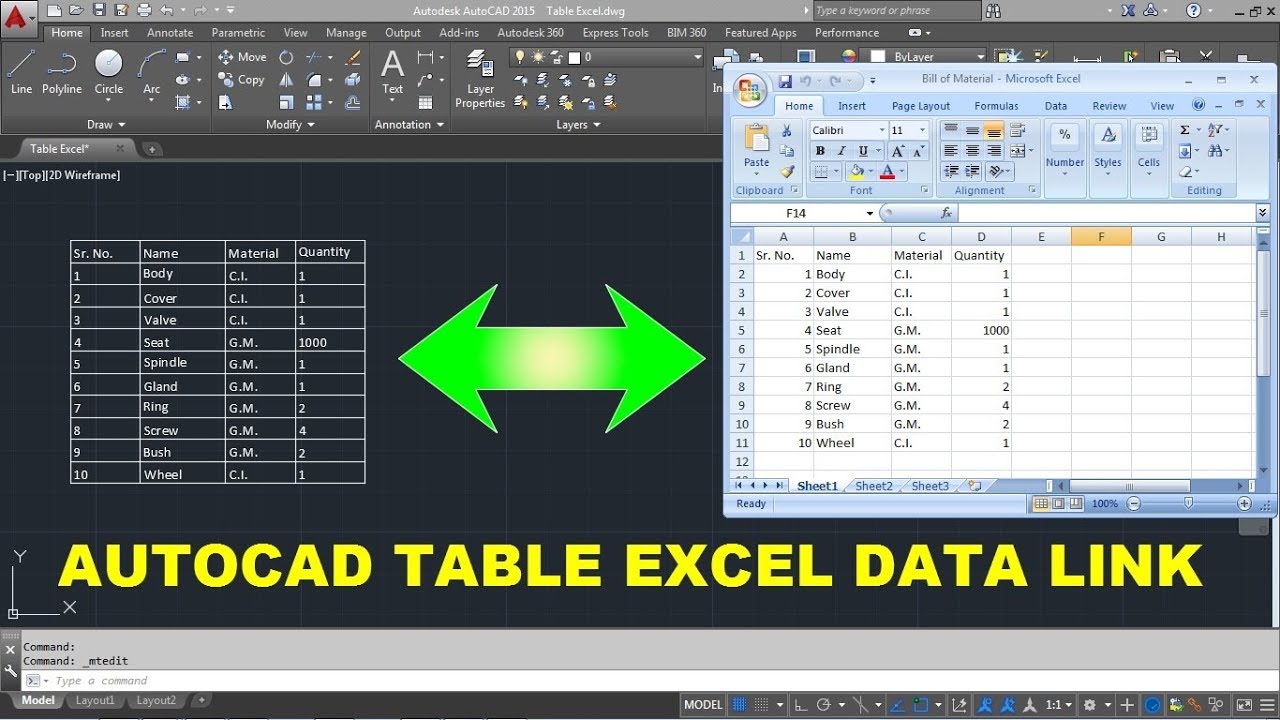
If your AutoCAD starts showing signs of slowdown or instability:
- Close other applications to free up system resources.
- Check if your hardware meets AutoCAD system requirements.
- Verify your AutoCAD and Excel versions are compatible.
Maintaining Data Integrity
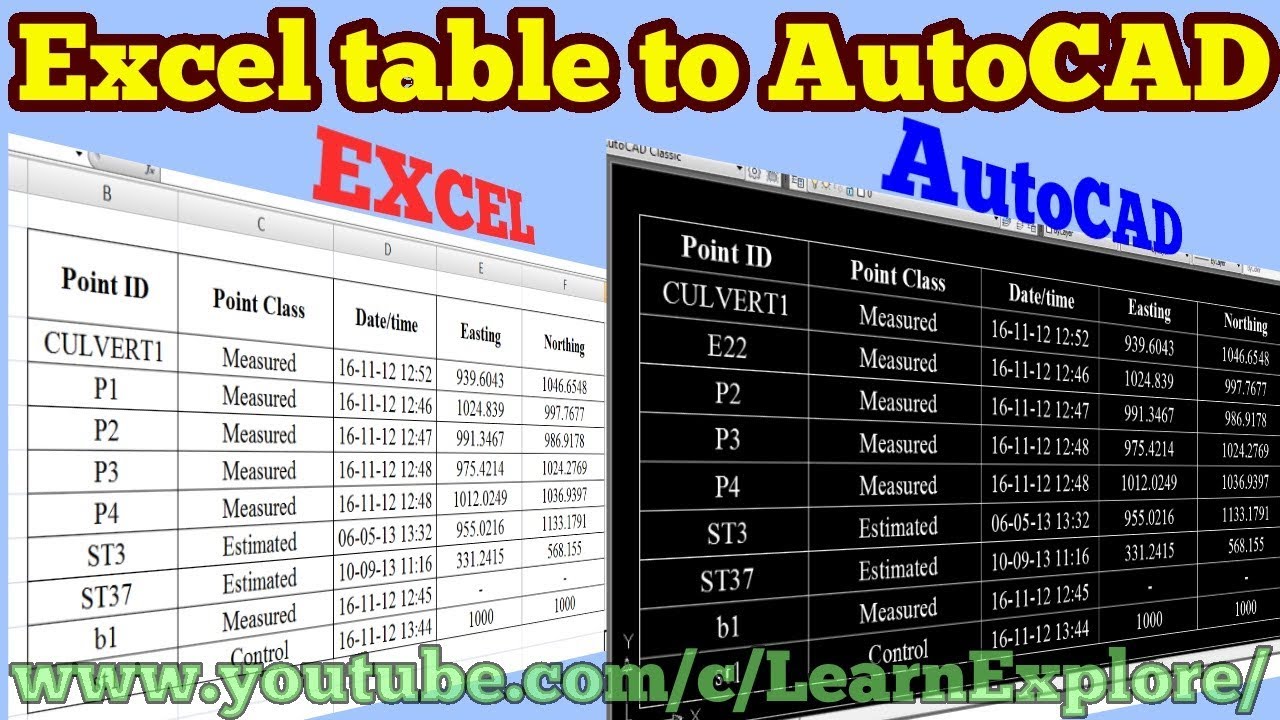
Keeping data accurate and consistent is crucial:
- Set data validation: Use Excel’s data validation to control user input and reduce errors in AutoCAD.
- Use Named Ranges: This helps in maintaining references, particularly when data ranges change.
After navigating through these steps, AutoCAD should now operate more smoothly with your Excel integration. Remember, preparing your data in Excel, understanding AutoCAD settings for better performance, and managing updates efficiently all contribute to a seamless workflow. By integrating these practices, you'll unlock the secret to using Excel tables in AutoCAD without the lockups, ensuring your work remains efficient and error-free.
Can I link Excel charts directly into AutoCAD?
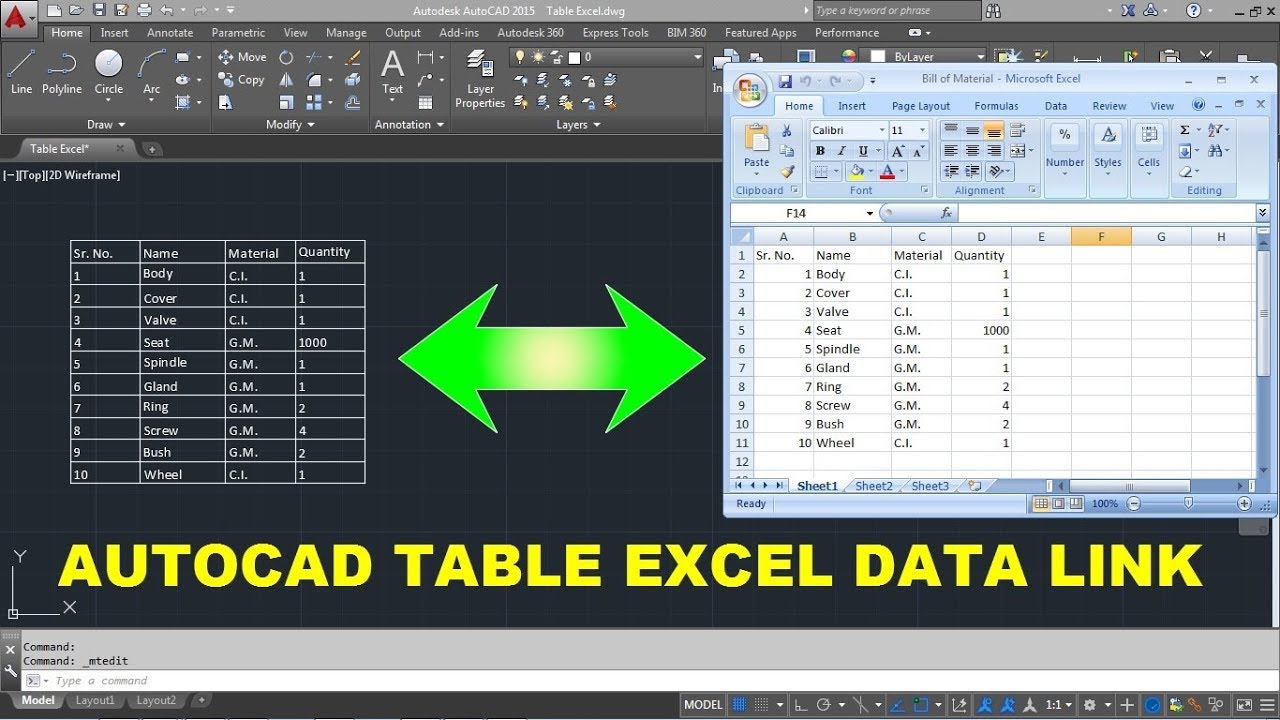
+
AutoCAD does not support direct linking of charts. You might need to export your chart as an image and then insert it into AutoCAD as an external reference.
What happens if my Excel file is updated after being imported?
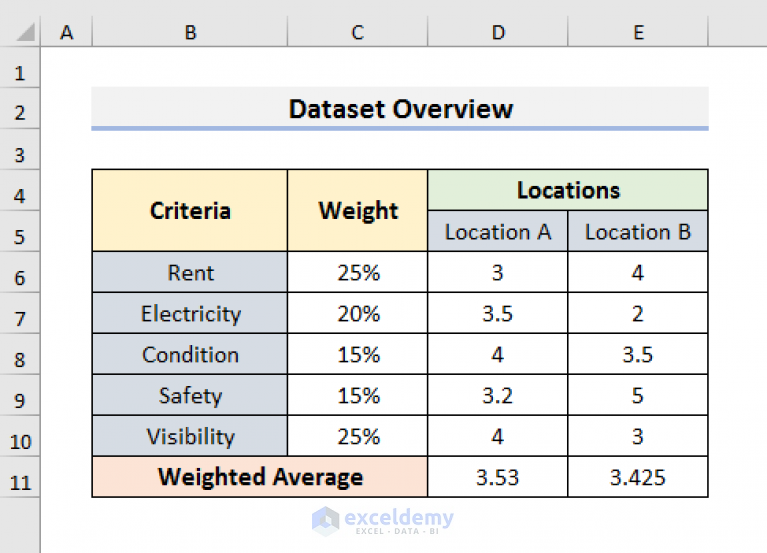
+
If you use dynamic blocks, the changes will be reflected in AutoCAD, provided the data is linked correctly. Otherwise, you’ll need to manually re-import or update the table.
Do Excel formulas get carried over to AutoCAD?

+
Formulas do not work natively in AutoCAD; they must be computed before import or handled through field expressions.