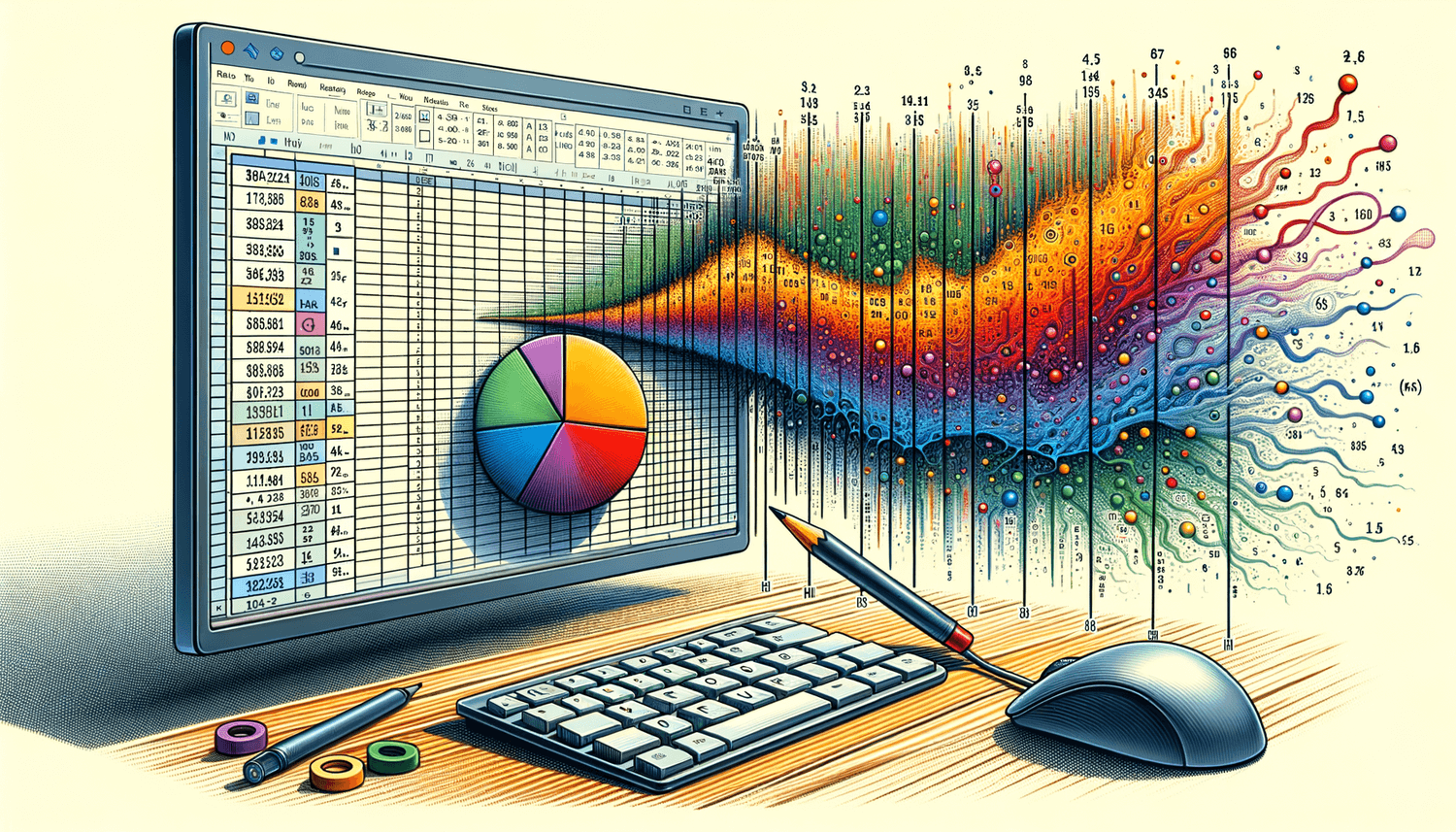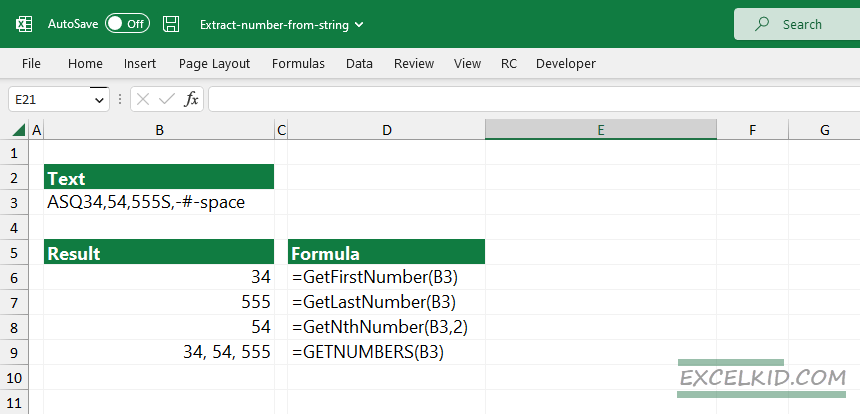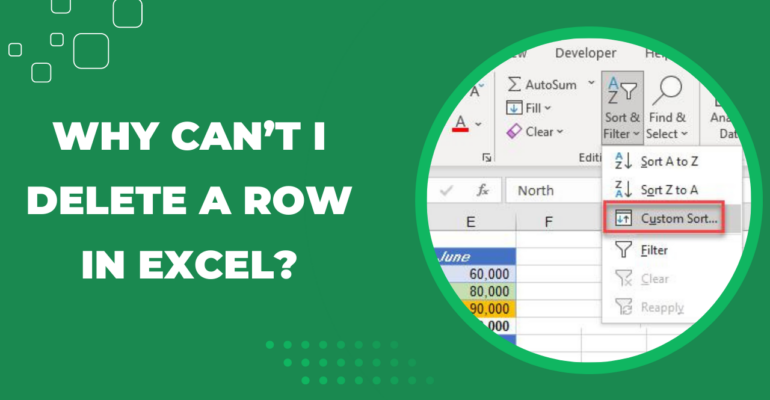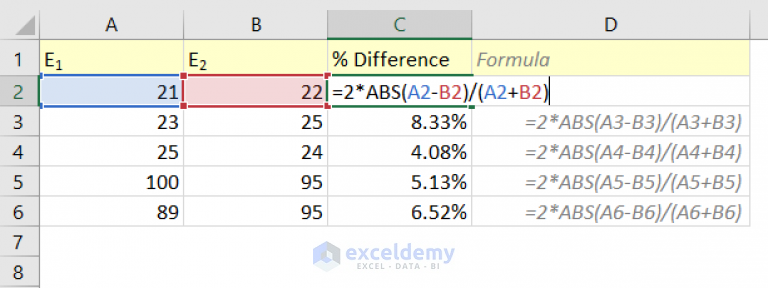Remove Specific Text from Excel Cells Easily
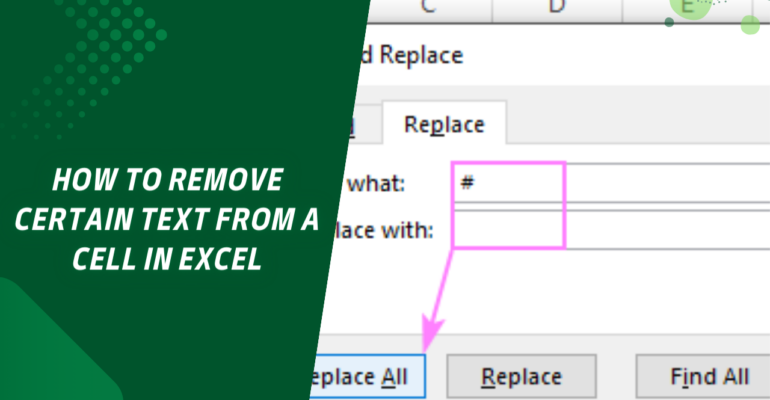
Are you tired of manually deleting specific text or characters from numerous cells in Excel? Whether you're dealing with extraneous symbols, unwanted prefixes, or unnecessary suffixes, Excel provides multiple ways to streamline this process. This comprehensive guide will show you how to efficiently remove specific text from Excel cells, enhancing both your productivity and data management.
Using Excel Functions to Remove Text

Excel functions like REPLACE, SUBSTITUTE, RIGHT, and LEFT can be utilized to remove text:
- REPLACE Function: This function replaces part of a text string based on the number of characters you specify.
- SUBSTITUTE Function: It allows for the replacement of specific text with another set of text or with nothing (to remove it).
- RIGHT & LEFT Functions: These can be used to remove characters from the right or left side of a cell's content.
How to Use REPLACE Function

To remove specific text with the REPLACE function:
=REPLACE(A1, start_num, num_chars, new_text)
Replace:
A1with the cell containing the text.start_numwith the starting position of the text you want to remove.num_charswith the number of characters you want to remove.new_textwith what you want to replace the text with, or leave it blank to remove it.
🔍 Note: The REPLACE function counts the position starting from 1, not 0.
Using SUBSTITUTE Function

The SUBSTITUTE function can be used to remove specific text by replacing it with nothing:
=SUBSTITUTE(A1, "text_to_remove", "")
Replace A1 with the cell containing your text, and "text_to_remove" with the text you wish to remove. The third argument is left blank for removal.
Using LEFT and RIGHT Functions
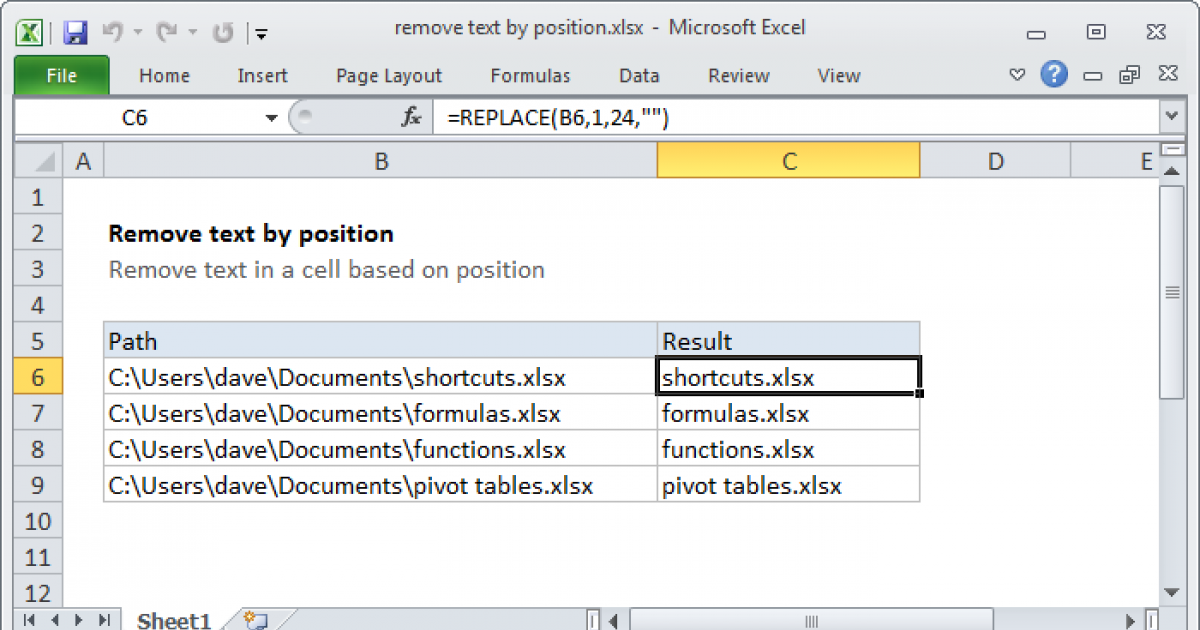
If you know the number of characters you want to retain from either side, you can use:
=LEFT(A1, num_chars)
or
=RIGHT(A1, num_chars)
Where num_chars is the number of characters you want to keep from the left or right.
Using Flash Fill

Introduced in Excel 2013, Flash Fill allows you to make data transformations automatically by recognizing patterns. Here’s how to use it to remove specific text:
- Start typing the text you want in the cell next to your data manually.
- Once you've entered a few examples, Flash Fill should kick in. If not, press Ctrl+E or go to the "Data" tab and click "Flash Fill."
🔍 Note: Flash Fill works best with consistent patterns. If the text you want to remove has varied lengths or positions, Flash Fill might not detect the pattern.
Using VBA Macro
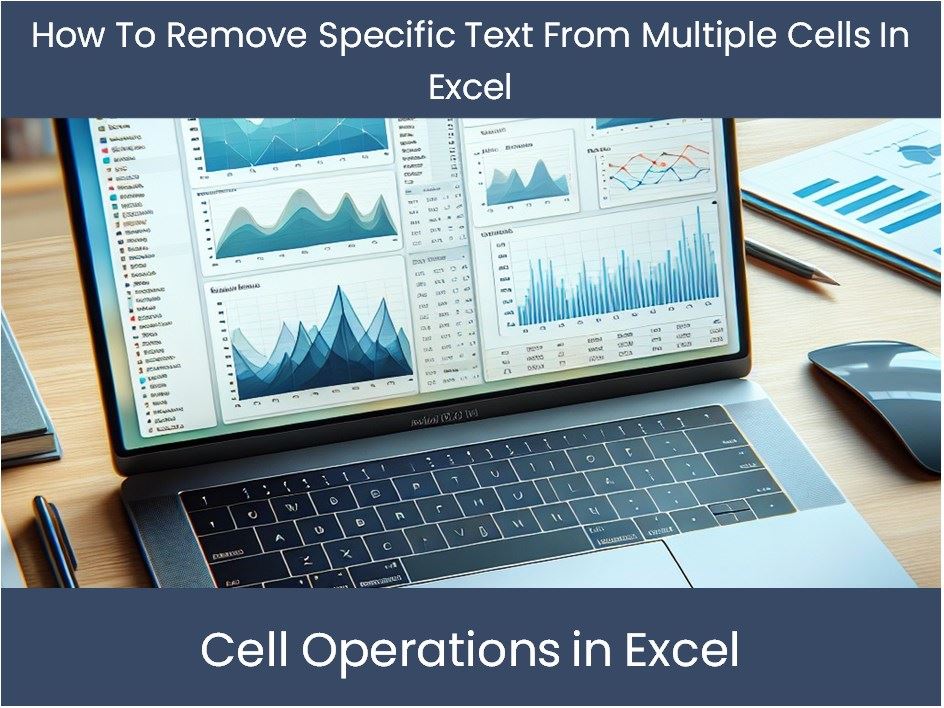
For those comfortable with VBA, writing a macro can automate text removal:
Sub RemoveSpecificText()
Dim cell As Range
Dim textToRemove As String
textToRemove = "text to remove" ' Change this to your text
For Each cell In Selection
cell.Value = Replace(cell.Value, textToRemove, "")
Next cell
End Sub
This VBA script will replace all instances of the specified text in the selected cells with nothing.
Using Power Query
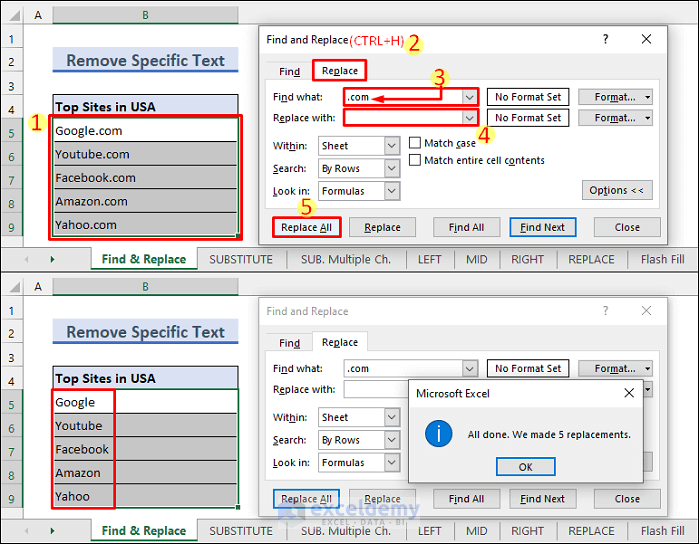
Power Query (formerly called Get & Transform) can also be used for advanced data manipulation:
- Select the range or table containing your data.
- Go to the "Data" tab and choose "From Table/Range."
- In Power Query Editor, use the "Replace Values" option to remove unwanted text.
🔍 Note: Power Query works well for structured data manipulation and is particularly useful if you need to clean large datasets.
Conclusion
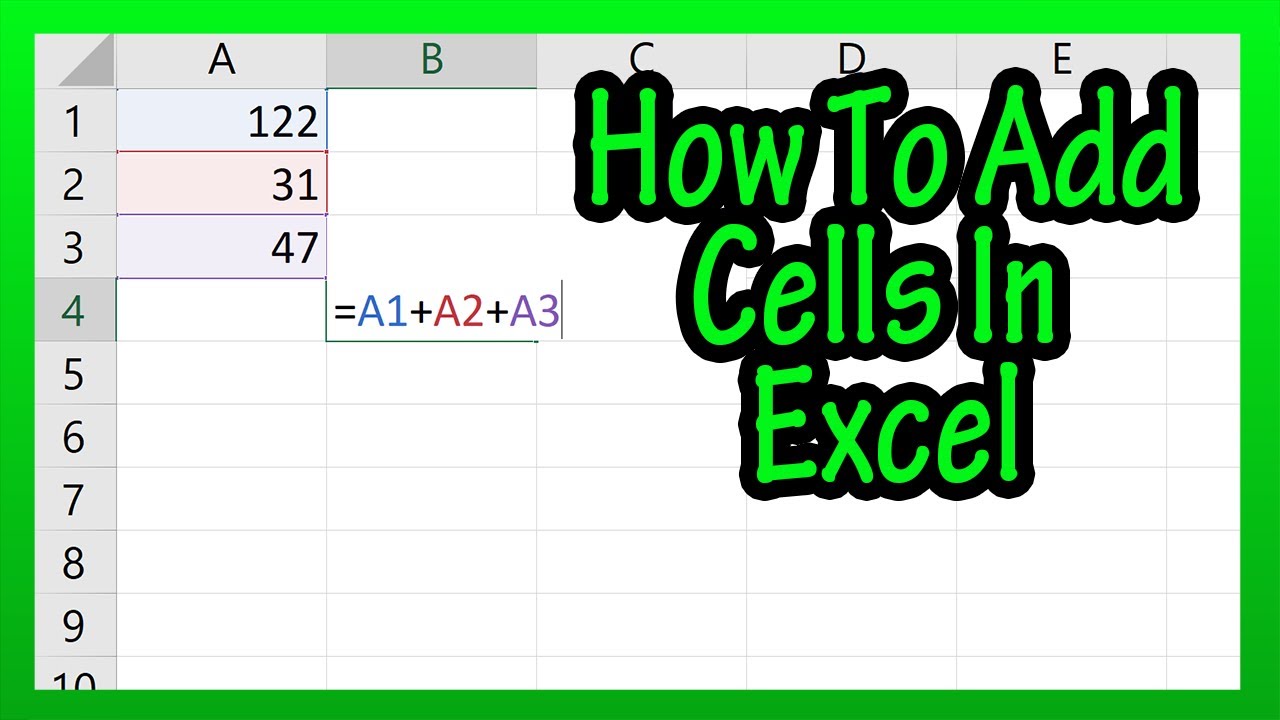
Excel’s versatility allows for several approaches to efficiently remove specific text from cells. From simple Excel functions like REPLACE, SUBSTITUTE, LEFT, and RIGHT, to more advanced techniques involving Flash Fill, VBA, or Power Query, you can choose the method that best fits your data cleaning needs. Each method has its advantages, depending on the complexity of the data and your familiarity with Excel’s tools. By mastering these techniques, you’ll be able to streamline your workflow, reduce errors, and ensure your data remains pristine and valuable.
Can I remove text from multiple cells at once?
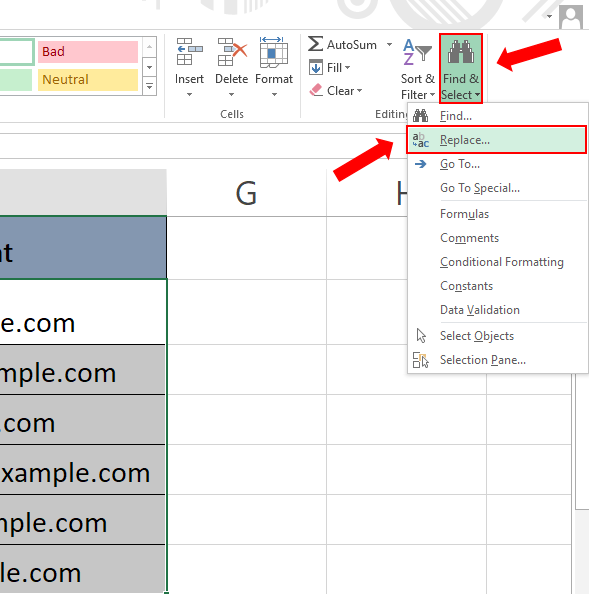
+
Yes, you can remove text from multiple cells by selecting the range of cells you want to modify and using one of the described methods.
Will removing text affect the formatting of my cells?
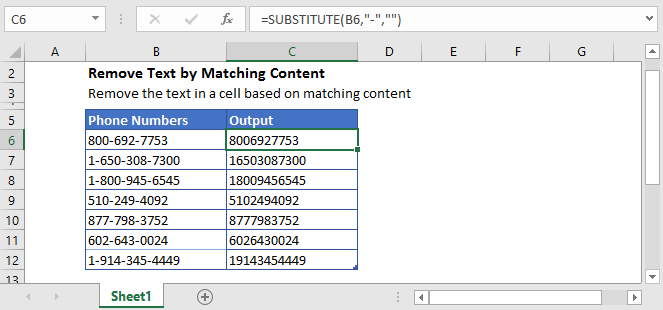
+
No, removing text does not alter cell formatting; it only changes the cell content.
Is it possible to revert the text removal?

+
Yes, if you have the “Undo” feature turned on in Excel, you can undo the action immediately after performing it.