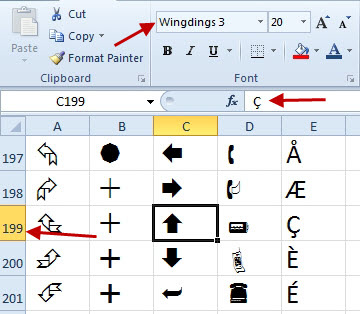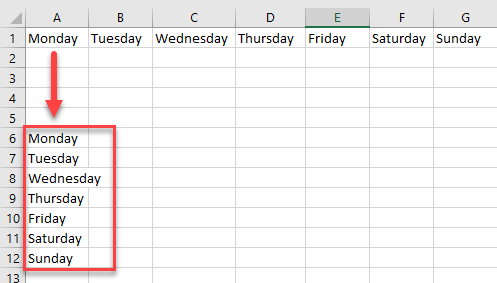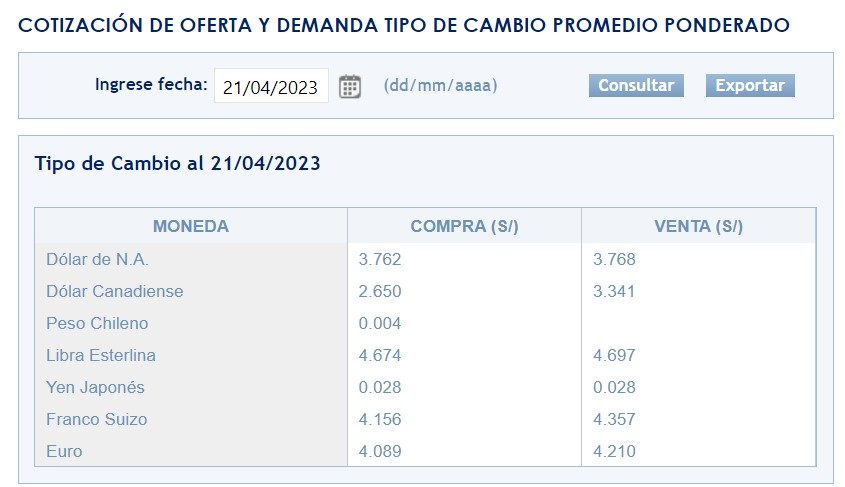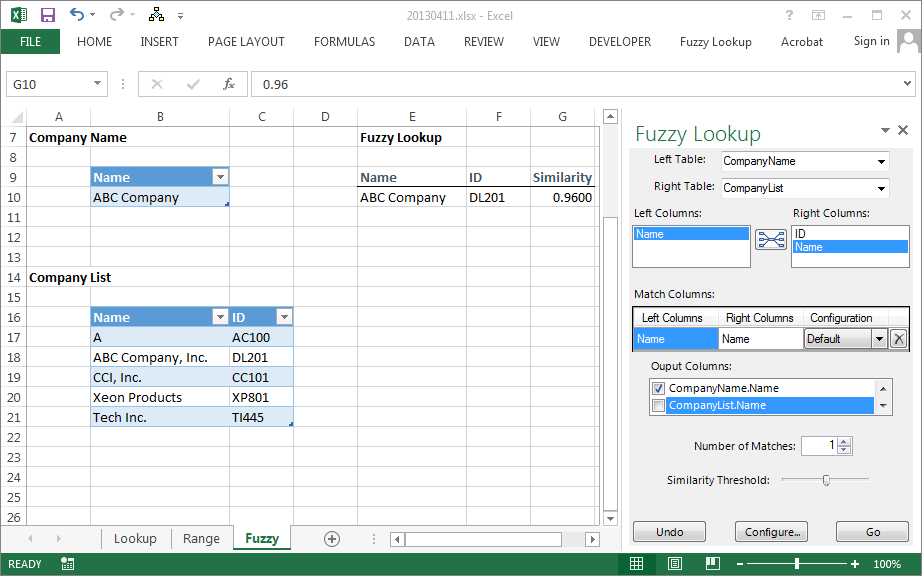Mastering Excel: Group Rows with Ease
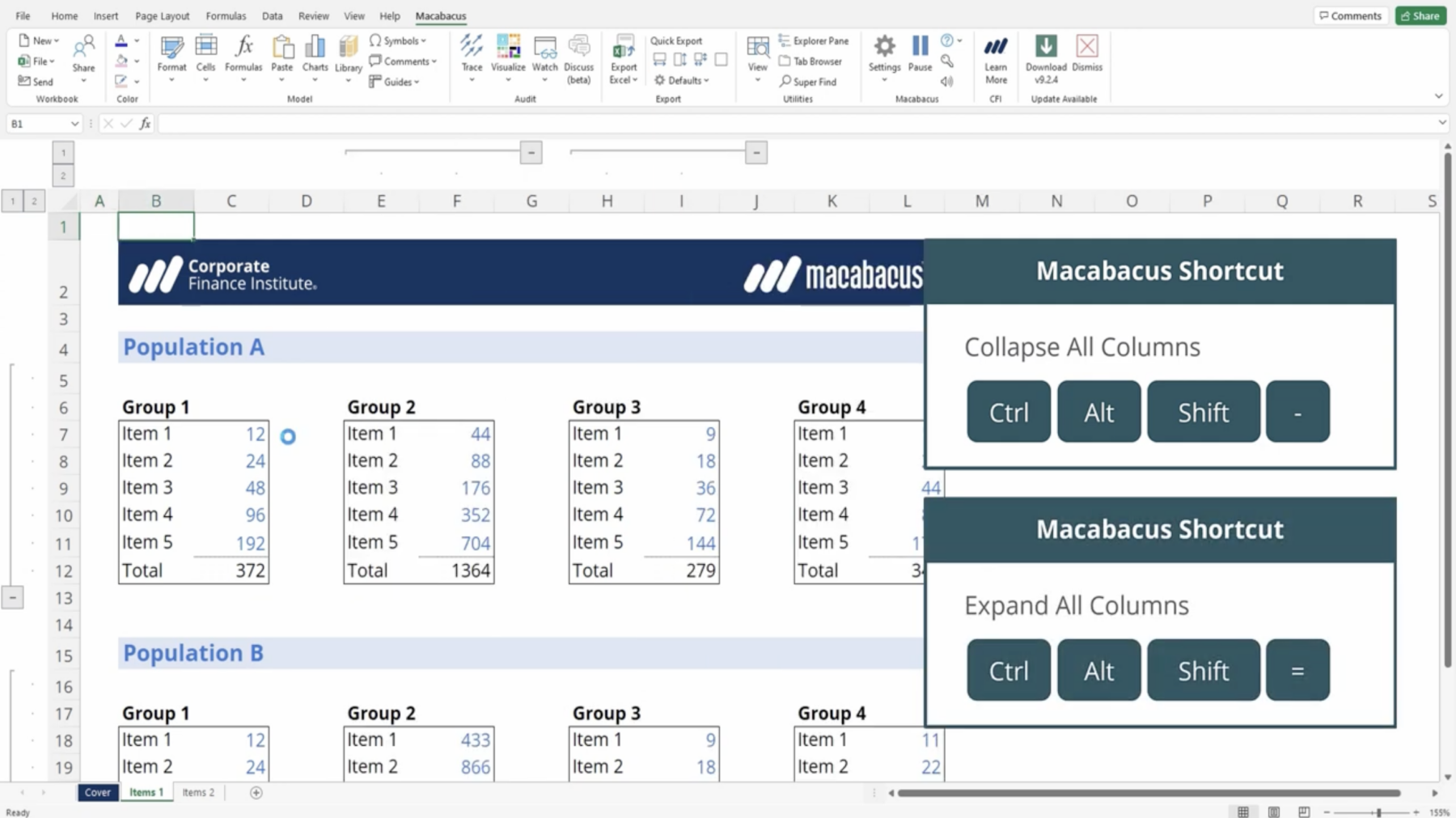
Grouping rows in Microsoft Excel provides a structured way to manage large datasets, making navigation and analysis much more efficient. Whether you're dealing with financial records, inventory lists, or any kind of large tabular data, grouping allows you to collapse and expand sections, helping to maintain a clean and understandable workspace. In this post, we'll explore various methods to group rows in Excel, detailing the steps and offering tips to enhance your proficiency.
How to Group Rows Manually
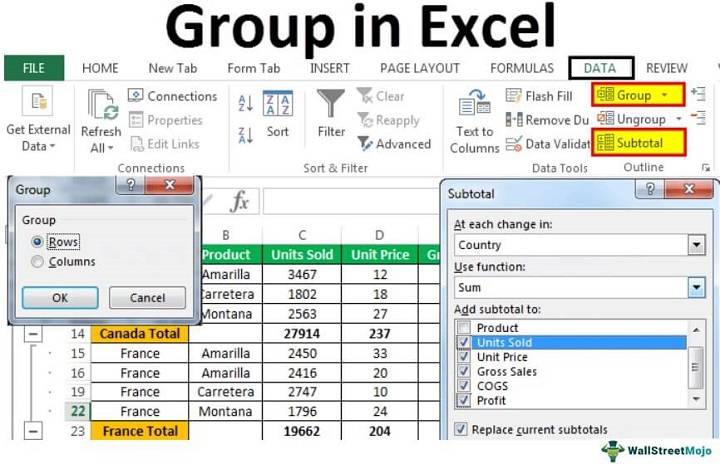
Manual grouping of rows in Excel is straightforward but requires a hands-on approach. Here’s how you can do it:
- Select the Rows: Click and drag to highlight the rows you wish to group. Alternatively, hold the Ctrl key (Cmd on Mac) to select non-adjacent rows.
- Group Command: Go to the 'Data' tab on the Ribbon, then click on 'Group' in the 'Outline' group.
- Confirm Grouping: Excel will group the selected rows, and a new outline symbol (with a plus or minus) will appear on the left of your data to control the visibility of the group.
💡 Note: If the 'Group' button isn't visible, check your Ribbon settings or customize the Ribbon to include this function.
Using Shortcut Keys for Grouping
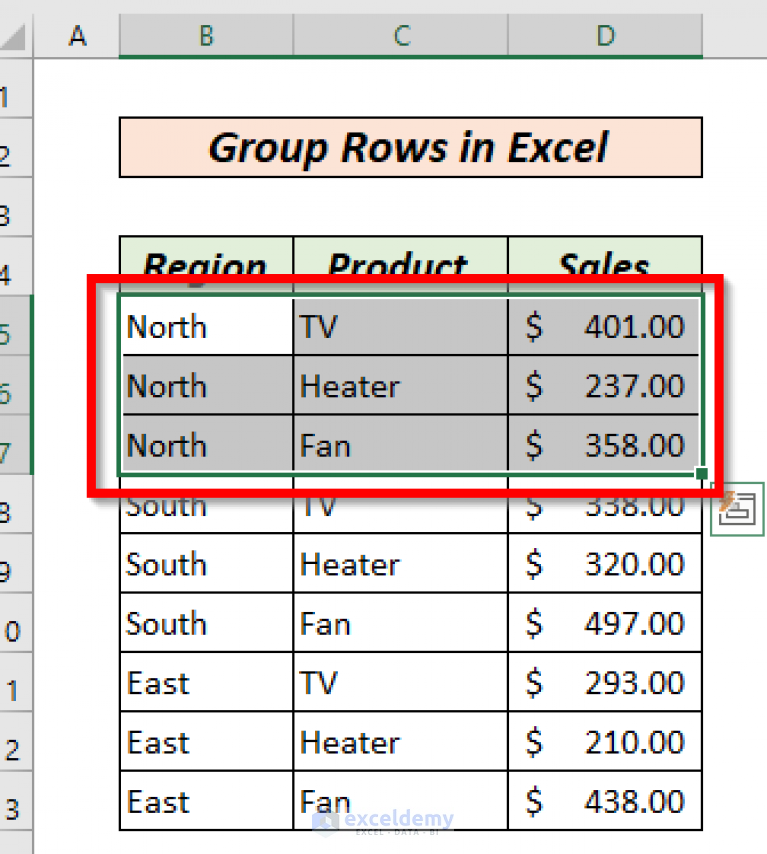
For those who prefer keyboard shortcuts, Excel offers a quick way to group rows:
- Alt + Shift + Right Arrow: After selecting rows, use this shortcut to group them.
- Alt + Shift + Left Arrow: To ungroup rows, select the grouped rows and press this key combination.
Automatic Grouping
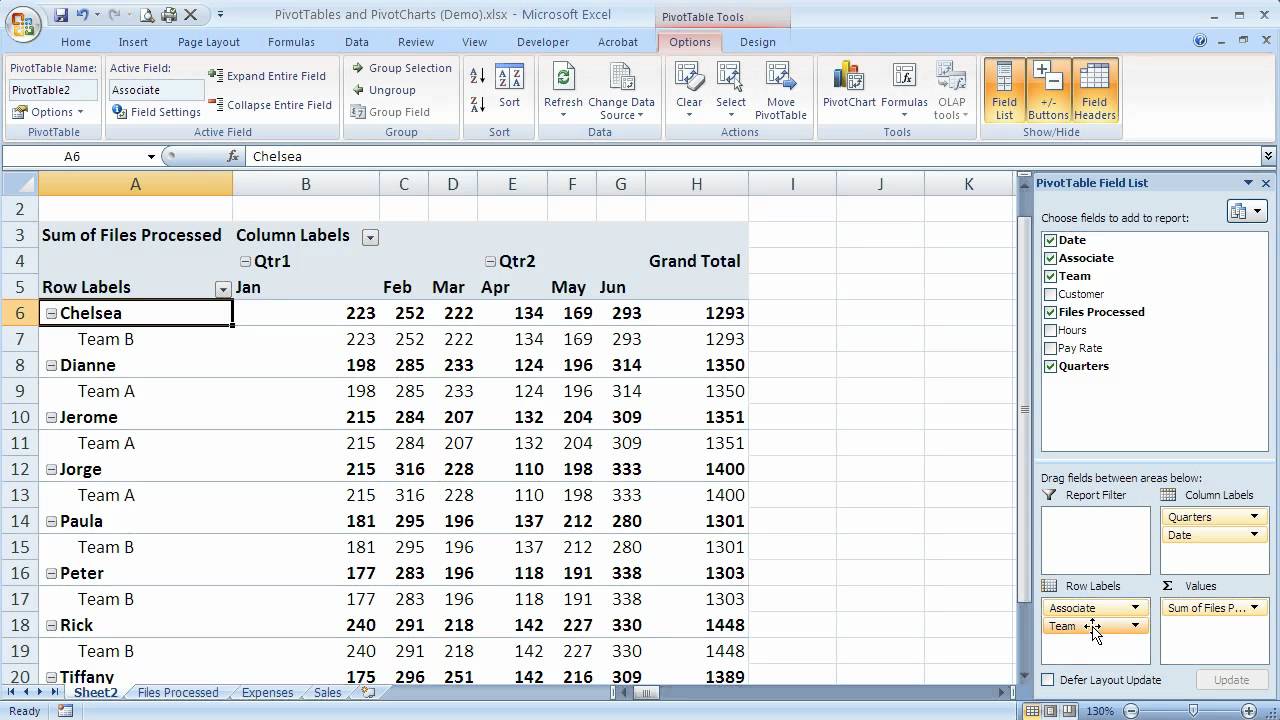
If your data follows a predictable pattern (e.g., dates, years), Excel can automatically group rows:
- Ensure Data is Organized: Your data should be consistent, especially if grouping by date or categories.
- Data>Group: With your dataset selected, go to the 'Data' tab and choose 'Group'.
- Auto Outline: Click 'Auto Outline' to let Excel group the rows based on recognized patterns.
⚠️ Note: Automatic grouping works best with well-organized data. Ensure your data has clear headers or regular intervals to maximize effectiveness.
Ungrouping Rows
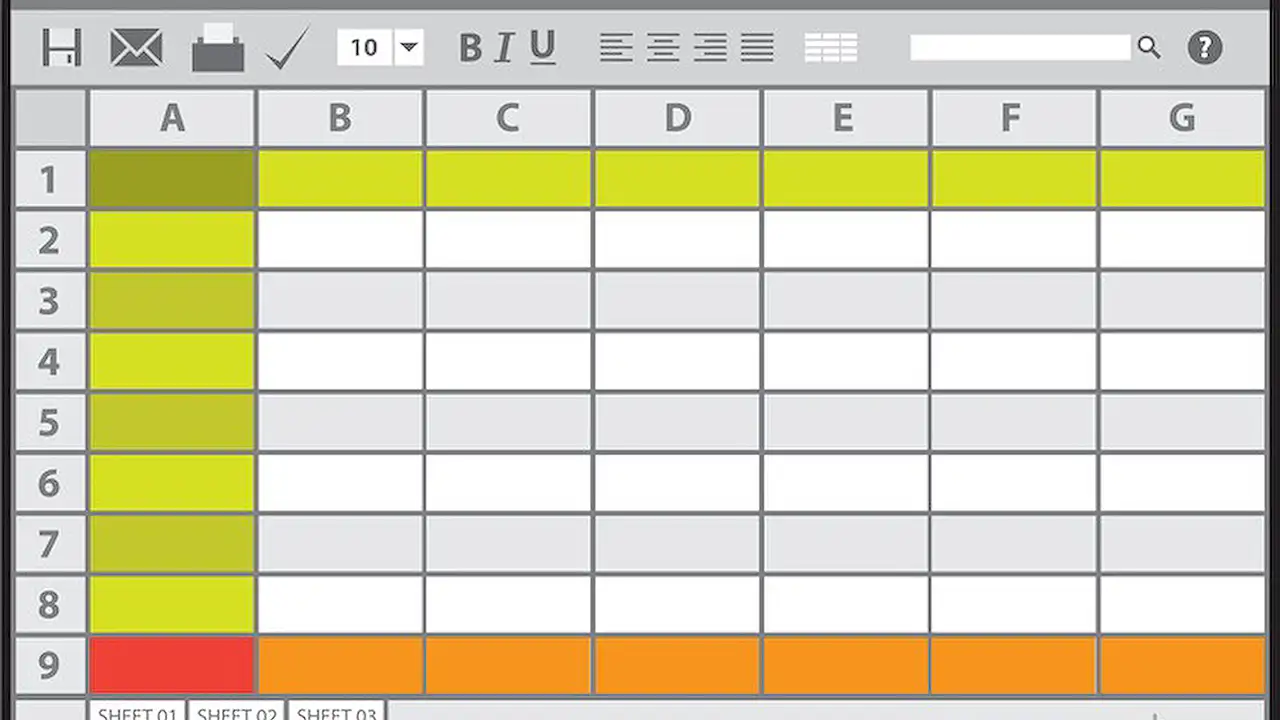
Removing row groups can be just as important as creating them:
- Select the Group: Click on the outline symbol or select the grouped rows directly.
- Ungroup: Go to 'Data' > 'Ungroup' or use the keyboard shortcut as described previously.
Advanced Grouping Techniques
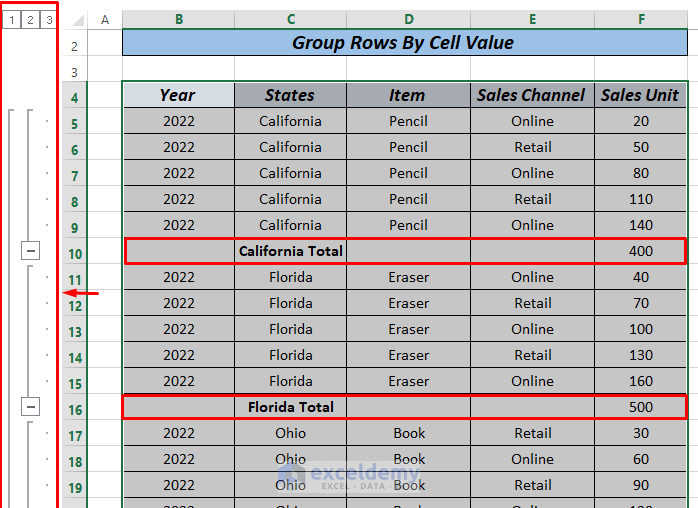
Beyond basic grouping, here are some advanced ways to manage row groups:
Nested Groups
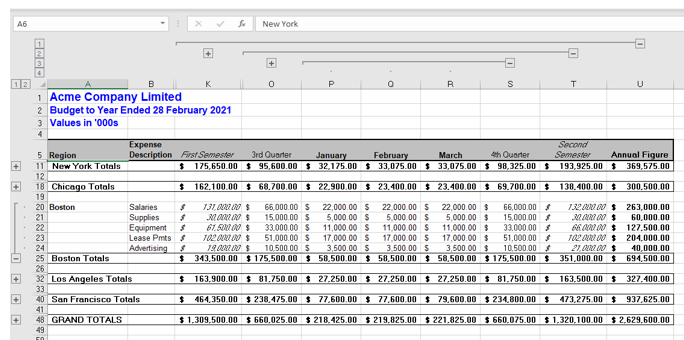
Excel allows for nested groups, where you can create groups within groups. Here’s how:
- Create the First Level Group: Follow the manual grouping steps above.
- Select Rows for Subgroup: Select rows within the already grouped set.
- Group Again: Repeat the grouping process to create a subgroup within the existing group.
Grouping with Formulas
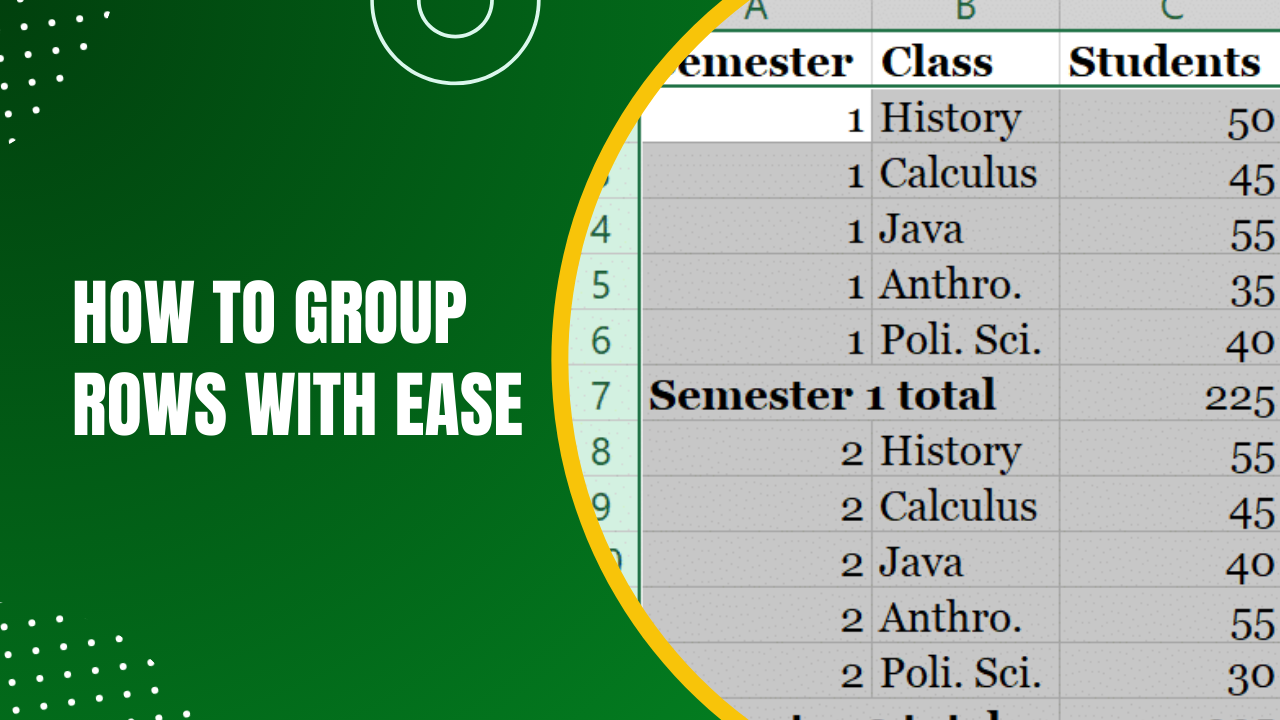
Using formulas can dynamically control grouping based on certain conditions:
- Subtotal Function: Use the SUBTOTAL function to calculate aggregates within grouped rows, automatically adjusting when groups are expanded or collapsed.
- Conditional Formatting: Apply conditional formatting to highlight grouped rows with different colors for quick visual cues.
Using Macros for Grouping
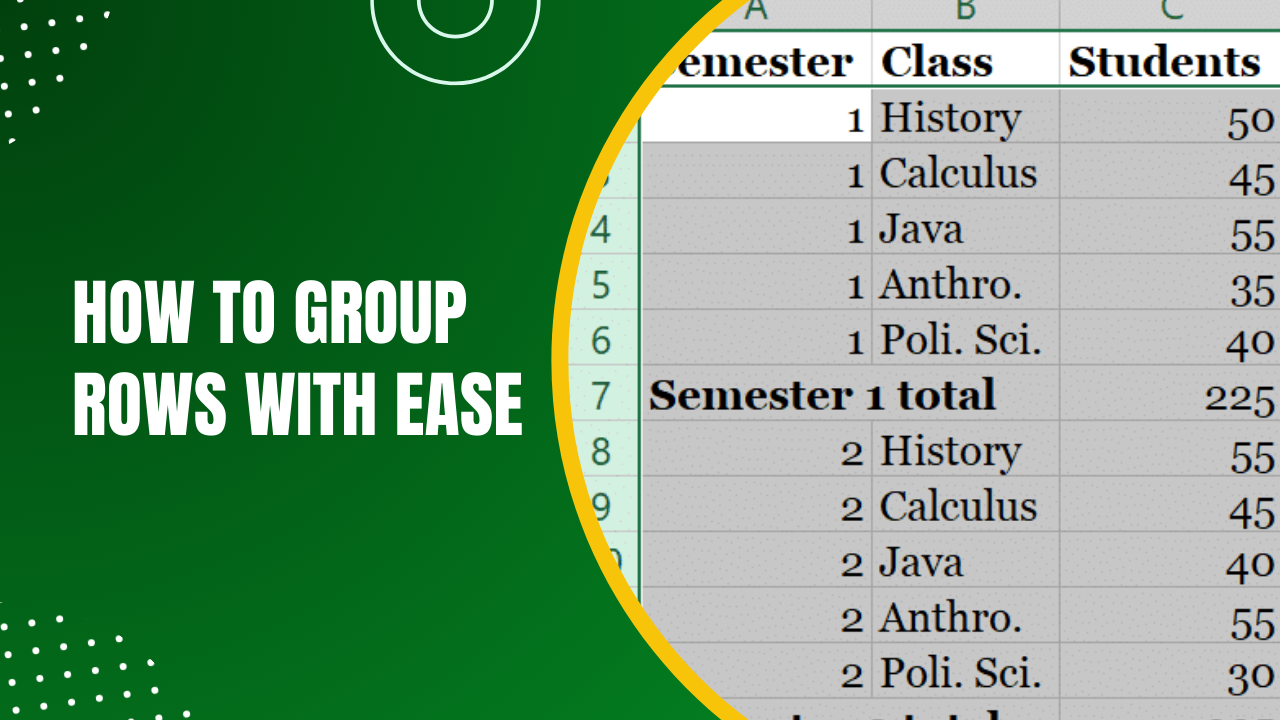
For repetitive tasks, consider using VBA macros:
| Macro Purpose | Description |
|---|---|
| Automated Grouping | Writes a macro that selects and groups rows based on predefined criteria. |
| Dynamic Grouping | Creates dynamic groups that can change with data input or structure. |
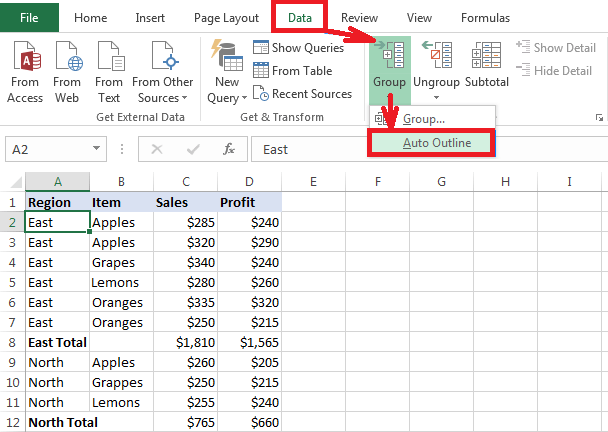
Final Thoughts
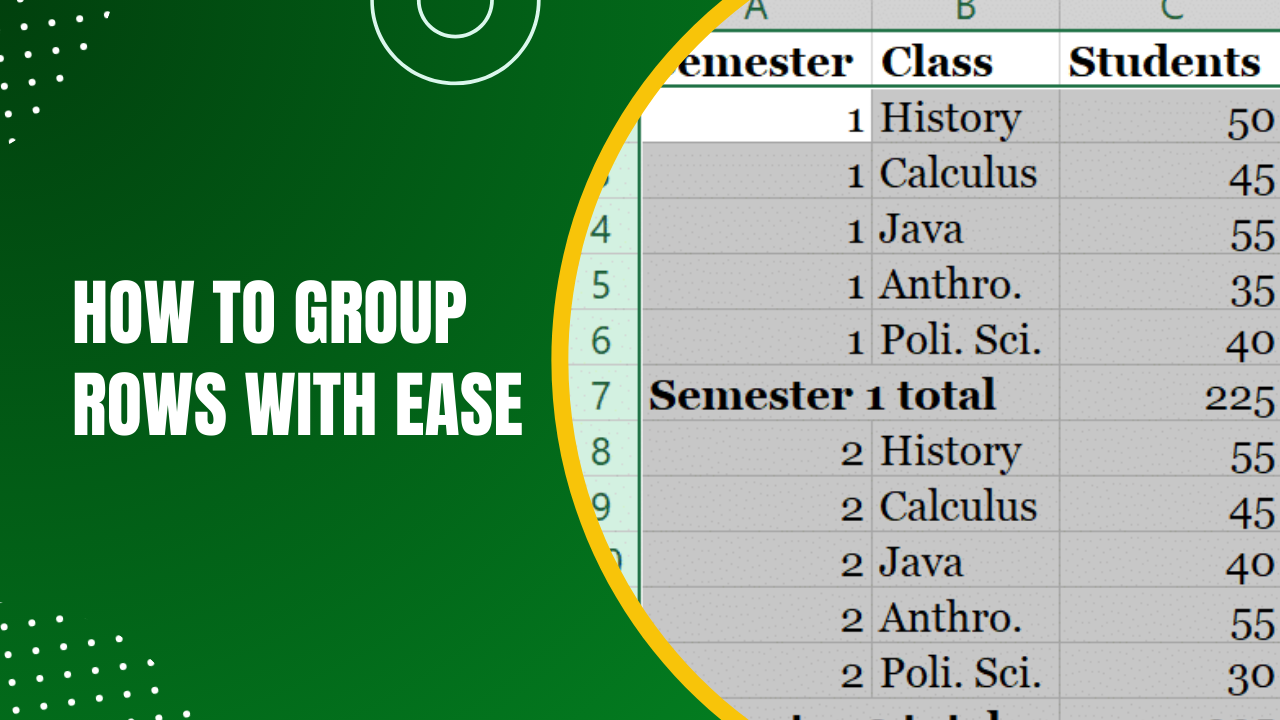
Grouping rows in Excel is a powerful feature that, once mastered, can significantly enhance your data management capabilities. From simplifying data review to improving data presentation, knowing how to group, ungroup, and navigate grouped data is essential for any Excel user. By employing manual, automated, and advanced techniques, you can make your work in Excel more efficient, organized, and visually appealing. Remember, practice is key to mastering these methods, so start with small datasets and gradually increase complexity as your comfort grows.
How do I remove grouping from specific rows?

+
Select the grouped rows you wish to ungroup, then go to ‘Data’ > ‘Ungroup’. Alternatively, use the keyboard shortcut Alt + Shift + Left Arrow.
Can I group rows in Excel without affecting my data sorting?
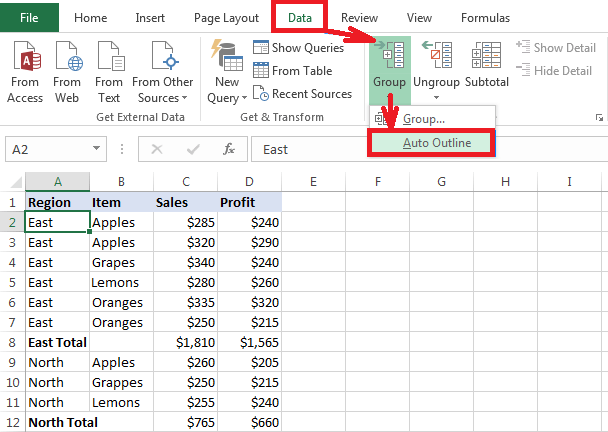
+
Yes, grouping rows does not alter the data sorting. It merely collapses or expands rows visually, keeping your data sorted as it was before grouping.
What happens if I add new data to a grouped section?
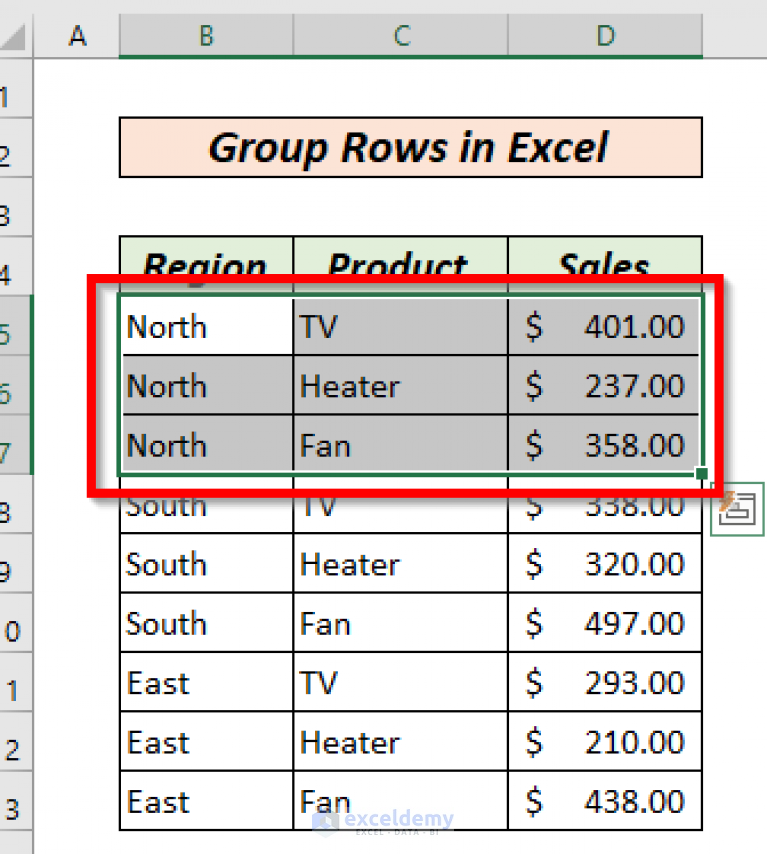
+
When you add new data within a grouped section, Excel will include this data in the group if the structure is maintained. If not, you might need to manually adjust the grouping.