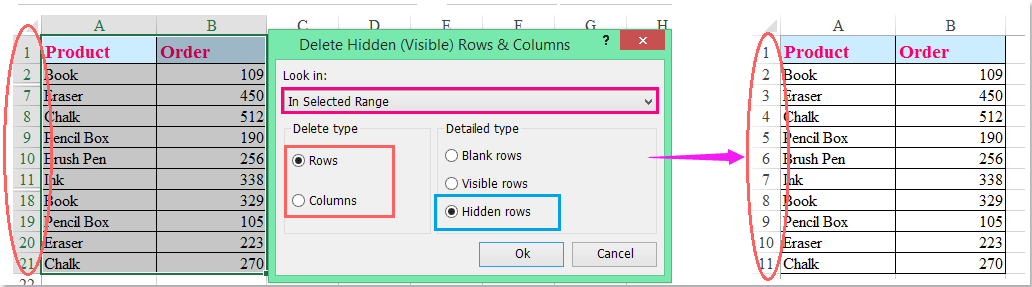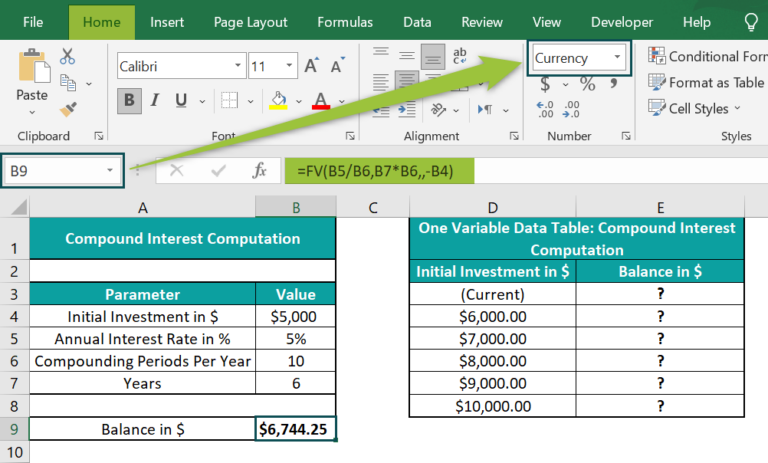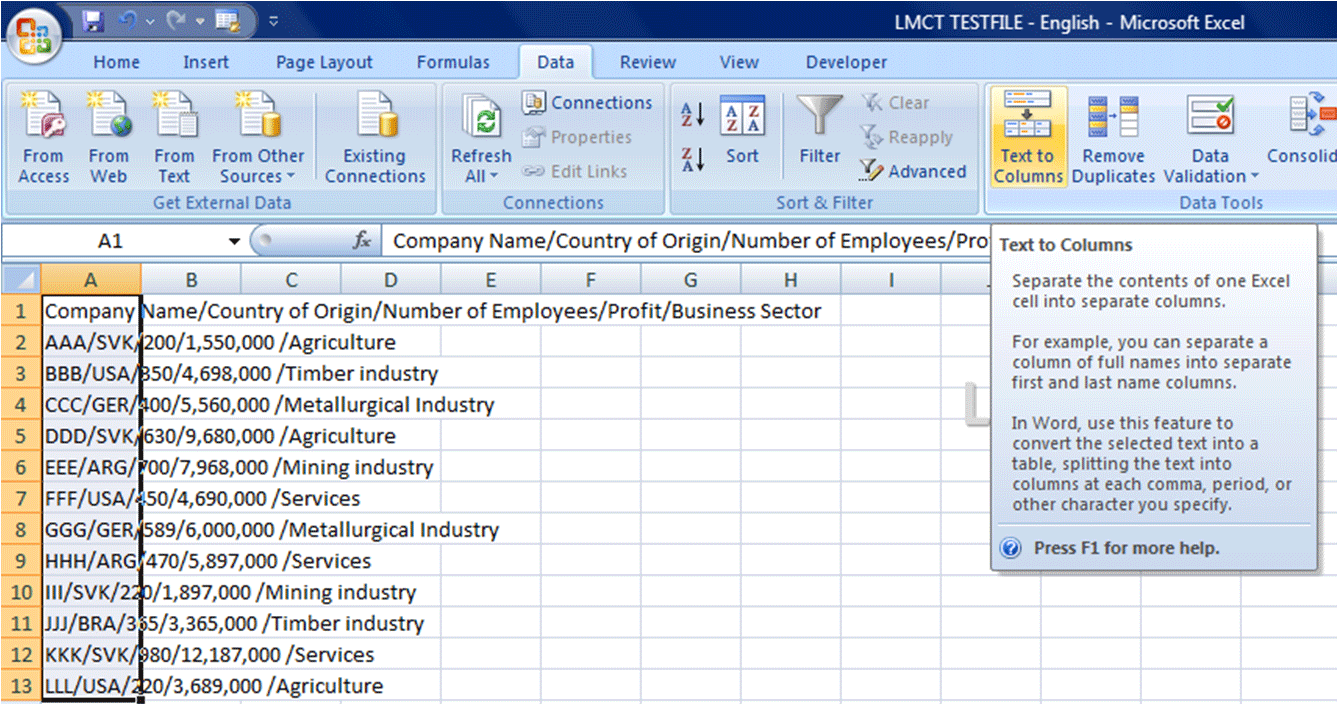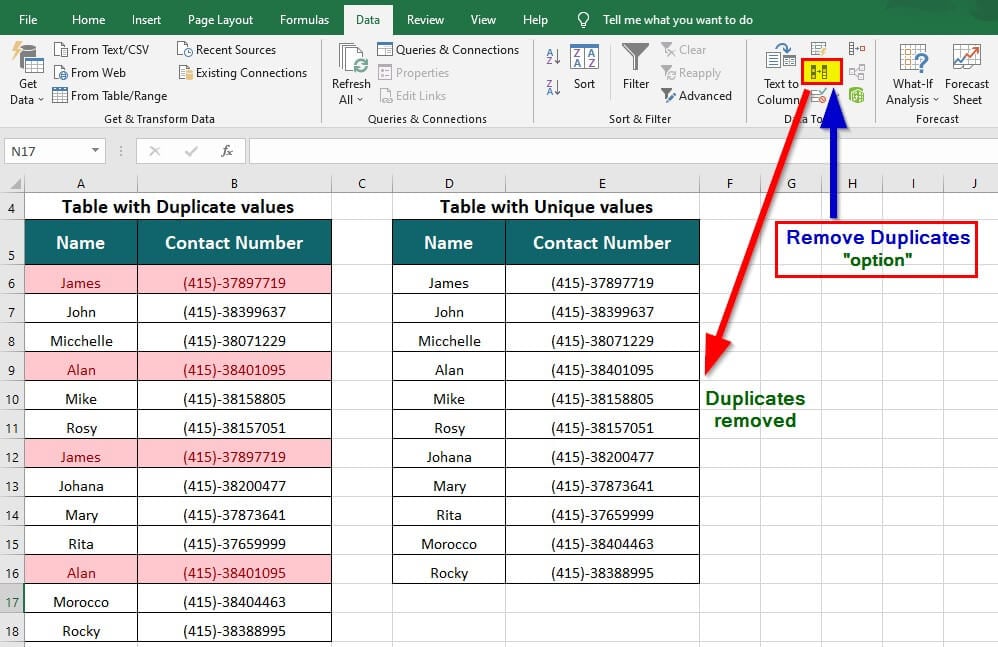5 Easy Steps to Create Bins in Excel
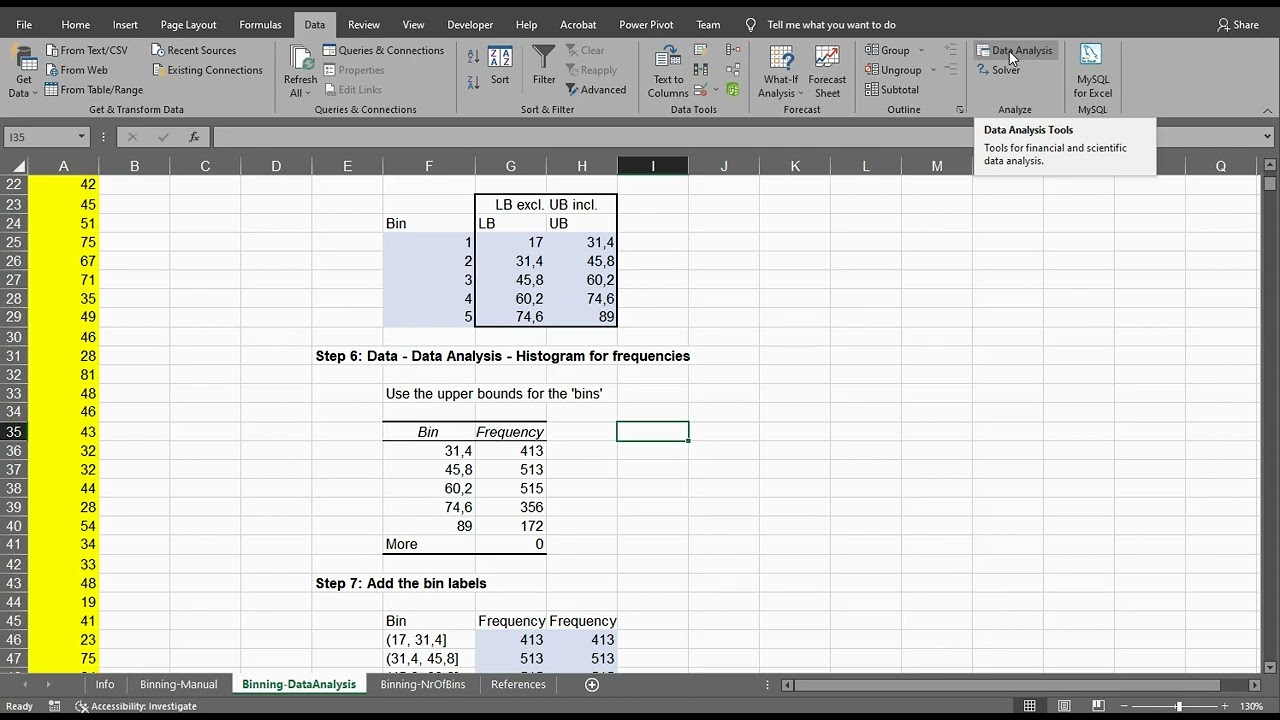
Managing large datasets in Excel can be overwhelming. However, with the power of bins, you can simplify your data analysis by grouping similar values into categories. This data binning technique is crucial for creating histograms, frequency distribution charts, or even conducting data segmentation for better insights.
Understanding Bins in Excel
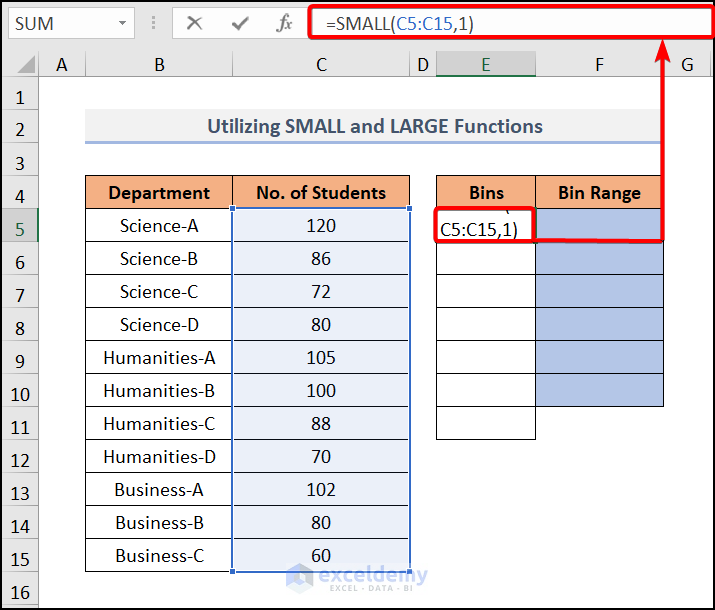
Before diving into the steps, let’s understand what bins are:
- Bins are categories or intervals into which you organize your data for analysis.
- They help in visualizing how data is distributed across a range.
Step 1: Gather Your Data

Ensure your dataset is ready:
- Place your data in an Excel spreadsheet in one column.
- Make sure your data is clean – no missing values or outliers unless intentionally included.
Step 2: Determine Your Bin Intervals
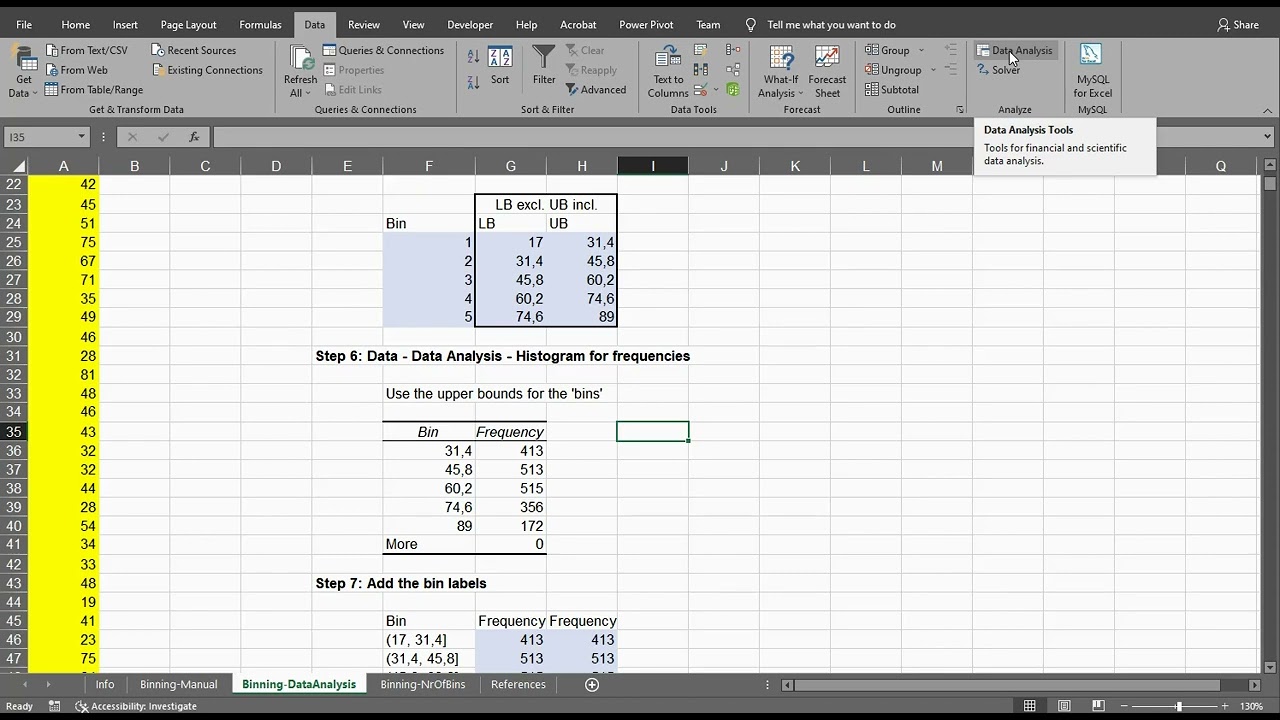
You need to decide how you want your data to be grouped:
- Choose bin width based on the range of your data. This could be uniform or variable.
- Often, you’d start with the minimum value and incrementally add the bin width.
🔍 Note: The choice of bin intervals significantly affects your analysis results. Experiment with different sizes to find what suits your data best.
Step 3: Use Excel’s Analysis Toolpak
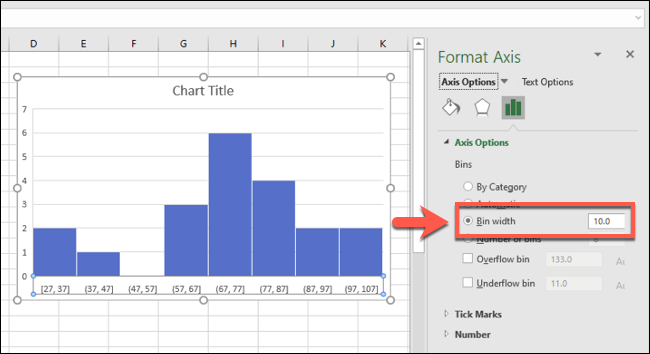
To create bins, you can use Excel’s Analysis ToolPak:
- Go to File > Options > Add-Ins.
- At the bottom, select “Analysis ToolPak” and click “Go”.
- Check the box next to “Analysis ToolPak” and click OK.
- Navigate to the Data tab, then Data Analysis under the Analysis group.
- Select Histogram and click OK.
Step 4: Set Up the Histogram
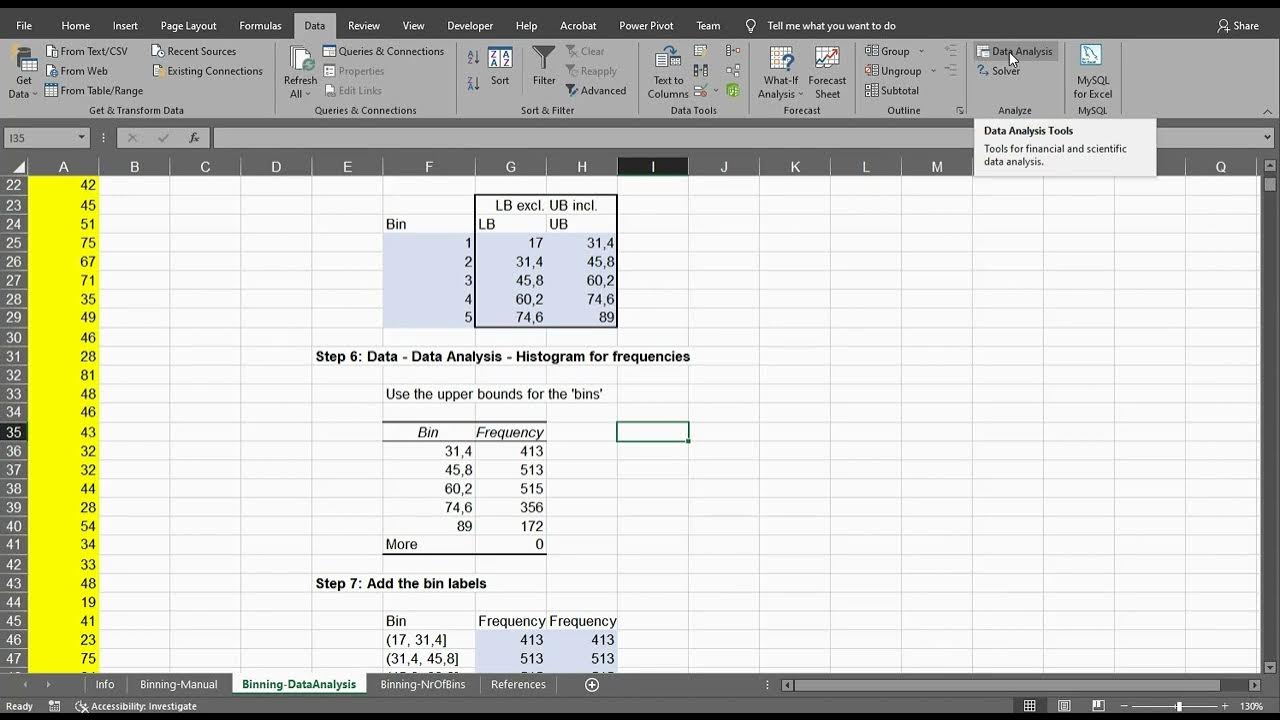
In the Histogram window:
- Enter the Input Range (your data).
- Select or create a Bin Range (your chosen intervals).
- Decide where to output the results.
- Check “Chart Output” if you want to visualize the bins graphically.
Step 5: Interpreting the Results
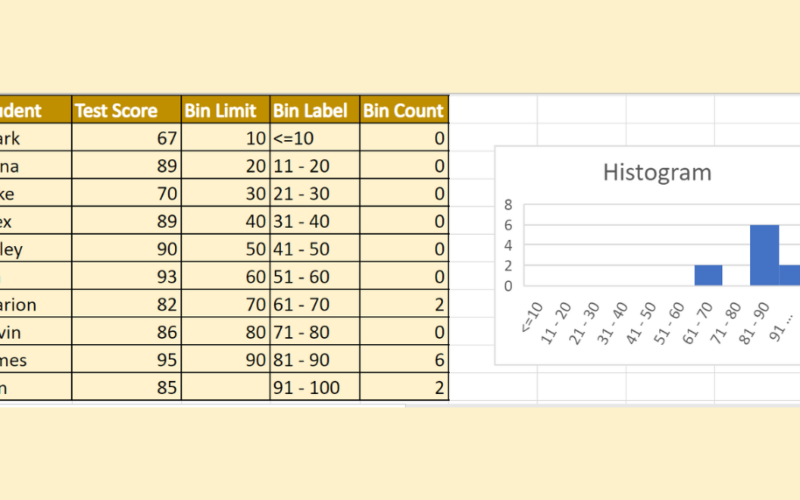
Your histogram will show:
- Bin numbers on the horizontal axis.
- Frequency of values within each bin on the vertical axis.
Use this visualization to understand the distribution:
- Are the bins uniform?
- Where are the peaks and valleys of the data distribution?
- Is there skewness in the data?
📚 Note: For more advanced analysis, consider using PivotTables or Power BI which offer additional binning functionalities.
With bins, you've now segmented your data into manageable chunks, enhancing your ability to draw meaningful insights. Whether you're creating a sales report, analyzing customer behavior, or performing statistical analysis, binning your data provides clarity, allowing you to focus on the patterns that matter.
What if my data doesn’t fit neatly into bins?
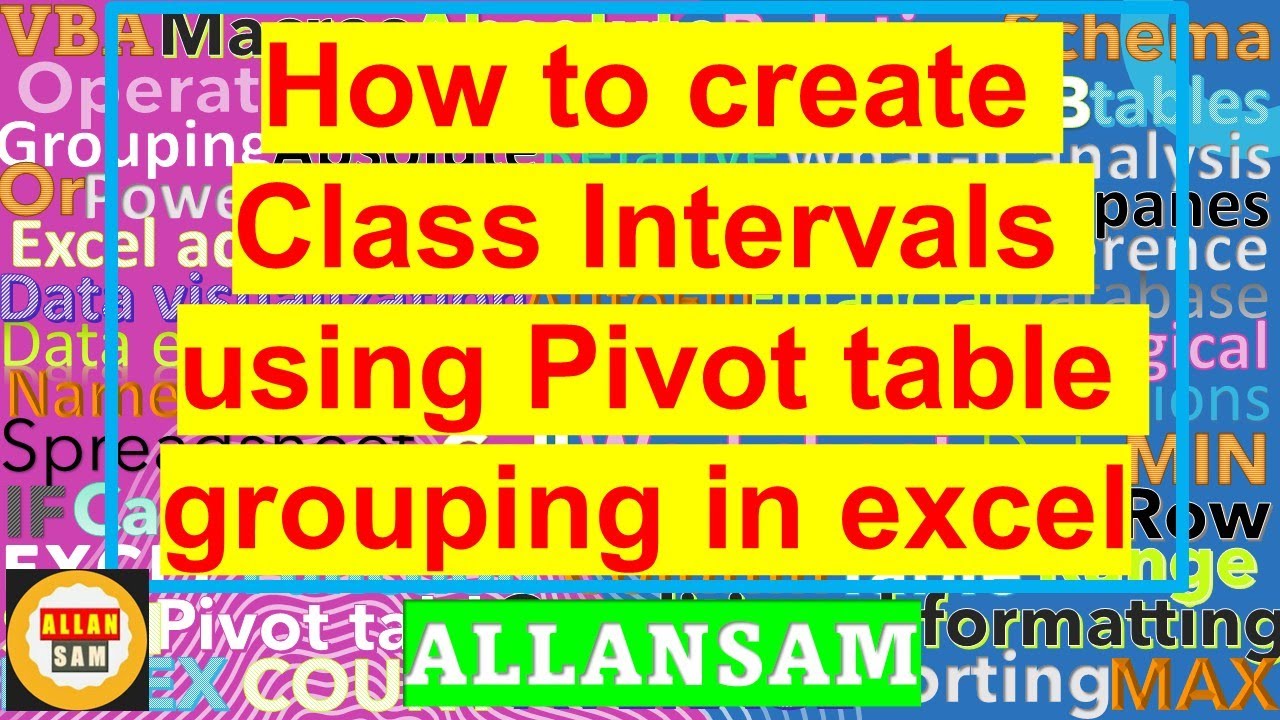
+
You can adjust the bin intervals or use variable bin widths. Excel’s histogram tool allows for this flexibility.
Can I change bin sizes after creating a histogram?
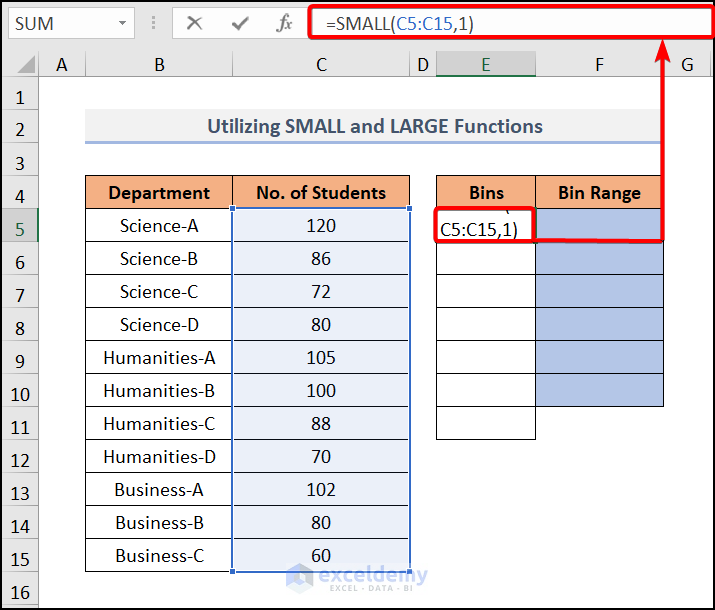
+
Yes, you can. Recreate the histogram with new bin sizes, or manually adjust the data in the output table.
How do I choose the right bin size for my data?
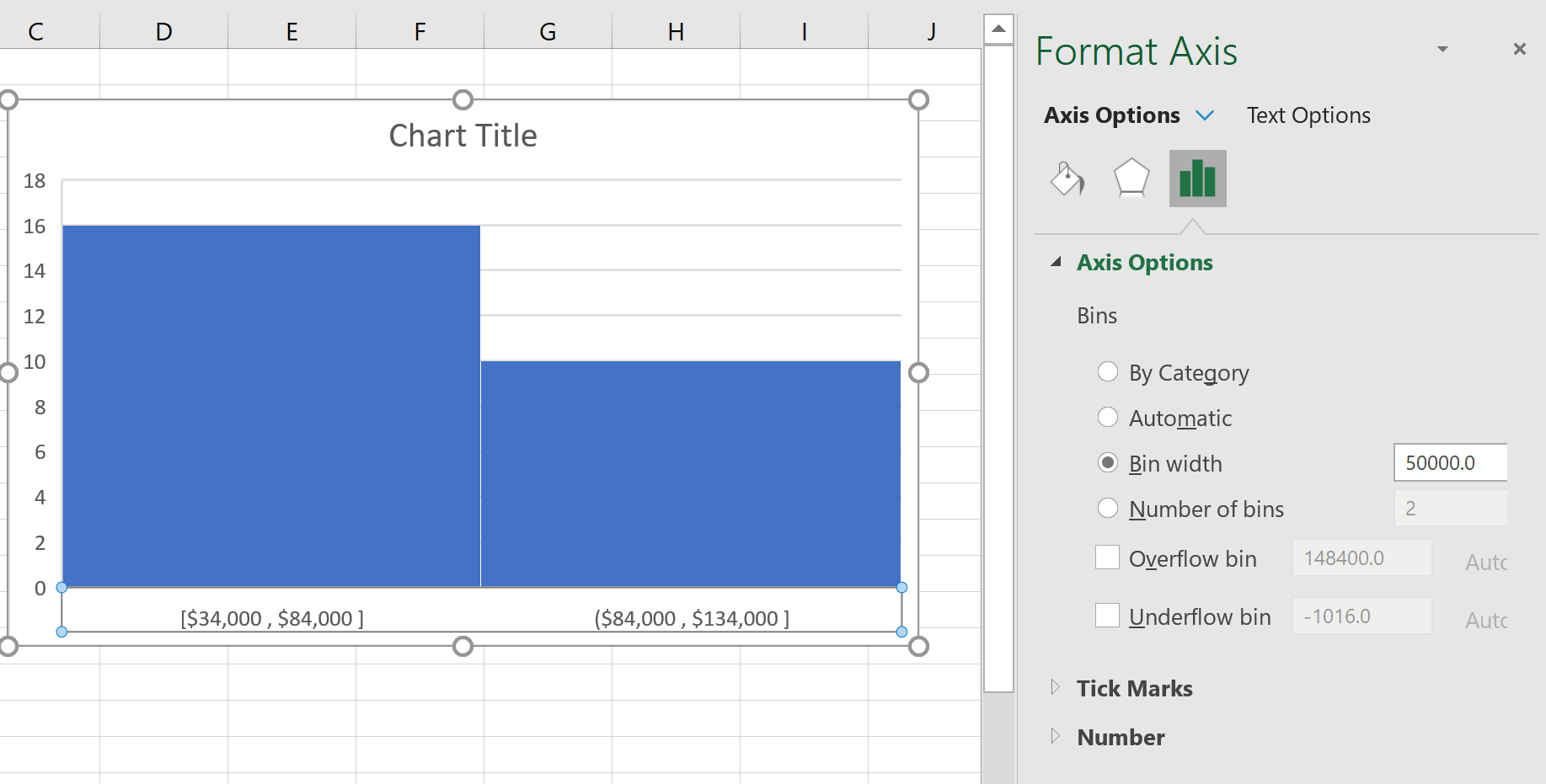
+
There are several rules of thumb like the Freedman–Diaconis rule or Sturges’ formula, but often, it’s a blend of trial and error and understanding your data’s distribution.