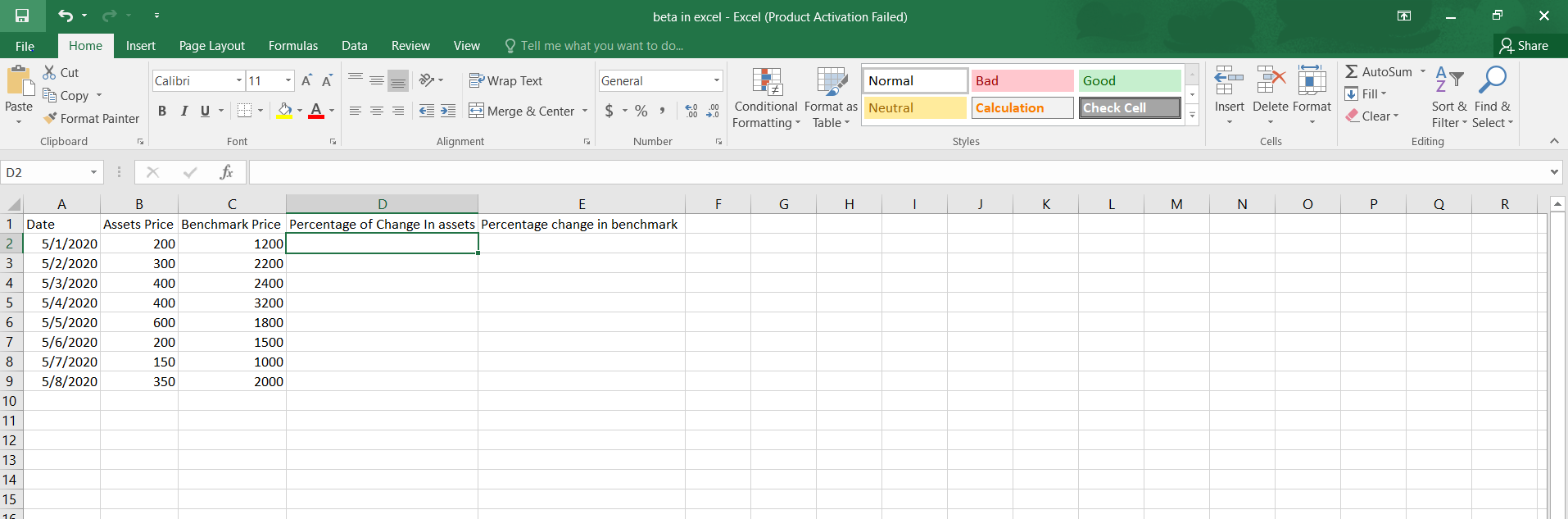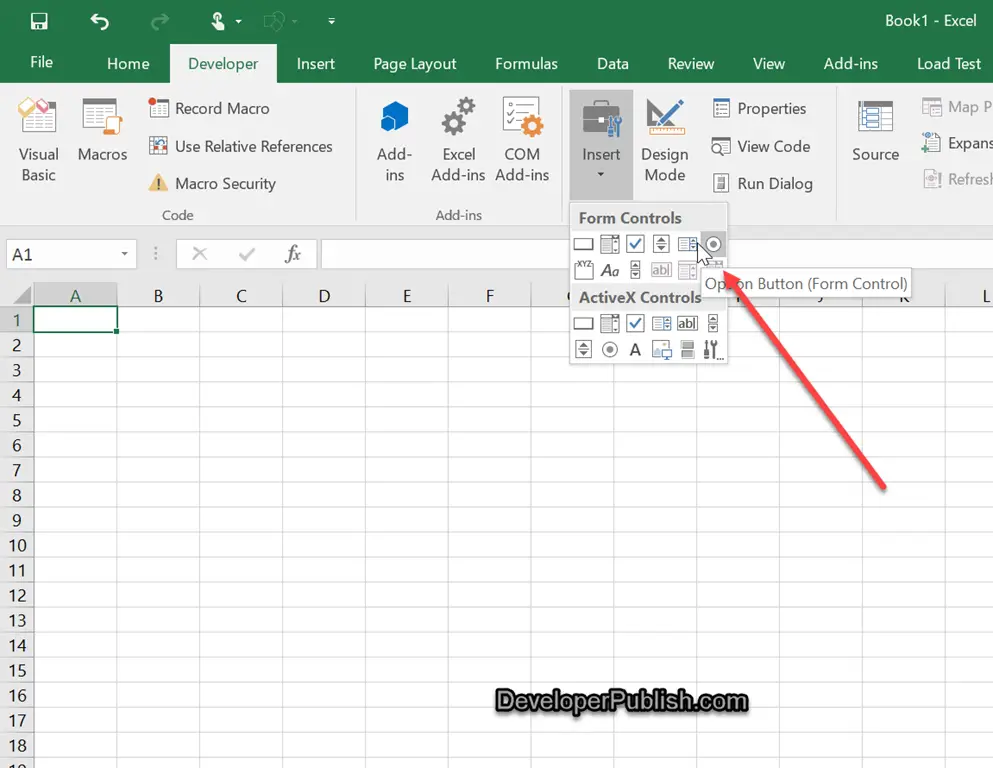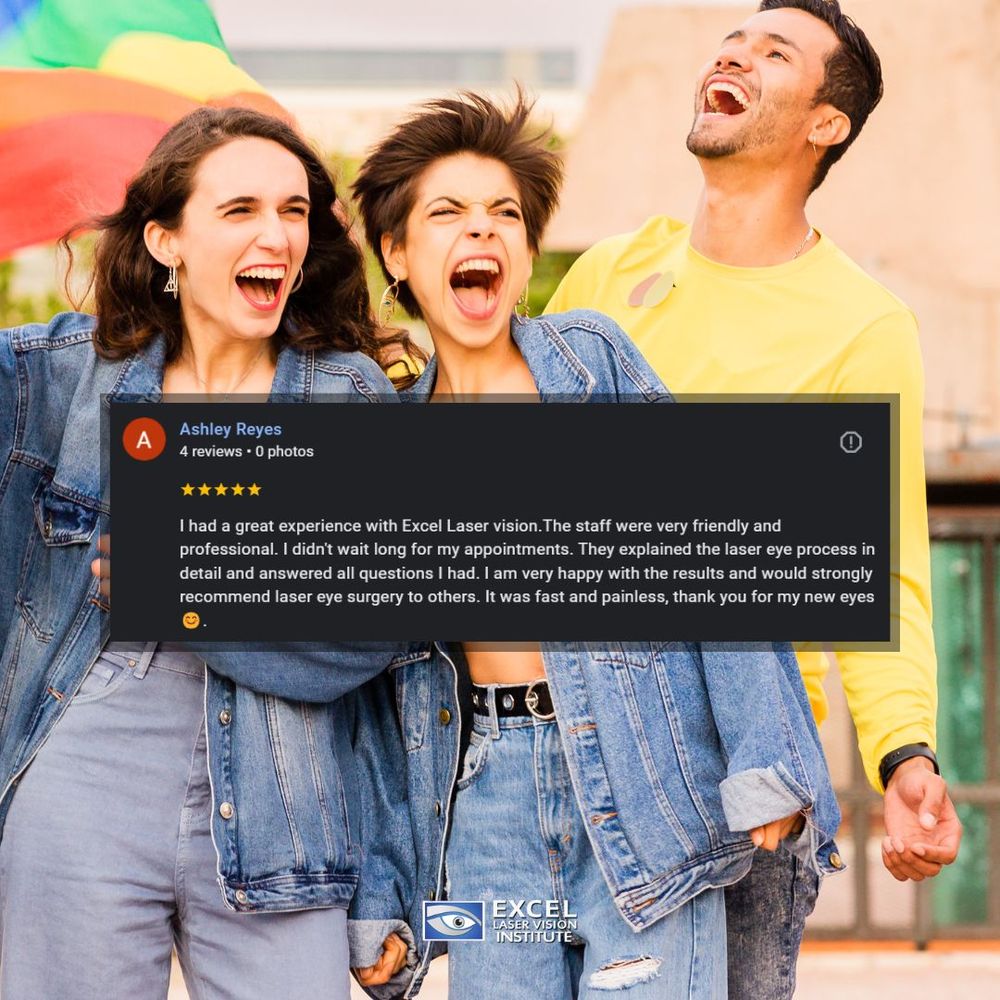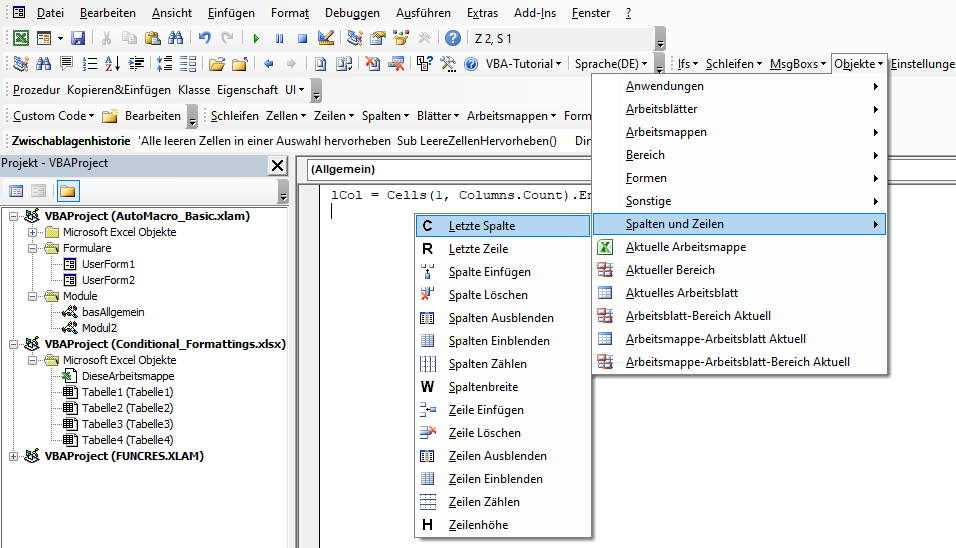Convert Hours to Minutes in Excel Easily!
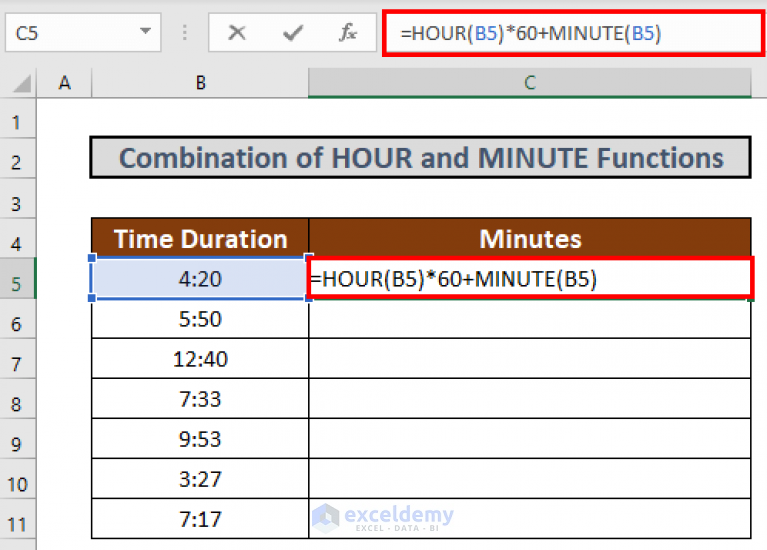
Time conversion in Excel is a handy skill to have, especially if you're managing schedules, tracking project durations, or analyzing temporal data. Converting hours to minutes isn't just a simple math problem; it's a practical Excel function that can streamline your work. Here's how to do it effectively, ensuring accuracy and efficiency in your spreadsheets.
Understanding Time Format in Excel
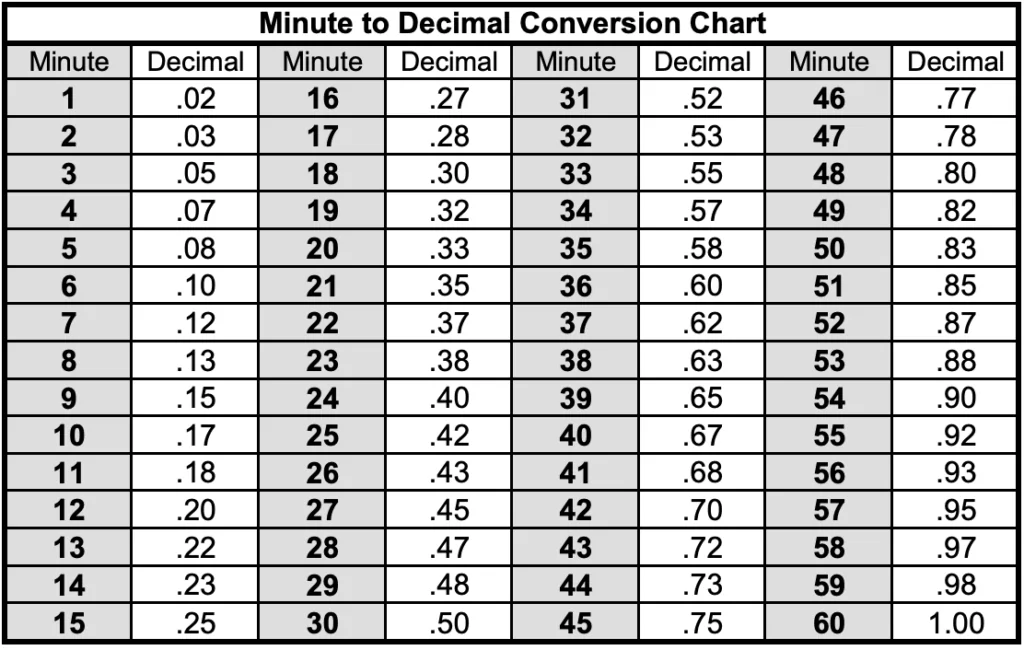
Excel uses a serial number system for dates and times. By default, Excel interprets dates as integers and times as decimal fractions:
- 1 day equals 1
- 1 hour equals 1/24 or 0.04166667
- 1 minute equals 1/1440 or 0.000694444
📝 Note: When you change the cell format to "Time", Excel displays the value in HH:MM:SS format, but internally, it's still working with decimal numbers.
Method to Convert Hours to Minutes in Excel
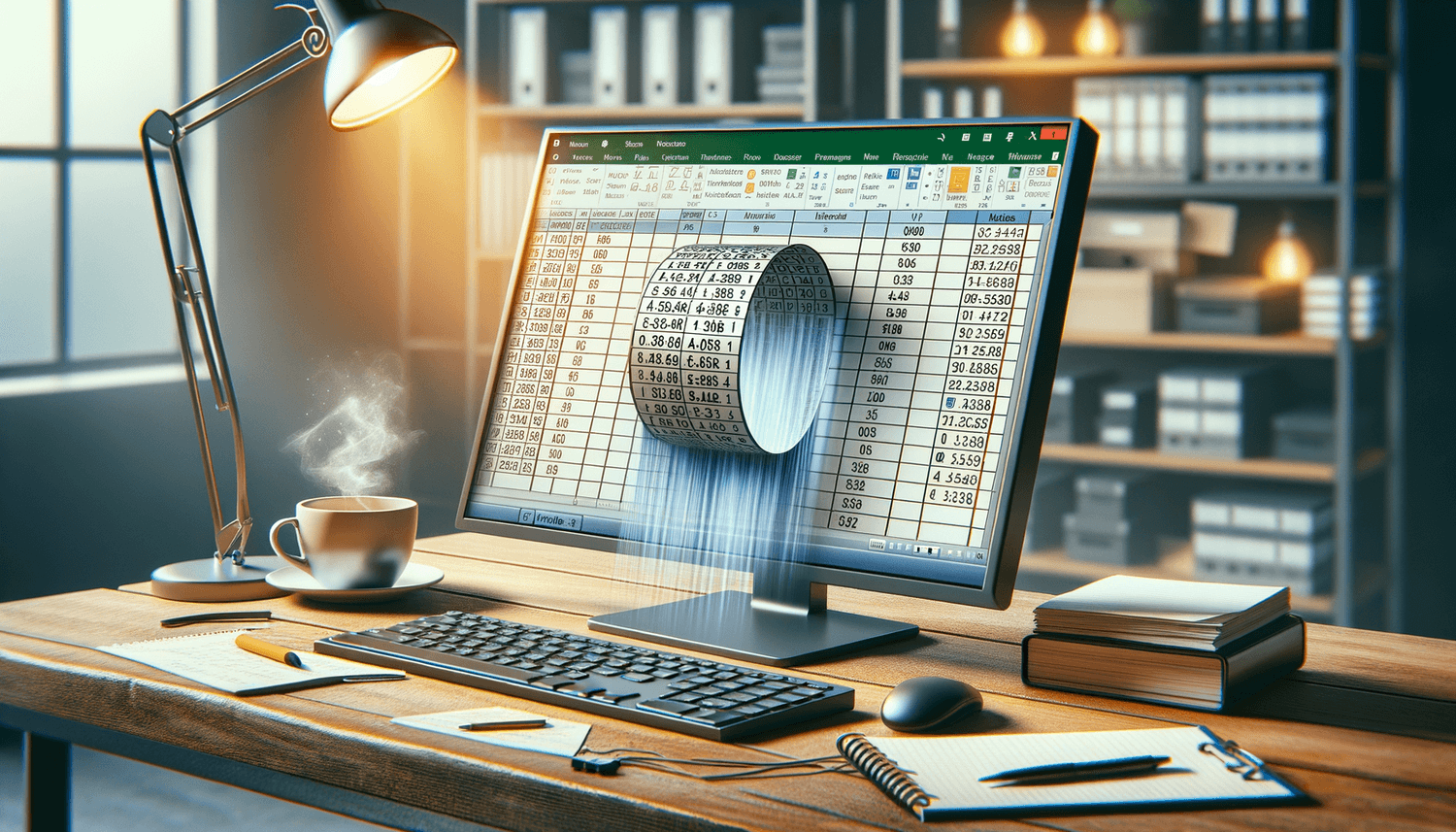
Let's dive into the step-by-step process of converting hours to minutes in Excel:
1. Format Your Data
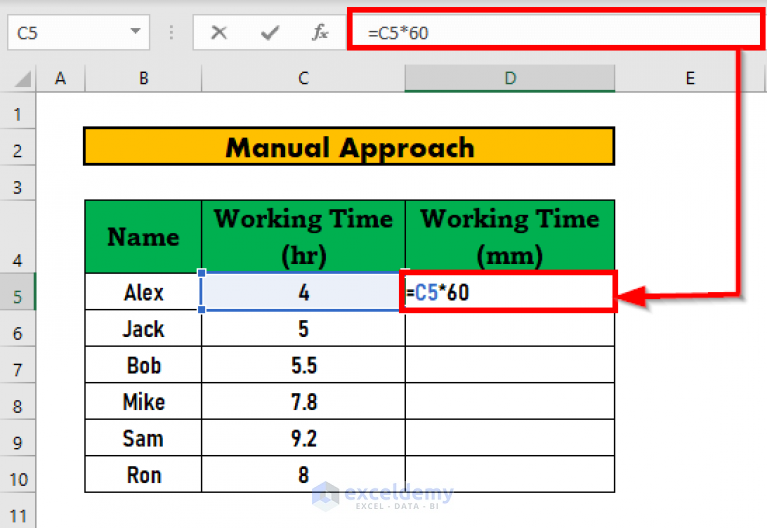
Ensure that your cells containing time values are formatted correctly:
- Select the cells with the hours.
- Right-click to open the context menu, and choose ‘Format Cells’.
- From the ‘Category’ list, select ‘Time’.
- Select an appropriate time format.
⚠️ Note: Incorrect cell formatting can lead to unexpected results when performing time calculations.
2. Enter the Formula
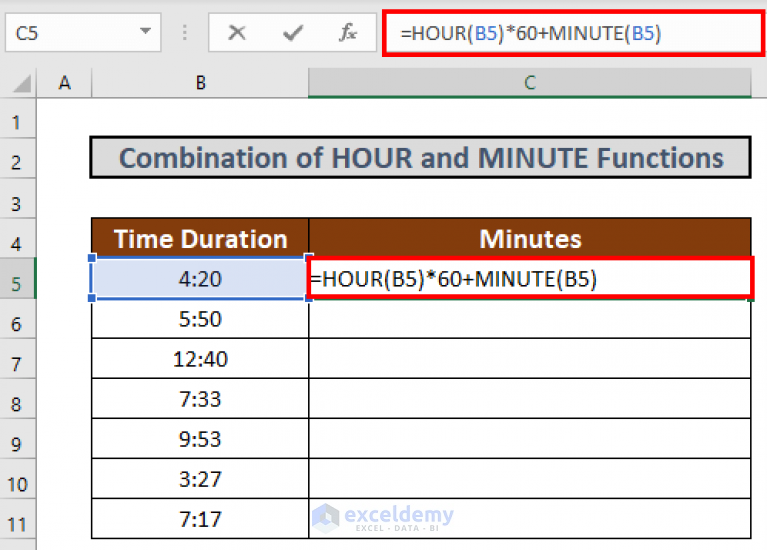
Converting hours to minutes can be achieved using a simple formula:
MINUTES = HOURS * 60
- If your hours are in cell A1, use the formula:
=A1*60 - Hit Enter, and Excel will convert hours to minutes.
3. Format the Result
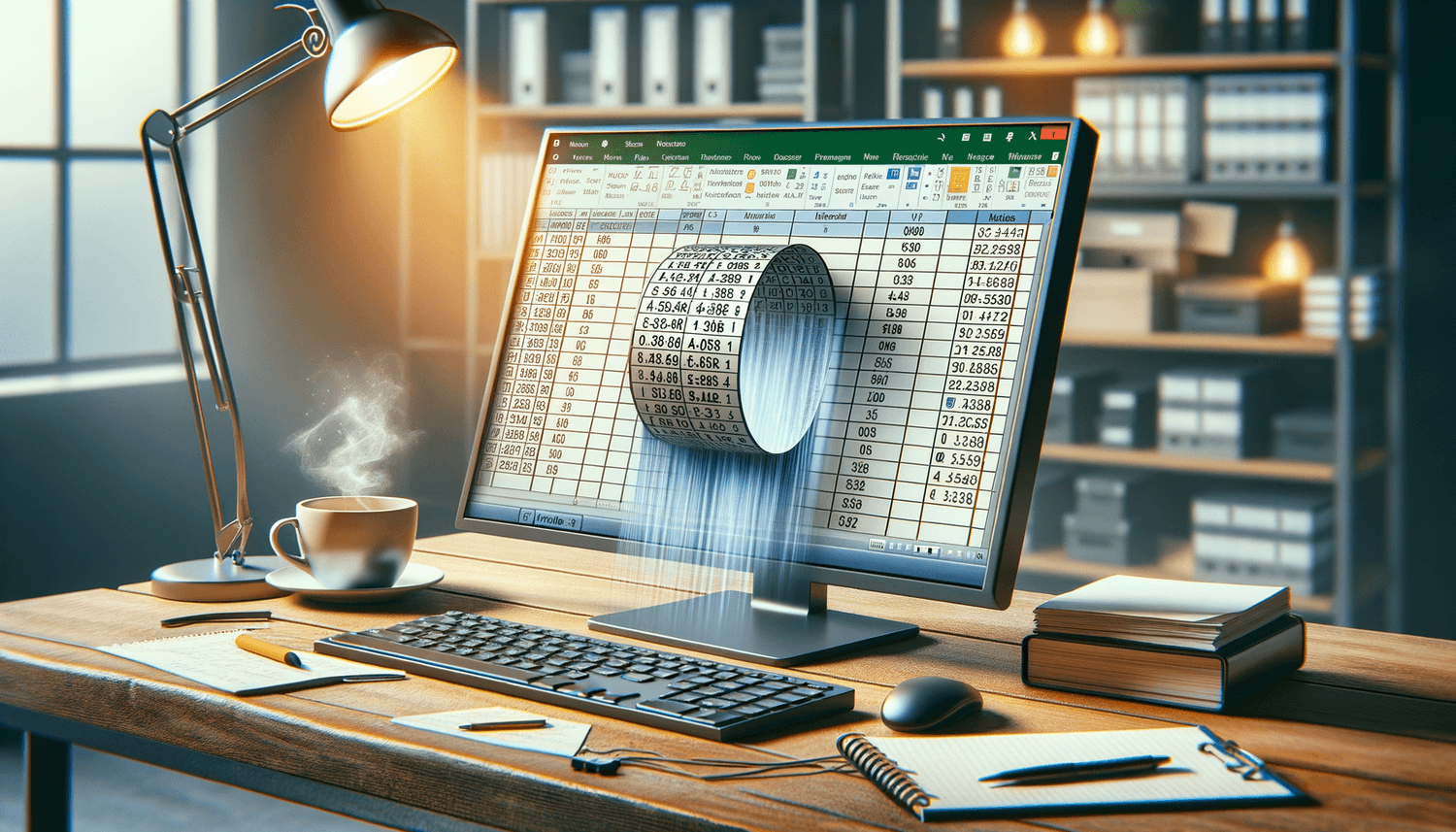
After the formula, you might need to format the result as a numeric value:
- Select the cell with the converted minutes.
- Right-click, then choose ‘Format Cells’.
- Select ‘Number’ from the ‘Category’ list.
📚 Note: The result will automatically adjust for fractions of an hour, as Excel stores time as a serial number.
Troubleshooting Common Issues
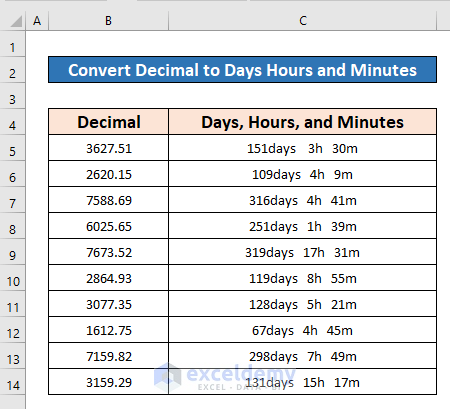
Sometimes, users encounter issues when converting time:
- Incorrect Formulas: Double-check the formula used.
- Formatting Confusion: Ensure cells are formatted correctly as mentioned.
- Negative Results: If you get a negative value, check if the input is negative or if the formula might be subtracting instead of multiplying.
Further Time Conversions
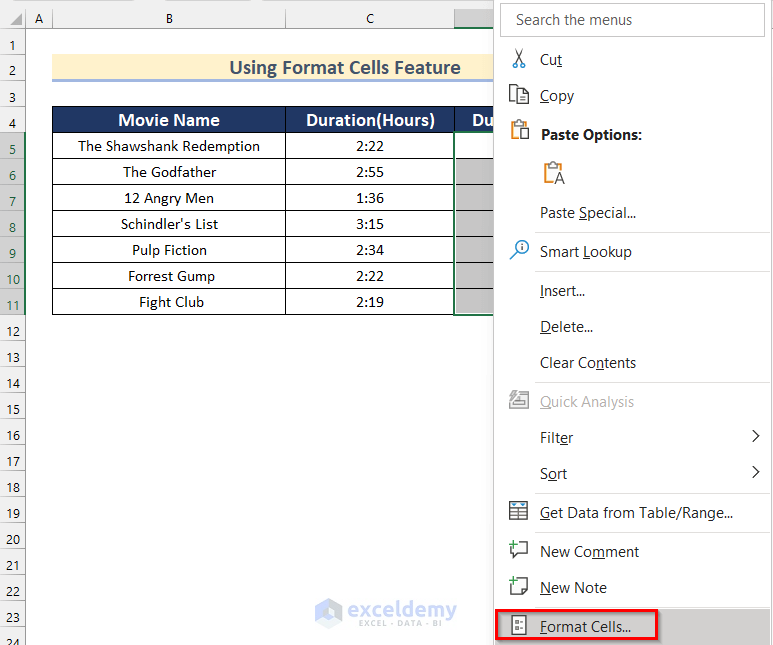
| Unit | Conversion Factor |
|---|---|
| Minutes to Hours | / 60 |
| Hours to Seconds | * 3600 |
| Seconds to Hours | / 3600 |
| Minutes to Seconds | * 60 |
| Seconds to Minutes | / 60 |
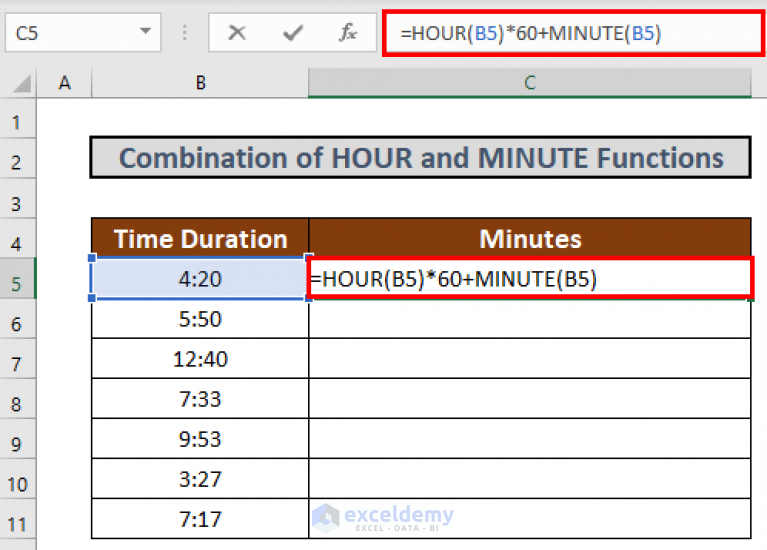
⏱ Note: For more complex time calculations, consider using the TIME function or creating custom formulas.
Mastering time conversion in Excel opens up many possibilities for data manipulation and analysis. Whether you're calculating travel times, work hours, or just need to present data in a different format, understanding these basic principles ensures you can handle these tasks with ease. Remember, the key lies in properly formatting cells, using appropriate formulas, and being mindful of Excel's time representation system.
Can I convert multiple hours at once?
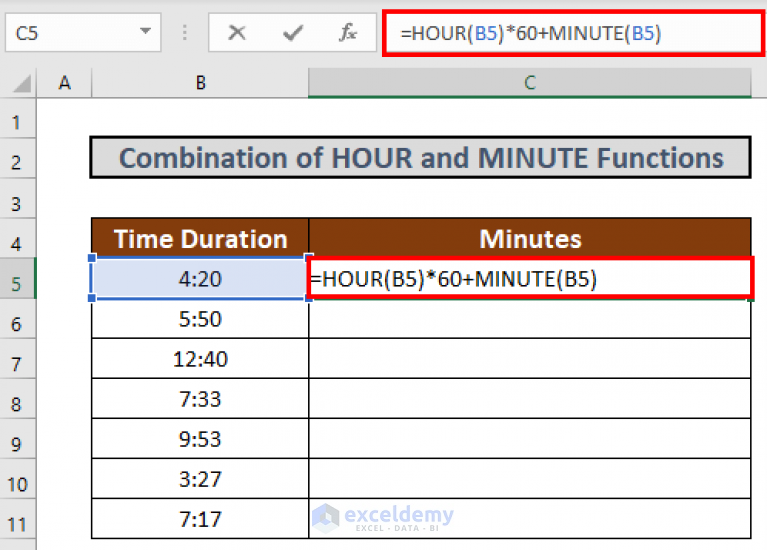
+
Yes, you can apply the conversion formula to multiple cells at once by selecting the range where you want to display the result, entering the formula, and then dragging the fill handle to apply it across the selected cells.
What if I have hours in decimal format?

+
If you have hours in decimal form, like 2.5 hours, you can still multiply by 60 to get minutes. Excel will take care of the fractions automatically.
Can Excel handle time conversion for dates and times together?
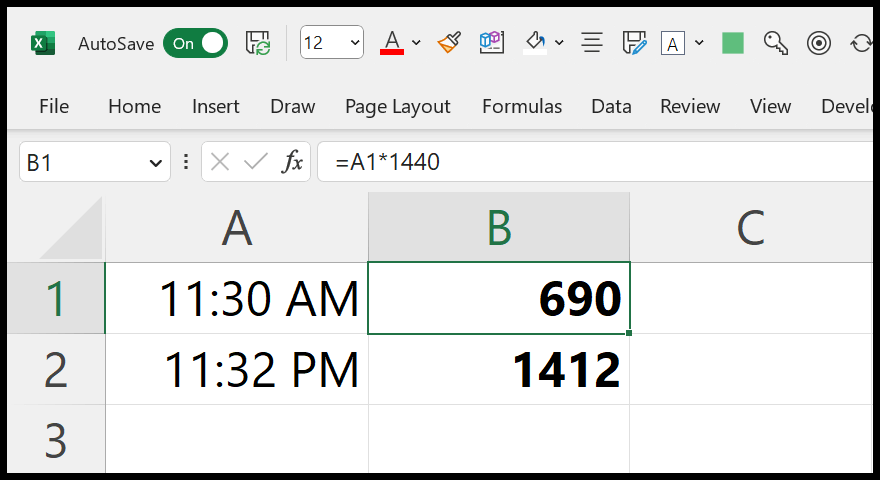
+
Absolutely, Excel’s date-time system works with dates and times concurrently, allowing for complex conversions and calculations involving both.