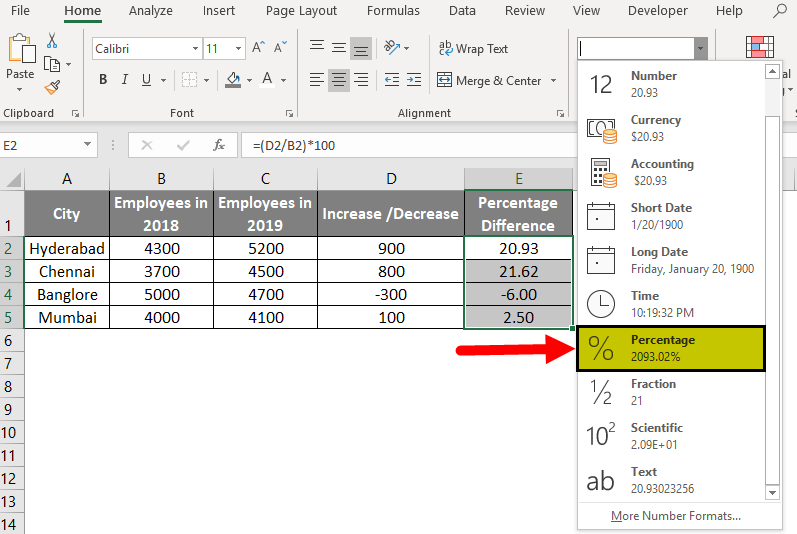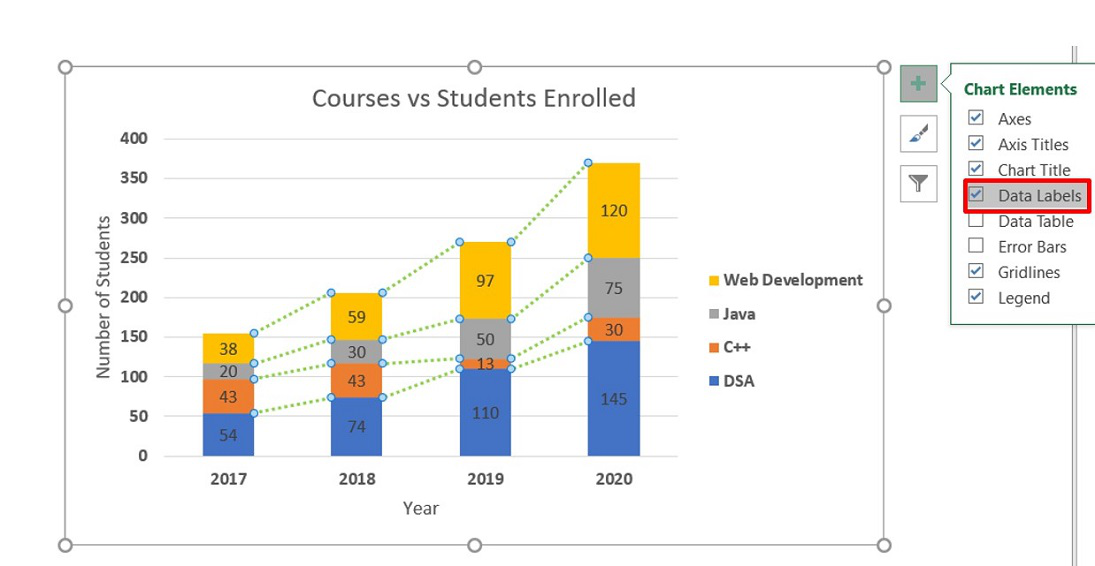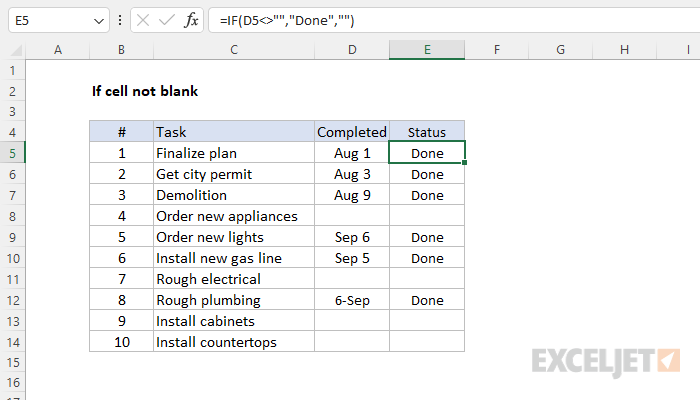Excel Tip: Easily Find and Replace Carriage Returns
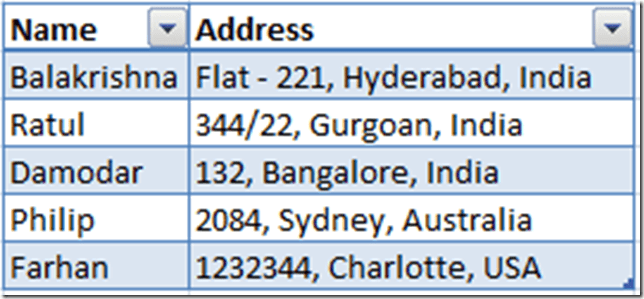
Carriage returns can significantly disrupt the functionality and appearance of data in Excel. Whether you're working with imported data from external sources or creating your own datasets, managing carriage returns effectively can be crucial for accurate analysis and presentation. In this post, we'll delve into understanding, finding, and replacing these returns, ensuring your data stays clean and coherent.
Understanding Carriage Returns
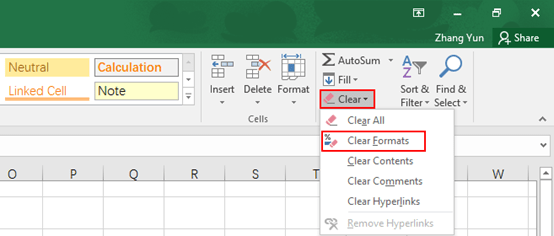
A carriage return (CR) or line feed (LF) can be particularly problematic in Excel:
- They can break formulas, causing errors or unexpected results.
- They can split data into separate cells, especially when pasting data into Excel.
- Formatting and data validation rules might not work as expected if these characters are present.
Identifying Carriage Returns

To spot a carriage return:
- They often appear as a line break within a cell, making it look like the content is split.
- When you select the cell, you might notice the cursor moving to a new line.
Finding Carriage Returns in Excel

To locate these invisible characters:
- Open your Excel spreadsheet.
- Press Ctrl + F to open the Find and Replace dialog box.
- Click on the “Options” button to expand the search options.
- In the “Find what” field, type ^p. This is the symbol Excel uses to represent a carriage return.
- Make sure “Within” is set to “Workbook” and choose “Values” or “Formulas” as appropriate.
- Click “Find All” to see all instances of carriage returns in your data.
Visualizing Carriage Returns
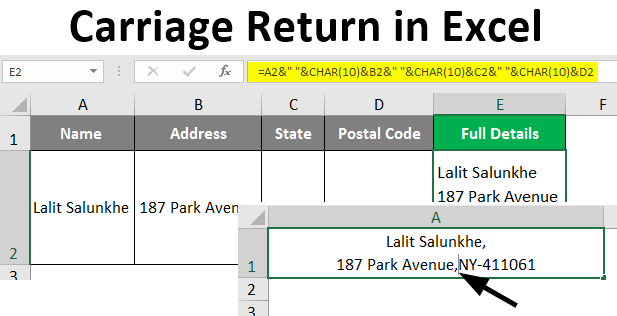
To help visualize, you can also:
- Enable “Wrap text” to see where content wraps due to returns.
- Use the CELL function with the argument “format” to check for non-standard characters.
Replacing Carriage Returns in Excel
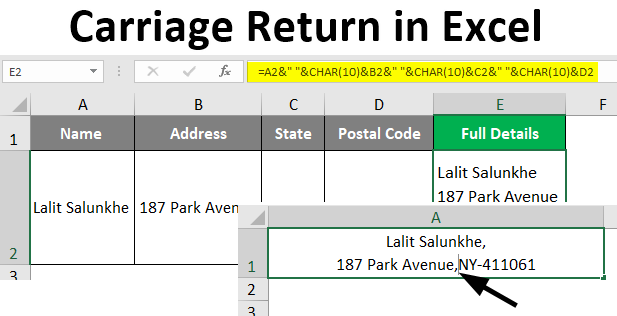
Now that you’ve found the carriage returns, let’s replace them:
- With the Find and Replace dialog still open, in the “Replace with” field, enter what you want to replace the carriage return with. This could be:
- An empty space if you want to remove the returns.
- A different character like “;” or “|” for clearer separation.
- Choose the appropriate options:
- Match case, if case-sensitivity is required.
- Match entire cell contents, if you only want to replace returns that span the entire cell.
- Click “Replace All” to clean up all the carriage returns in one go.
⚠️ Note: Be cautious when using "Replace All." Ensure you've reviewed the data to prevent unintended changes.
Advanced Techniques for Carriage Returns

If you’re dealing with more complex scenarios, here are some tips:
- Using Formulas: You can utilize formulas like FIND, SEARCH, or SUBSTITUTE to locate and manage carriage returns in a more sophisticated manner.
- VBA Scripts: For bulk processing or frequent occurrences, consider using VBA macros to automate the process:
Sub RemoveCarriageReturns()
Dim ws As Worksheet
Set ws = ThisWorkbook.Sheets("Sheet1")
ws.Cells.Replace What:=Chr(10), Replacement:="", LookAt:=xlPart, SearchOrder:=xlByRows, MatchCase:=False
End Sub
Best Practices for Managing Carriage Returns
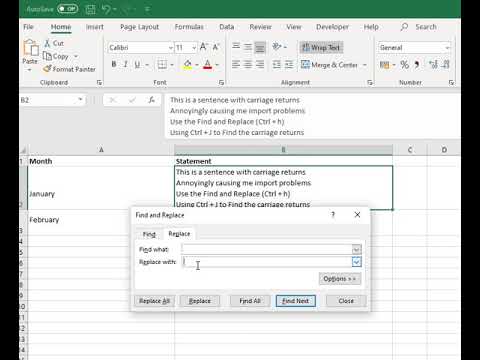
Here are some guidelines to maintain data integrity:
- Regularly check imported data for unwanted characters.
- Set up data validation rules to prevent entry of carriage returns or line feeds.
- When exporting data, ensure your export settings handle line breaks correctly.
Why Clean Data Matters
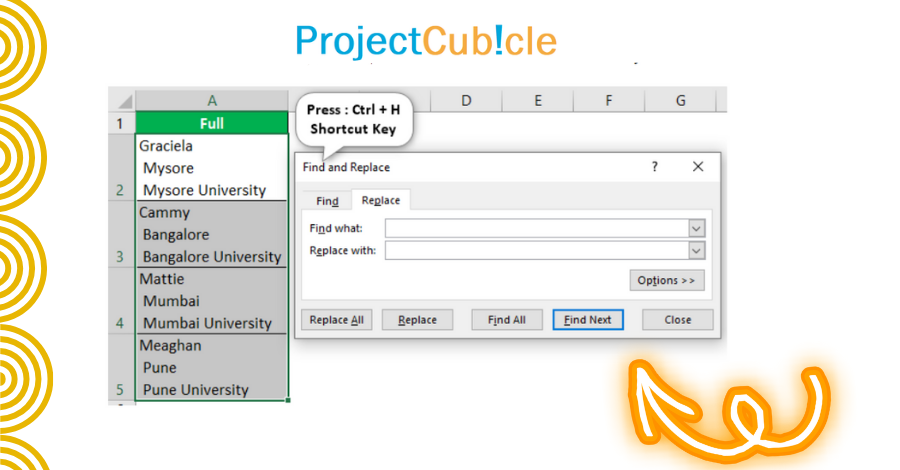
Here are compelling reasons to keep your Excel data free from carriage returns:
- Enhanced Analysis: Clean data ensures your formulas and functions operate correctly.
- Consistency: Uniform data formatting is essential for professional presentations and reports.
- Accuracy: Prevents errors that can arise from splitting data unexpectedly.
- Integration: Facilitates smoother integration with other tools or systems.
To wrap things up, managing carriage returns in Excel is not just about keeping your spreadsheet tidy; it's about ensuring your data's integrity for all subsequent operations and analyses. From understanding the impact of these characters to employing advanced techniques, we've covered the spectrum of strategies you can use to maintain a high level of data cleanliness. Remember, the steps provided can significantly improve the usability and accuracy of your work in Excel.
What’s the difference between a carriage return and a line feed in Excel?

+
In Excel, a carriage return (represented by ^p or Chr(13)) moves the cursor to the beginning of the current line, while a line feed (Chr(10)) moves the cursor to the next line. However, when typing within a cell, Excel automatically combines these into a single line break.
Can I replace only carriage returns at the end of a cell’s content?
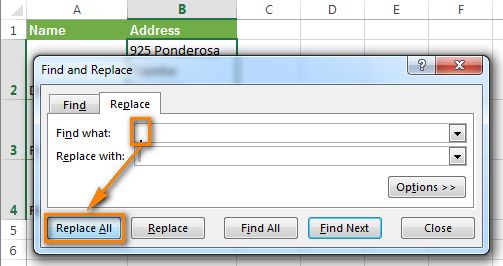
+
Yes, by using advanced find options like “Match entire cell contents” or using formulas like IF(RIGHT(cell,1)=CHAR(10),“”,cell), you can target returns at the end of cells specifically.
How do I prevent carriage returns from being added when copy-pasting data into Excel?
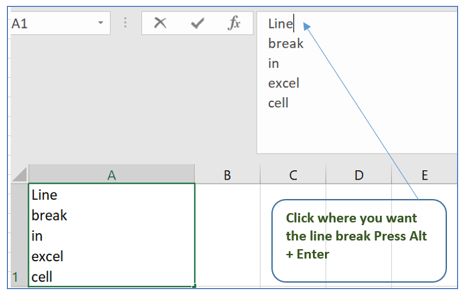
+
Use Excel’s paste options to ‘Match Destination Formatting’ or consider pre-processing the source data to strip out carriage returns before pasting into Excel.