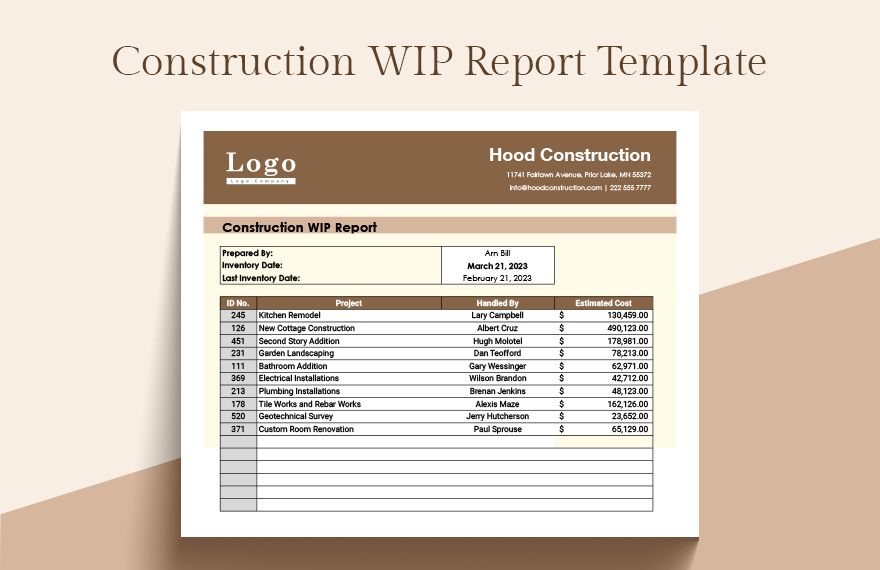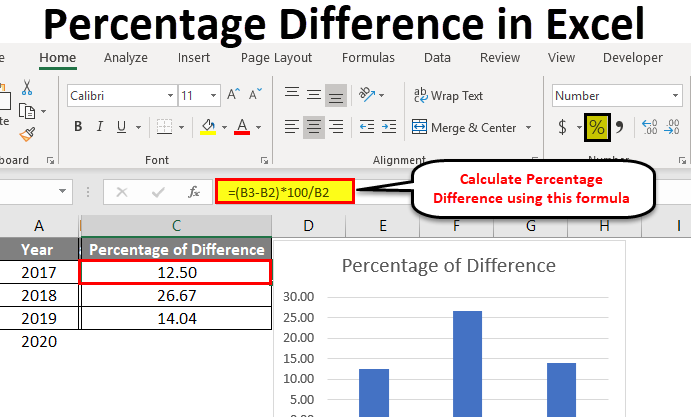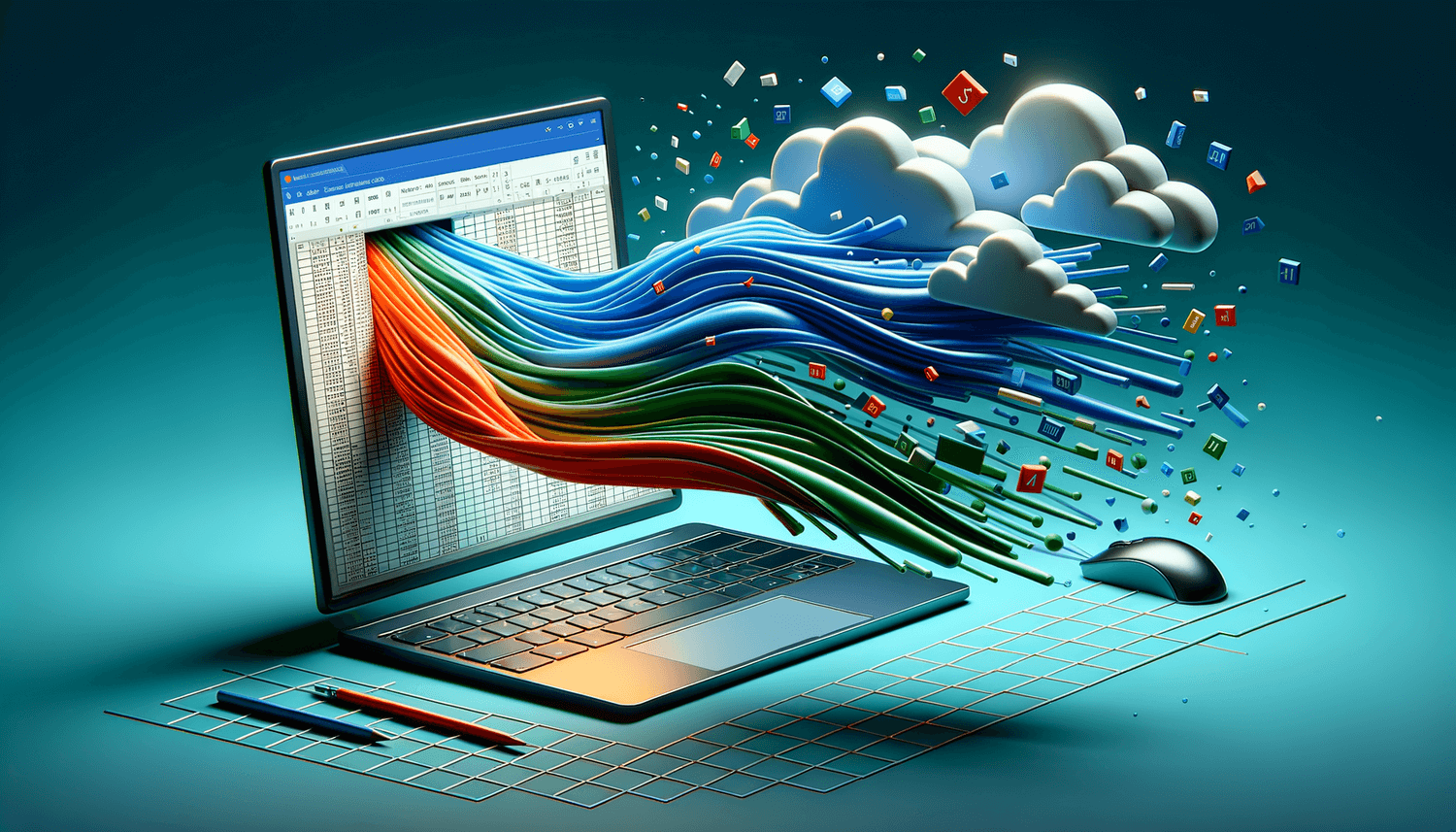5 Ways to Create a Double Bar Graph in Excel Easily
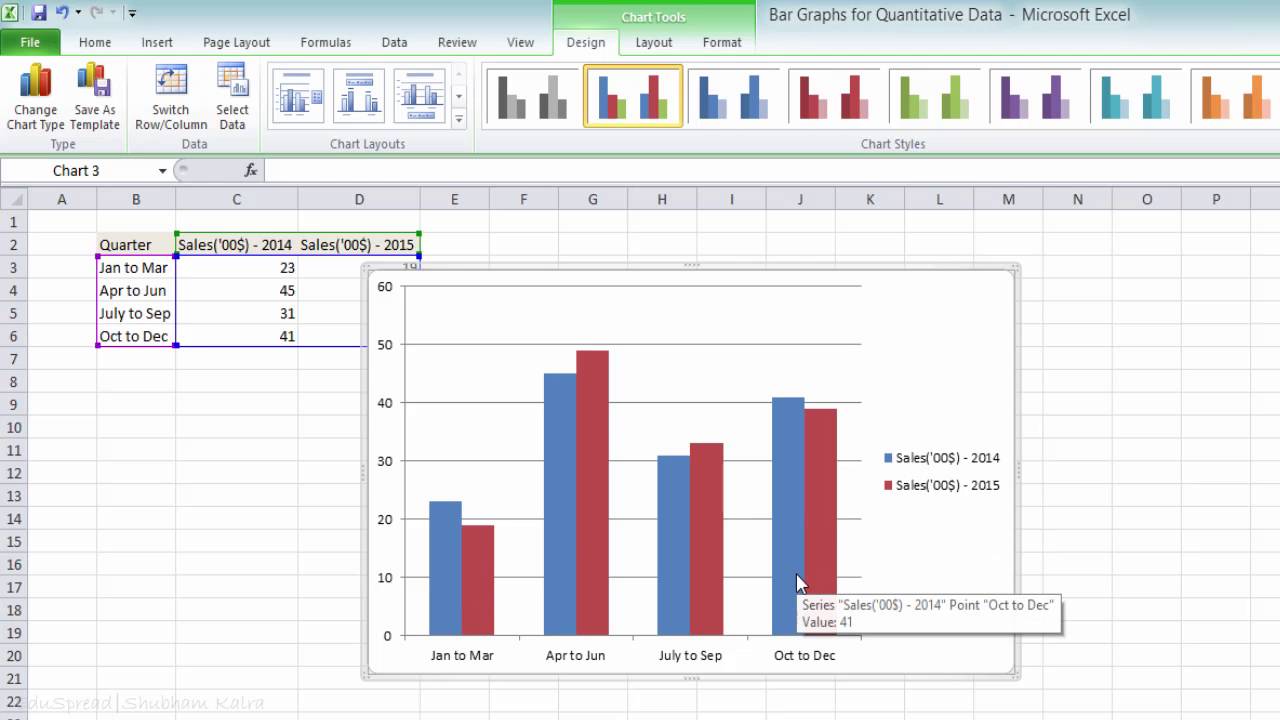
Creating a double bar graph in Excel can be a great way to compare two sets of data visually. Excel, a powerful tool for data analysis and visualization, offers multiple methods to craft these types of graphs with ease. Let's dive into five different techniques to ensure you can showcase your data effectively.
1. Using Excel’s Built-In Bar Chart Feature
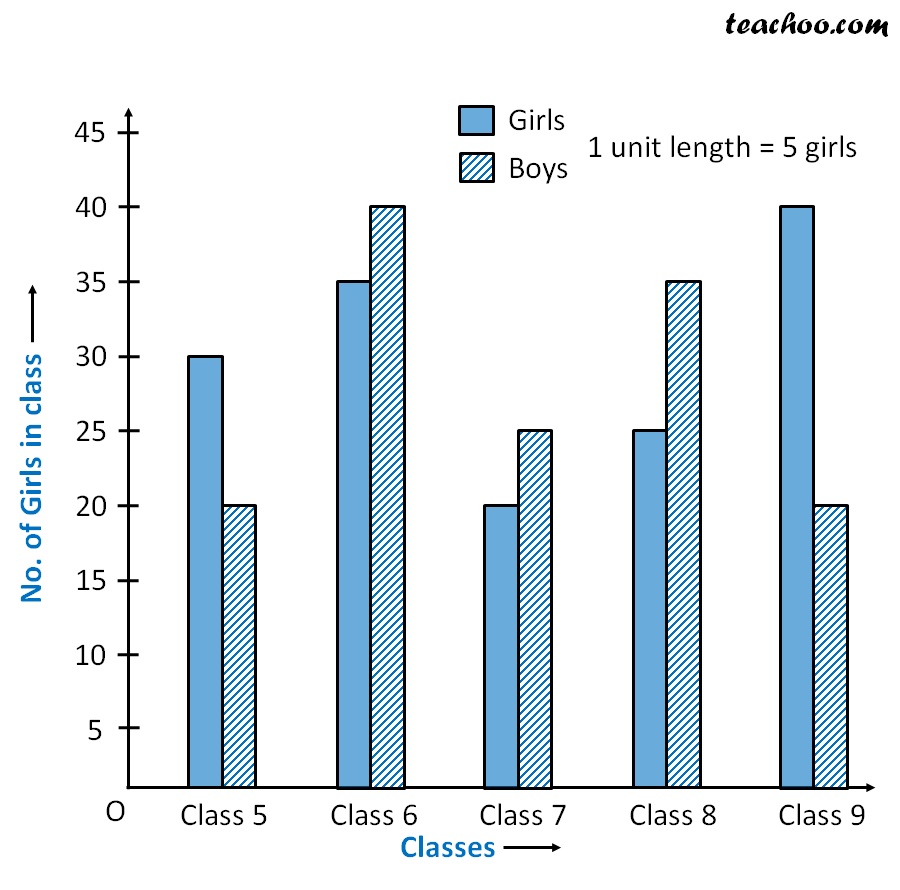
The simplest way to create a double bar graph in Excel is by using the Insert tab:
- Select the data you want to graph. Ensure it’s organized with labels in the first column and series data in subsequent columns.
- Go to the Insert tab on the Ribbon, click on Bar, and choose a clustered bar chart.
- Excel will generate a graph where each set of data will appear side by side, making for easy comparison.
💡 Note: Make sure your data is structured properly before creating the chart to avoid confusion and ensure clarity in the representation.
2. Utilizing the Custom Combination Chart Method
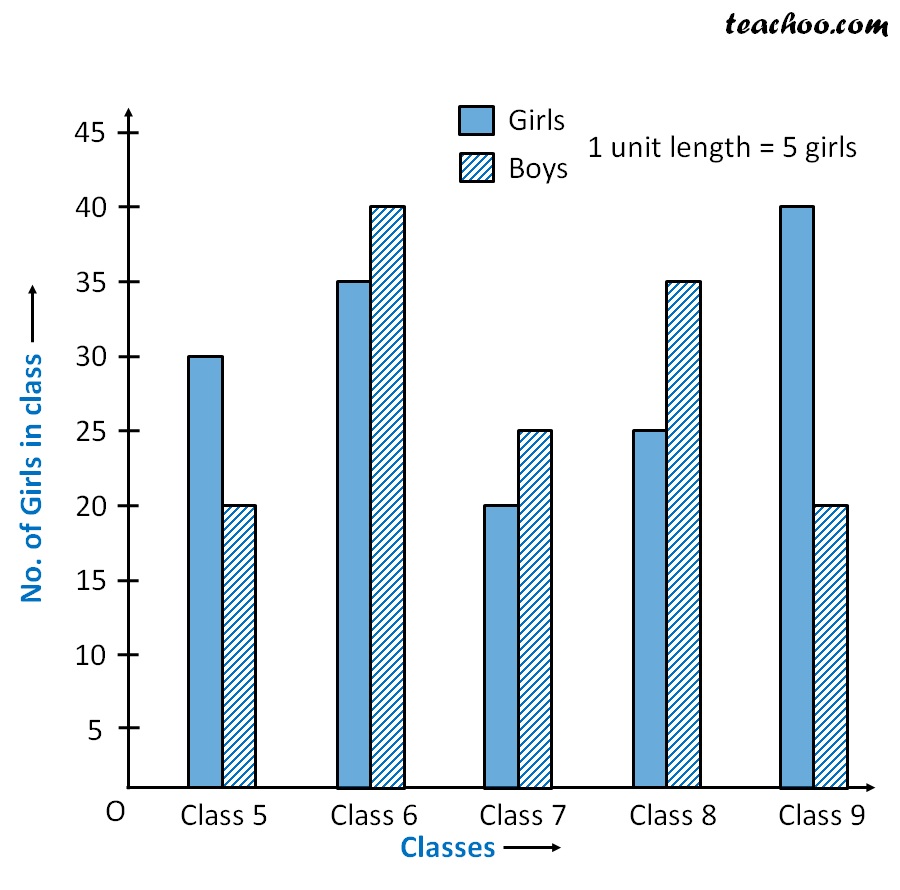
This method allows for more control:
- Select your data, then go to Insert > Recommended Charts.
- Choose All Charts, then Combo on the left, and select a Clustered Column for both data series but change one to Line if you want a line graph comparison.
- After creating the combo chart, you can customize further by right-clicking the chart, selecting Change Series Chart Type, and selecting Bar for both data sets.
3. Applying the Secondary Axis for Distinctive Comparison
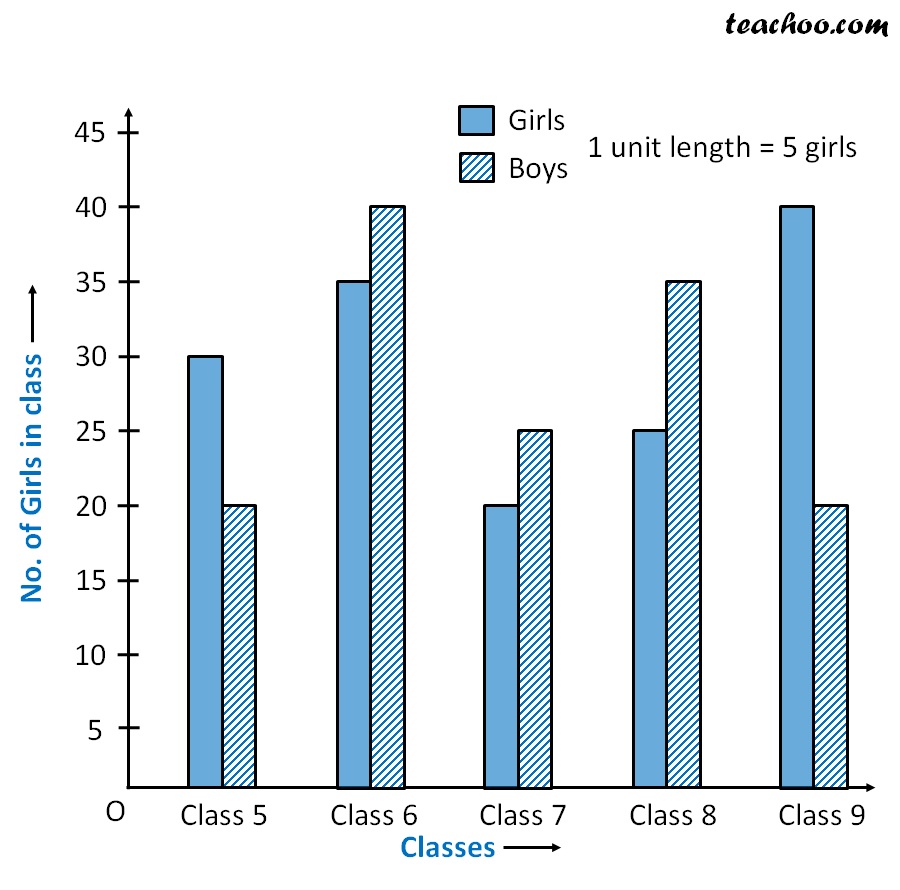
To highlight different scales or units, use a secondary axis:
- Follow steps from method 2 to create a combo chart.
- Right-click on the data series you wish to show on the secondary axis, choose Format Data Series, and then select Secondary Axis.
- This method will separate the two data sets by using two different axes on either side of the graph.
4. Creating a Stacked Bar Chart
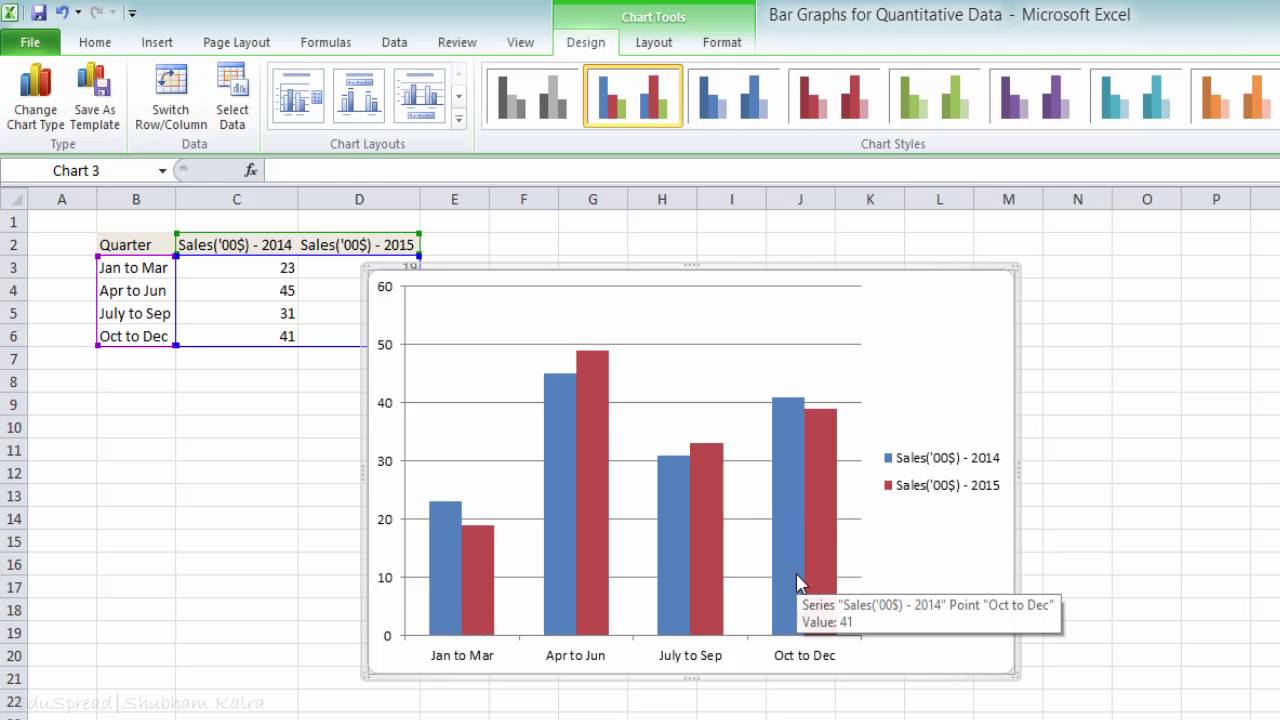
If you want to visualize the relationship between parts of a whole and the whole itself:
- Select your data.
- Go to Insert > Bar > Stacked Bar. This will create a graph where each data series is stacked on top of each other within the same bar.
🔍 Note: Stacked bar charts are great for part-to-whole comparisons but might become challenging to interpret with more than two data series.
5. Merging Data for an Overlapping Bar Chart
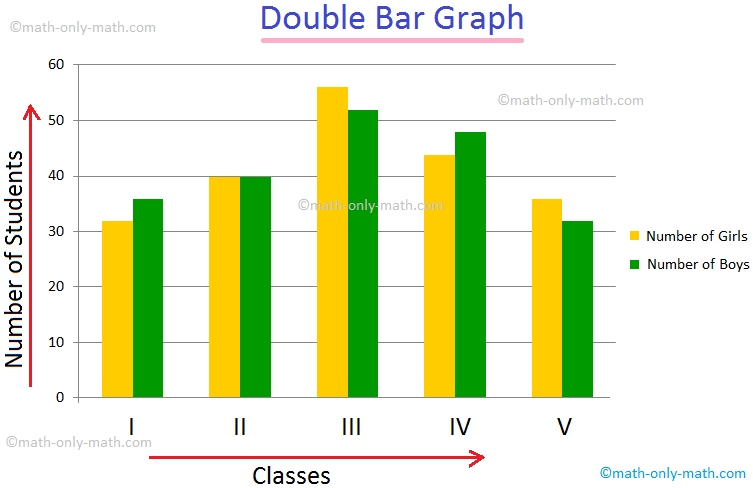
To highlight the overlap or difference between datasets:
- Place both data sets in adjacent columns, with a blank column between them to separate the series.
- Select the data including the blank column and create a Clustered Bar Chart as in method 1.
- Format the chart to remove the gap between bars, making them appear overlapped.
These five methods provide you with options to present your data in a way that best suits your needs. Whether you need to emphasize comparison, part-to-whole relationships, or simply highlight differences, Excel has tools at your disposal to make your graphs informative and visually appealing.
When choosing which method to use, consider the following:
- What is the nature of your data?
- How do you want your audience to interpret this data?
- Is there a particular emphasis you want to convey?
As you craft your double bar graph, keep in mind that visual simplicity aids comprehension. Use colors, labels, and other graphical elements judiciously to make your chart clear and understandable. Moreover, experiment with Excel's extensive formatting options to add a professional touch to your graphs. Remember, the goal is to communicate data effectively, not just to display it.
Can I create a double bar graph if my data is not numerical?
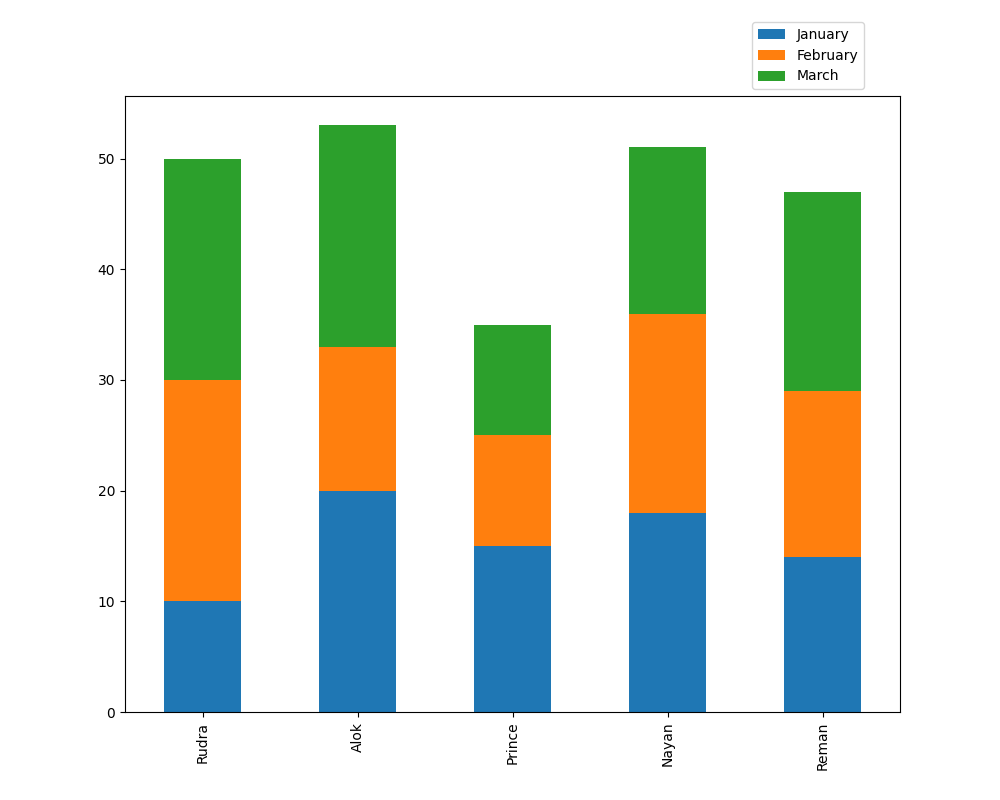
+
Yes, Excel can handle categorical data as well. You can use frequency counts or categorical values to create a double bar graph comparing different categories.
How can I change the color scheme of my bar graph?
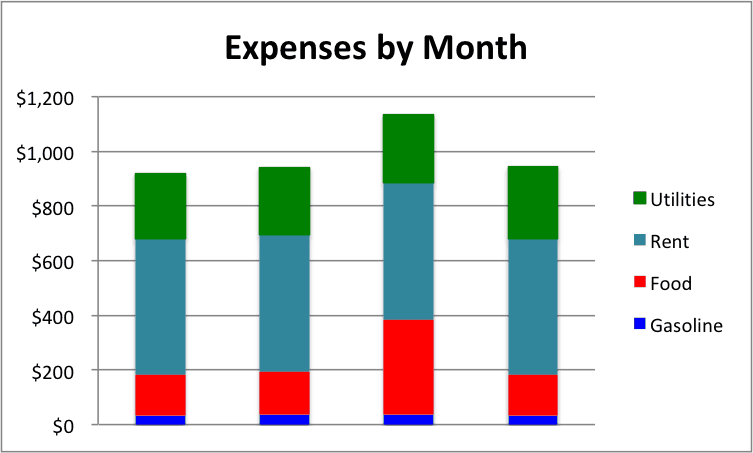
+
Right-click on the bars, choose “Format Data Series,” and then go to the “Fill” options to change colors. You can apply custom colors or choose a color set from the options provided.
Is it possible to show percentage values instead of actual values in a double bar graph?
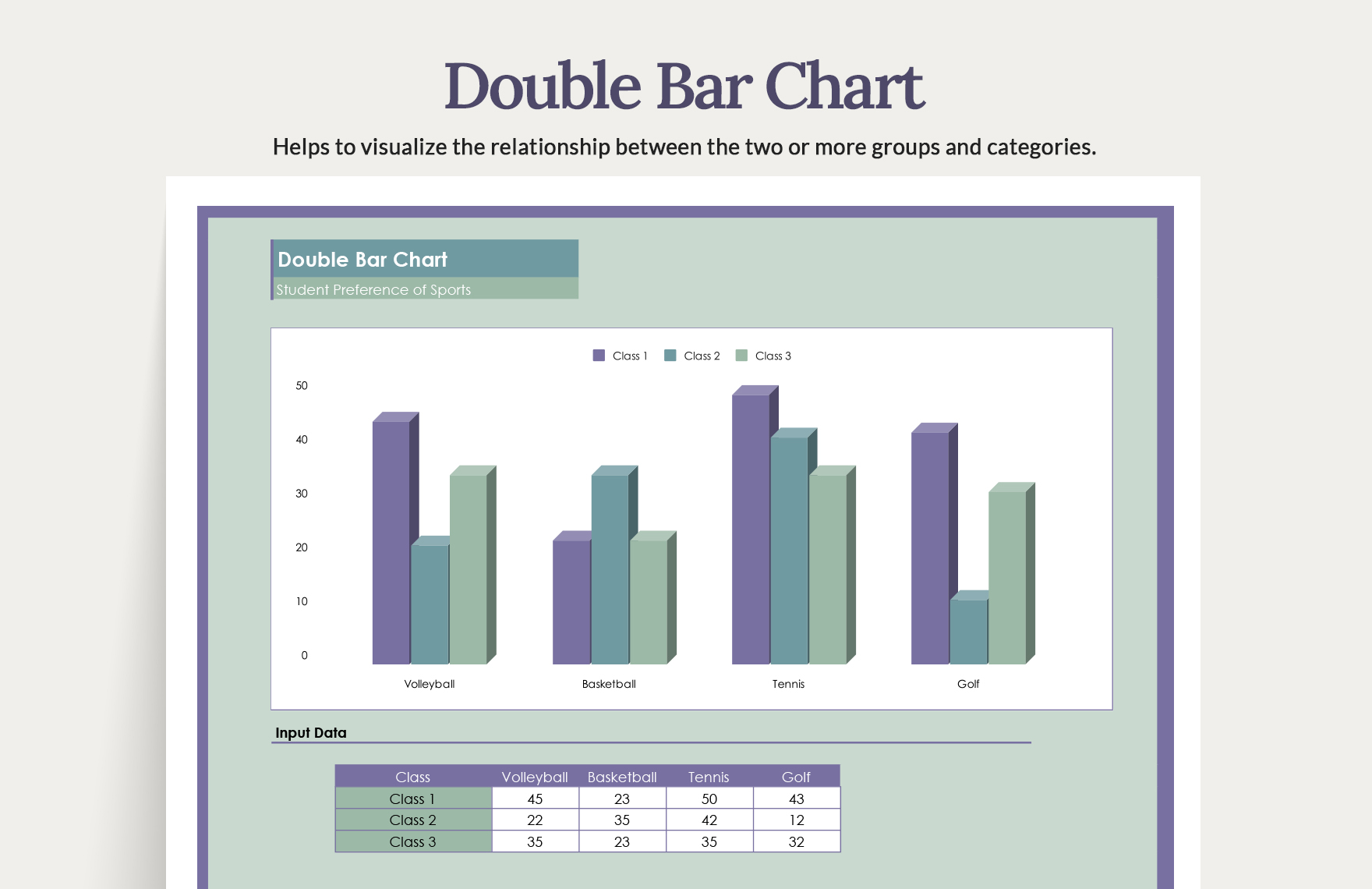
+
Yes, you can display percentage values. After creating your bar chart, right-click the bars, select “Add Data Labels,” then click on the data labels to open the label formatting options where you can choose “Percentage” instead of “Value.”