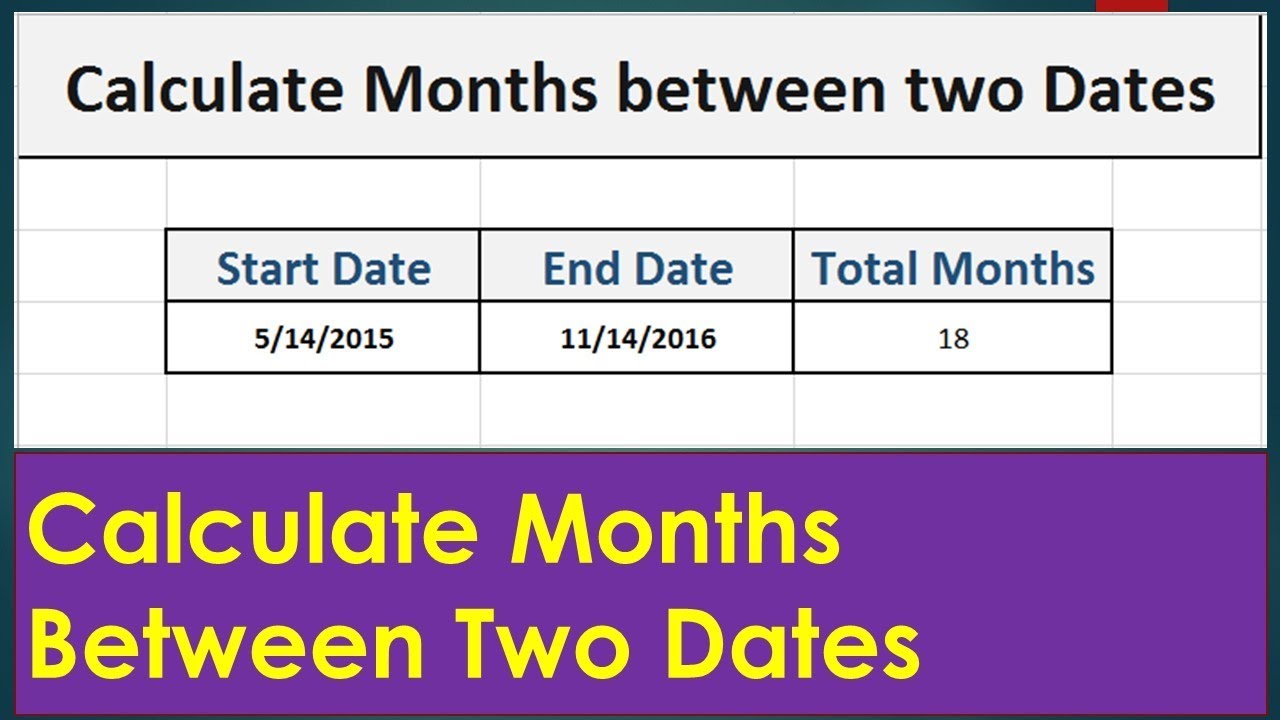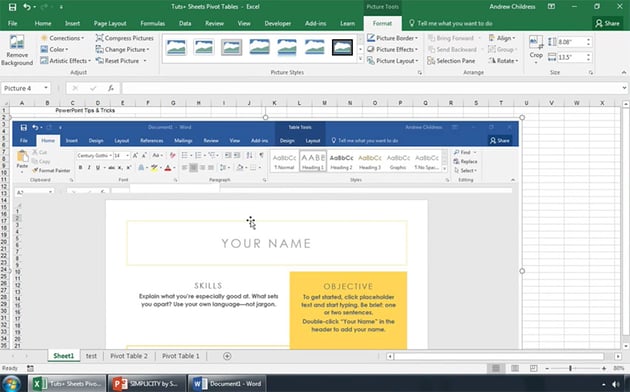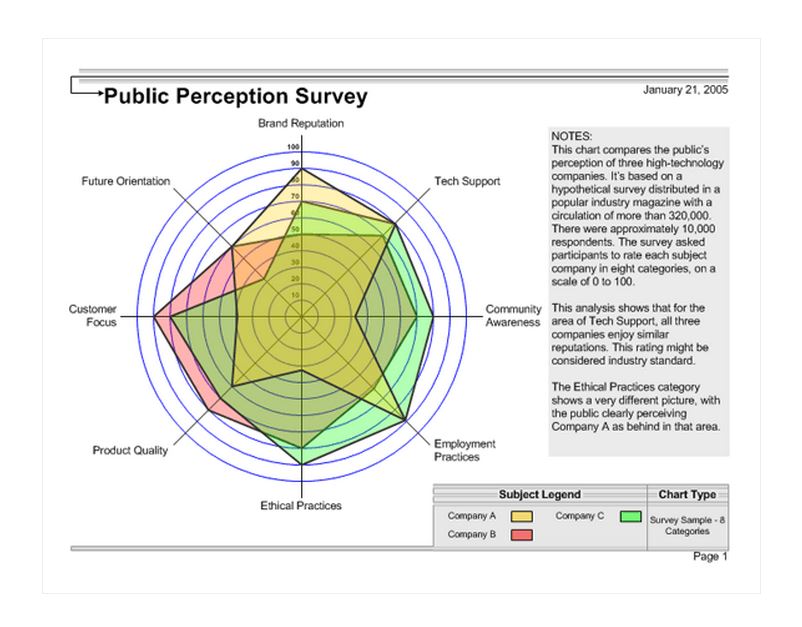3 Ways to Flip Negative to Positive in Excel

Working with data in Excel isn't just about entering numbers and crunching them into formulas; it's also about understanding the implications of those numbers. Sometimes, these implications can be negative, reflecting losses, reductions, or undesirable outcomes. However, with Excel's versatile tools, you can transform these negative values into positive ones, both literally and metaphorically. In this blog post, we'll explore three different methods to flip negative numbers to positive in Microsoft Excel, ensuring that your data doesn't always tell the downside of the story.
Method 1: Using the ABS Function

Excel comes equipped with a function designed specifically to return the absolute value of a number: the ABS function. This method is straightforward and ideal for situations where you want to work with the magnitude of numbers rather than their sign.
- Function Syntax: =ABS(number)
- Usage: Simply type =ABS(cell reference) into an empty cell, or enter =ABS(number) for a direct calculation.
For example, if you have a negative value in cell A1:
=ABS(A1)
💡 Note: Remember that the ABS function does not change the original data; it merely displays the absolute value for analysis or further calculations.
Method 2: Multiplying by -1
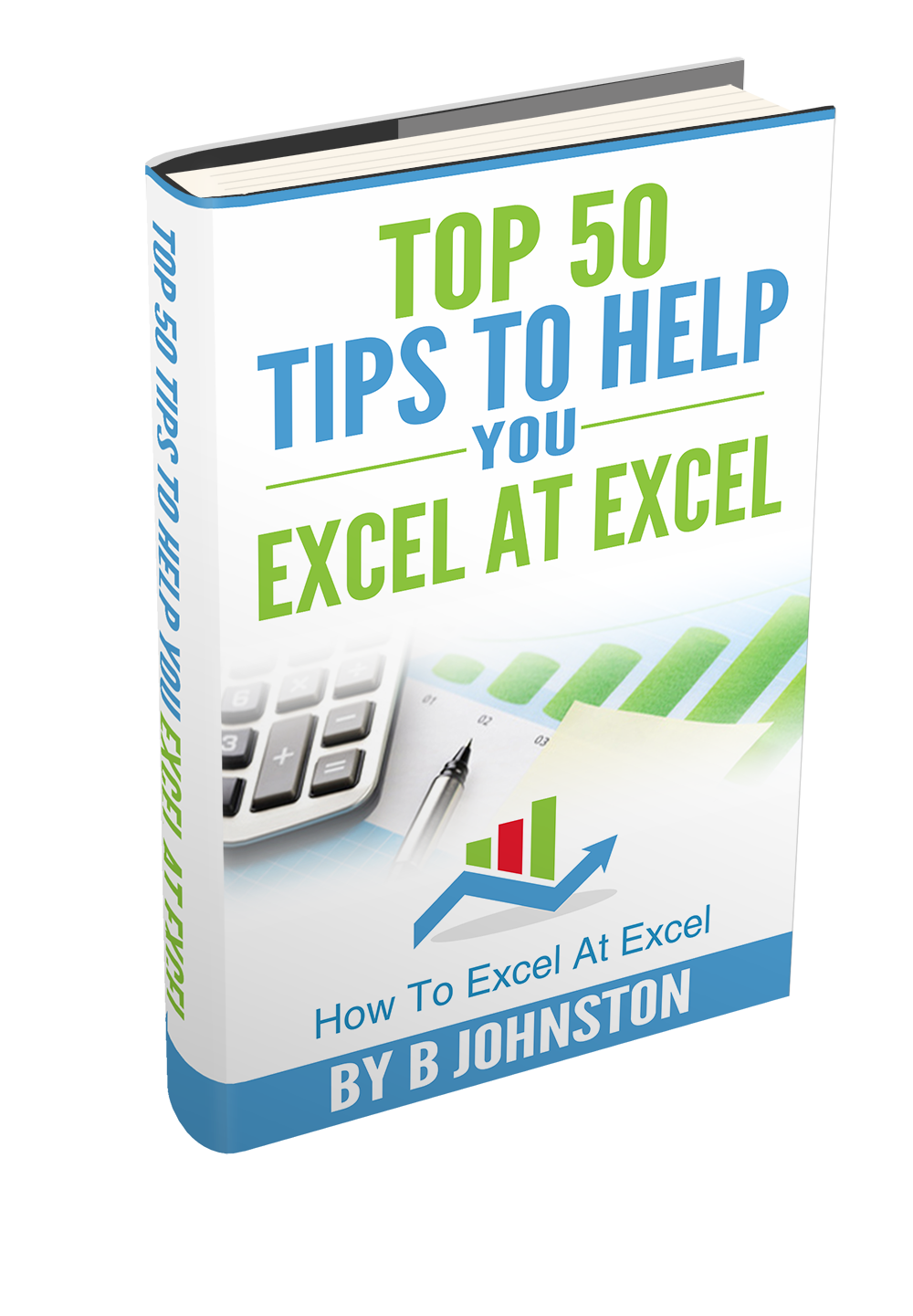
Sometimes, you need a quick and simple solution, and multiplying a number by -1 is just that. This method doesn't require any special functions, just basic arithmetic.
- Formula: =cell reference * -1
- Usage: Enter the formula where you want the positive value to appear. For instance, to change A1 from negative to positive:
=A1 * -1
This formula will change any negative number to positive, but if the number is already positive, it will become negative. This method is handy when you're sure the data you're dealing with consists only of negative numbers, or when you don't mind altering positive numbers.
Method 3: Using the IF Function
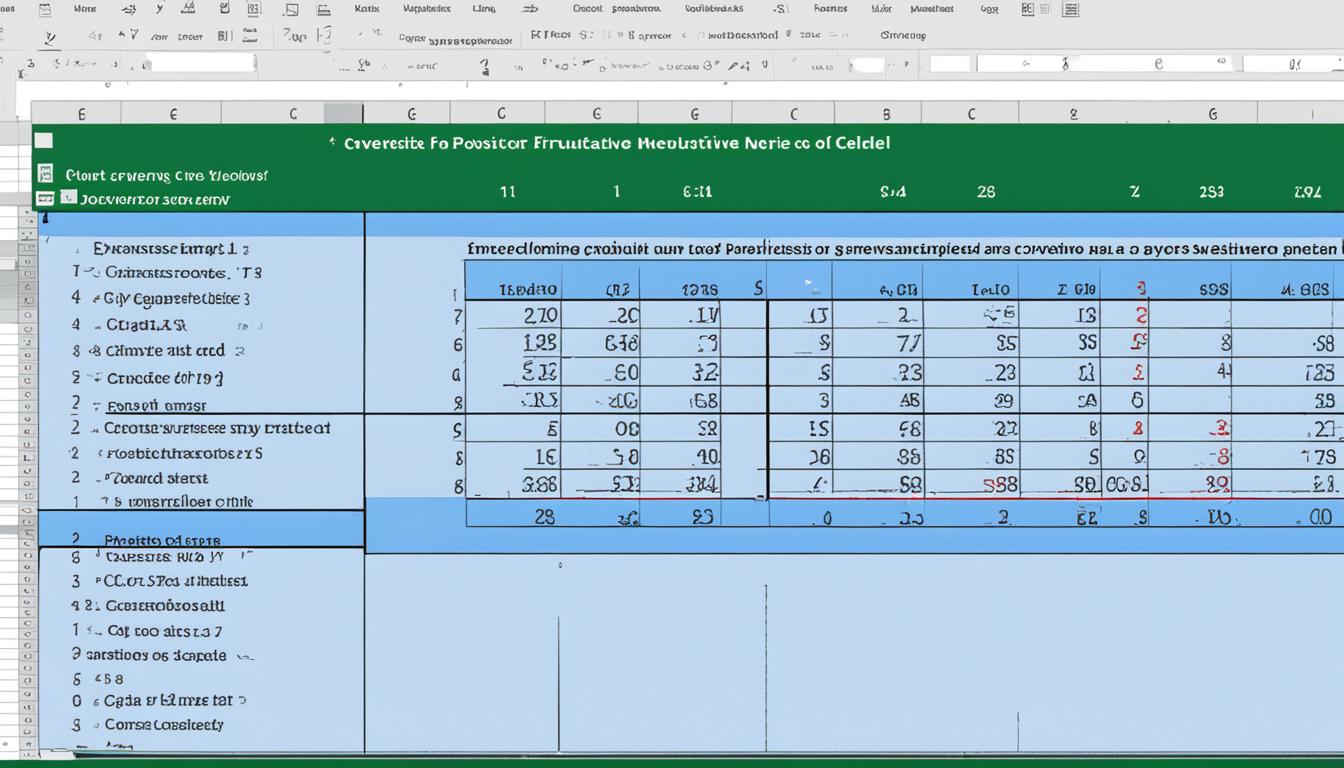
For more control over your data, you can use the IF function to convert negative values to positive selectively. This method allows you to keep positive numbers as they are while only changing negative numbers to their positive counterparts.
- Function Syntax: =IF(logical_test, value_if_true, value_if_false)
- Usage: In this case, the logical_test checks if a value is negative, and if so, it will return the positive version, otherwise, it will keep the original value.
Here’s the formula:
=IF(A1 < 0, ABS(A1), A1)
This formula checks if the value in cell A1 is less than 0. If true, it uses the ABS function to return the positive value. If false, it returns the original number.
💡 Note: This method provides the most flexibility, especially when dealing with datasets containing both positive and negative numbers.
In an ever-evolving data landscape, knowing how to transform negative information into something constructive can make a significant difference in your analysis and decision-making process. By mastering these three methods, you can easily manipulate negative values into a form that serves your analytical or reporting needs better, allowing for a more positive outlook on your data.
Remember, while these methods technically flip negative values, the essence of your data remains unchanged; it's just how we choose to view and present it. Whether you're correcting data, preparing reports, or just making your work less dreary, the ability to flip numbers from negative to positive can enhance the overall readability and digestibility of your spreadsheets.
With practice, you'll not only be adept at these functions but also at understanding when and why to use each method for different scenarios. Excel's vast capabilities are there to make your data tell the story you want, and with these tools, you can ensure that the story isn't always one of loss or decline.
Will changing negative numbers to positive affect my data’s accuracy?

+
Changing negative numbers to positive does not alter the accuracy of your data; it simply changes the presentation. This might be useful for analysis purposes where the magnitude of a number is more important than its sign, but it’s essential to understand the context and not misinterpret the results.
Is there a way to apply these methods to an entire column at once?
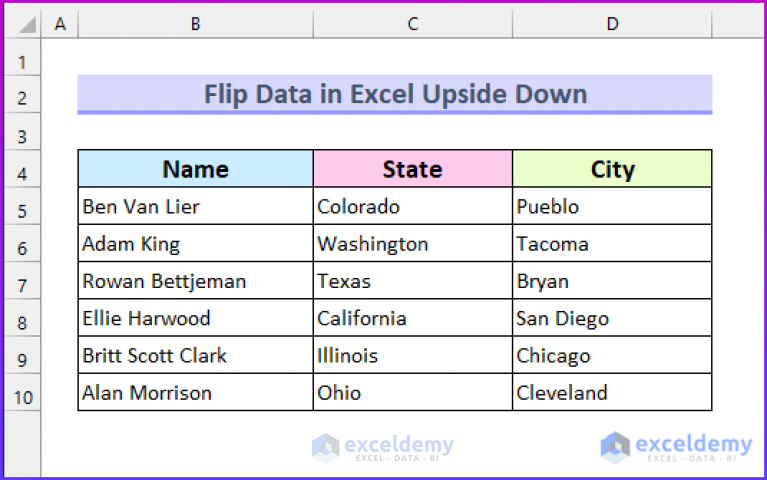
+
Yes, you can apply these formulas to an entire column by entering the formula in the first cell and then dragging the fill handle down the column. For large datasets, consider using the “Fill” option or writing a VBA macro for automated application.
Can these methods be used for financial reporting?

+
Yes, these methods can be used in financial reporting when you want to highlight the size of transactions or losses without their negative connotation. However, for official financial statements, maintain the original values to adhere to accounting principles.
Are there any performance considerations when using ABS or IF functions in large spreadsheets?
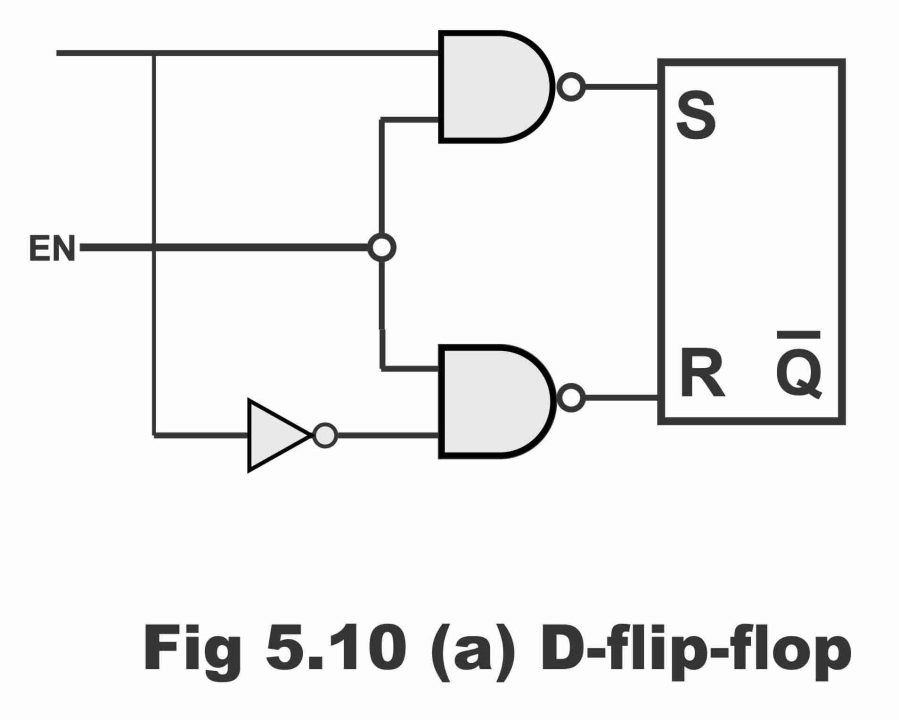
+
Using ABS or IF functions on very large datasets can slow down Excel, especially if nested or used in complex formulas. For performance, consider using an array formula or implementing the calculation using Power Query or VBA for bulk operations.