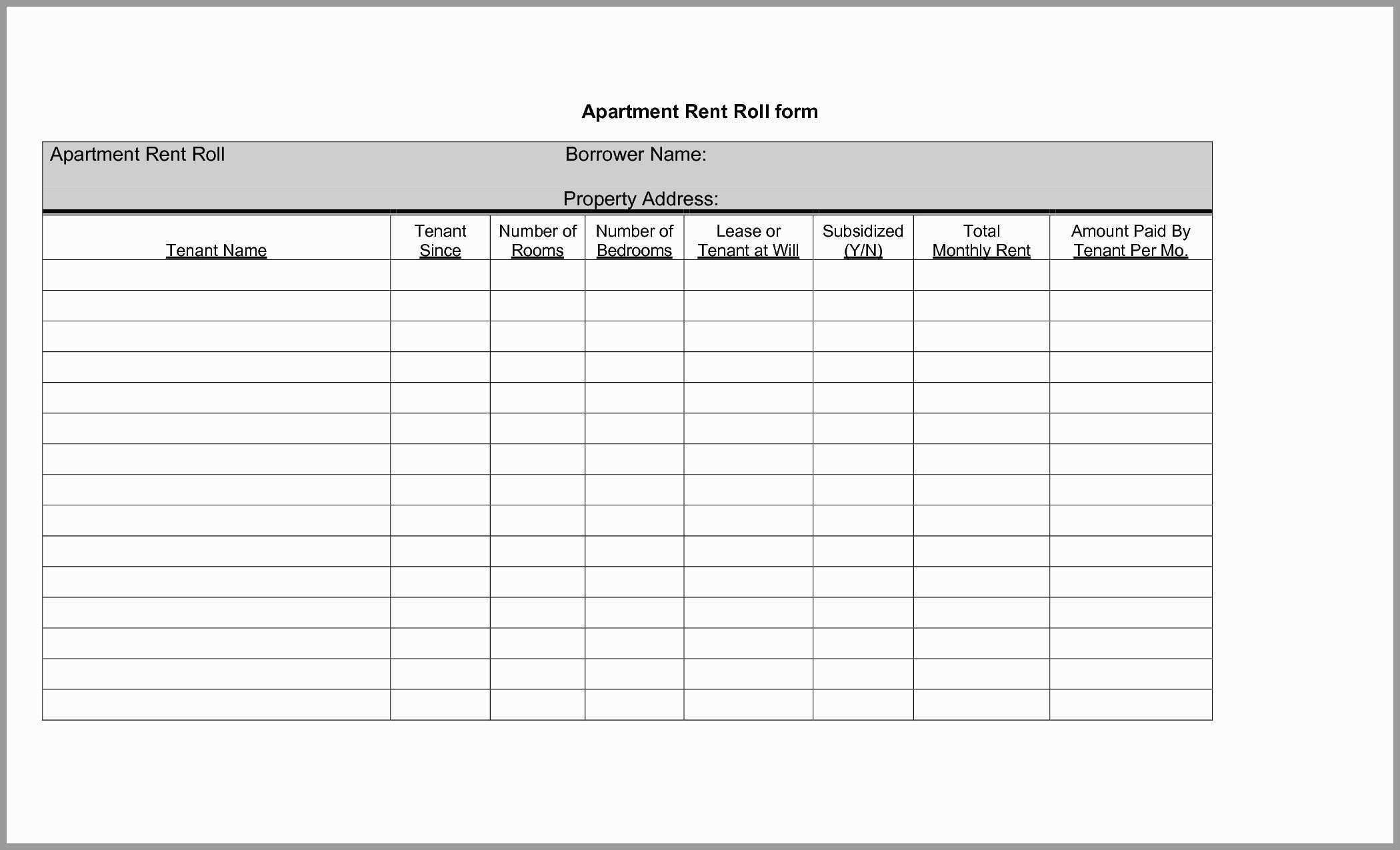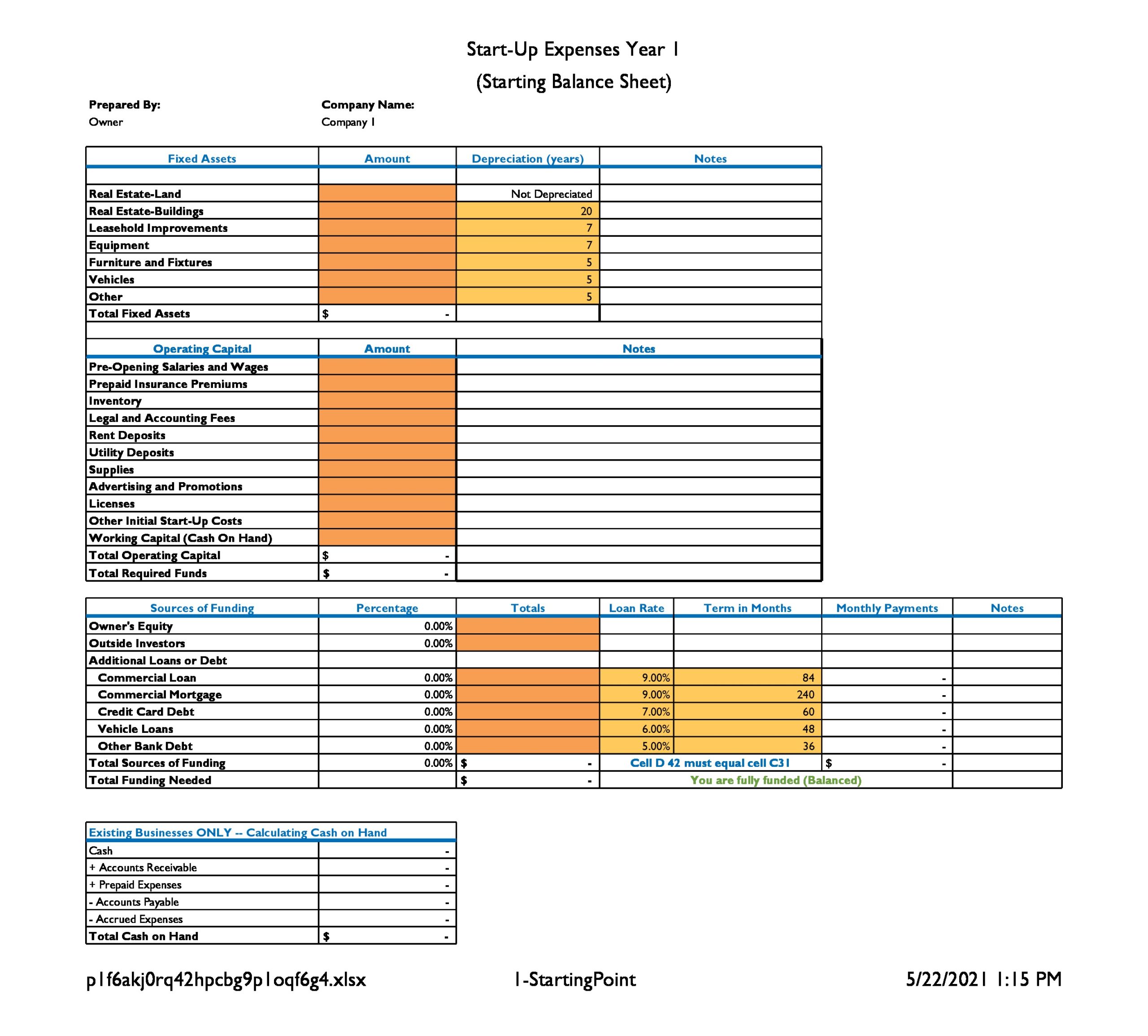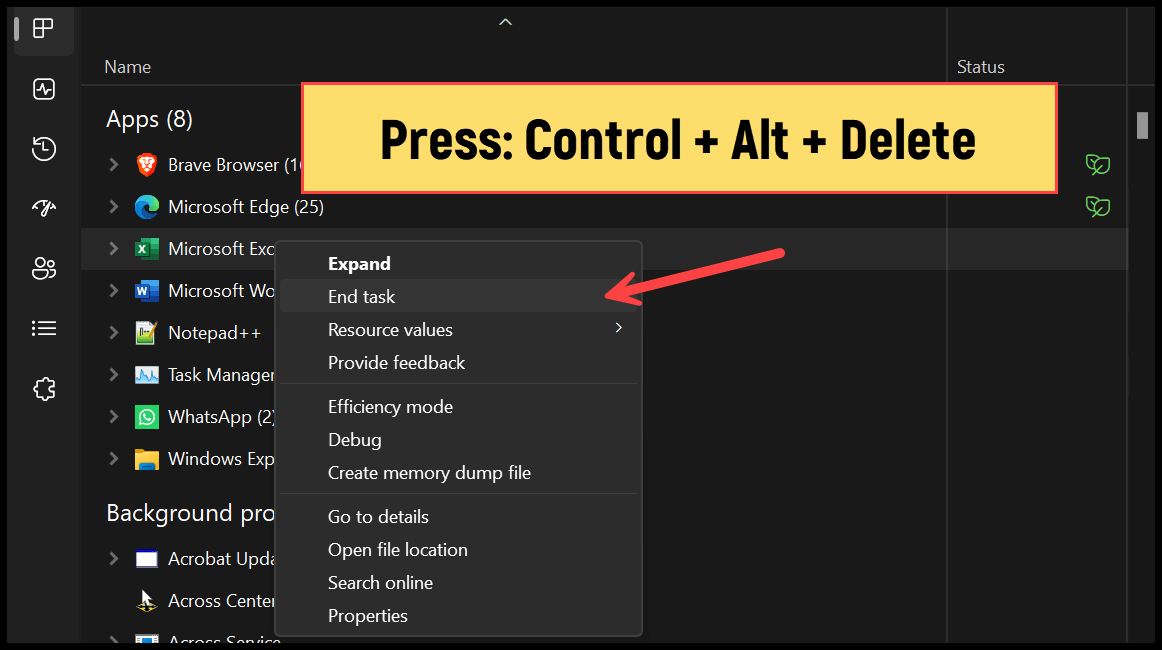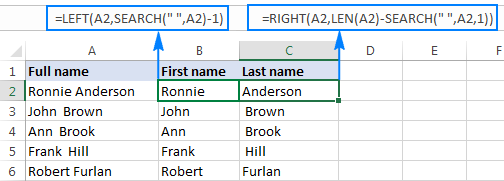Creating a Spider Chart in Excel: A Simple Guide
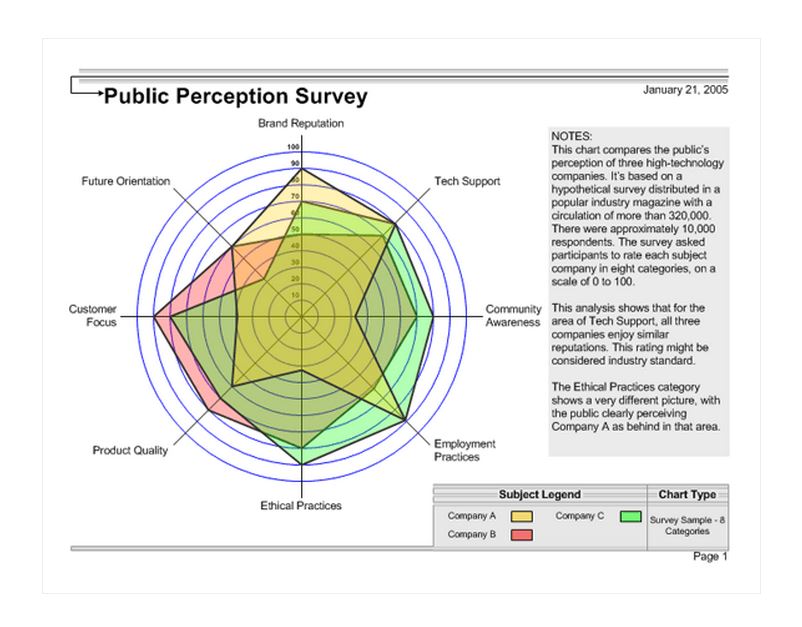
Creating a spider chart in Excel, also known as a radar or web chart, can be a visually effective way to compare multiple quantitative variables. This chart type is particularly useful for displaying performance metrics, product features, or any data set where you want to highlight differences across several categories. Here’s a step-by-step guide to help you craft your own spider chart.
Step 1: Gathering Your Data
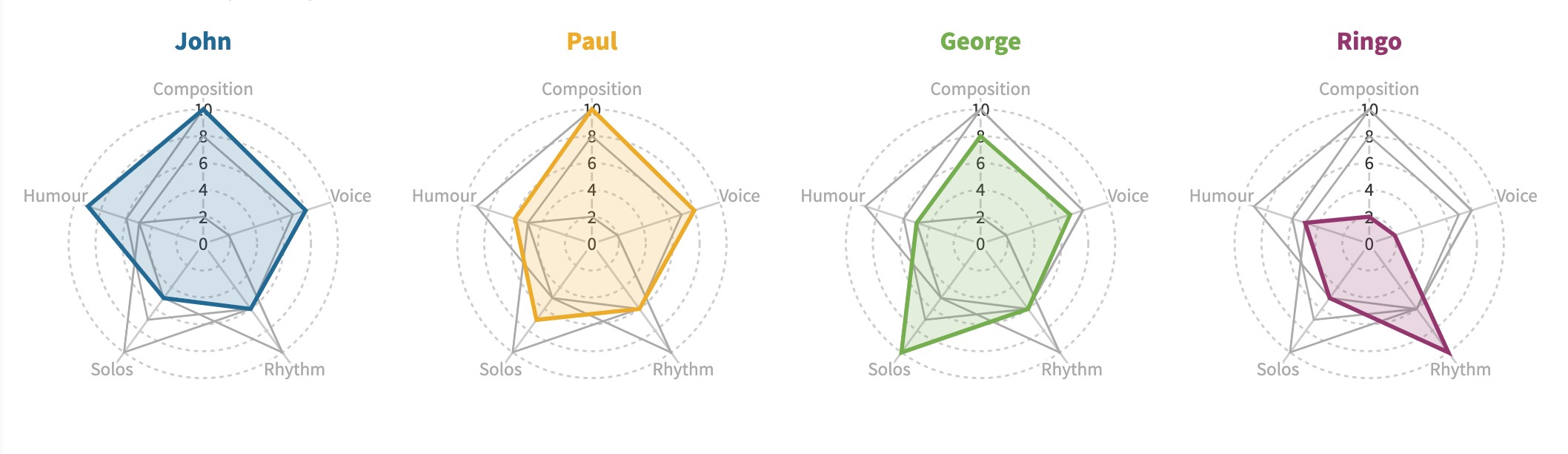
Before you dive into creating the chart, ensure your data is ready:
- List your categories in a column.
- Enter the corresponding values for each category in adjacent columns. Each column represents a different data series you wish to compare.
Step 2: Inserting the Chart
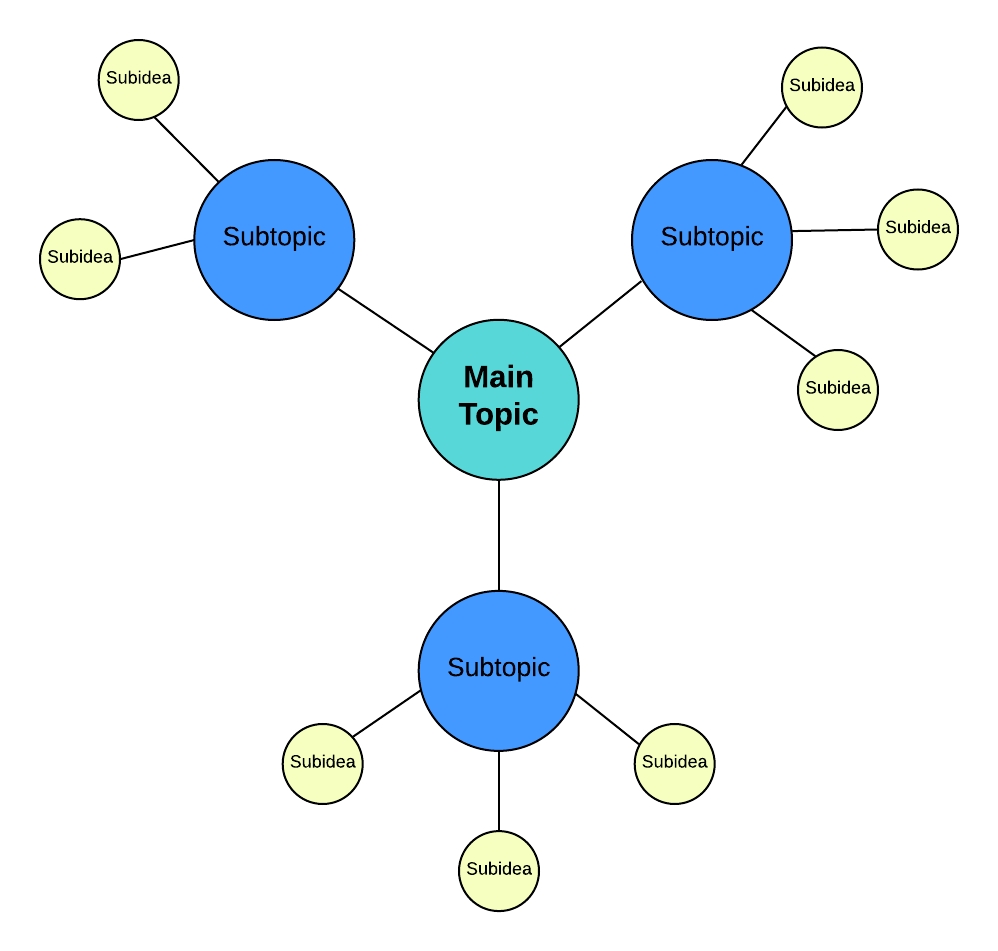
- Select your data including headers.
- Go to the Insert tab on the Excel ribbon.
- Click on the Chart icon. From the list, navigate to All Charts.
- In the Combo section, choose Radar. Select either Filled Radar or Radar with Markers.
- Your spider chart will now appear on your worksheet.
Step 3: Customizing Your Chart
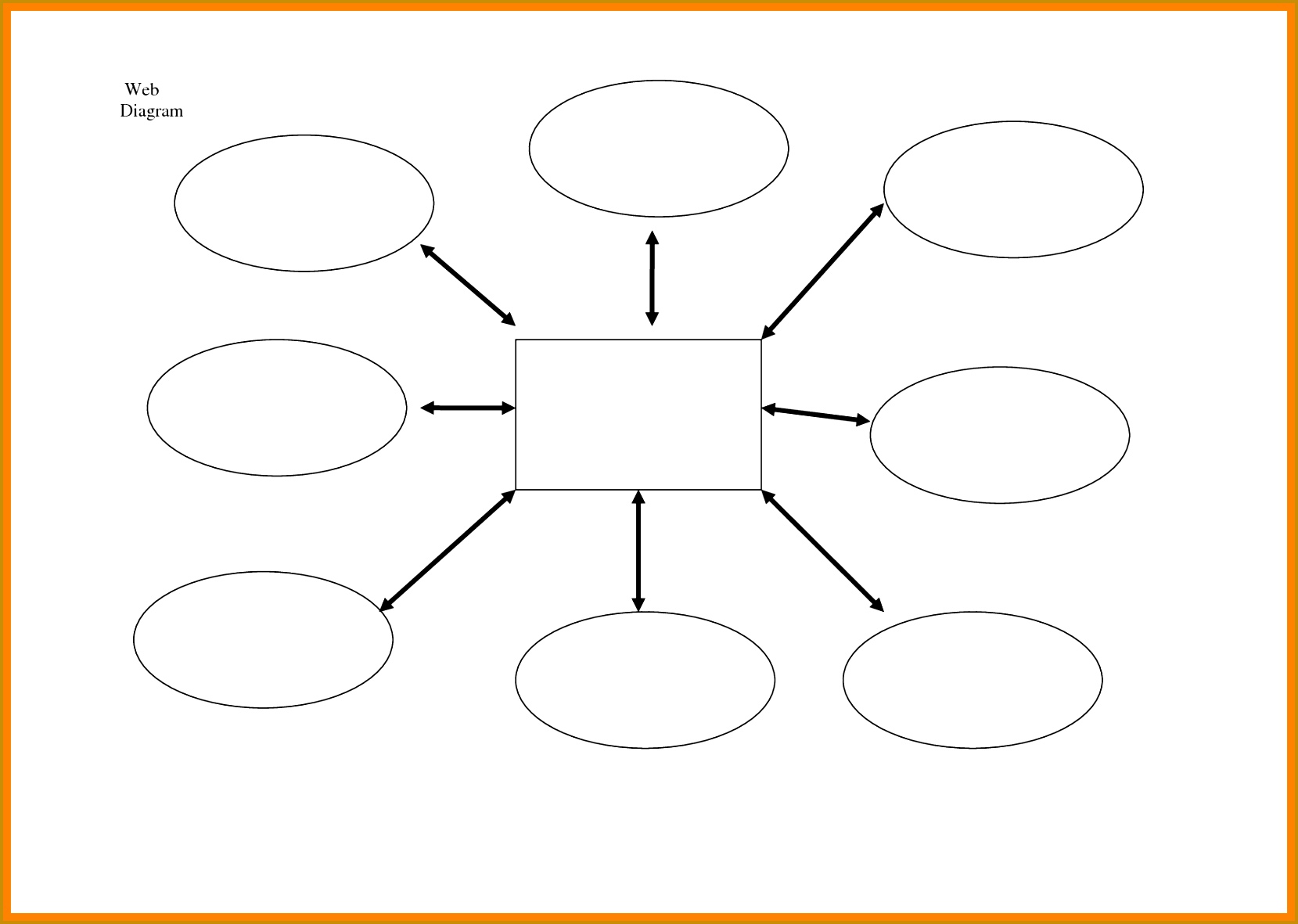
Now that your chart is on the screen, it’s time to make it look the way you want:
- Change Colors: Right-click on the data series, choose Format Data Series, and adjust the fill, line, or marker color as needed.
- Add Data Labels: Click on the chart, then go to Chart Tools > Design > Add Chart Element > Data Labels. Select where you want the labels to appear.
- Adjust Axis: To tweak the axis labels, right-click on the axis line or labels and choose Format Axis.
- Legend Placement: You can move the legend or remove it by selecting the Chart Tools > Layout > Legend.
Step 4: Enhancing Readability
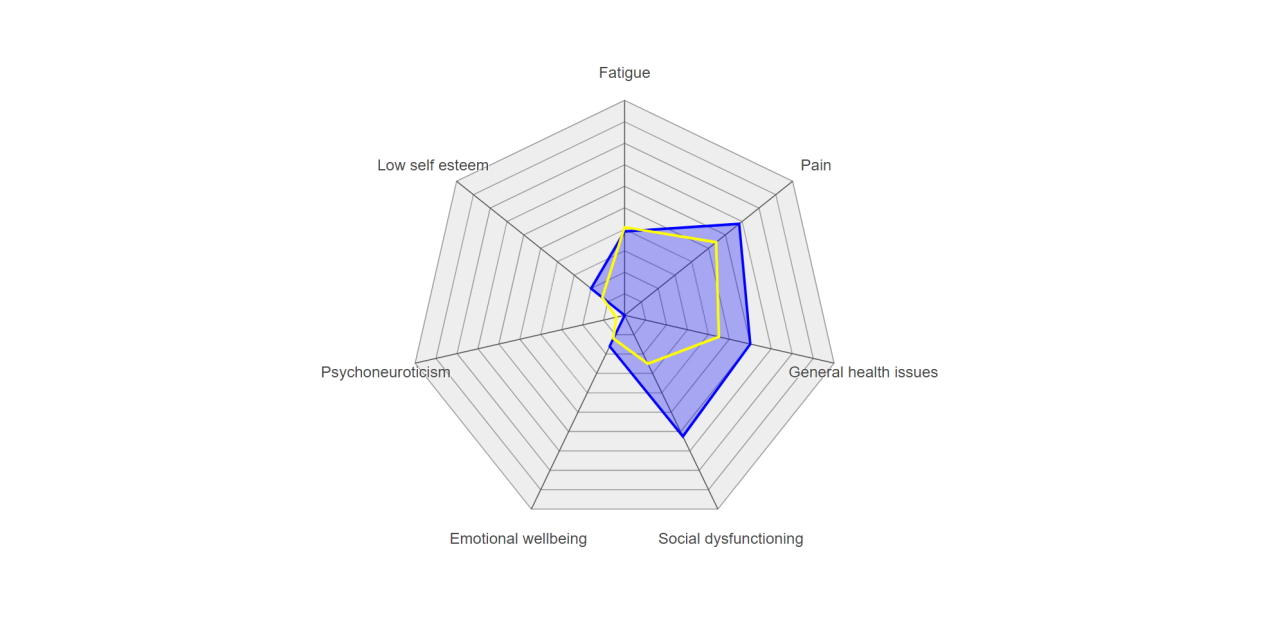
For better comprehension:
- Use Descriptive Titles: A clear title helps readers understand the chart’s purpose immediately. Click on the chart title, enter your title.
- Axis Labels: Ensure the axis labels are descriptive and legible.
- Data Series Formatting: If comparing several data sets, consider varying line styles or markers to distinguish between series.
Step 5: Analyze and Interpret
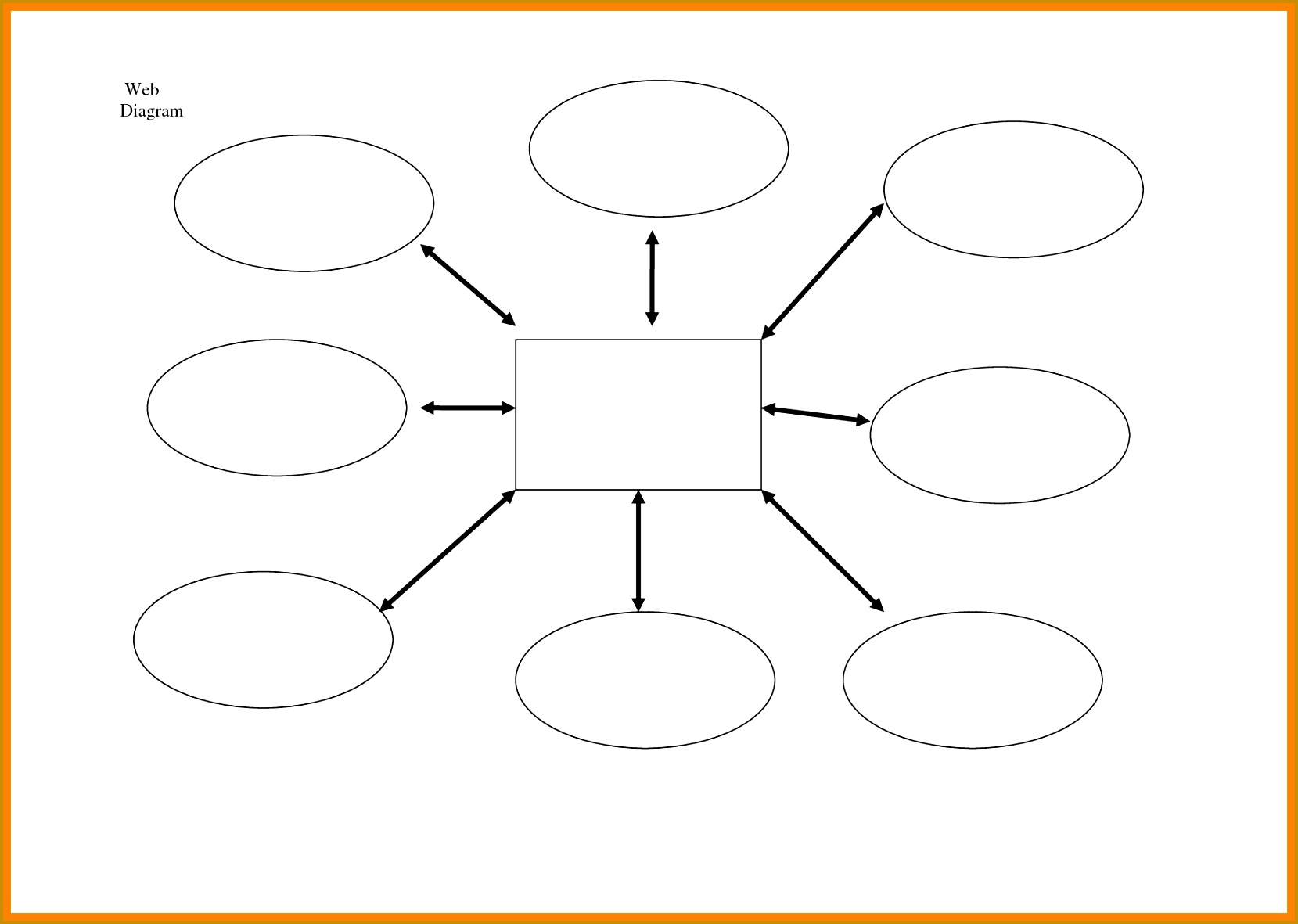
Once your spider chart is ready, you can start analyzing the data:
- Look for clusters: Where do the series converge or diverge?
- Check for extremes: Points furthest from the center show high or low performance.
- Compare Areas: The larger the area covered by a series, the greater its cumulative impact or value.
🔍 Note: To enhance readability, you might want to reduce the number of categories or increase chart size if the data points are too close together.
Understanding Spider Chart Limitations
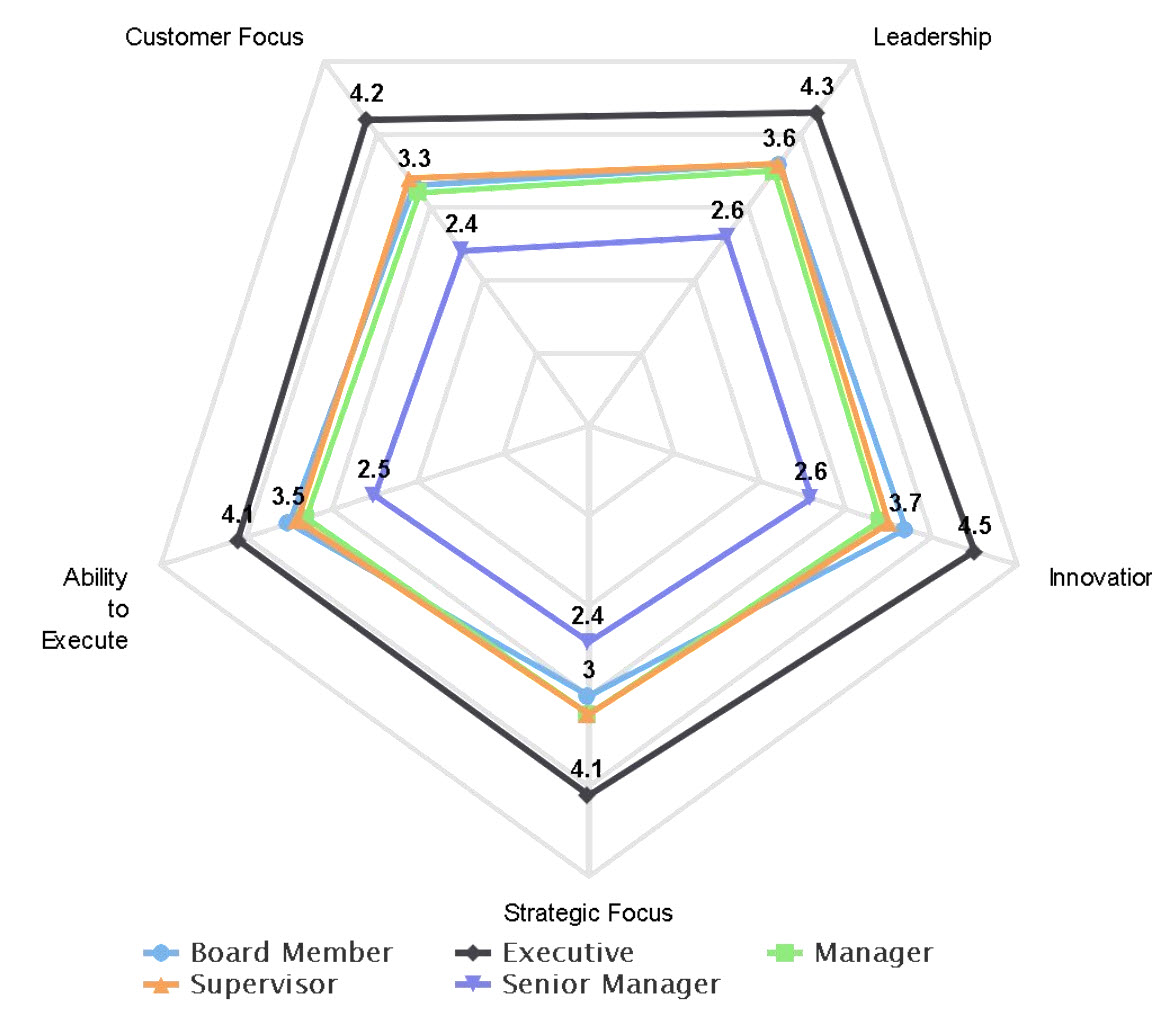
While spider charts are excellent for certain types of data, they come with limitations:
- Overlapping Data: With multiple series, the lines can become hard to distinguish.
- Too Many Axes: More than five or six axes can make the chart complex and less clear.
- Precision: Precise comparisons are difficult, and small differences might be less obvious.
📊 Note: If you find that your data doesn’t fit neatly into a spider chart, consider alternative visualization methods like bar charts, scatter plots, or pie charts.
By following these steps, you can create a spider chart that not only looks impressive but also effectively communicates your data's story. From performance analysis to feature comparisons, this chart type offers a unique visual perspective that can help in decision-making or presentation settings. Whether it's for business strategy, product development, or personal growth, understanding how to leverage spider charts in Excel can provide insights that might otherwise go unnoticed.
What makes a spider chart different from a bar chart?
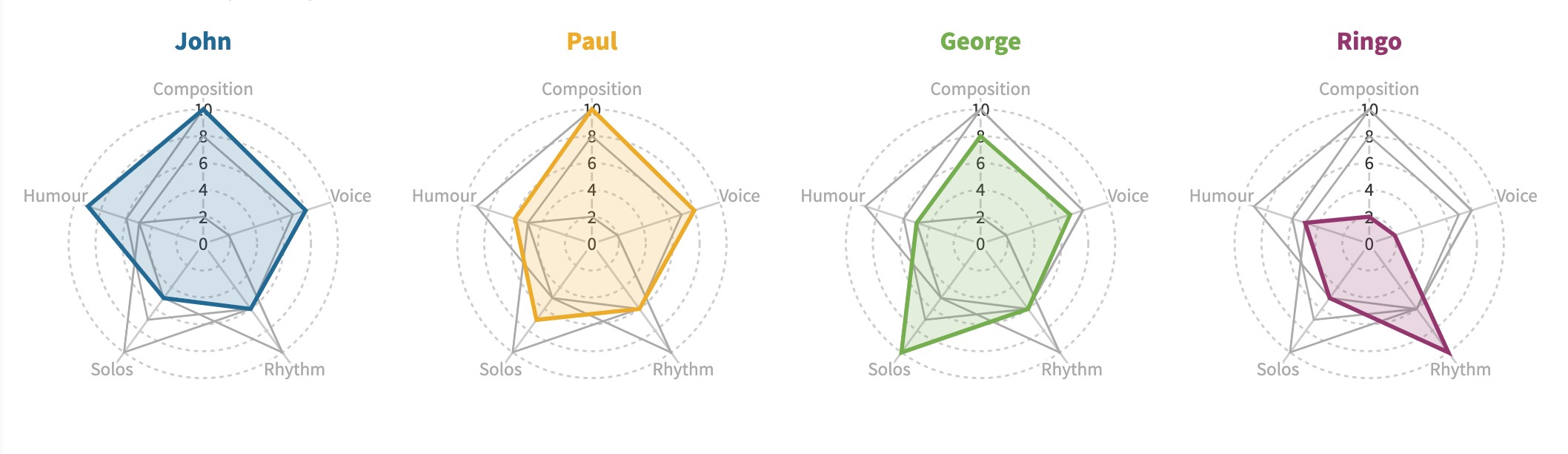
+
A spider chart displays data in a radial format, which allows for easy comparison of multiple variables. Unlike bar charts, which are linear, spider charts emphasize the relationship between data points in a circular pattern, highlighting areas of strength and weakness.
Can I create a dynamic spider chart in Excel?
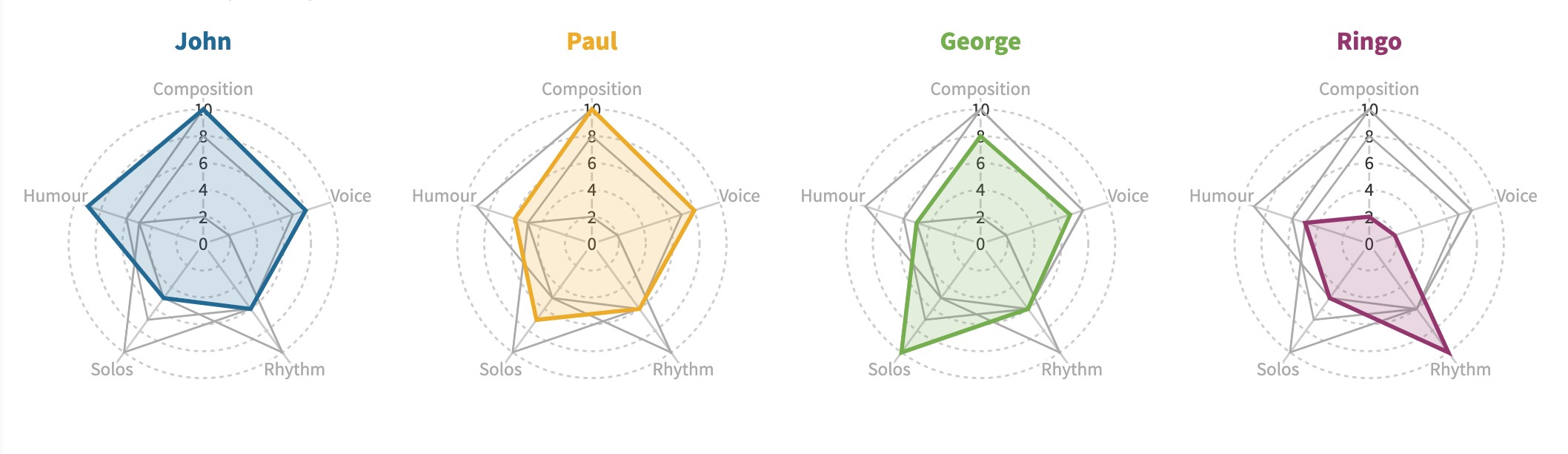
+
Yes, you can create a dynamic spider chart by using Excel’s formulas to auto-update the data range, or by linking the chart to a dashboard where user inputs can change the displayed data.
How many data series can I effectively display on a spider chart?
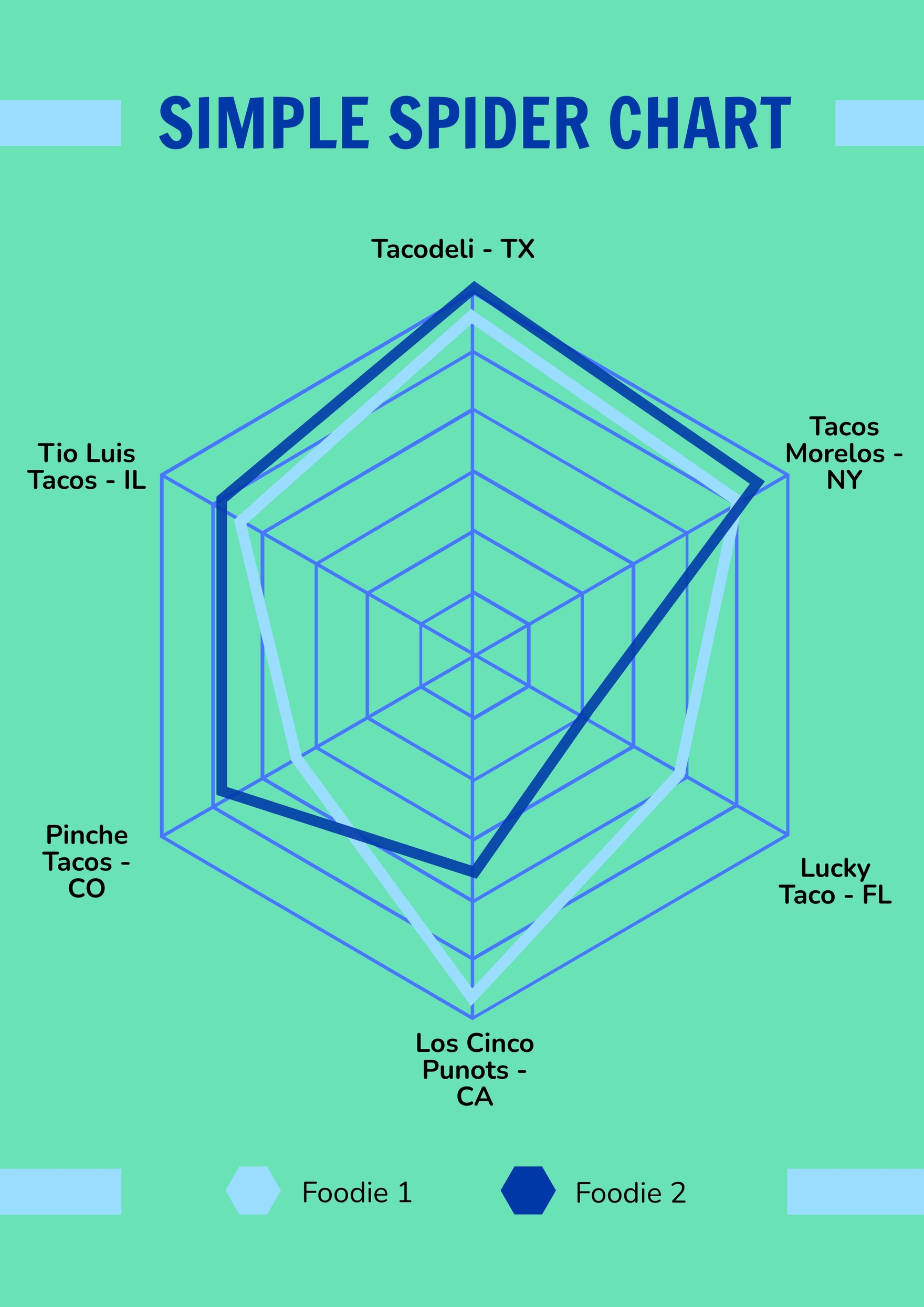
+
For clarity, it’s recommended to limit spider charts to 4-5 series. More than this might lead to clutter and make the chart difficult to interpret.