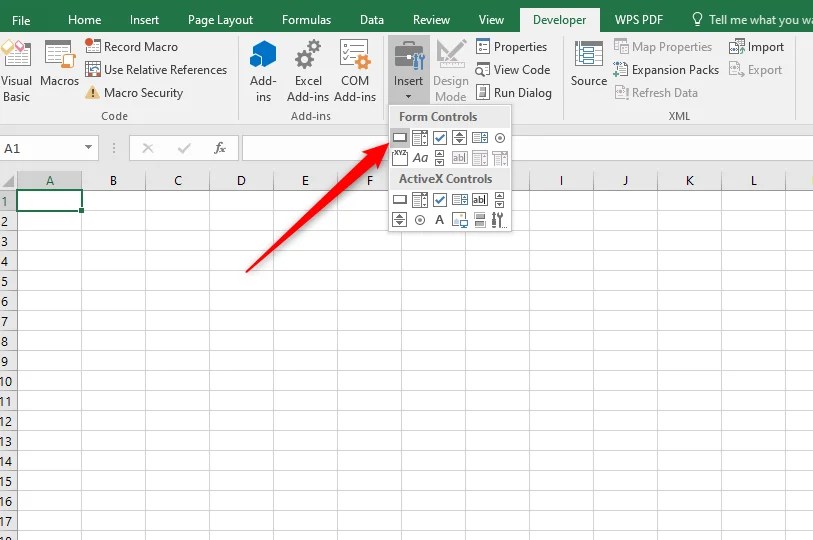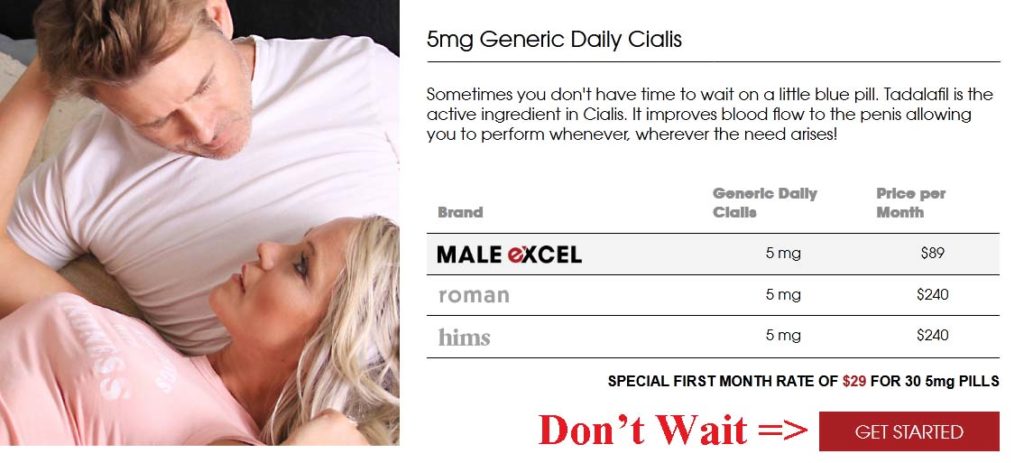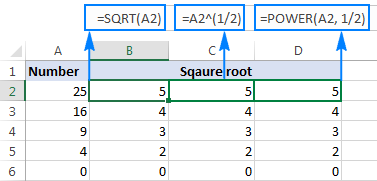Effortlessly Remove Dashes in Excel: Simple Guide
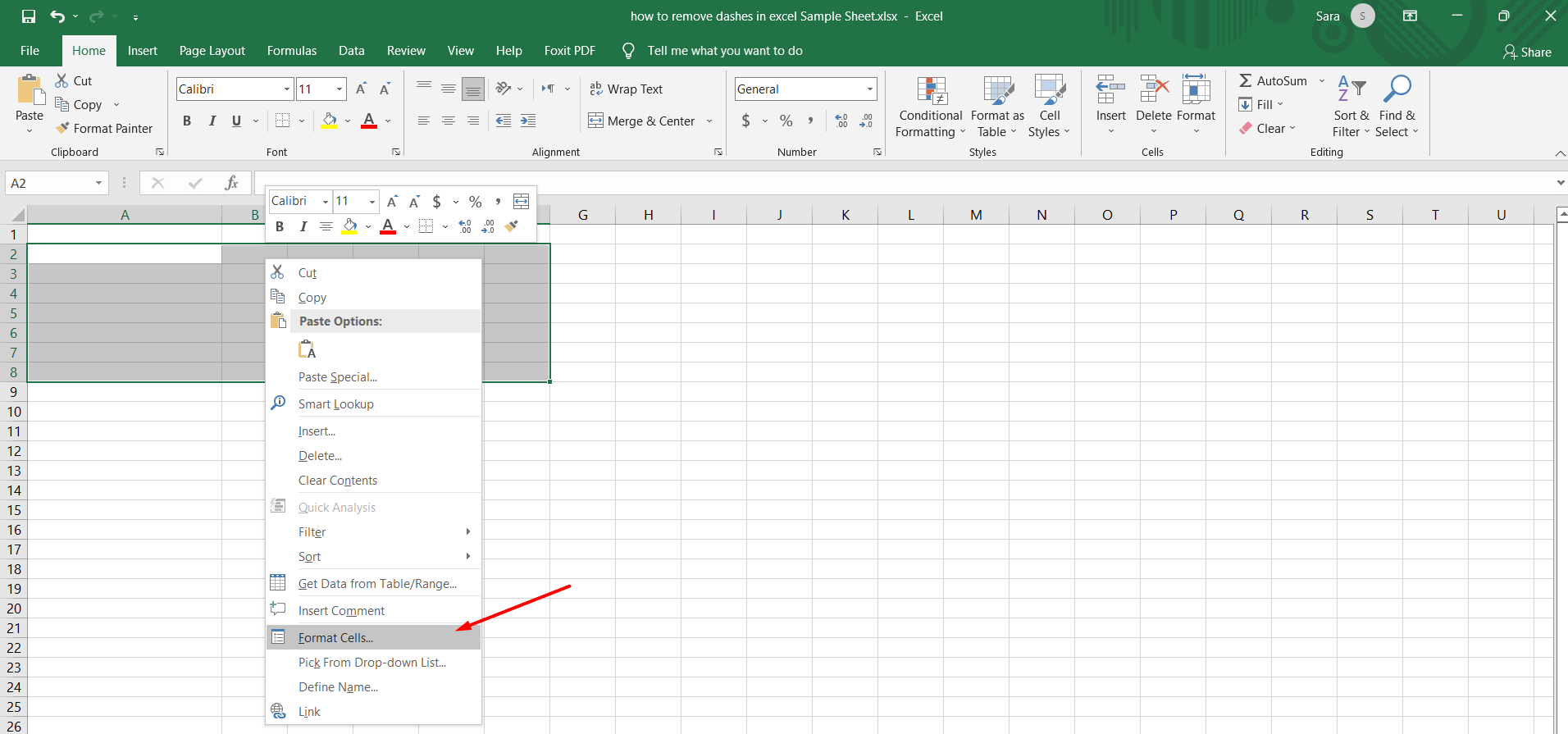
Microsoft Excel is a powerful tool used globally by professionals across various sectors, from finance and marketing to data analysis and project management. Among its numerous functionalities, one common but often overlooked task is the removal of dashes, particularly in datasets like social security numbers, product IDs, or phone numbers where dashes are used for clarity. This guide will walk you through the process of removing dashes in Excel efficiently using different methods.
Understanding the Need to Remove Dashes
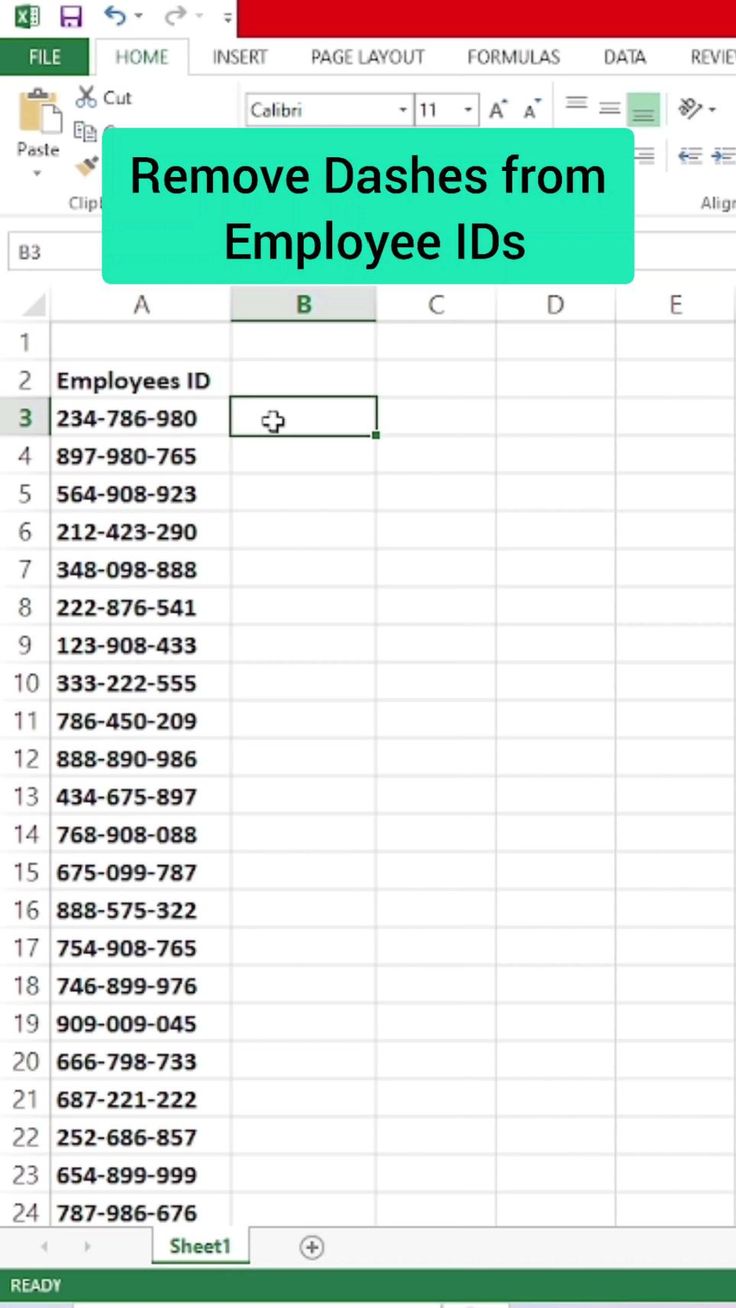
Dashes in datasets can cause issues when importing data into other systems, running calculations, or cleaning up data for analysis. Here are some reasons why you might want to remove dashes:
- To facilitate better data sorting and analysis.
- For compatibility with systems or software that do not recognize or utilize dashes.
- To clean up the data for a more uniform look or for easier readability.
⚠️ Note: Ensure you only remove dashes where necessary as some data fields might require them for proper interpretation.
Method 1: Using Find and Replace
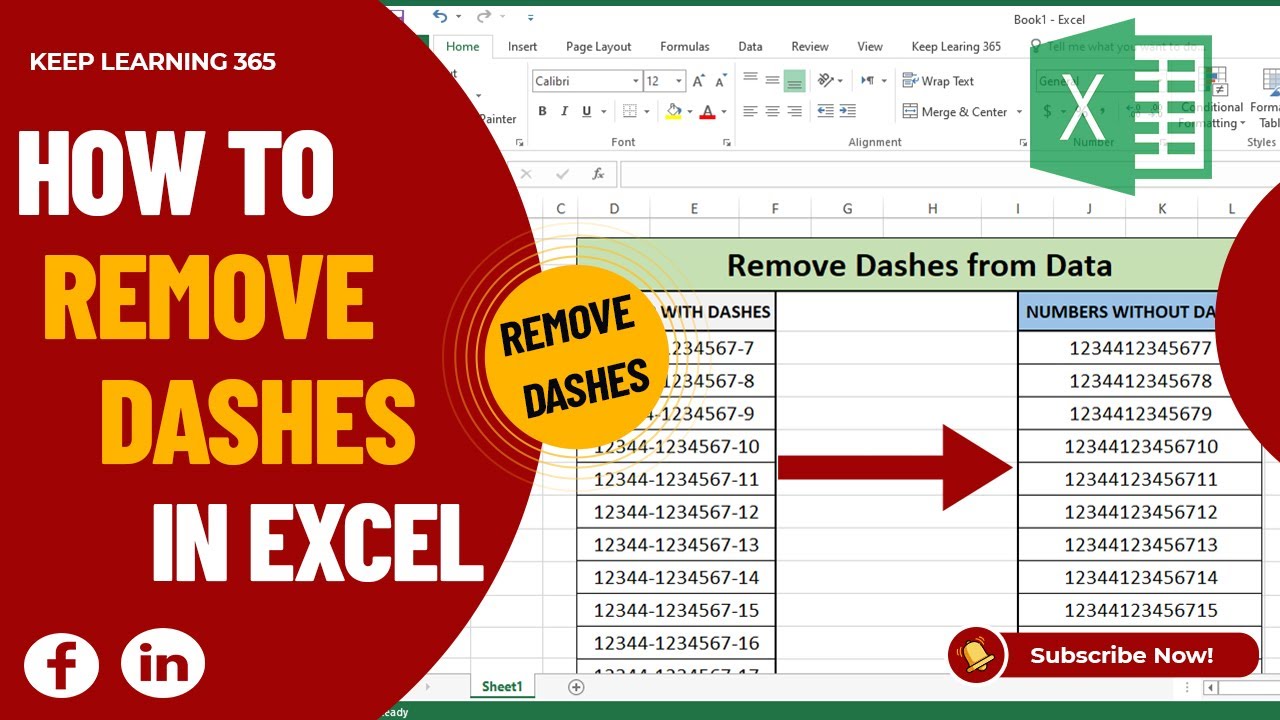
The most straightforward method to remove dashes in Excel is through the Find and Replace feature:
- Select the range of cells containing the data with dashes.
- Press Ctrl + H to open the Find and Replace dialog box.
- In the ‘Find what’ box, type
-(a dash). - Leave the ‘Replace with’ box empty.
- Click ‘Replace All’ to remove all dashes.
Method 2: Using Excel Functions
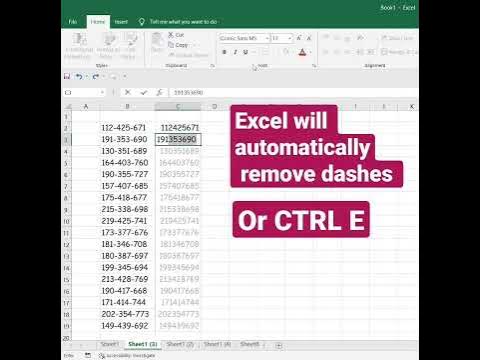
Another effective method is to use Excel functions for a more controlled removal of dashes:
- Substitute Function:
=SUBSTITUTE(A1,“-”,“”)
- Text to Columns: Go to Data > Text to Columns, then choose ‘Delimited’, select ‘Other’ and type in a dash, then finish the wizard without specifying any column breaks.
Method 3: Power Query
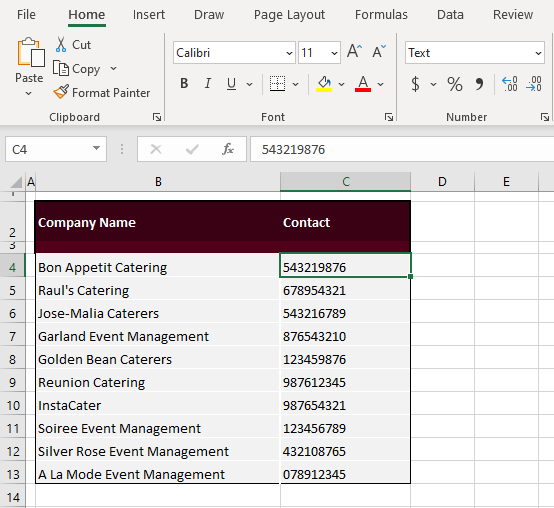
If you’re dealing with large datasets, Power Query can be a powerful tool:
- Go to Data > Get Data > From Other Sources > From Microsoft Query.
- Select your data range or table.
- Use the ‘Replace Values’ feature to replace dashes with nothing.
- Load the transformed data back into Excel.
Advanced Techniques
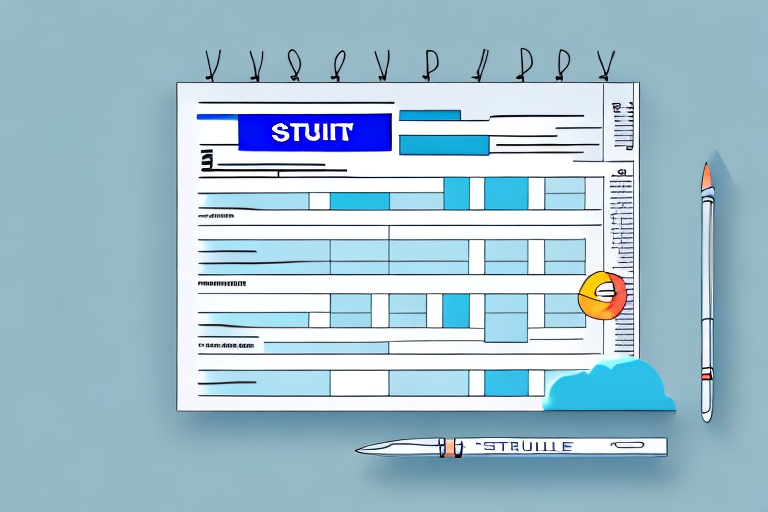
For those looking to automate or perform complex data cleaning tasks:
- Using VBA Macros: You can write a script to remove dashes programmatically from a selection or entire worksheet.
- Flash Fill: If Excel can recognize a pattern in your edits, it might suggest a fill automatically to remove dashes across cells.
🔔 Note: Be cautious when automating tasks as the macro might alter unintended parts of your dataset.
Formatting Options Post-Dash Removal
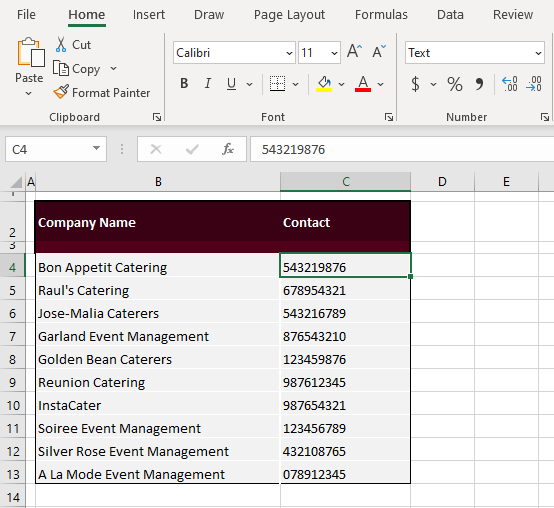
After removing dashes, ensure your data still retains its required format:
- Number Formatting: Use Excel’s formatting tools to ensure numbers still appear as intended, especially for phone numbers or social security numbers.
- Custom Formats: Create custom number formats to insert dashes where needed post-removal.
💡 Note: Custom formats can help in displaying dashes visually without them being part of the actual cell value.
To summarize, removing dashes in Excel can be done in various ways, each tailored to different scenarios:
- Find and Replace is the simplest for quick tasks.
- Excel Functions like SUBSTITUTE offer more control.
- Power Query is ideal for handling large datasets.
- VBA Macros and Flash Fill provide automation for repetitive tasks or complex data cleaning.
By understanding these methods, you can maintain data integrity while simplifying or preparing your datasets for further processing. Whether you’re organizing contact lists, product codes, or preparing data for integration, mastering these techniques ensures you can effectively manage and clean your data in Microsoft Excel.
What if I accidentally remove dashes from the wrong data?
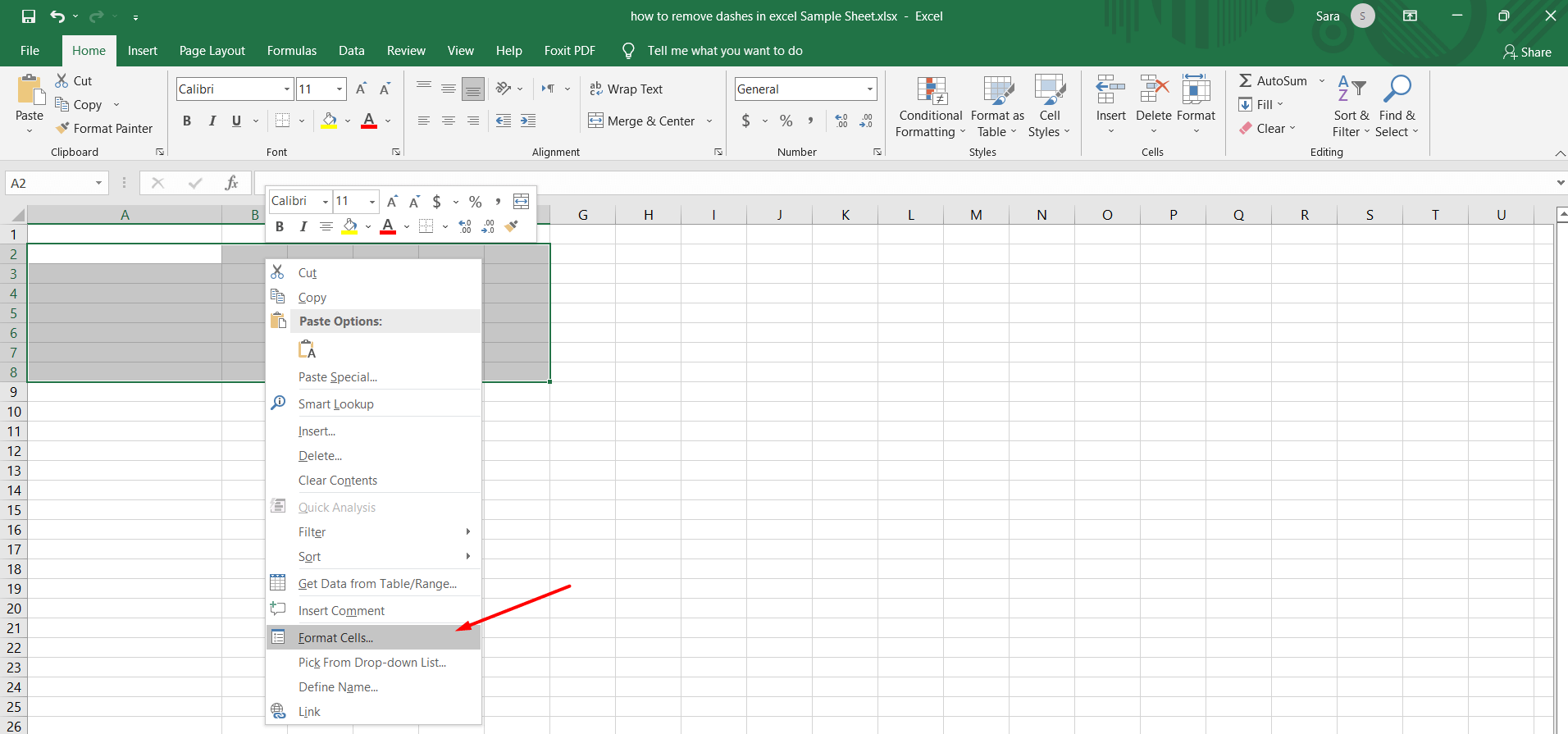
+
Use the ‘Undo’ feature (Ctrl + Z) immediately or, if you’ve closed Excel, recover the file from the autosave feature or backups.
Can I selectively remove dashes in Excel?
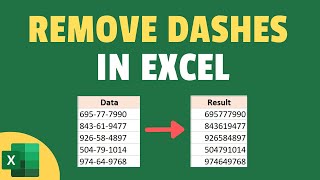
+
Yes, by using functions like SUBSTITUTE or custom macros, you can target specific cells or datasets where you want to remove dashes.
What should I do if my data includes both dashes and spaces that I want to remove?
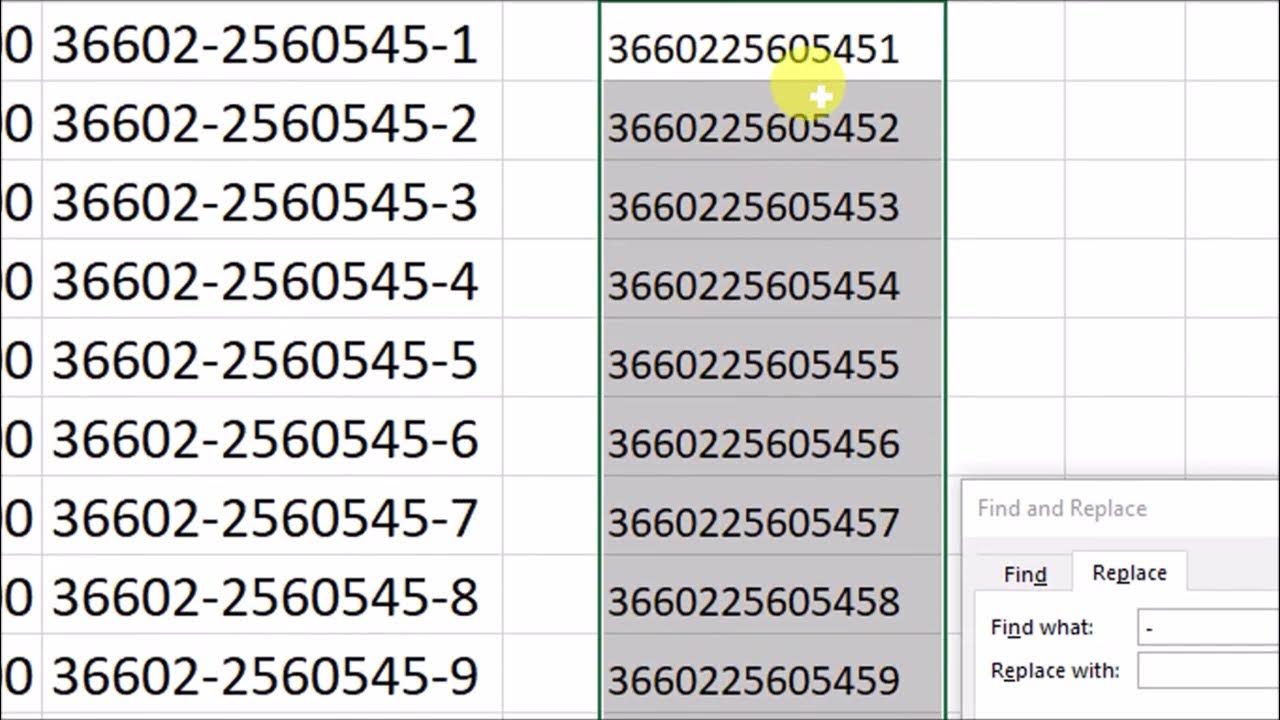
+
Use the TRIM function in conjunction with SUBSTITUTE to remove both spaces and dashes simultaneously.