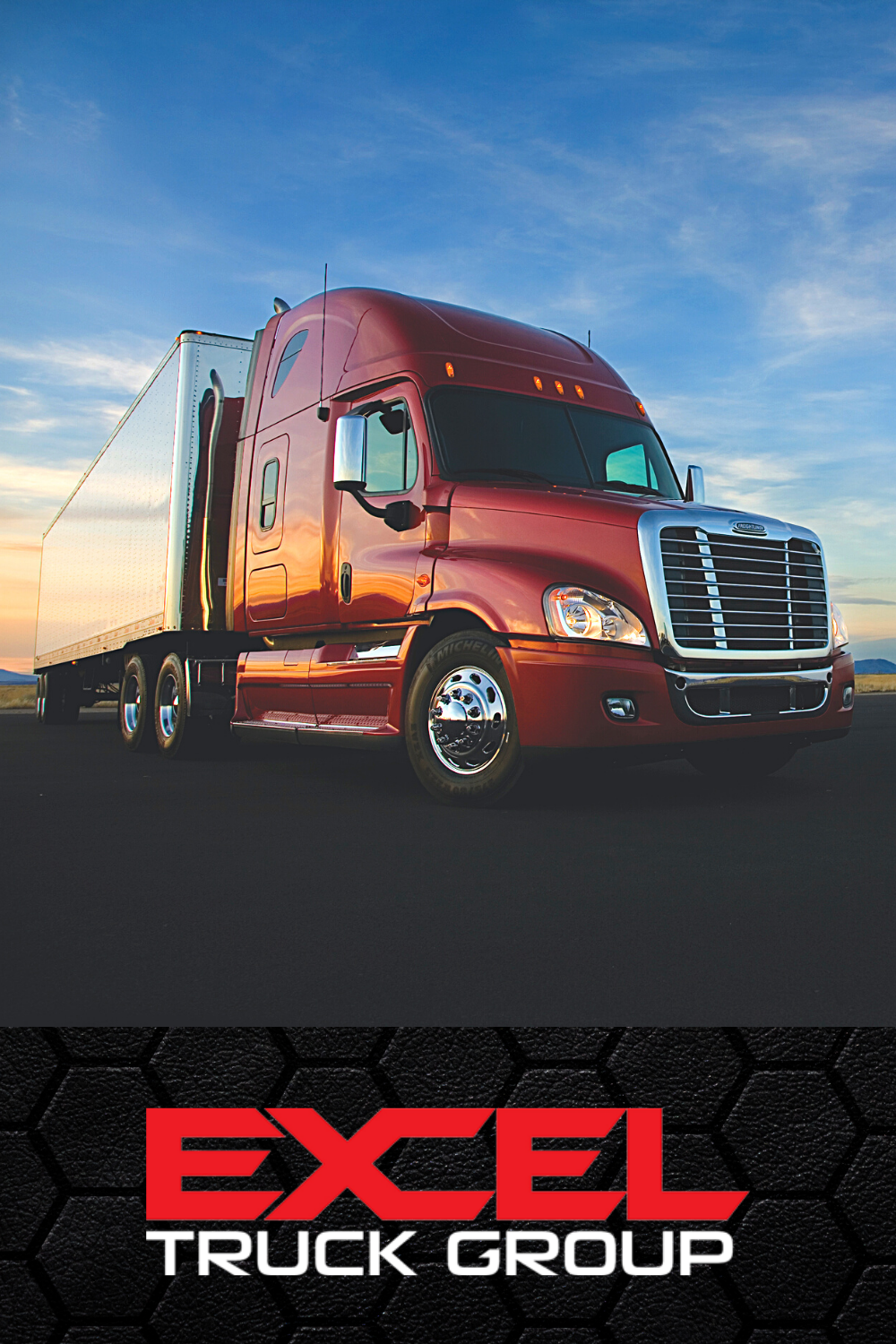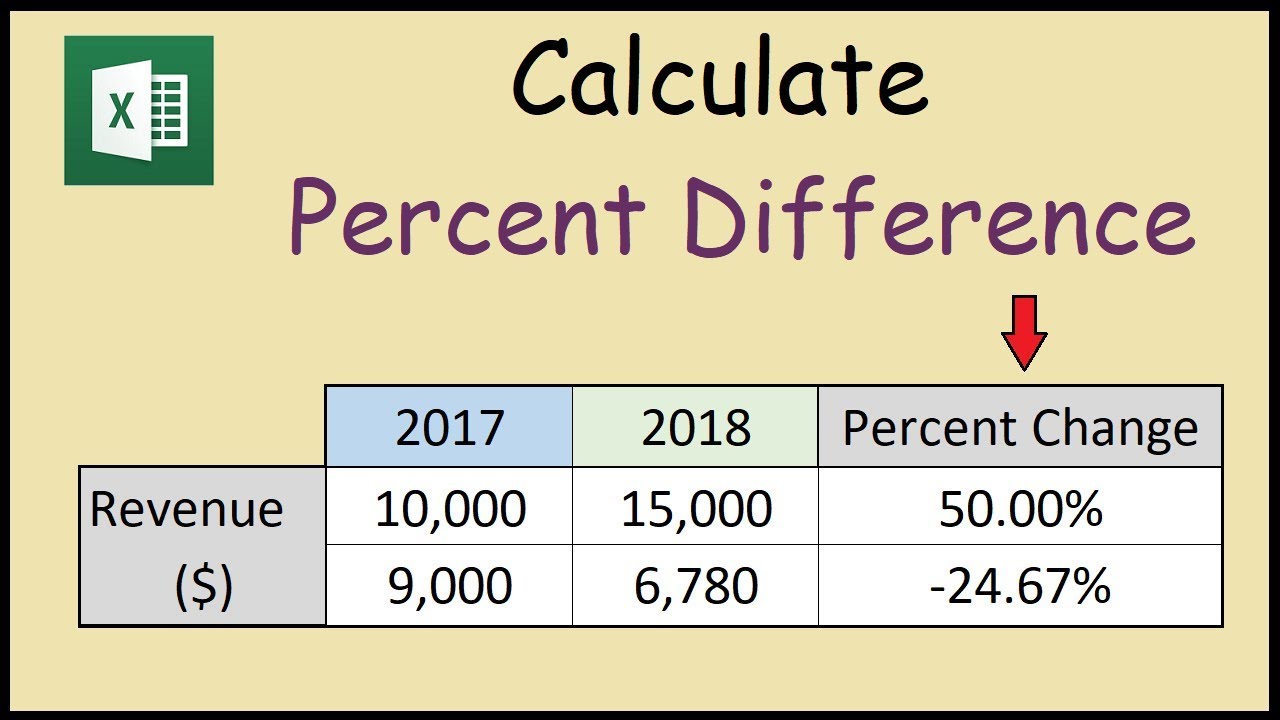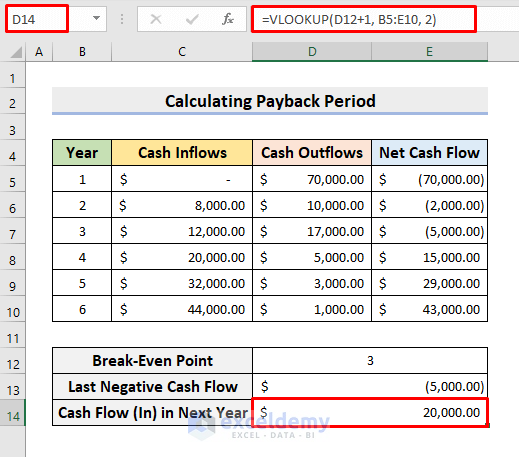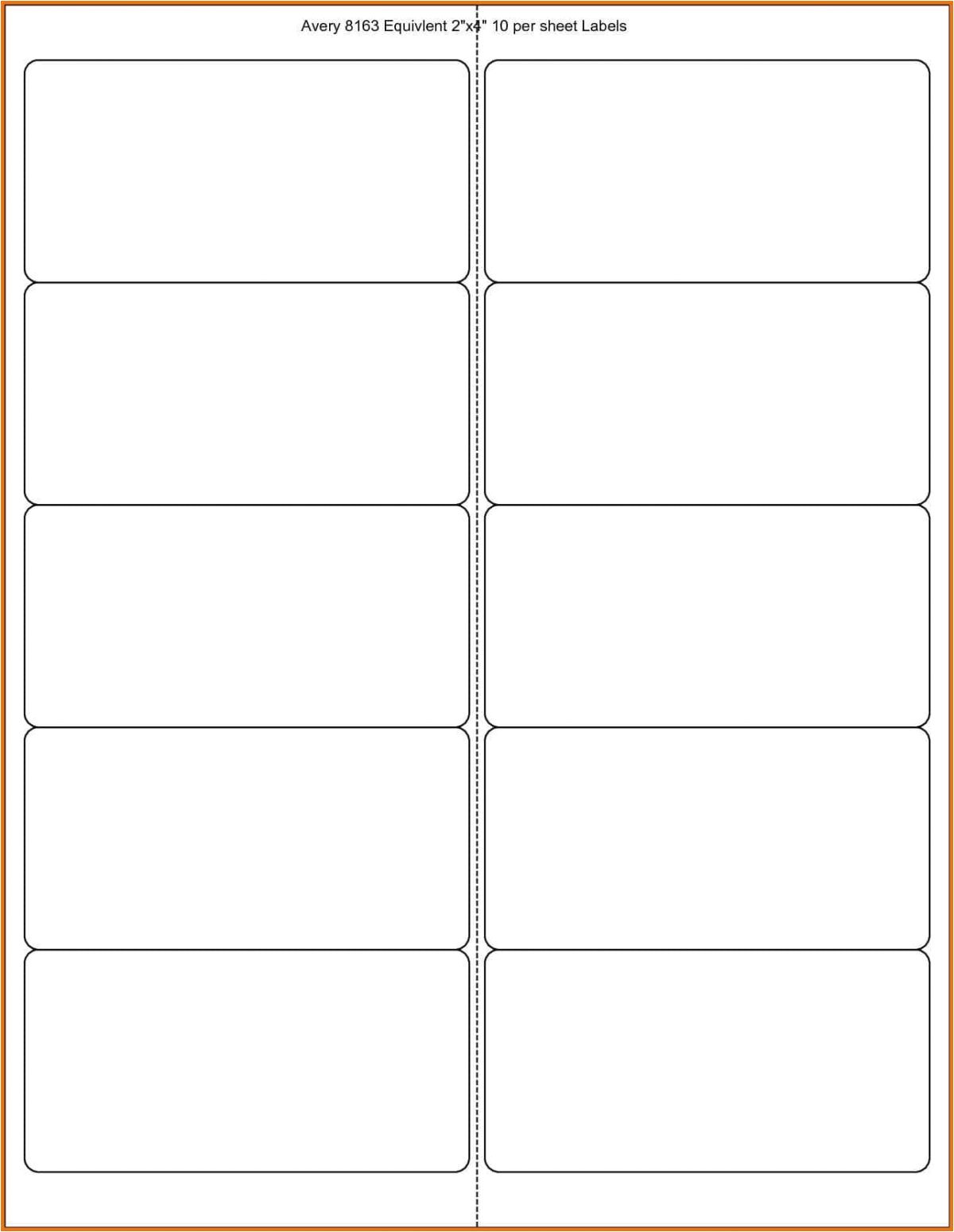Adding Equations to Excel Graphs: A Simple Guide
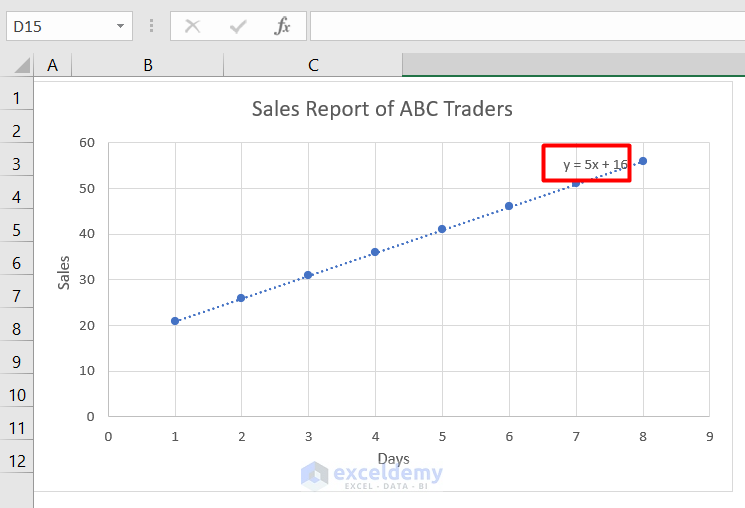
Excel's ability to integrate graphs with equations provides a powerful tool for analyzing and presenting data visually. This guide offers a detailed walkthrough on how to enhance your Excel graphs by adding equations, making it easier for readers to interpret complex data sets at a glance. Whether you're a student, a professional, or just someone interested in data analysis, you'll find the following steps invaluable for creating more informative and professional-looking graphs.
Understanding Graph Equations
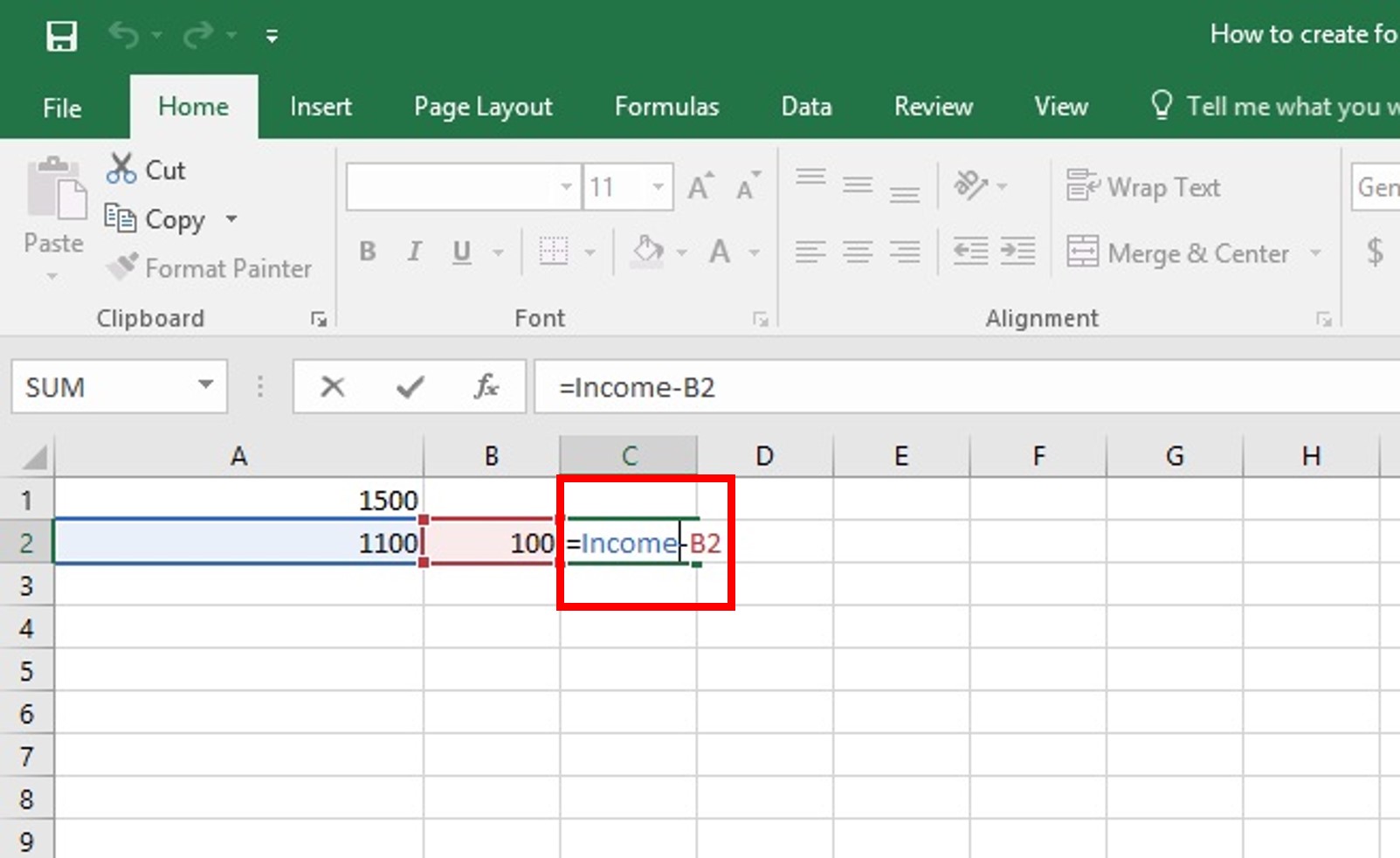
Before diving into the how-to, it's important to understand why you might want to add equations to your graphs:
- Clarity: Equations on graphs provide a clear summary of the relationship between variables.
- Precision: They can be more precise than visual estimation when it comes to reading values from a graph.
- Professionalism: Including equations on graphs can give your work a professional touch, especially in scientific and business presentations.

Here’s how you can start adding equations to your Excel graphs:
Step-by-Step Guide to Adding Equations
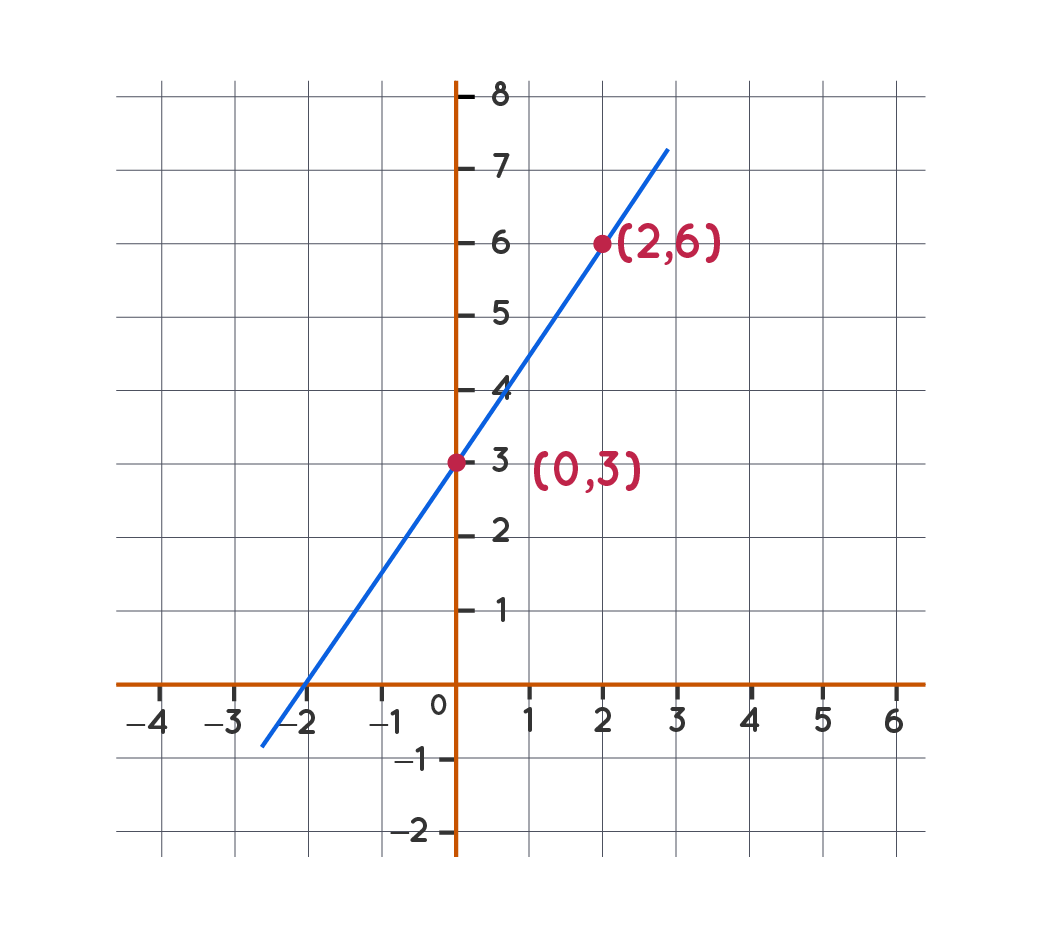
1. Preparing Your Data
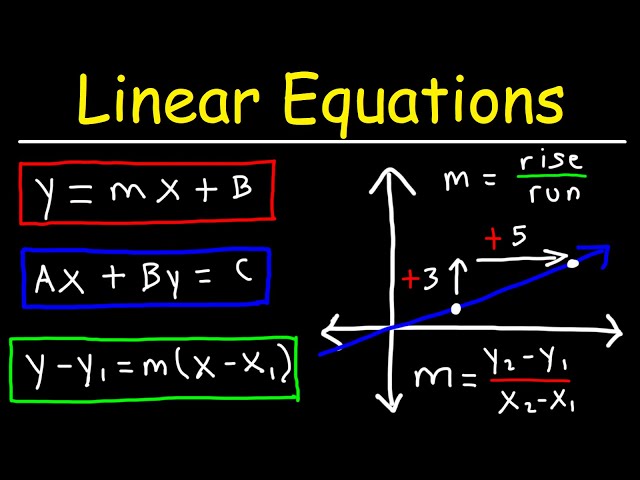
Before plotting your data:
- Ensure your data is clean and organized. Remove any extraneous rows or columns, and make sure your dataset is in a tabular format.
- Select a chart type that suits your data. Line, scatter, and XY charts are common choices for adding equations.
- If you’re not sure which chart to use, consider what type best visualizes your data’s relationship.
2. Plotting Your Data
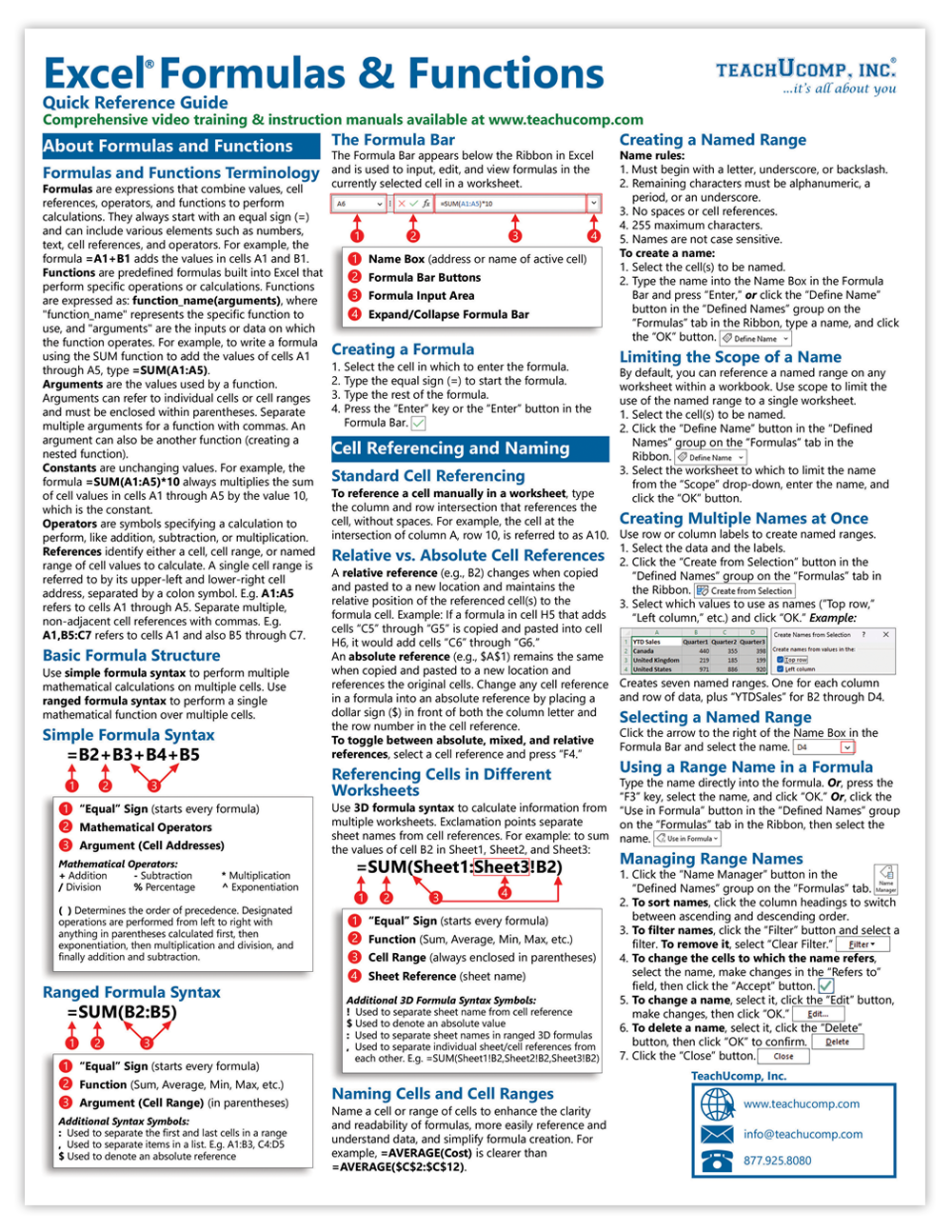
Follow these steps to plot your data:
- Highlight your data range.
- Navigate to the Insert tab.
- Choose your preferred chart type from the Charts group.
- Excel will generate your graph based on the selected data.
3. Displaying the Equation
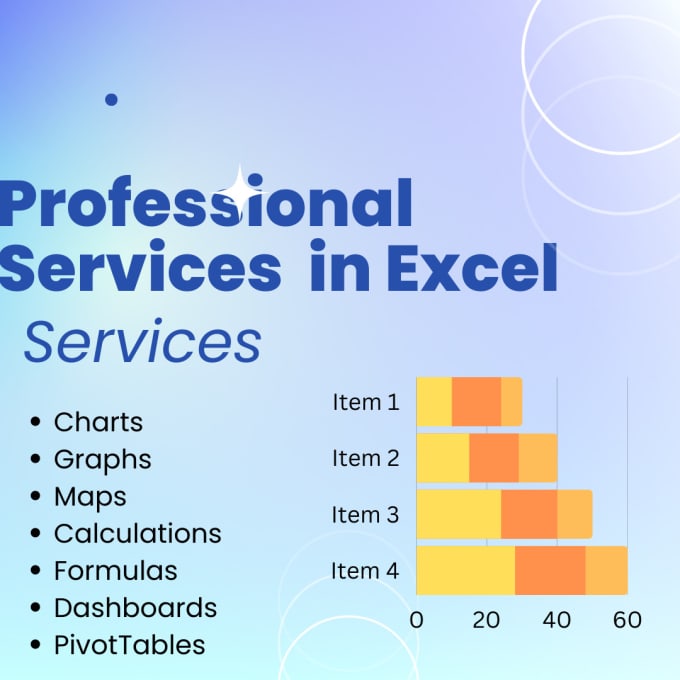
Now, add the equation to your graph:
- Right-click on any data point on the graph.
- Select Add Trendline from the context menu.
- In the Format Trendline pane, you’ll see options like:
- Linear
- Exponential
- Logarithmic
- Polynomial
- Power
- Moving Average
- Choose the trendline type that best fits your data.
- Enable the Display Equation on chart checkbox.
The equation will appear on the graph, but its placement and formatting might need adjustment:
| Parameter | Modification |
|---|---|
| Position | Drag to reposition on the graph. |
| Font | Change font, size, and color for better visibility. |
| Decimal Places | Adjust the number of decimal places for precision. |
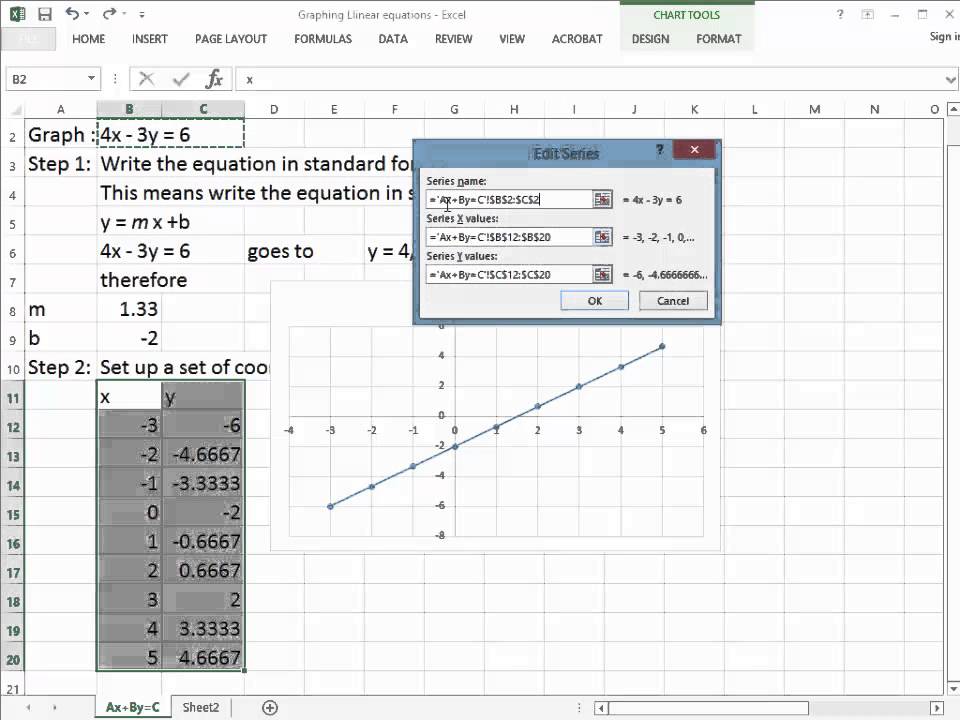
4. Formatting for Better Visibility
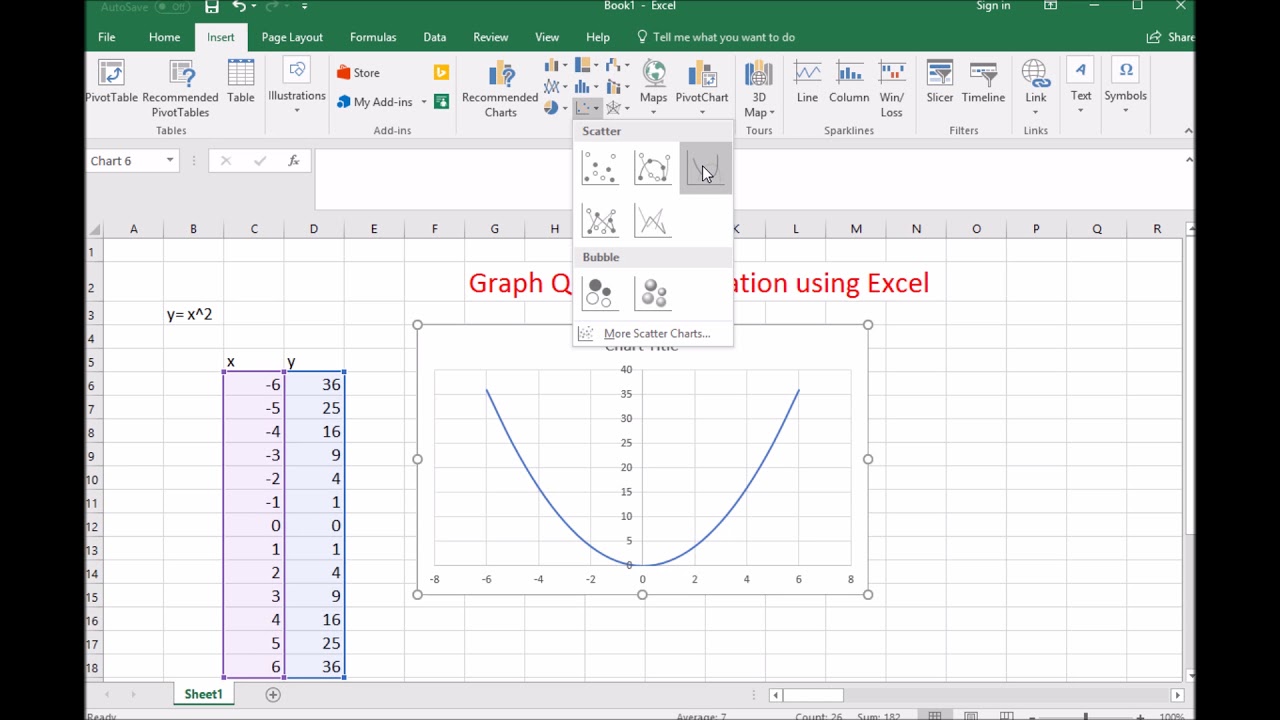
To ensure your equation stands out:
- Use contrasting colors to the background.
- Select a larger, clearer font style like Arial or Calibri.
- Align the equation with the trendline for contextual relevance.
💡 Note: Remember, you can also add R² value to show the strength of the trendline's fit to the data.
Common Pitfalls and How to Avoid Them
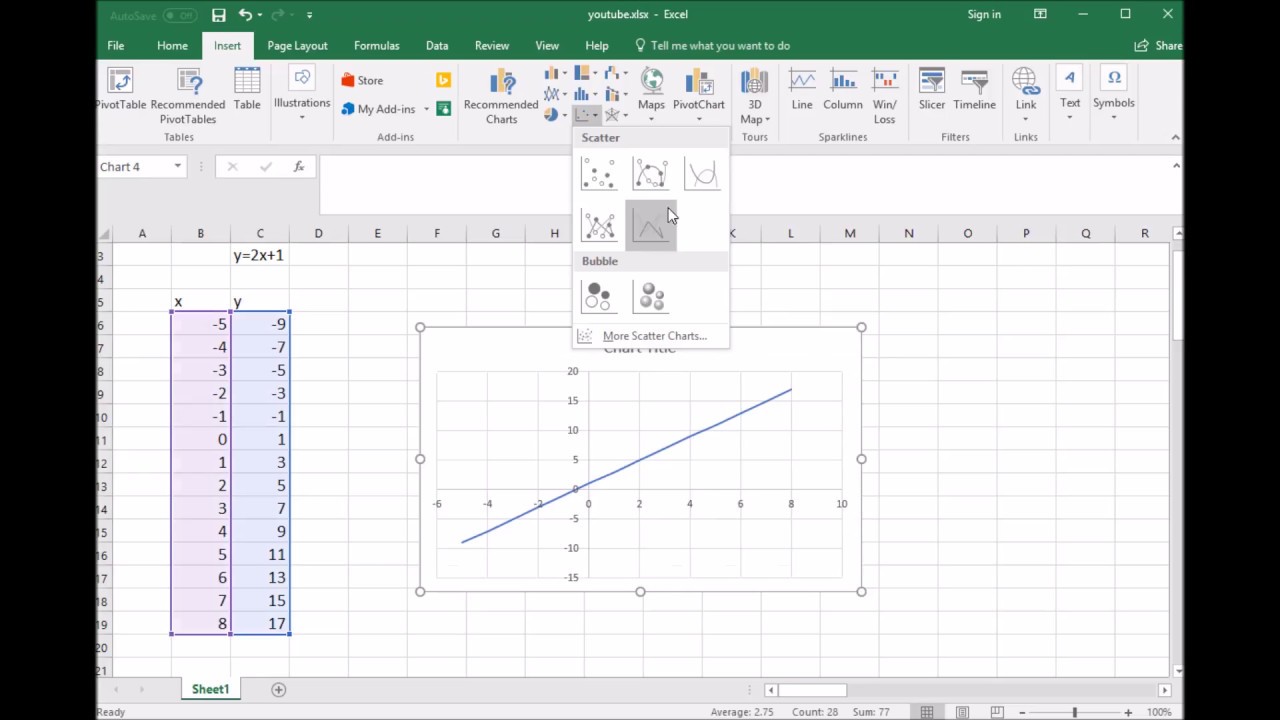
Adding equations to graphs can sometimes lead to issues like:
- Equation Clarity: Make sure the equation is readable. Avoid cluttering the graph with too many elements.
- Inaccurate Fit: If the trendline doesn’t fit your data well, consider using a different type or adjusting your data range.
- Data Errors: Always double-check your data for accuracy to ensure the equation reflects the true relationship.
- Graph Scale: Ensure your graph’s scale allows for clear visibility of both data points and the equation.
By following this guide, you'll be able to add equations to your Excel graphs, providing a professional and precise visualization of your data. This not only helps in making better decisions based on data but also communicates insights effectively to your audience.
Can I add custom equations to Excel graphs?
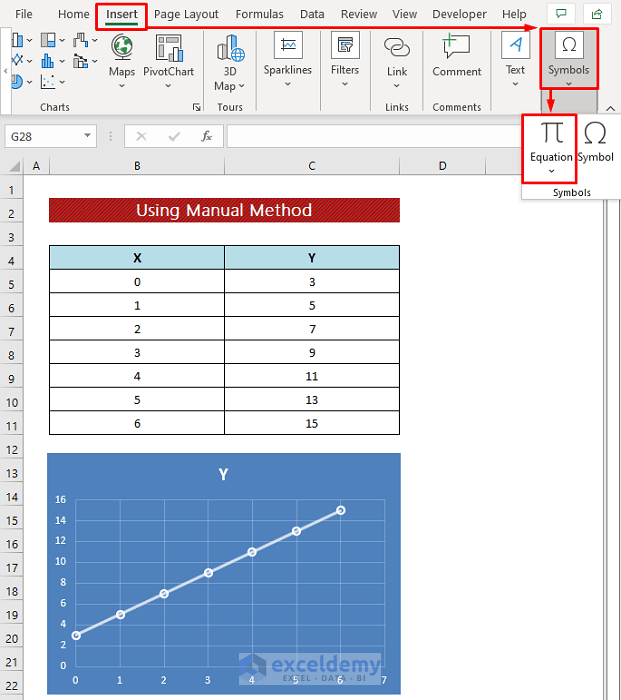
+
No, Excel currently only supports the addition of trendline equations derived from the data. For custom equations, you would need to calculate the results separately and plot them manually.
What does R² mean in graph equations?
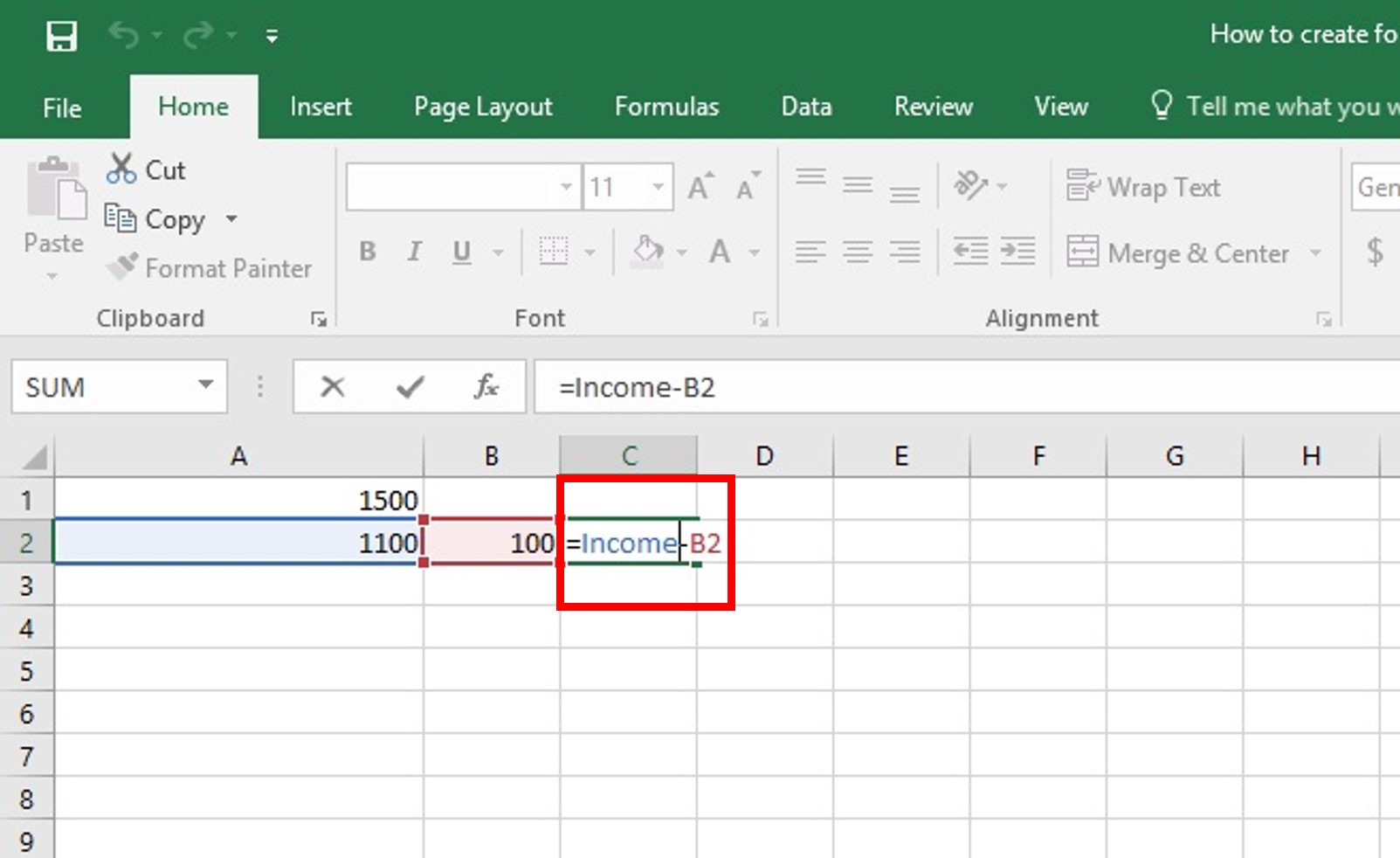
+
R², or the coefficient of determination, indicates how well the trendline fits the data points. A value closer to 1 suggests a strong correlation between the variables.
Can I adjust the number of decimal places in the equation?
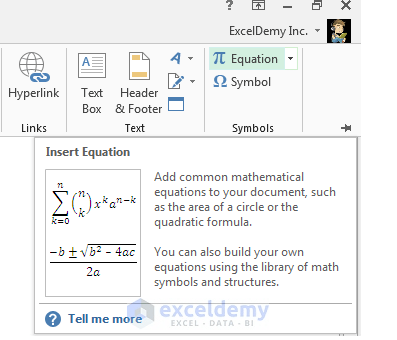
+
Yes, Excel allows you to control the number of decimal places displayed in the equation through the ‘Set Number of Decimal Places’ option in the Format Trendline pane.