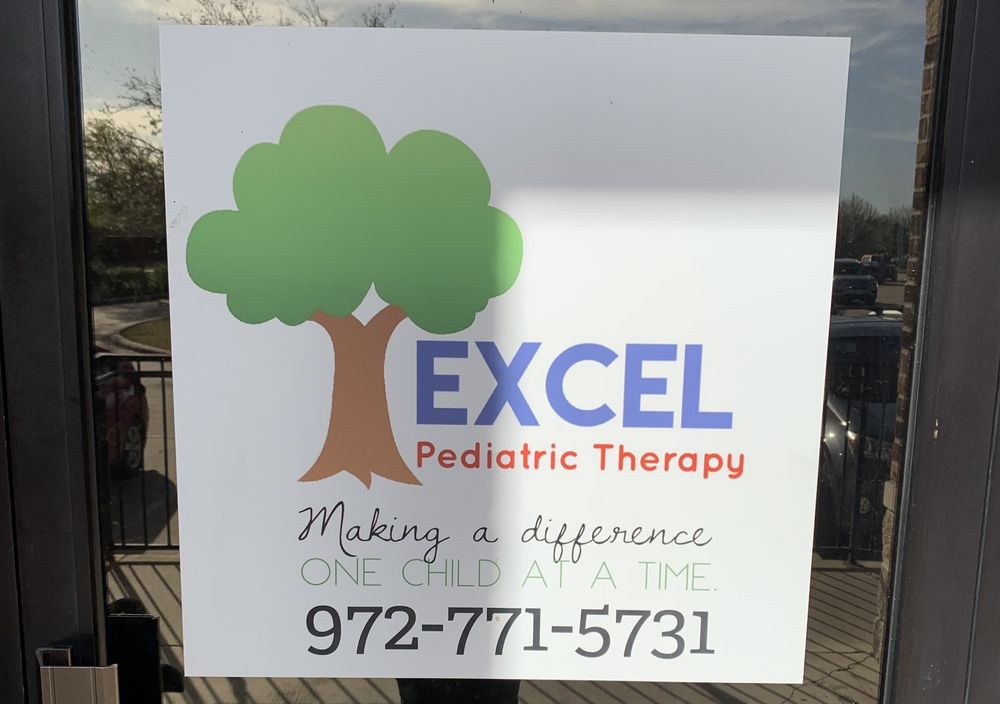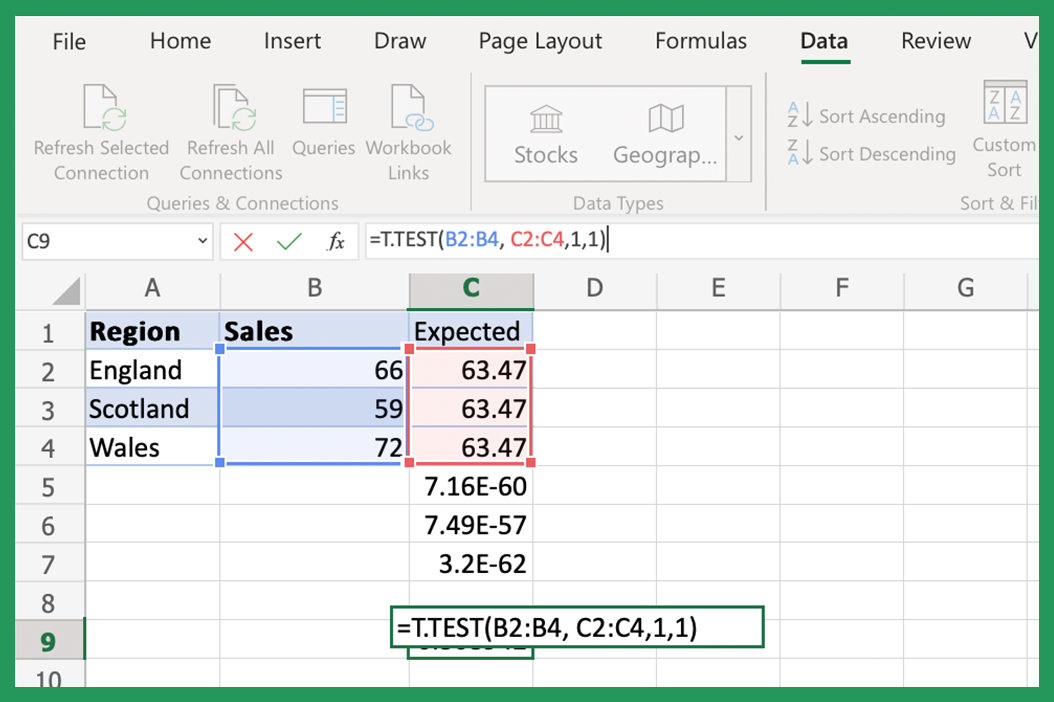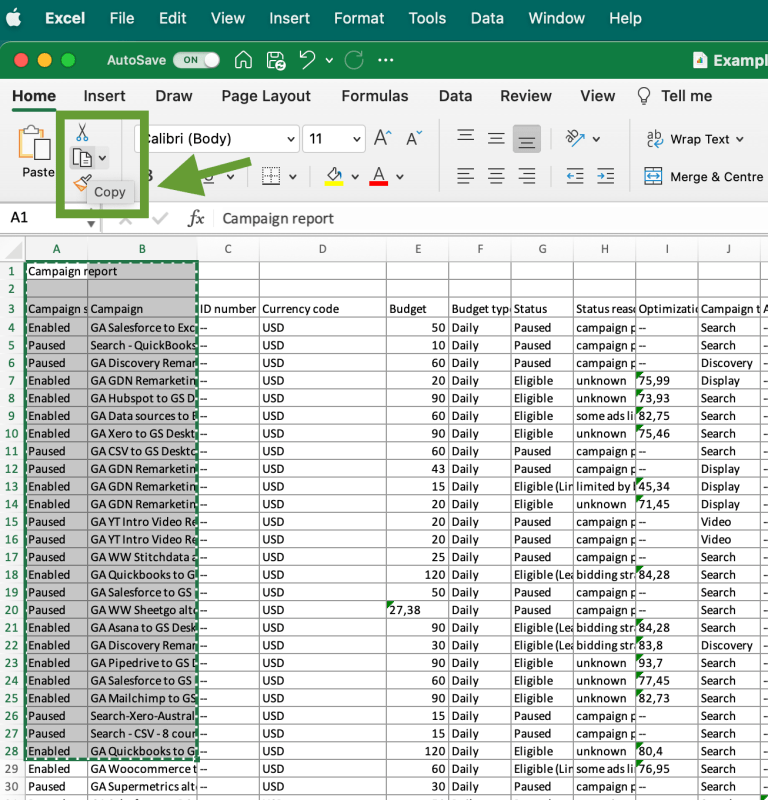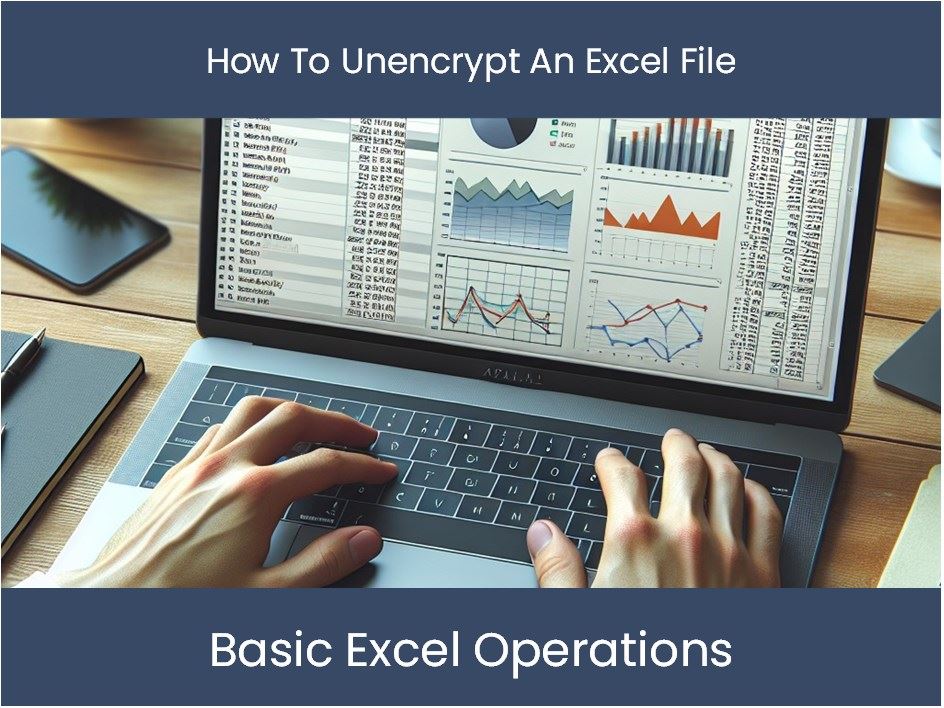3 Simple Ways to Split Names in Excel
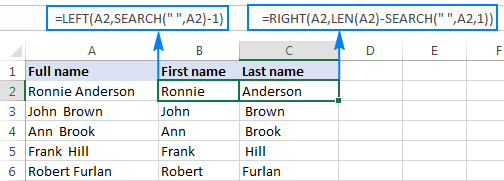
Introduction to Splitting Names in Excel
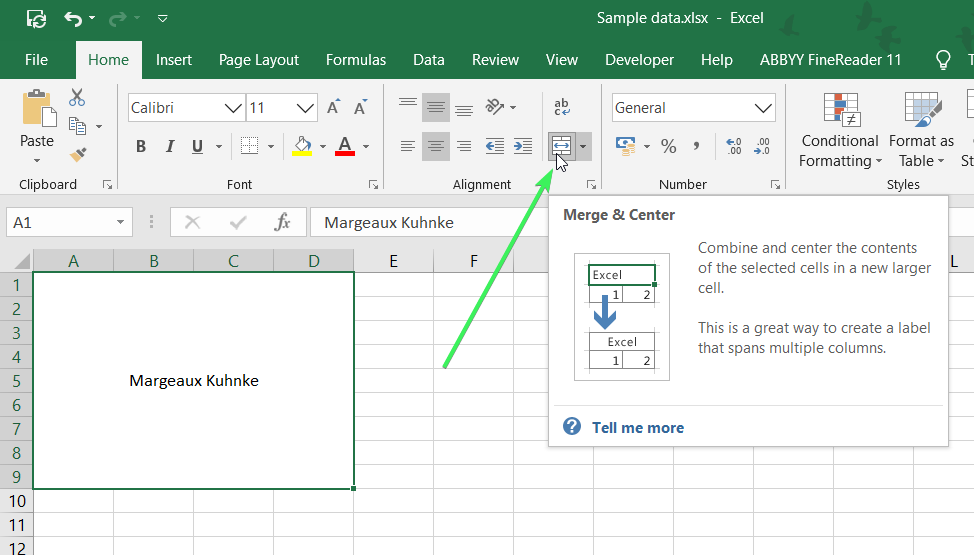
Excel is an incredibly powerful tool for data management and analysis. One common task users often encounter is the need to split names into separate columns, especially when dealing with lists of names where first and last names are combined. Whether you’re organizing a customer database, preparing mailing lists, or analyzing demographic data, knowing how to split names in Excel can significantly streamline your workflow. This blog post will walk you through three simple yet effective methods to split names, ensuring you can manage your data efficiently.
Method 1: Using Text to Columns Feature
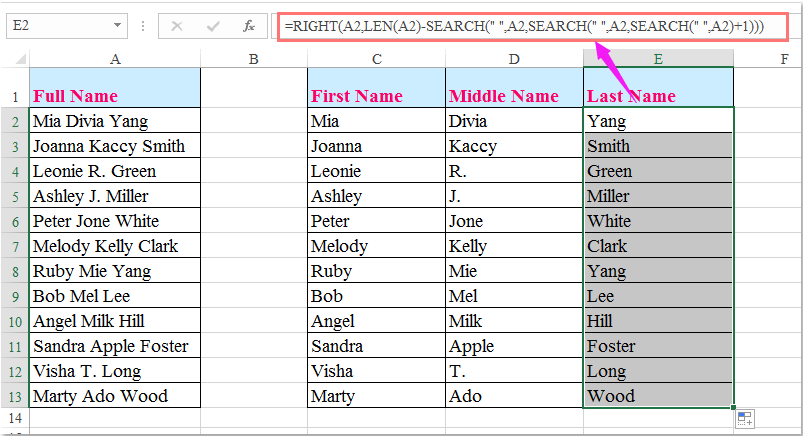
Excel’s “Text to Columns” wizard is one of the simplest ways to split names:
- Select the column containing the full names.
- Go to the Data tab, and click on "Text to Columns".
- Choose "Delimited" if the names are separated by a character (like space or comma), or "Fixed Width" for fixed length separations.
- Follow the wizard by selecting the delimiter you want to use. Typically, for splitting names, choose space or no space (if the names are separated by fixed widths).
- Specify the destination where the split names will go. Usually, this is the column next to your source column.
- Click Finish.
Here’s how it looks in practice:
| Before | After |
|---|---|
| John Doe | John | Doe |
| Jane Smith | Jane | Smith |
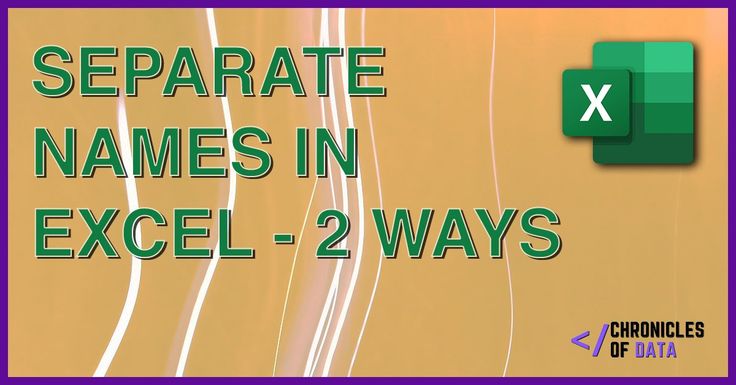
✏️ Note: Be careful when choosing delimiters; if there are middle names or suffixes, you might need additional steps for accuracy.
Method 2: Using Excel Formulas
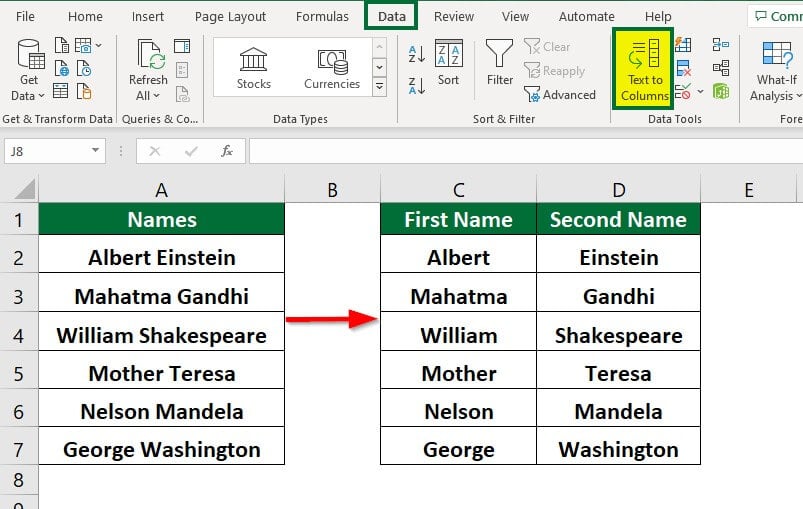
If you’re comfortable with formulas, Excel offers functions like LEFT, RIGHT, FIND, and LEN to split names:
- Extract First Name: `=LEFT(A1, FIND(" ", A1)-1)`
- Extract Last Name: `=RIGHT(A1, LEN(A1)-FIND("*", SUBSTITUTE(A1, " ", "*", LEN(A1)-LEN(SUBSTITUTE(A1, " ", ""))))-1)`
- Handling Middle Names: For middle names, you can refine these formulas further or use helper columns.
This method allows for more flexibility, especially when dealing with names of variable lengths or when other delimiters might interfere.
🔍 Note: Formulas can be complex but provide precision when other methods fail due to complex name structures.
Method 3: Using Power Query

For larger datasets or recurring tasks, Power Query in Excel is particularly useful:
- Select your data range.
- Go to the Data tab and click "From Table/Range" to open Power Query.
- Within Power Query, use the "Split Column" option under "Transform".
- Choose how you want to split the data (by delimiter, number of characters, etc.).
- Adjust settings to ensure the names are split correctly.
- Click Close & Load to apply the changes back to Excel.
Power Query is not just about splitting data; it also lets you clean, transform, and load data from multiple sources seamlessly.
💡 Note: Power Query excels with repetitive tasks or when working with multiple data sources.
In practice, each of these methods offers different benefits:
- Text to Columns - Quick and easy for simple datasets.
- Formulas - More precise for varied data structures.
- Power Query - Ideal for repetitive tasks and complex data manipulation.
The final part of managing names effectively involves ensuring data integrity:
- Data Validation: Use Excel's Data Validation feature to ensure the names are in a format you expect.
- Regular Updates: Regularly review and update your data to maintain accuracy.
- Error Handling: Incorporate formulas to flag potential data entry errors, like missing names or unusual patterns.
Through these methods, you can efficiently split names in Excel, making your data analysis smoother and more precise. Understanding these techniques can vastly improve your efficiency when dealing with personal data in Excel.
Final Thoughts
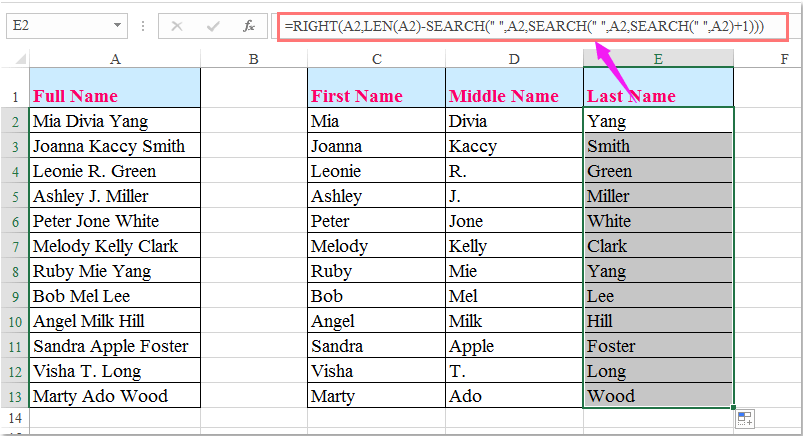
Dividing names into separate columns isn’t just a basic operation; it’s fundamental for maintaining accurate records, enhancing data processing, and ensuring effective communication. The three methods discussed provide solutions from basic to advanced needs:
- Text to Columns for straightforward, quick splitting.
- Formulas for detailed and nuanced data manipulation.
- Power Query for data transformation beyond simple splitting.
Remember, while tools are essential, the key to data management lies in the understanding of your dataset’s structure and the application of the right techniques for the task at hand. Whether you’re organizing a contact list, preparing for marketing campaigns, or simply cleaning up data, these strategies can make your work in Excel much more efficient.
Can I split names that have middle initials?

+
Yes, you can adjust the formula in Method 2 to account for middle initials or names. Alternatively, using Power Query with the ‘Split Column by Delimiter’ option, you can specify to split only once at the first space to capture the first name and then the rest.
What if there’s no space between names?
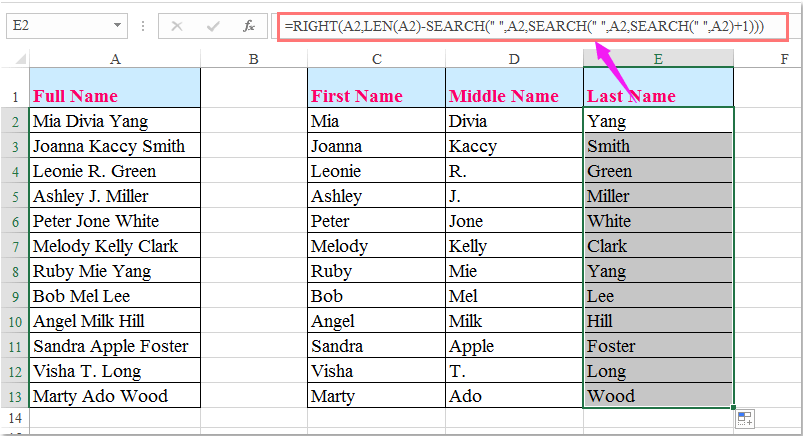
+
If names are concatenated without a space, you might need to manually input spaces or use a Find and Replace approach before splitting. Power Query’s ‘Column From Examples’ feature can also help by recognizing patterns in names.
Does splitting names affect data consistency?

+
If done correctly, splitting names should not affect data consistency. However, ensure that your formulas or split operations handle exceptions (like middle names or unusual name formats) to maintain consistency throughout your dataset.