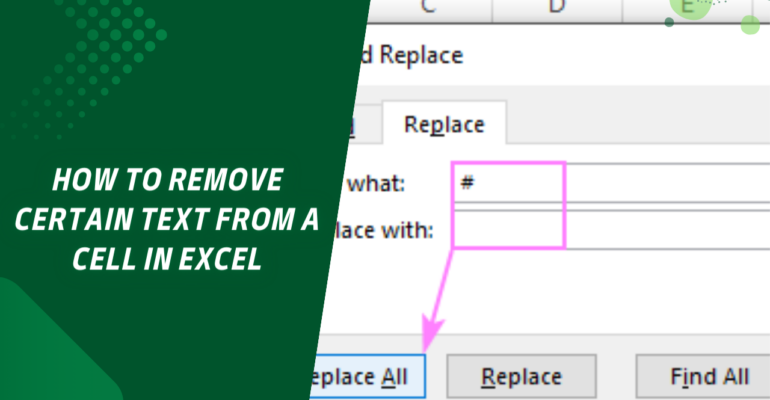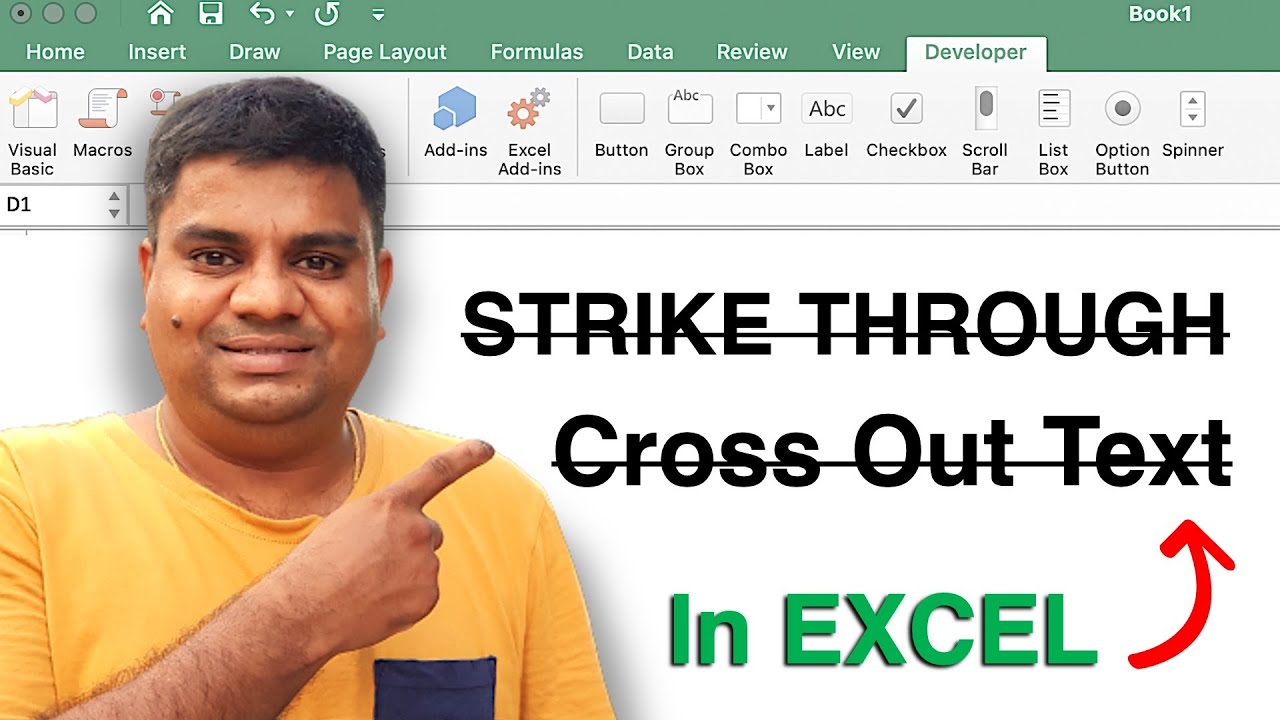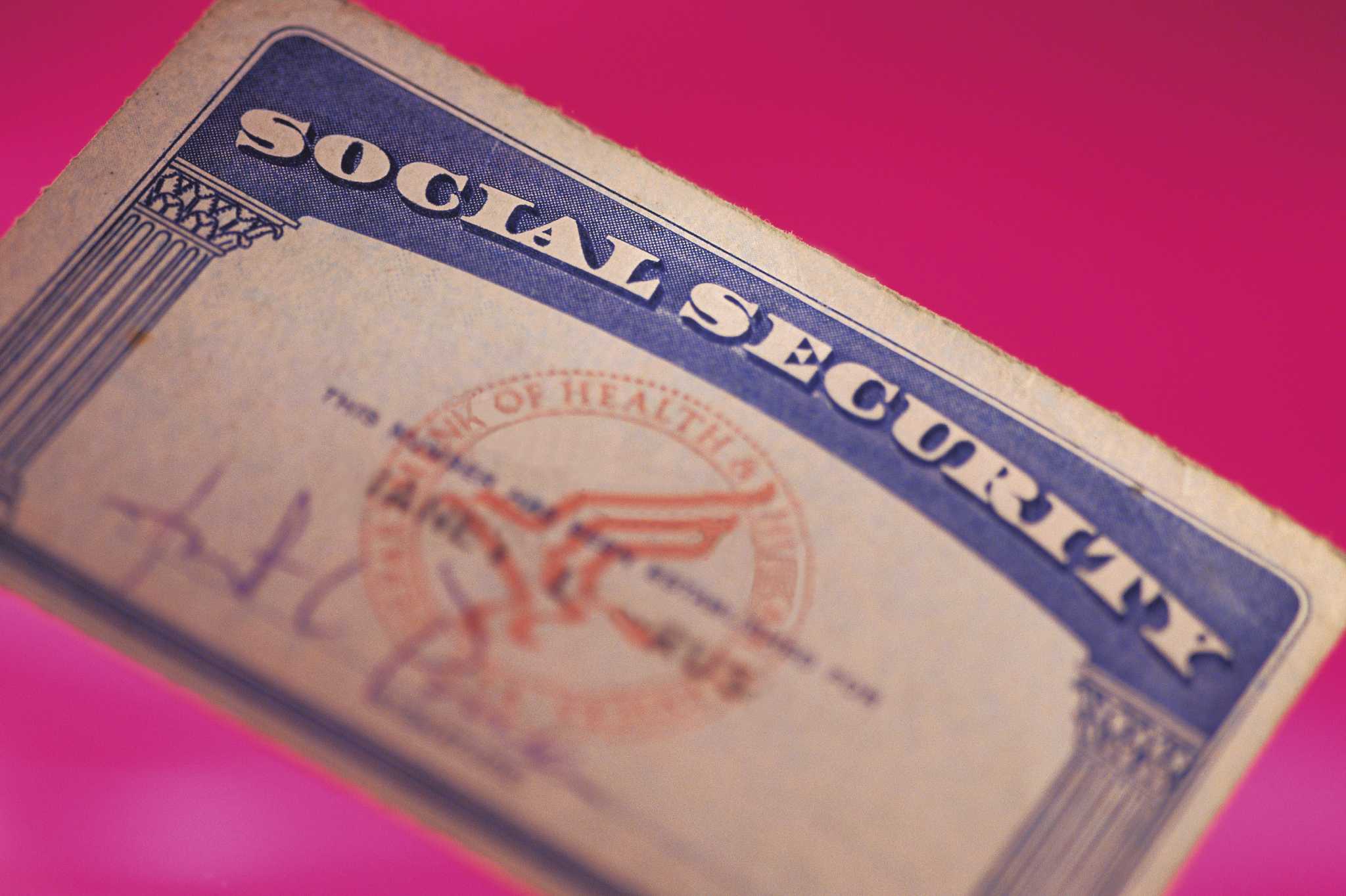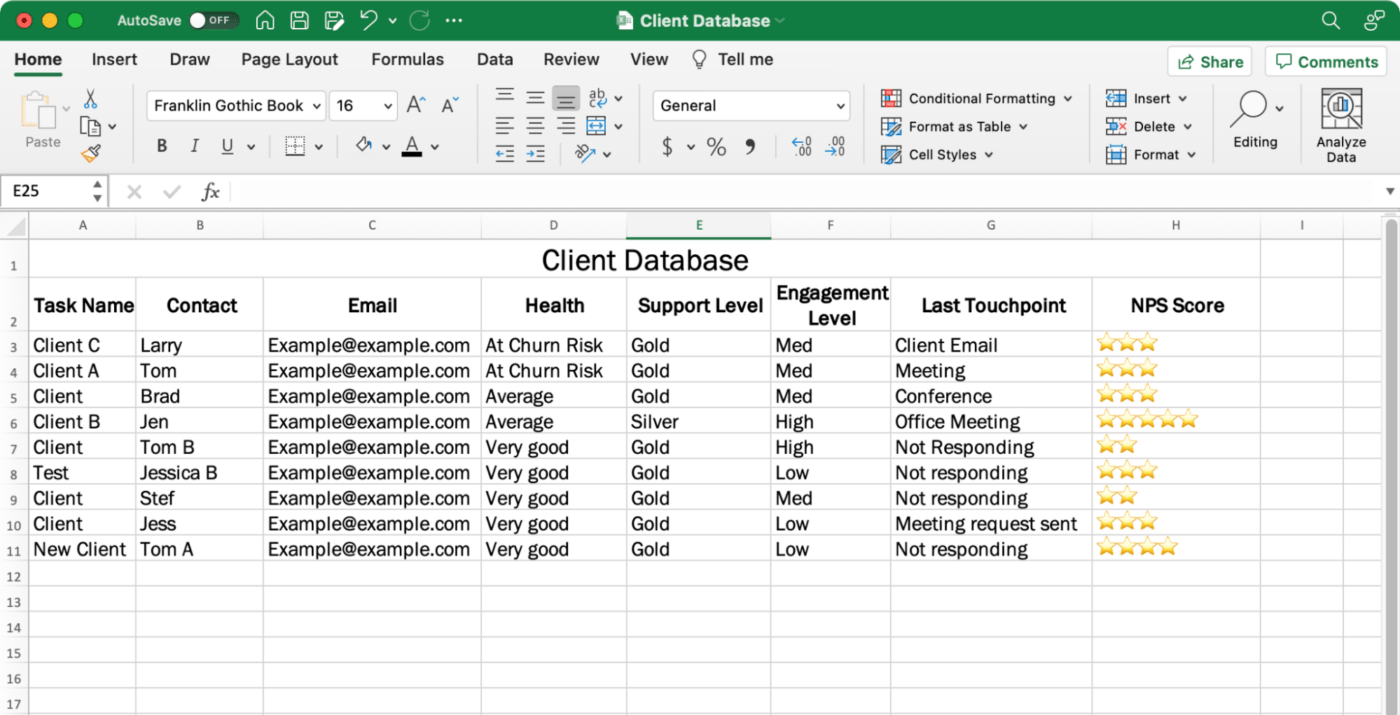Import Excel Data into Nastran Simcenter Effortlessly
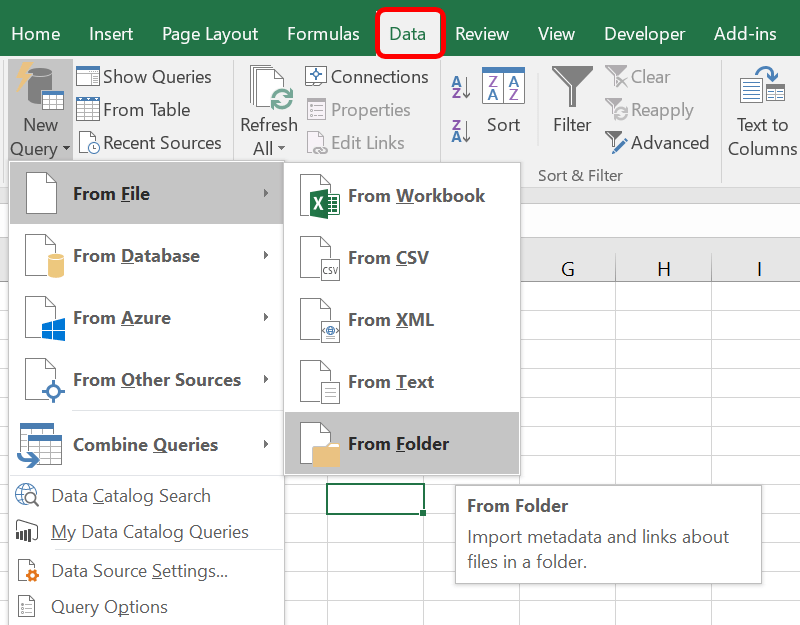
Importing data from Excel into Nastran Simcenter can streamline your engineering processes, making data management easier and more efficient. Here, we will guide you through the steps of importing your Excel data into Nastran Simcenter with minimal fuss, ensuring you can focus on what matters: your engineering analysis.
Preparing Your Excel Data
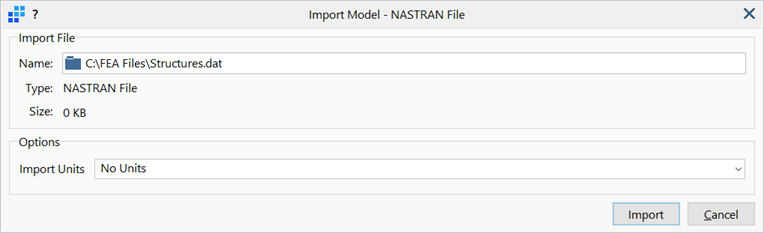
Before you can import your data into Nastran Simcenter, it’s crucial that your data is organized in Excel. Here’s how you can prepare:
- Ensure Data Structure: Your Excel file should contain clearly defined headers for each column. Nastran Simcenter requires these headers to map data correctly.
- Data Types: Ensure that the data in your spreadsheet matches the expected data types for Nastran Simcenter. For instance, numbers for coordinates and IDs, and strings for labels.
- Data Consistency: Check for consistency in how data is represented. Use only one decimal separator, avoid merging cells, and ensure all necessary data is present.
📘 Note: Nastran Simcenter may not recognize merged cells or hidden rows and columns, so keep your Excel data clean and unmerged.
Connecting Excel to Nastran Simcenter
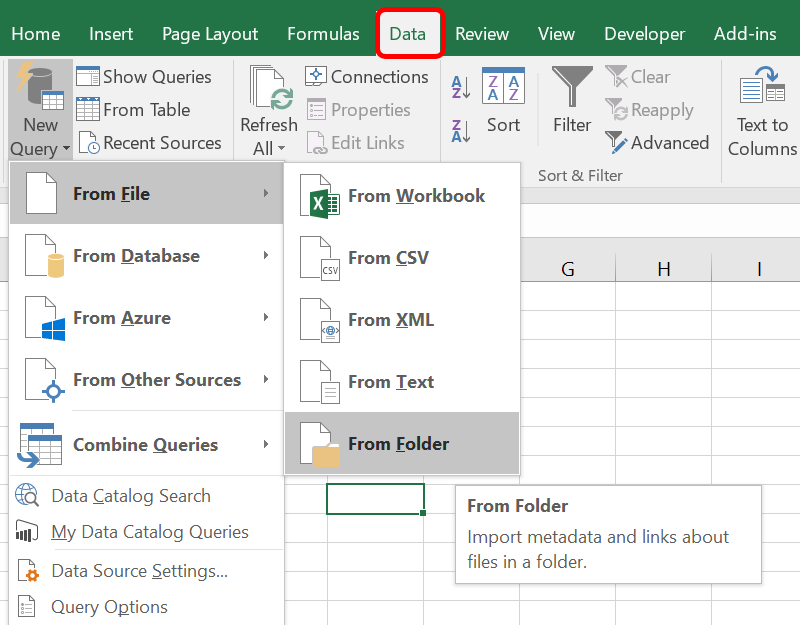
Now that your Excel data is ready, follow these steps to connect and import it into Nastran Simcenter:
- Open Nastran Simcenter: Launch the software from your computer.
- Navigate to Import Options: Go to the File menu, select Import, and then External Data.
- Select Excel: From the list of import options, choose Excel.
- Specify File: Browse and select your prepared Excel file.
- Map Data Fields: Nastran Simcenter will attempt to map your Excel columns to its internal data structure. Here, you can adjust mappings or accept the automatic ones.
- Confirm and Import: Once satisfied with the mapping, confirm the import.
🔧 Note: If your Excel data includes formulas or references other sheets, ensure these are resolved before importing, as Nastran Simcenter might not process them correctly.
Post-Import Considerations
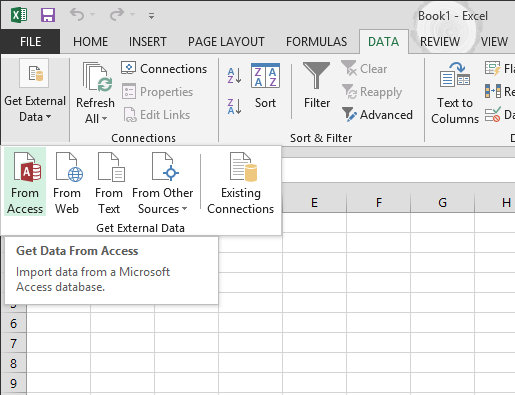
After importing your Excel data into Nastran Simcenter, consider these points:
- Verification: Check that all data has been imported correctly. Look for any missing or misaligned data.
- Data Validation: Run validation checks within Nastran Simcenter to ensure data integrity and compatibility with your project.
- Optimization: Sometimes, data from Excel might need further tweaking within Nastran Simcenter for optimal performance or analysis. Look into optimization settings.
Troubleshooting Common Issues
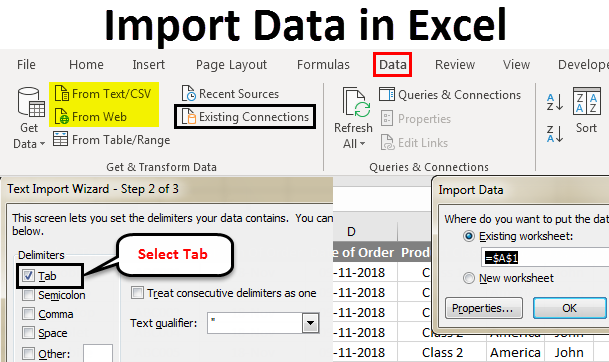
Here are some common issues and their solutions:
| Issue | Solution |
|---|---|
| Data Not Imported | Verify the file path, check for read permissions, and ensure the Excel file isn't open in another application. |
| Incorrect Data Mapping | Go back to the mapping step, and manually map fields if necessary. Use Nastran Simcenter's documentation for reference. |
| Data Format Errors | Ensure Excel data types match Nastran Simcenter's expectations. Convert or reformat data in Excel before re-importing. |
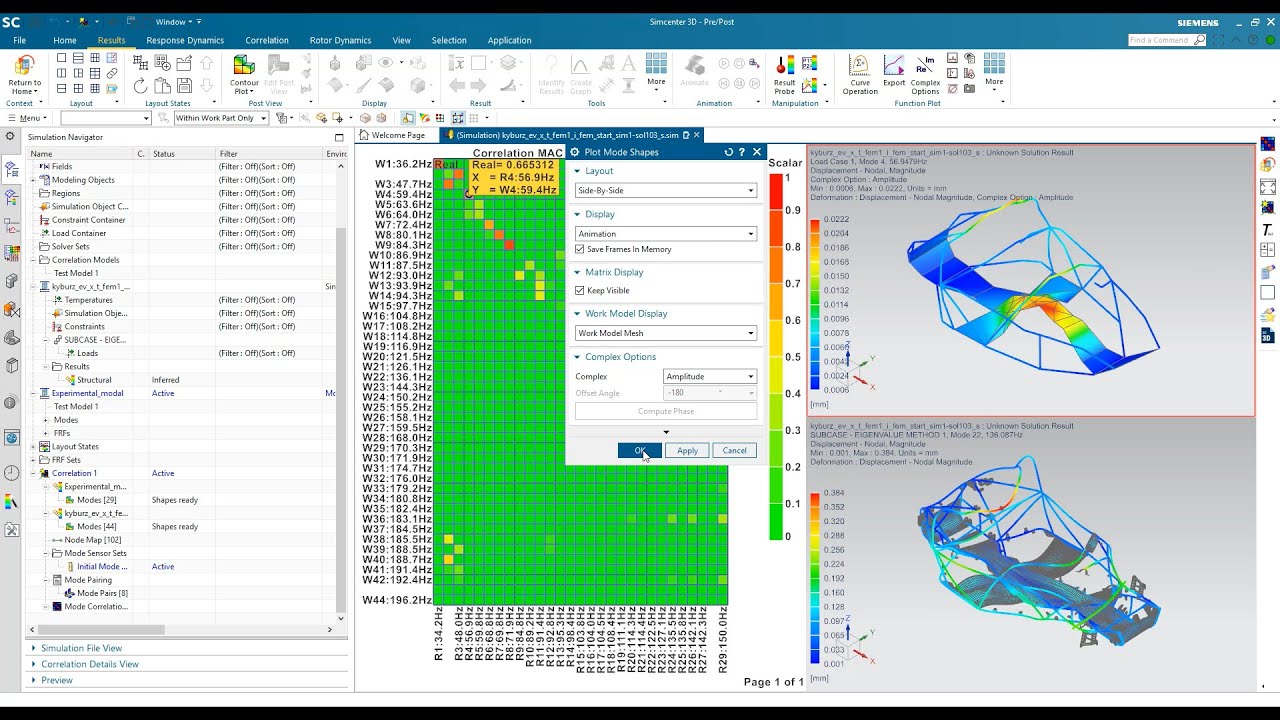
⚠️ Note: Always have a backup of your original Excel file in case something goes wrong during the import process.
The seamless import of your Excel data into Nastran Simcenter can significantly enhance your workflow, from data management to analysis. By following these steps, ensuring your data is structured correctly, and being aware of potential issues, you can leverage the powerful features of Nastran Simcenter to their fullest. Remember, the goal is to make data integration as smooth as possible, allowing you to focus on the more critical aspects of your engineering projects, such as simulations, analysis, and design optimization.
Can I import multiple sheets from an Excel workbook?

+
Yes, Nastran Simcenter can import multiple sheets, but each sheet must be treated as a separate import operation. Ensure each sheet’s data is correctly formatted and mapped.
What happens if there are formatting issues in my Excel data?
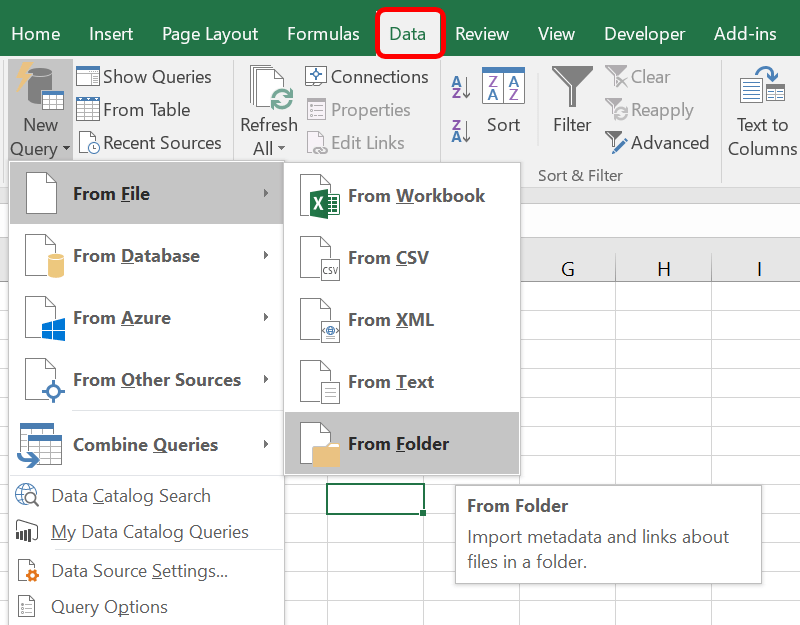
+
Nastran Simcenter will attempt to interpret the data based on the mapping provided. If there are significant formatting issues, the software might import the data incorrectly or fail to import it altogether. Check for data consistency and formatting errors before import.
How often should I verify imported data in Nastran Simcenter?
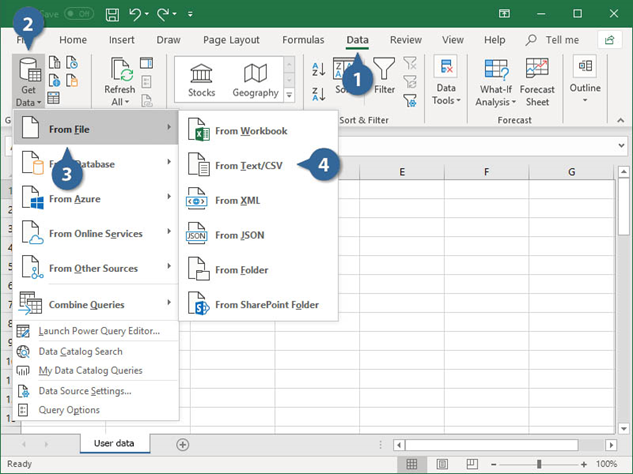
+
Always verify the data immediately after import to catch any mapping or formatting errors. Additionally, perform a spot-check for larger datasets or whenever making significant changes to your project data.