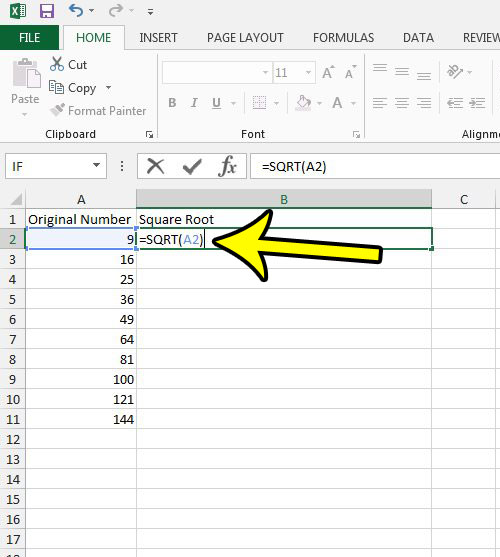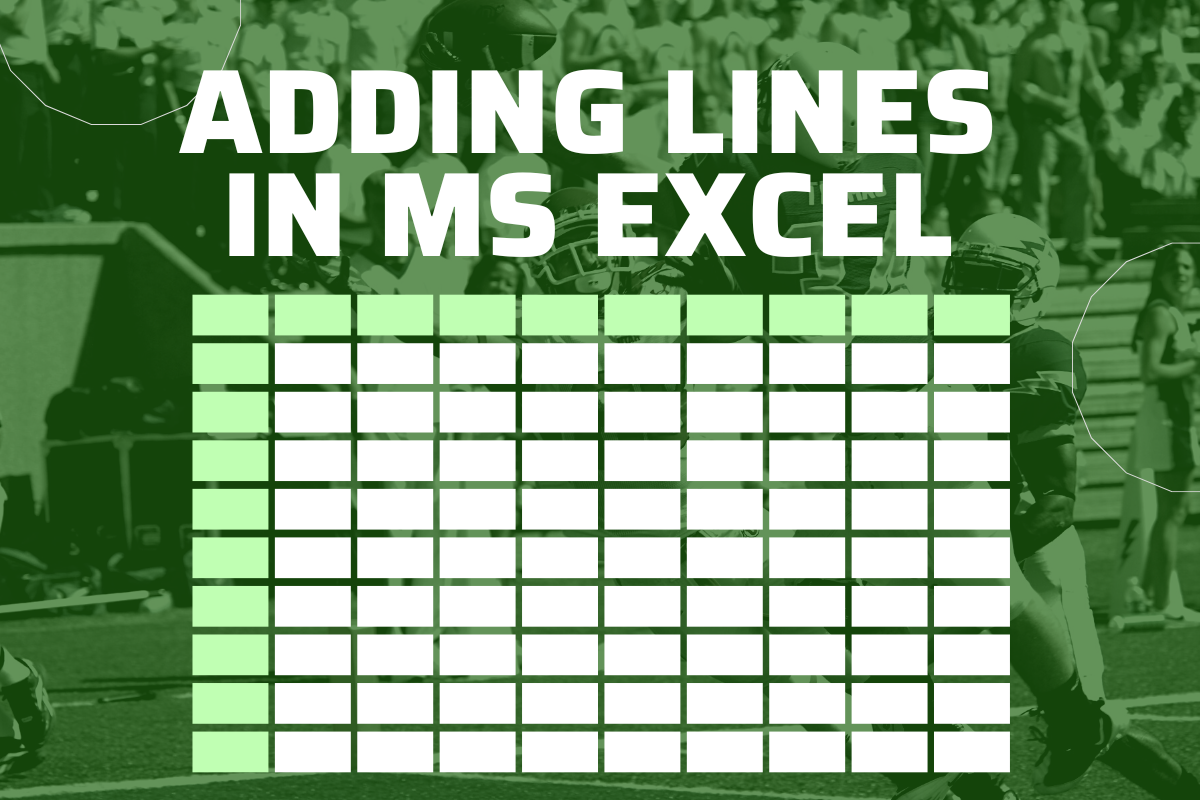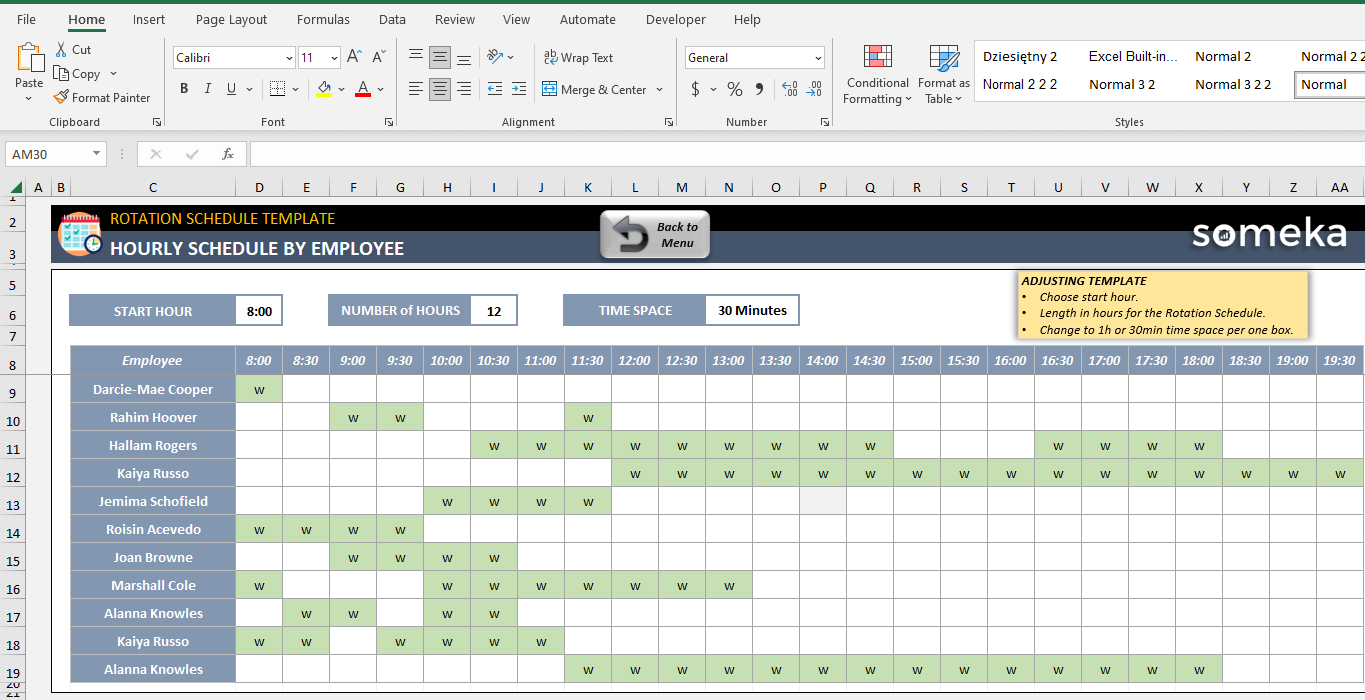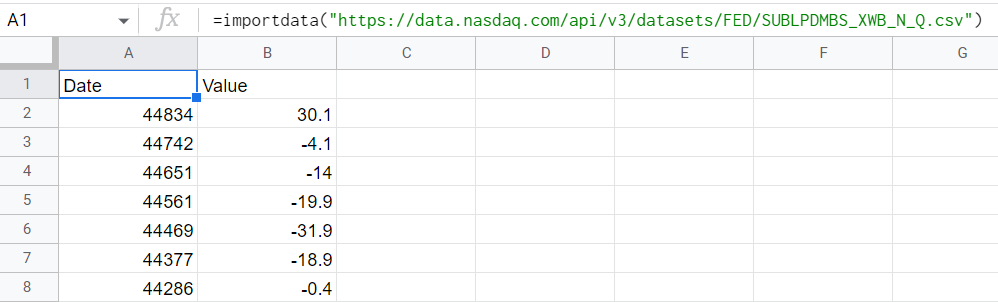5 Easy Steps to Show Percent Change in Excel
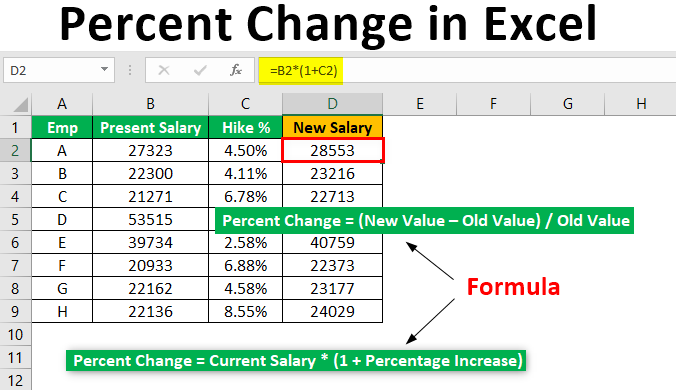
Introduction to Calculating Percent Change in Excel
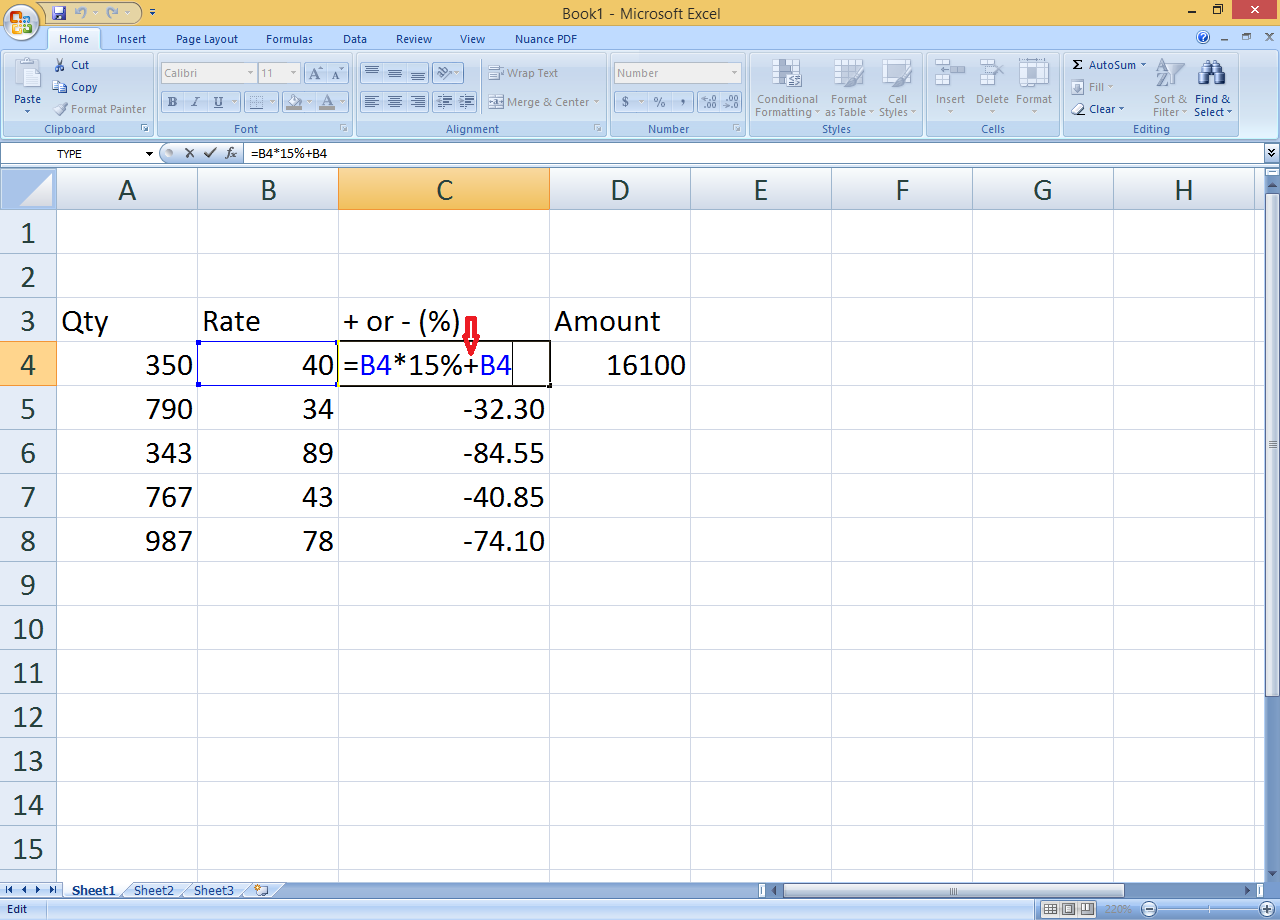

Excel, the ubiquitous spreadsheet software from Microsoft, offers a powerful suite of tools for data analysis, and one of the most common types of analysis is looking at percent change. This measure can provide insights into growth rates, performance comparisons, and trend analyses over time. Whether you’re tracking your monthly expenses, analyzing stock market trends, or evaluating the progress of a project, understanding how to calculate percent change in Excel is a fundamental skill. In this blog, we will guide you through 5 easy steps to show percent change in Excel, helping you to boost your efficiency and data analysis capabilities.
Step 1: Prepare Your Data

The first step in calculating percent change involves preparing your dataset in Excel. Here’s what you need to do:
- Organize Your Data: Ensure that your data is organized in a manner that compares the same items over different periods, such as months, quarters, or years.
- Create Headers: Label your columns appropriately, like “Initial Value” for the starting point and “Final Value” for the end point.
- Data Entry: Enter your numerical values into the respective columns, making sure to avoid empty cells or non-numeric data where calculations will be performed.
By organizing your data cleanly, you set the foundation for accurate calculations.
Step 2: Compute the Difference
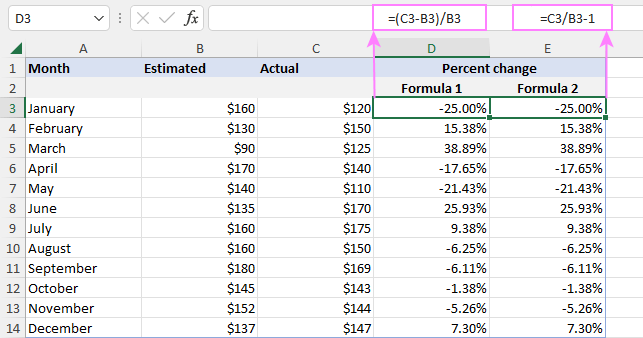
After setting up your data, the next step is to calculate the difference between the final and initial values:
- Assuming your initial values are in column B and your final values are in column C, type the following formula into column D (or any column after C):
- This will give you the change in value, but not the percent change yet.
=C2-B2 for the first cell and drag down the formula to cover all rows.
Keep in mind, Excel uses relative cell references by default, which is beneficial for copying formulas.
Step 3: Calculate the Percent Change
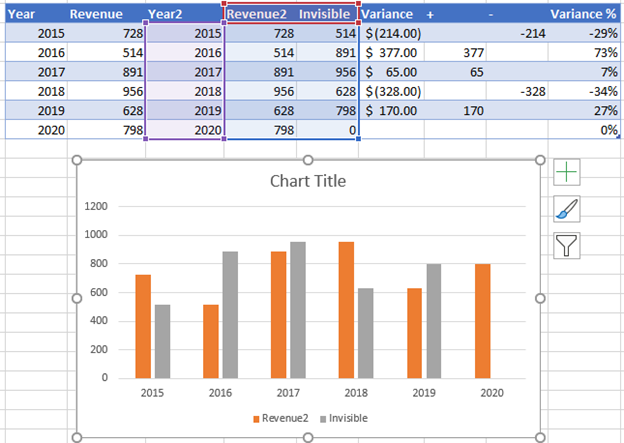
To find the percent change, you must now convert the absolute difference into a percentage:
- Use the formula
=D2/B2in column E to divide the change by the initial value. This gives you the decimal representation of the change. - To convert this into a percentage, multiply by 100:
=D2/B2*100
Now, you can apply this formula to all the rows by dragging the formula from the first cell of column E down the column.
💡 Note: Ensure that your initial values are not zero, as dividing by zero will result in an error in Excel.
Step 4: Format as Percentage
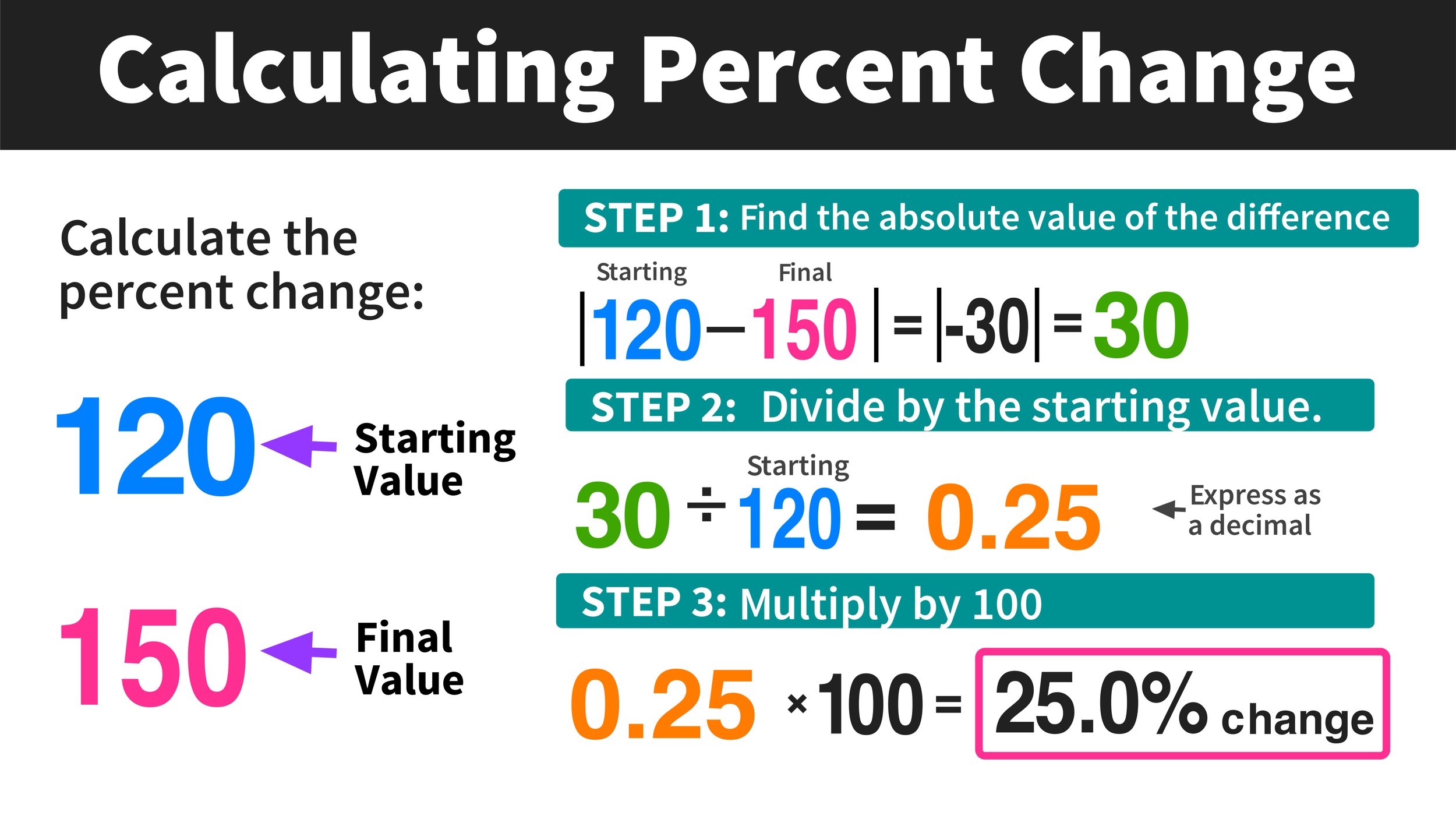
Excel cells containing your percent change might not appear as percentages by default:
- Select the cells with your percent change.
- Navigate to the ‘Home’ tab in the ribbon.
- Click on the ‘Percentage’ style button in the Number section to format your results as percentages.
You can also choose the number of decimal places for your percentages by clicking the ‘Increase Decimal’ or ‘Decrease Decimal’ buttons.
Step 5: Add Visualization and Conditional Formatting
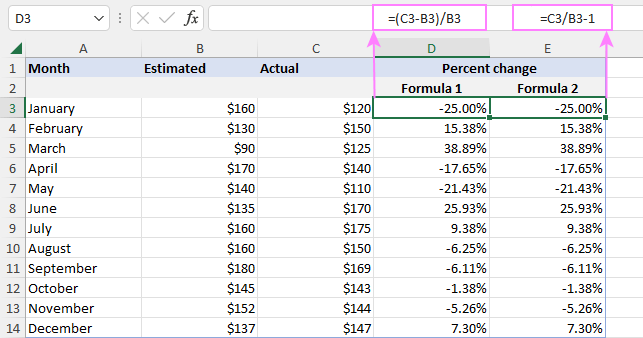
To make your percent change data more visually appealing and easier to understand:
- Conditional Formatting: Apply conditional formatting to highlight percent changes. Use color scales, data bars, or icons to show increases and decreases:
- Select your percent change cells.
- Go to ‘Home’ > ‘Conditional Formatting’ > ‘Color Scales’, and choose an appropriate color scheme.
- For data bars, select ‘Home’ > ‘Conditional Formatting’ > ‘Data Bars’ and choose from the options.
- Charts: Create a bar chart or line graph to visually represent the percent changes over time:
- Highlight your data, including headers.
- Go to ‘Insert’ > ‘Charts’ > choose the chart type that best suits your data (e.g., Line Chart, Bar Chart).
These visual aids can significantly enhance the interpretability of your data and make your analysis more compelling.
In conclusion, mastering how to show percent change in Excel is a valuable skill for anyone working with data. By following these straightforward steps, you can quickly and accurately calculate percent changes, allowing for clearer insights and better decision-making. Remember, Excel provides a robust platform for not just simple calculations but also for advanced data analysis, visualization, and presentation. With practice, these steps will become second nature, empowering you to analyze and interpret data effectively.
What if the initial value is zero?
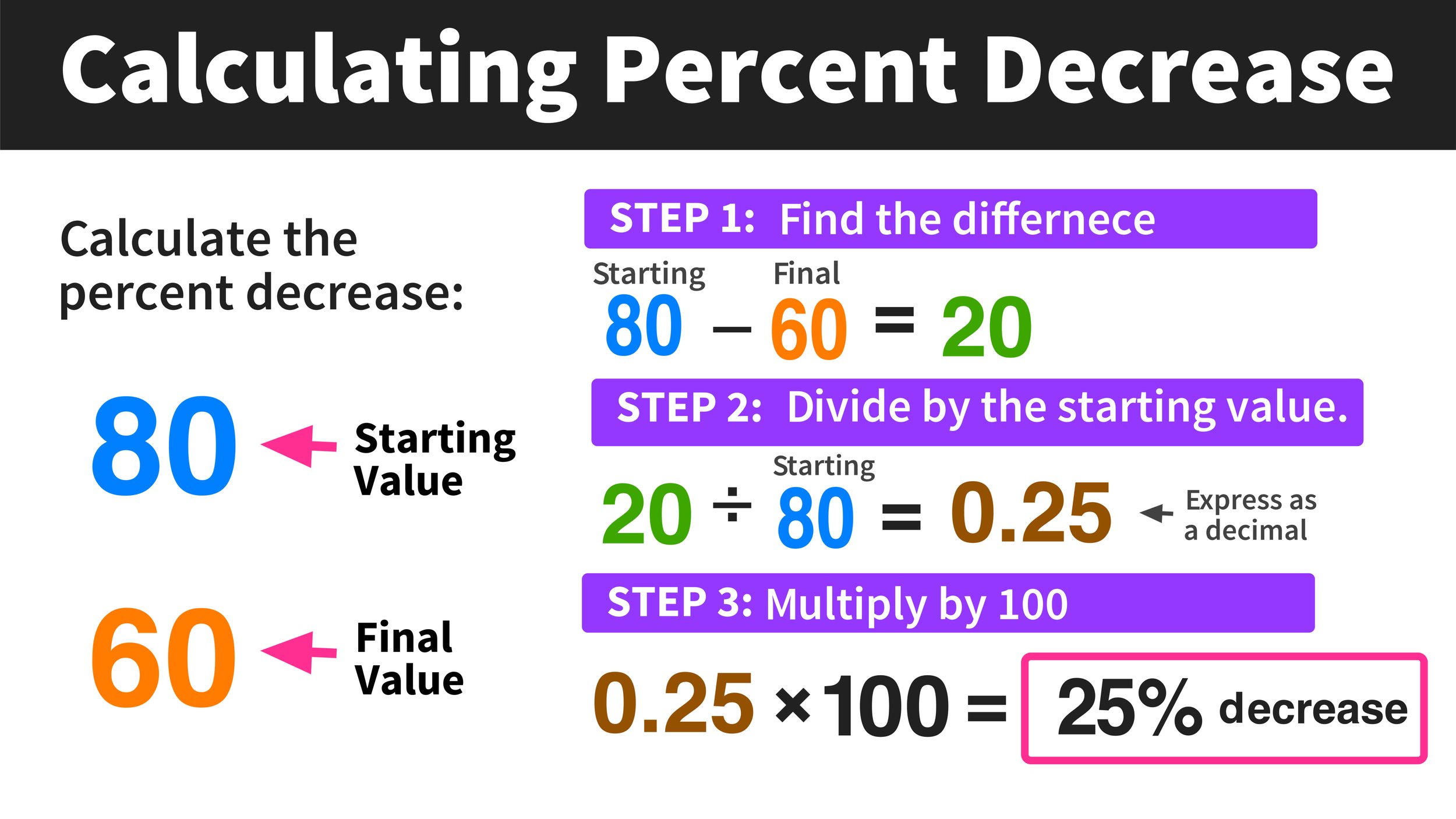
+
If the initial value is zero, calculating percent change as described will result in an error in Excel. In such cases, consider using alternative measures or handling these situations with conditional logic to avoid errors.
Can I apply conditional formatting for different thresholds of percent change?
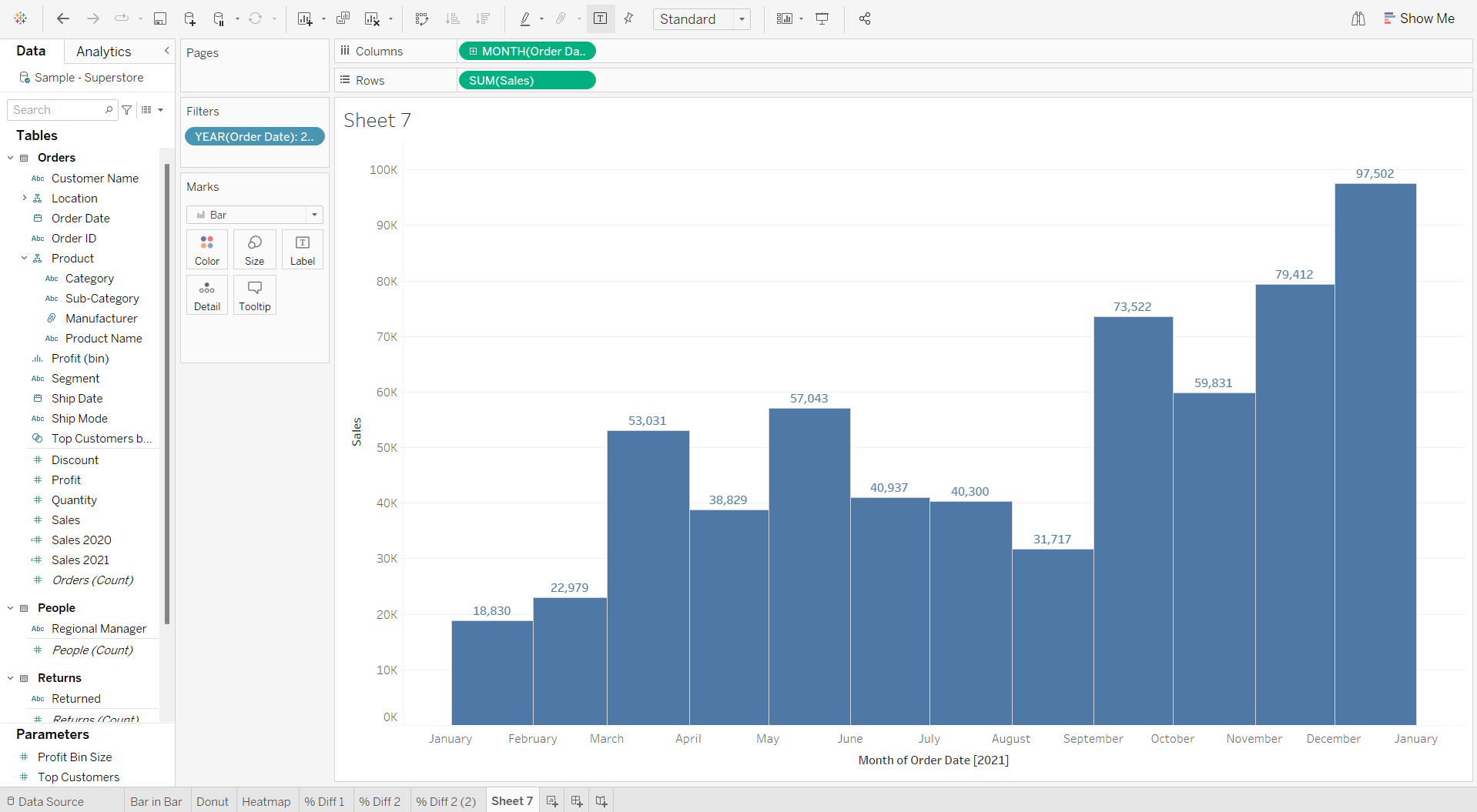
+
Yes, you can apply conditional formatting to set different color thresholds for positive and negative percent changes or even specific ranges like 0-5%, 5-10%, etc. This can be done through custom rules in the Conditional Formatting options.
How do I calculate the cumulative percent change in Excel?
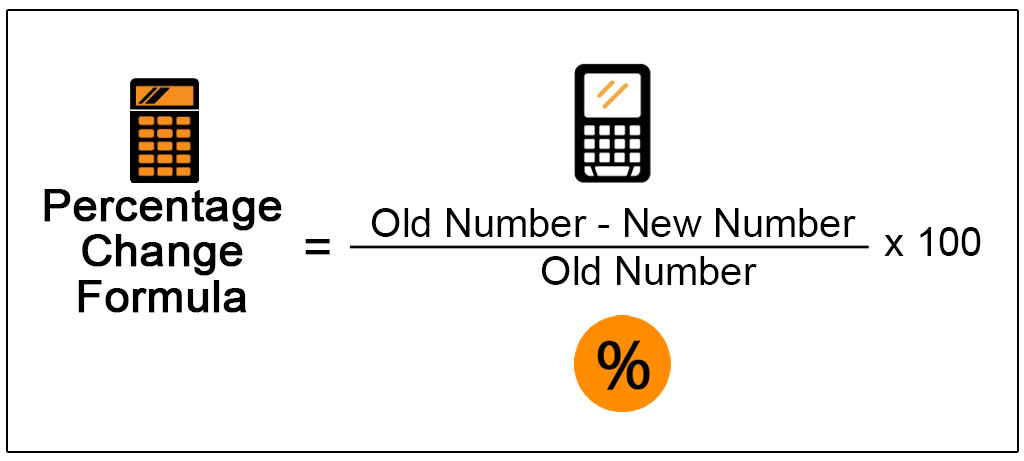
+
To calculate cumulative percent change, you would calculate the percent change from the initial value for each subsequent period, then multiply these percentage changes together, and finally adjust for the initial starting point. Alternatively, use the =PRODUCT function with an array of the percent changes plus one.