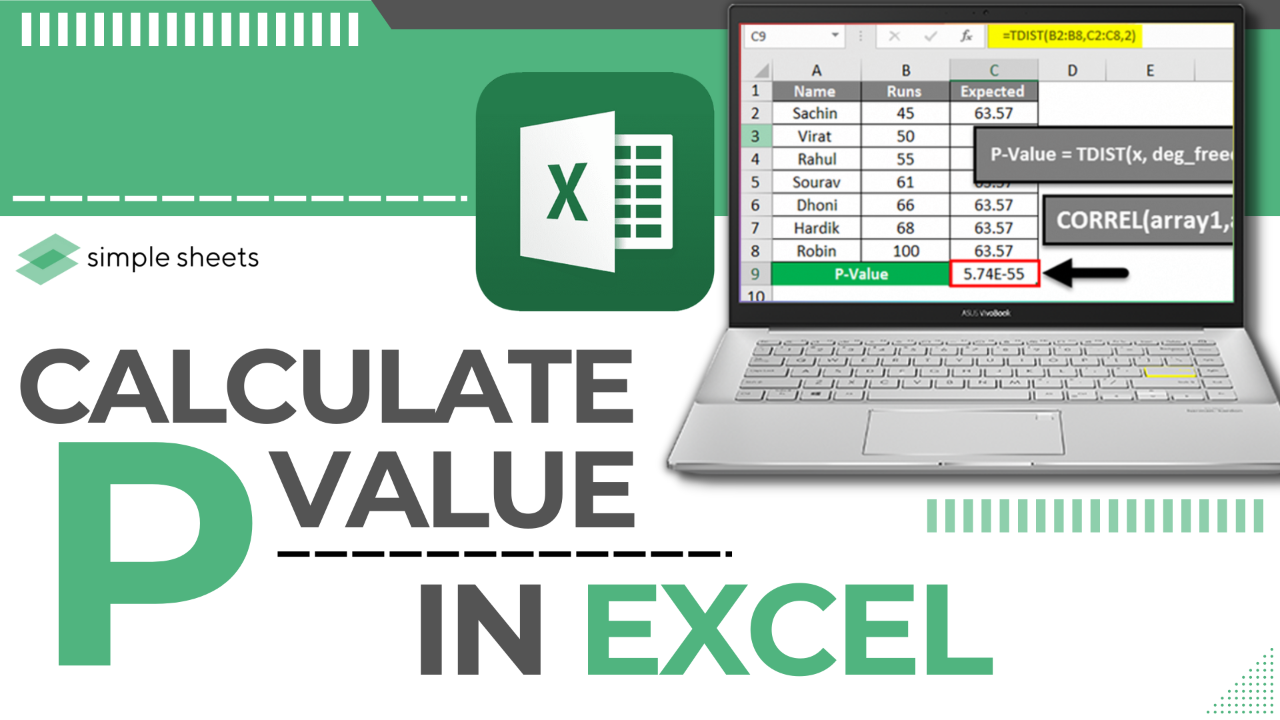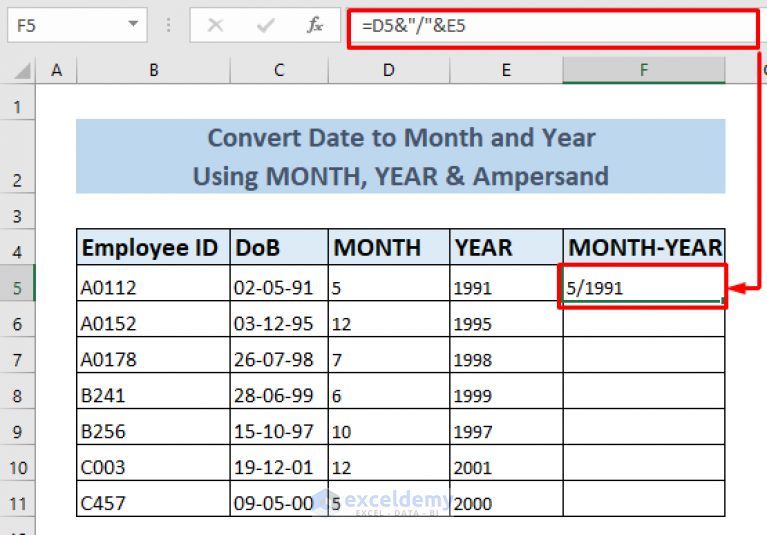Master Excel: Calculate Percentage Change Easily
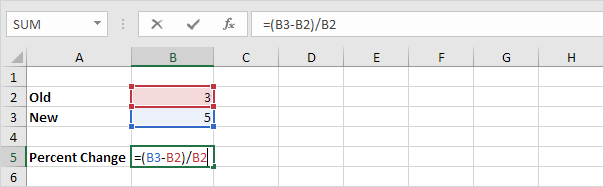
Understanding how to calculate percentage change is a crucial skill, whether you're analyzing stock market trends, evaluating business performance, or simply trying to keep track of your personal financial growth. Excel, with its powerful calculation capabilities, simplifies this process, allowing you to handle extensive datasets efficiently. This guide will walk you through various methods to calculate percentage change in Excel, tailored to different scenarios you might encounter.
What is Percentage Change?
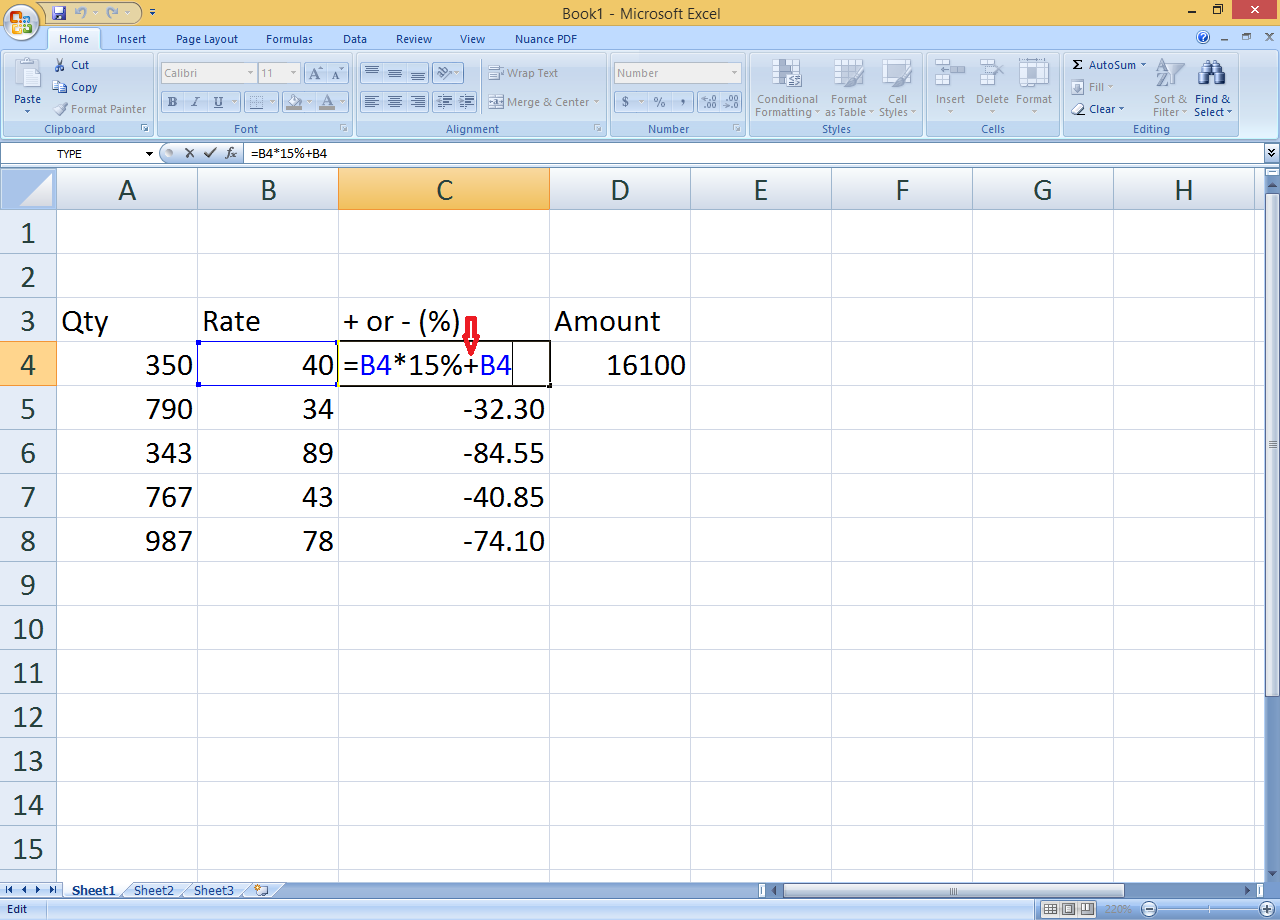
Percentage change measures the relative change between two numbers, often used to assess growth or decline over time. Here’s the basic formula:
Percentage Change = ((New Value - Old Value) / Old Value) * 100%
This simple equation can be applied in countless contexts within Excel:
- To analyze investment returns
- To compare sales figures year-over-year
- To monitor weight loss or gain
- To measure the change in population, and more
Step-by-Step Guide to Calculate Percentage Change in Excel
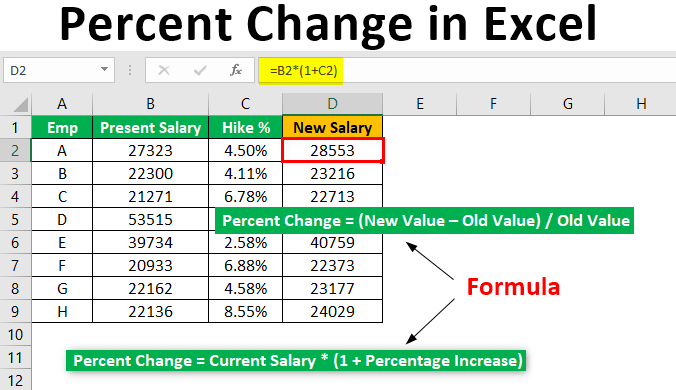
Basic Calculation
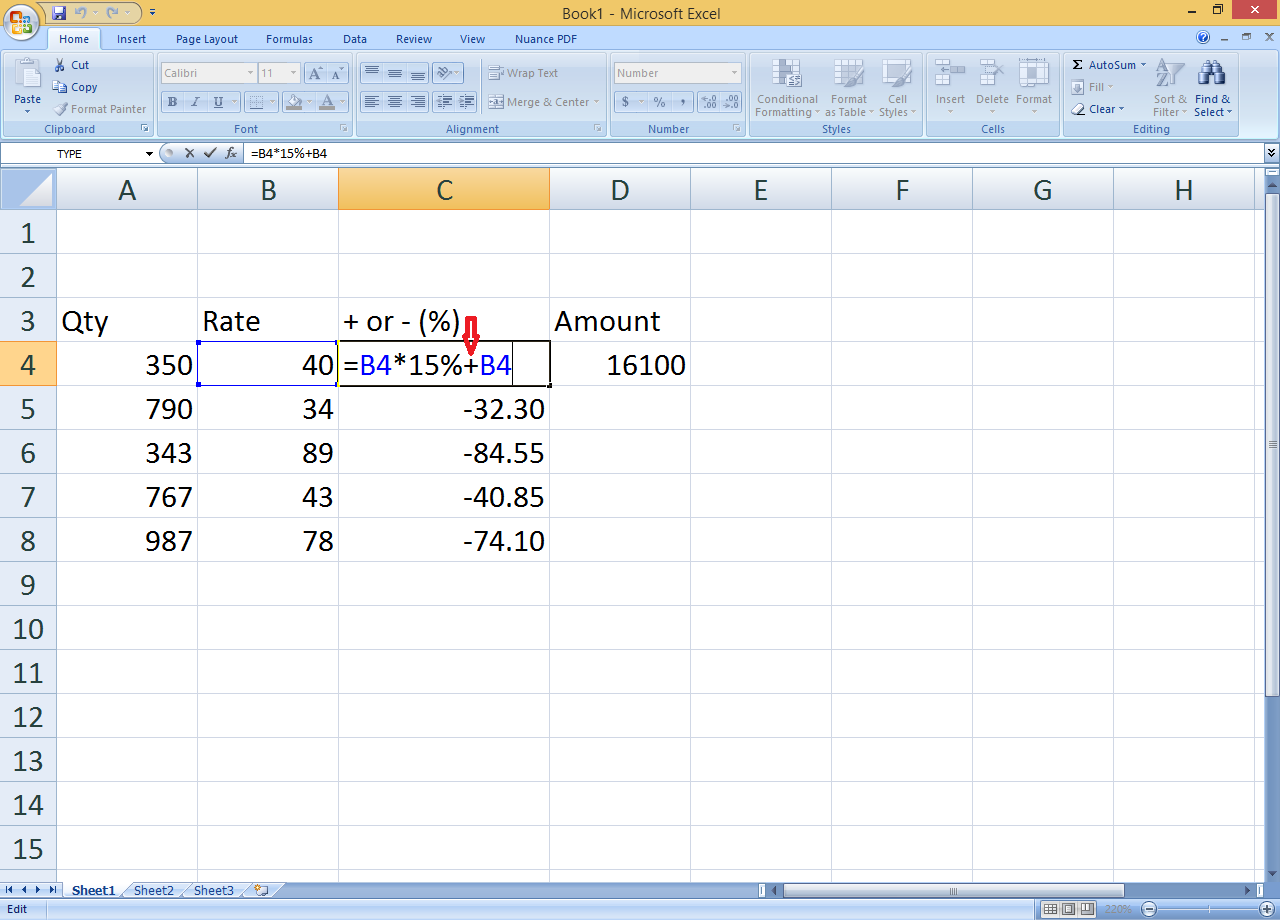
Here’s how to perform a basic percentage change calculation:
- Enter your data: Input your ‘old’ and ‘new’ values in separate cells. Suppose A1 and A2 contain old and new values, respectively.
- Use the formula: In another cell, enter the formula:
=((A2 - A1) / A1) * 100 - Format the cell: Right-click on the cell, choose ‘Format Cells,’ then select ‘Percentage’ and set decimal places as needed.
Using Excel Functions
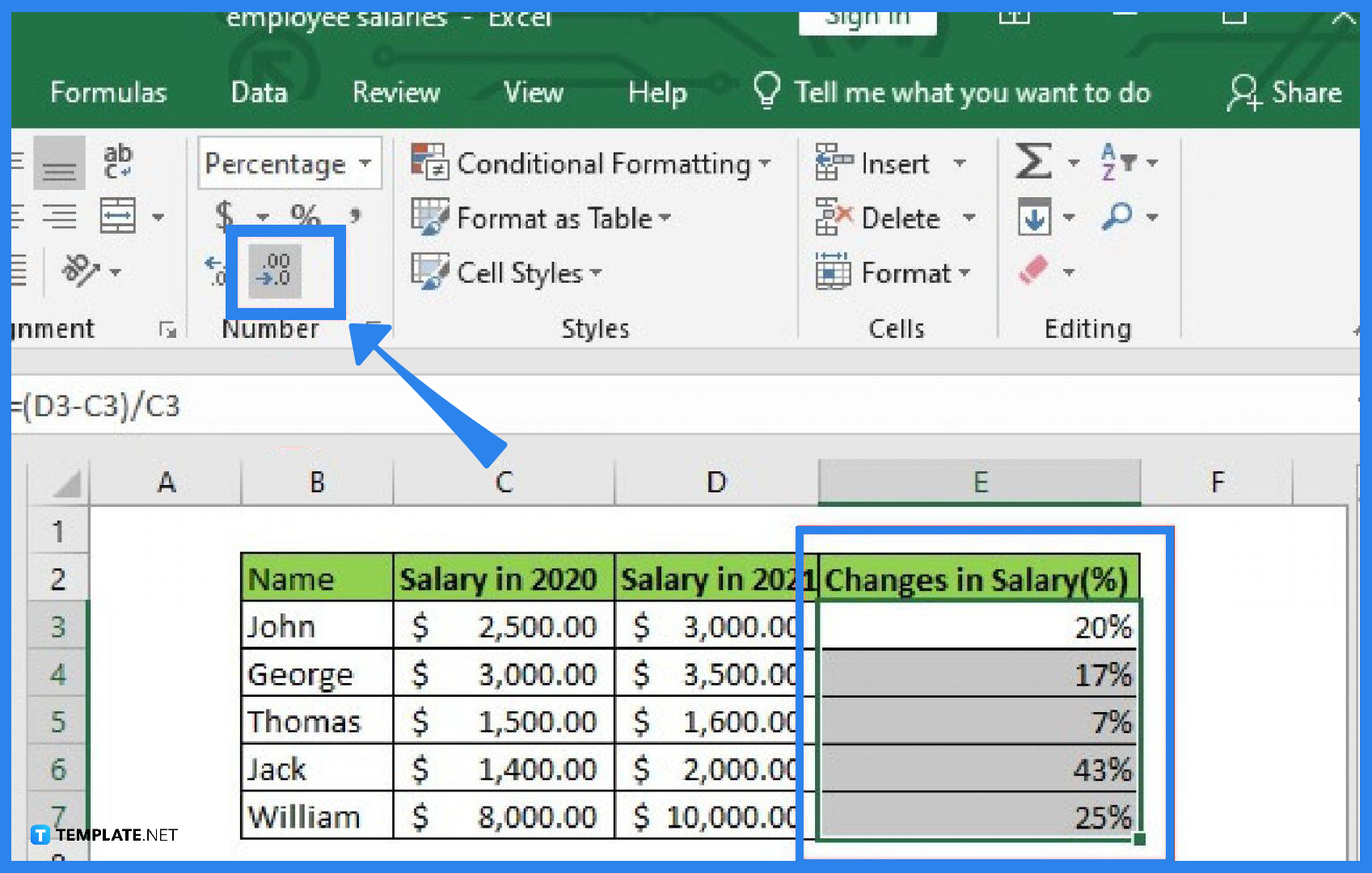
For those who prefer Excel’s built-in functions, here’s an alternative approach:
- Enter your data: Again, place old and new values in cells A1 and A2.
- Use the PEROENTAGE function:
=PERCENTAGE(A2 - A1, A1) * 100 - Adjust formatting: Format the result cell to display percentage.
🔍 Note: The PEROENTAGE function is not a standard Excel function. Use the basic formula approach or refer to the next section for alternative methods.
Using Conditional Formatting
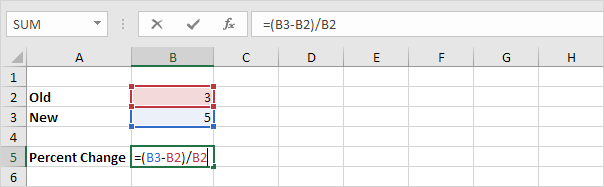
Conditional formatting can highlight changes visually, making your analysis more intuitive:
- Select the cell or range with your percentage changes.
- Go to ‘Home’ > ‘Conditional Formatting’.
- Choose ‘Color Scales’ or ‘Data Bars’ to represent the magnitude of change visually.
- Set custom rules to highlight negative changes in one color (e.g., red) and positive changes in another (e.g., green).
Advanced Techniques
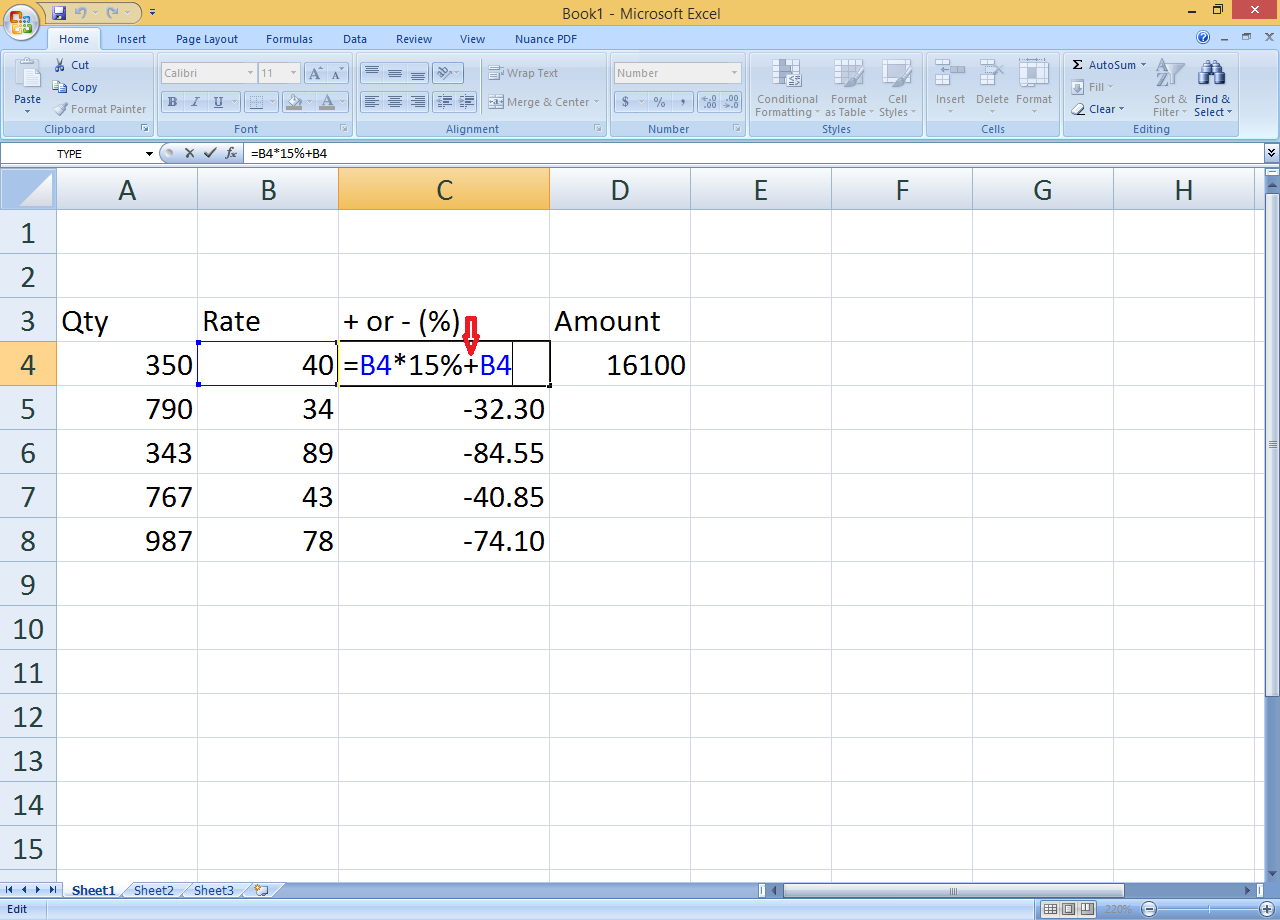
Dealing with Multiple Data Points
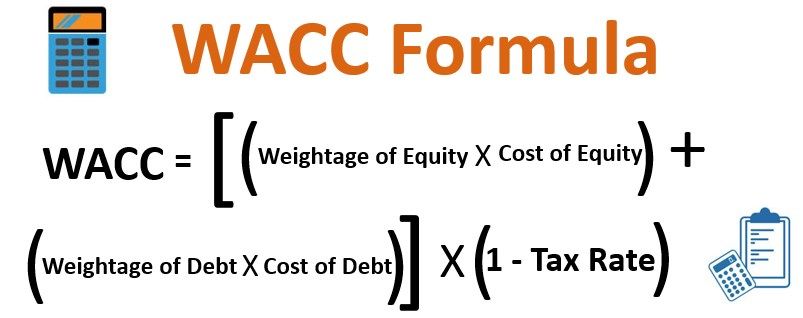
Excel’s array formulas and Power Query can handle more complex datasets:
- Array Formulas: Use curly braces {} to calculate percentage changes for a range of values simultaneously. For example:
=((B2:B100 - A2:A100) / A2:A100) * 100 - Power Query: Import your data, then use Power Query to transform it. Create calculated columns with new percentage changes easily.
Visualizing Percentage Changes
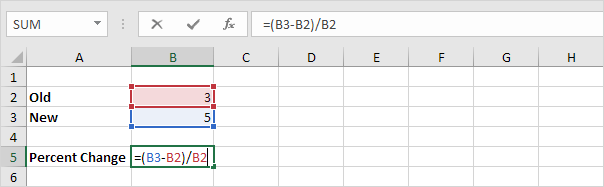
Visual representations can often communicate trends more effectively:
- Line Charts: Plot time-series data to see how changes evolve over time.
- Bar Charts: Use horizontal bars to compare changes across different categories.
- Heat Maps: Use conditional formatting with color scales to create a visual heatmap of changes.
💡 Note: Excel's Chart tools offer customization options to fit your needs. Explore different chart types to find the most effective visualization for your data.
Practical Applications
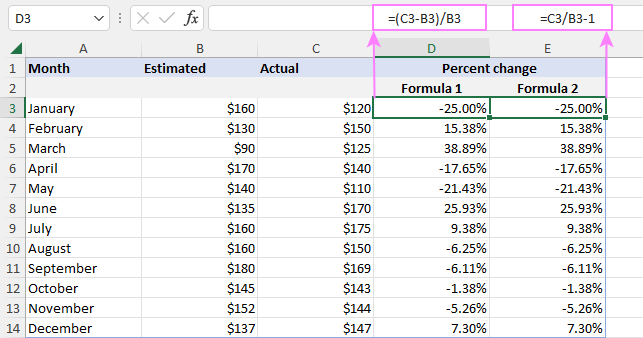
Financial Analysis
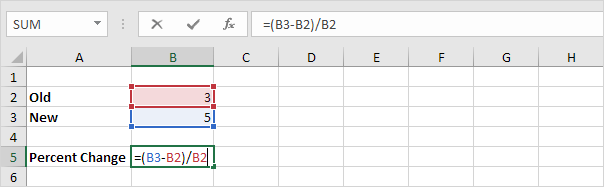
In finance, percentage change is vital:
- To calculate investment returns over time.
- For comparative analysis of company performance.
- To monitor changes in stock prices or indices.
Business Performance Metrics

Track business growth or decline:
- Sales growth from one quarter to another.
- Customer retention rates.
- Profit margins or EBITDA changes.
Personal Finance
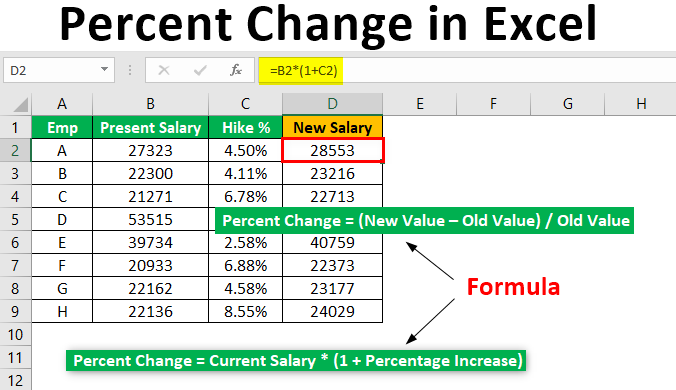
Calculate:
- How much your savings have grown.
- The rate of inflation affecting your budget.
- Income changes over time.
Now that we've explored various methods to calculate percentage change in Excel, let's summarize the key points:
Calculating percentage change in Excel isn't just a mathematical exercise; it's a gateway to insightful analysis. By mastering this simple yet versatile tool, you can unlock trends, monitor progress, and make data-driven decisions in various fields. Whether you're tracking financial performance, business metrics, or personal goals, Excel's ability to calculate percentage change helps make complex data digestible and actionable. Remember, beyond the formulas, there's also the power of visualization and Excel's advanced features like Power Query for dealing with more extensive datasets. With practice, you'll find yourself becoming adept at spotting patterns, understanding fluctuations, and harnessing data to guide your future actions.
What if my dataset has negative values?
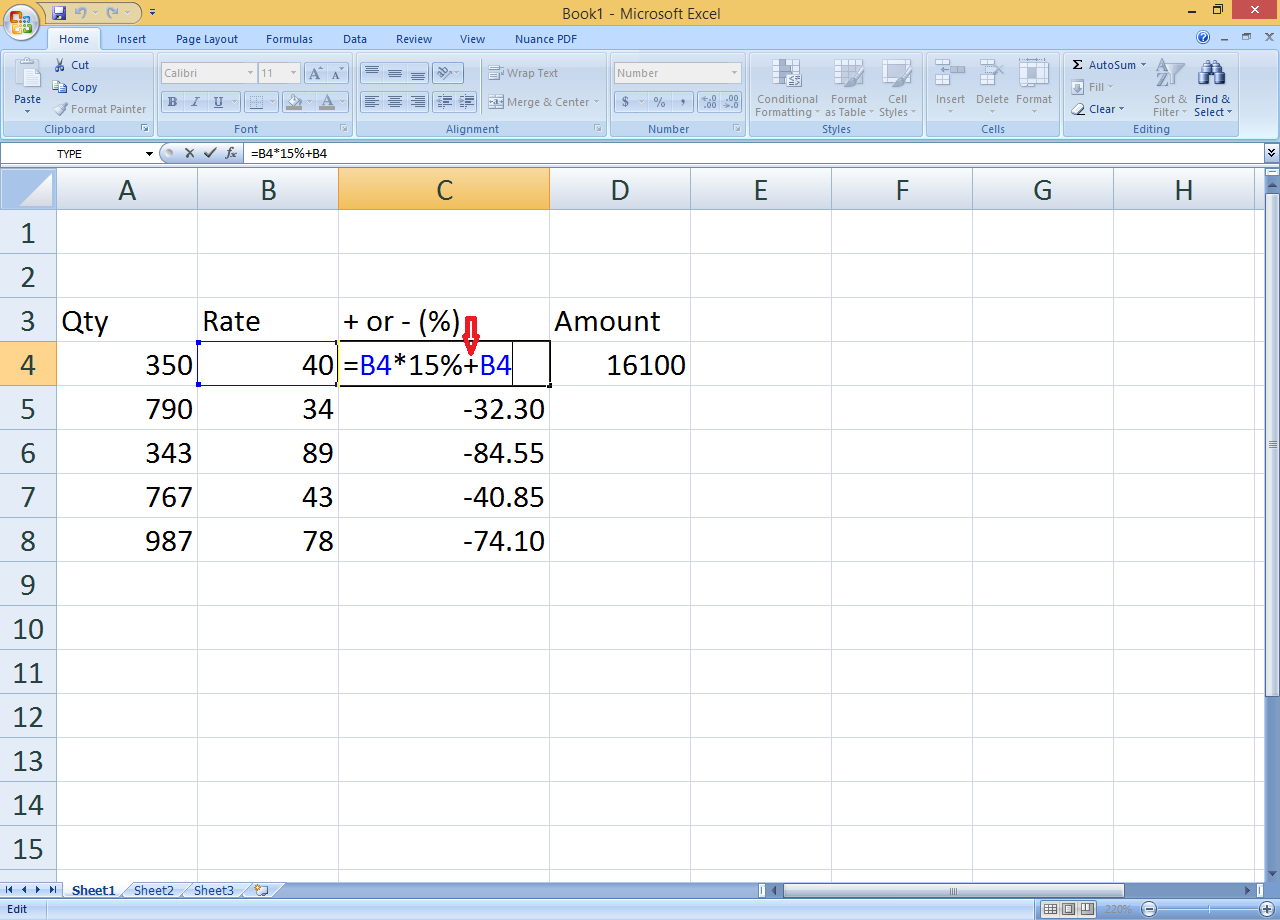
+
Excel can handle negative values in percentage change calculations. However, interpret results carefully as negative percentage change can indicate both a decrease from a positive value and an increase from a negative one. Format cells appropriately to avoid confusion.
Can Excel calculate percentage change automatically?
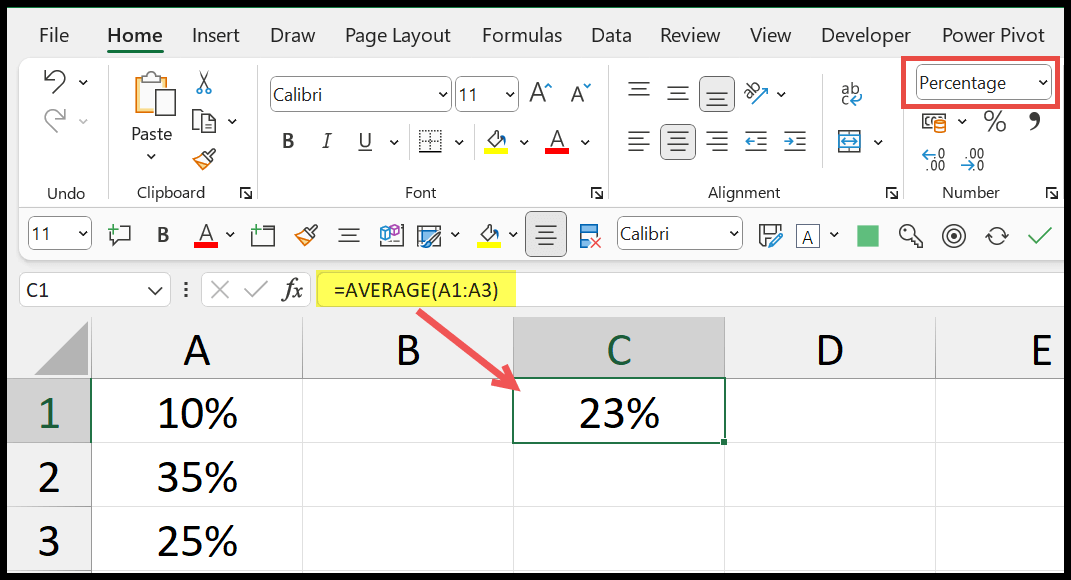
+
Yes, Excel can automate percentage change calculations using formulas, conditional formatting, or even Power Query for more complex scenarios. Once set up, Excel will recalculate percentages as your data changes.
Why are my percentage change results showing as decimals rather than percentages?
+If your results are in decimals, it’s likely because the cell’s number format has not been set to percentage. Right-click the cell, choose ‘Format Cells,’ select ‘Percentage,’ and adjust the decimal places.