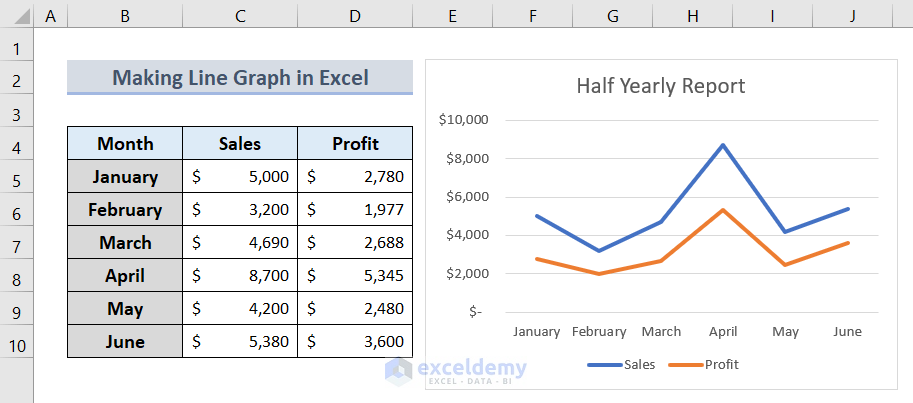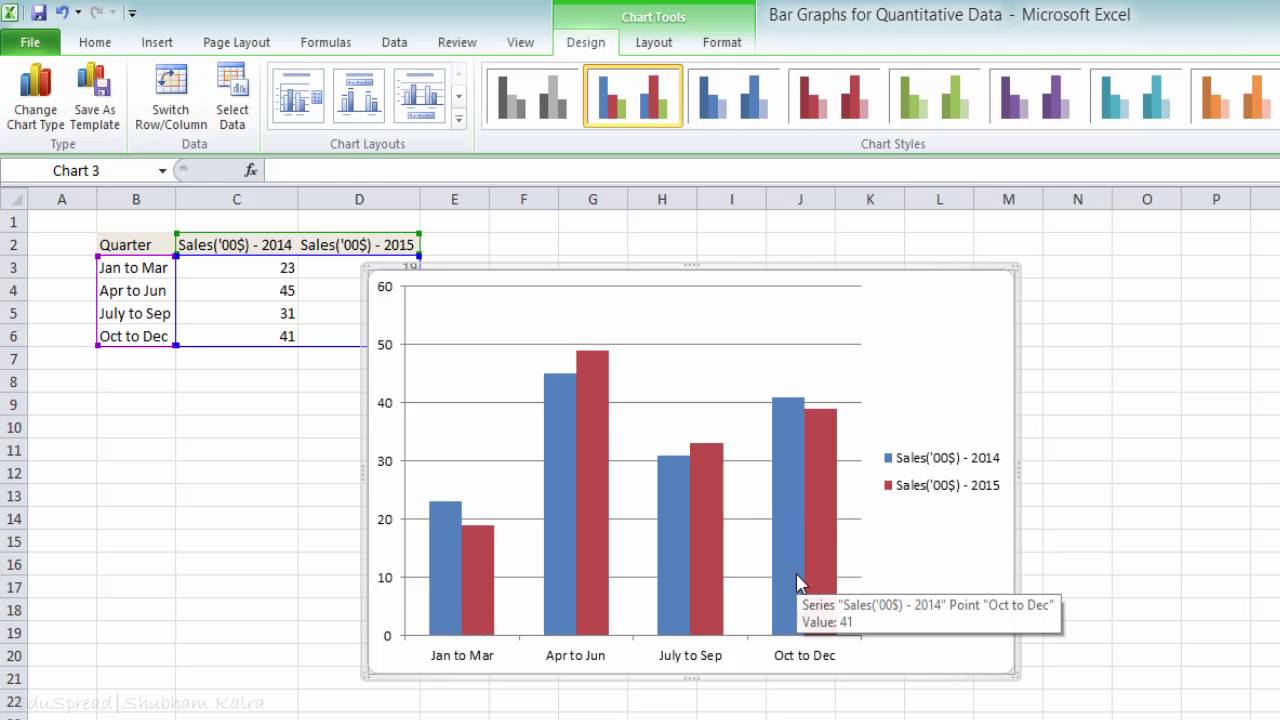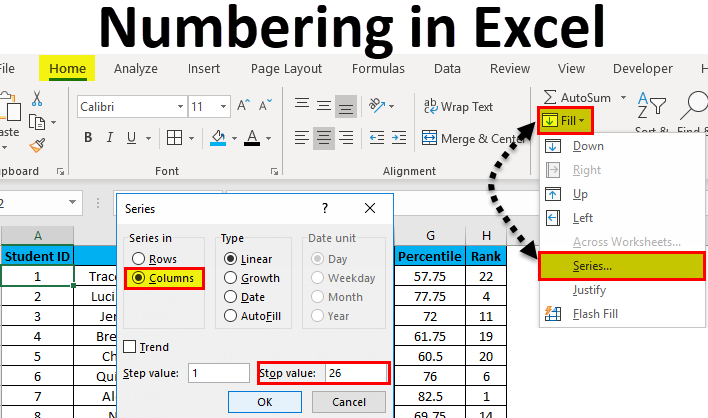5 Steps to Create a Yes/No Dropdown in Excel
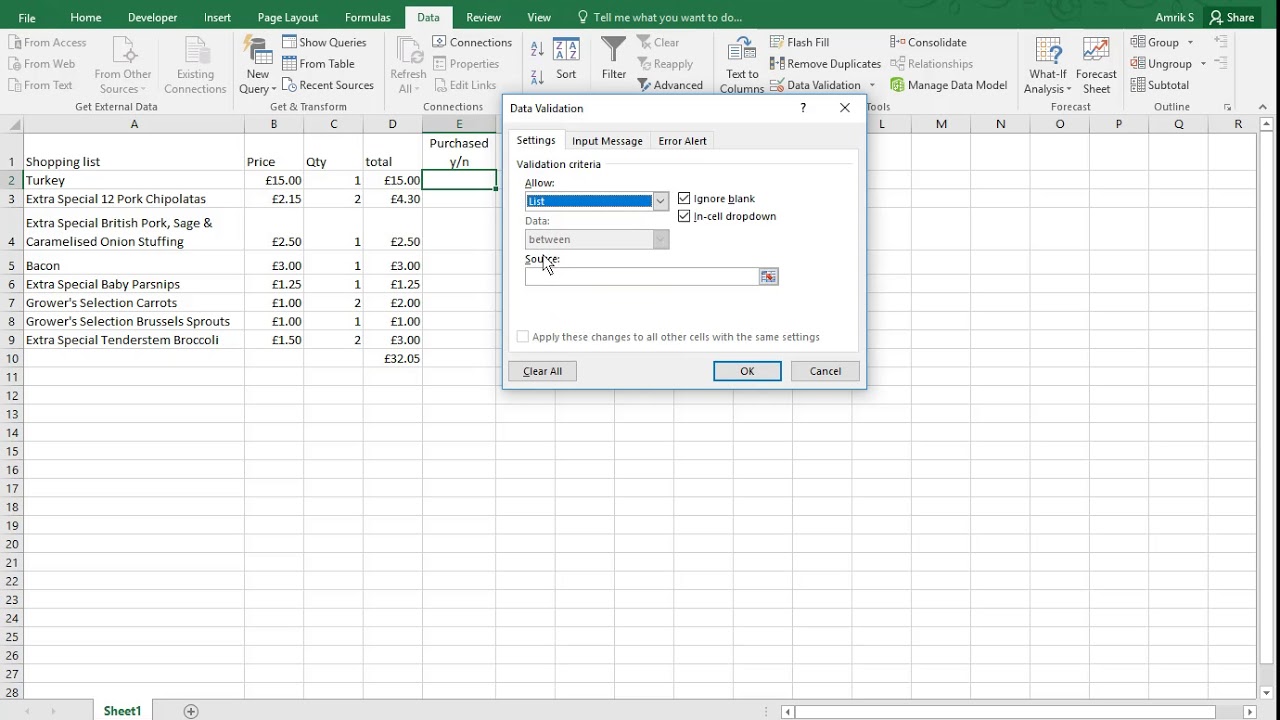
If you've ever found yourself manually inputting "Yes" or "No" in an Excel spreadsheet, you'll appreciate the convenience of automating this process with a dropdown menu. Excel offers several ways to streamline your data entry, and one of the most useful tools is creating a dropdown list for binary choices like "Yes" or "No." Here are the detailed steps to set up this feature in your spreadsheets:
Step 1: Open Your Excel Workbook
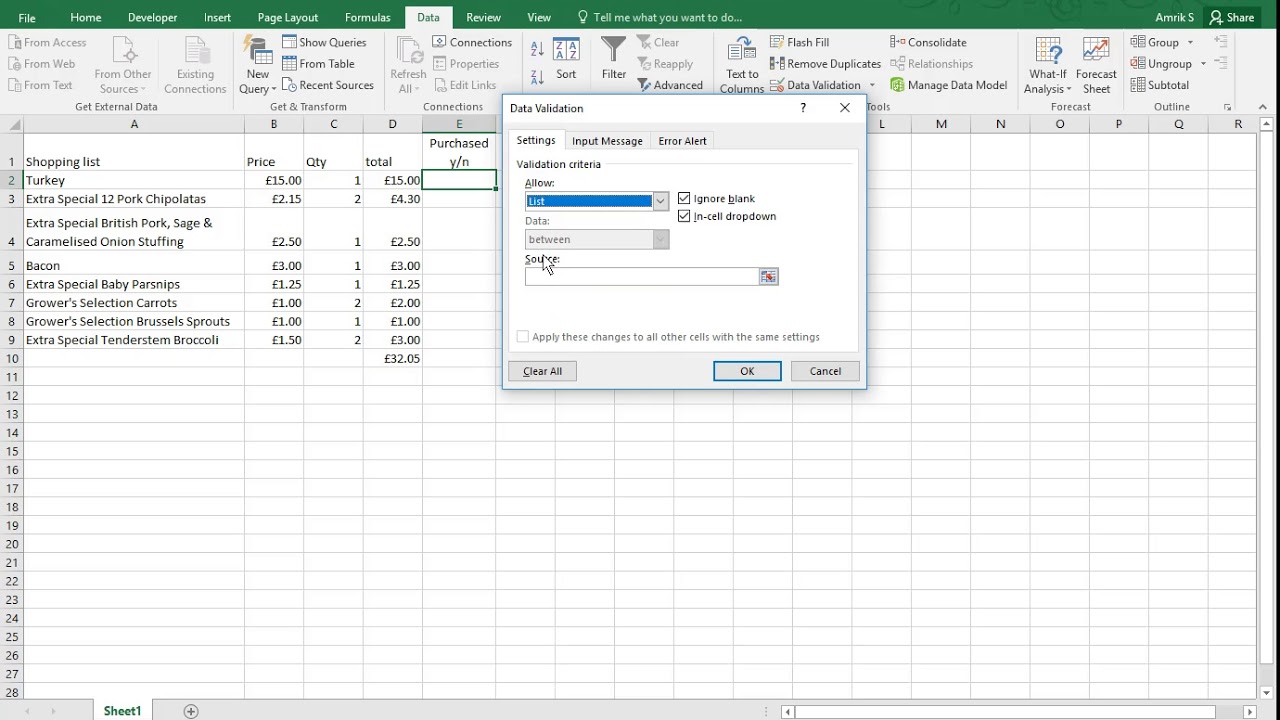
To begin, open your Excel application and load the workbook where you want to add the dropdown list.
Step 2: Select the Cell for the Dropdown
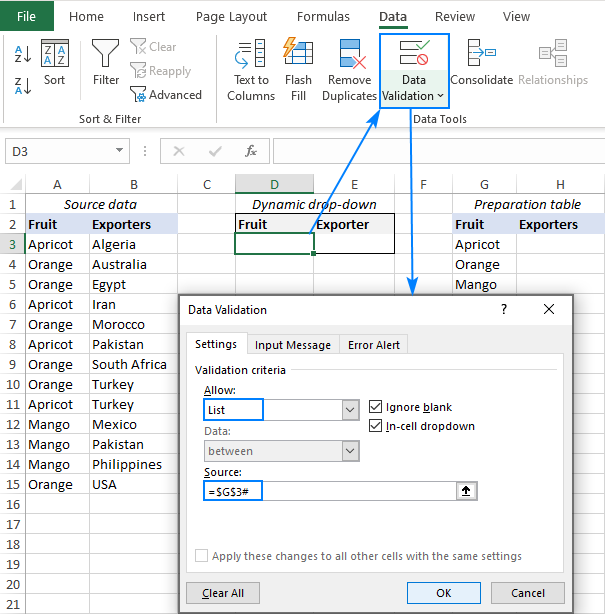
Click on the cell where you would like to insert the dropdown list. This cell can be empty or already contain data, but it’s best to select an empty cell if you’re starting from scratch.
💡 Note: Remember, you can apply this dropdown to multiple cells if needed by selecting a range instead of a single cell.
Step 3: Use Data Validation

With your cell selected:
- Go to the “Data” tab on the Excel Ribbon.
- Click on “Data Validation” in the ‘Data Tools’ group.
Data Validation Settings
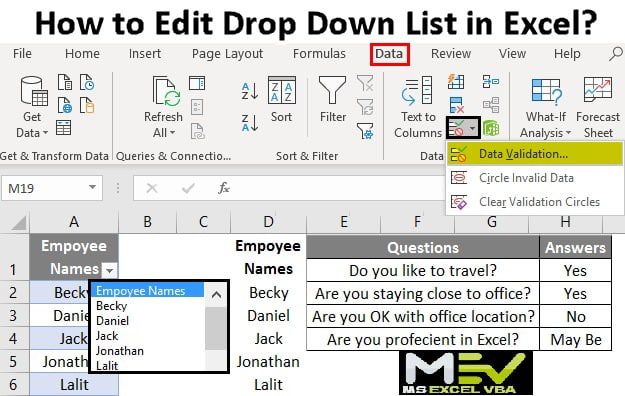
When the Data Validation dialog box appears:
- From the “Allow:” drop-down list, select “List”.
- In the “Source:” field, type “Yes,No” directly, or you can choose cells containing these values if you have set them up elsewhere in the worksheet.
| Setting | Description |
|---|---|
| Allow: | Choose “List” to enable the dropdown feature. |
| Source: | Enter “Yes,No” for the dropdown values. |
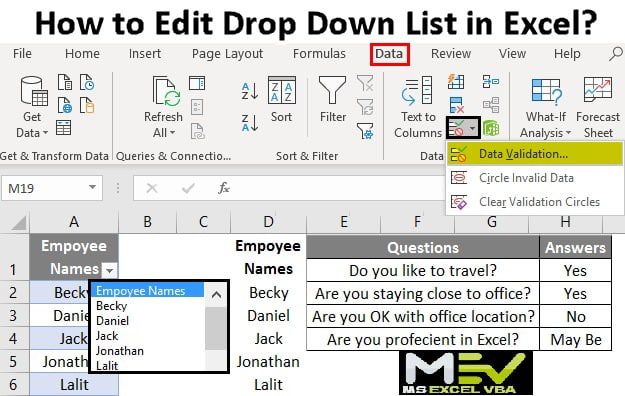
Step 4: Customize Your Dropdown (Optional)
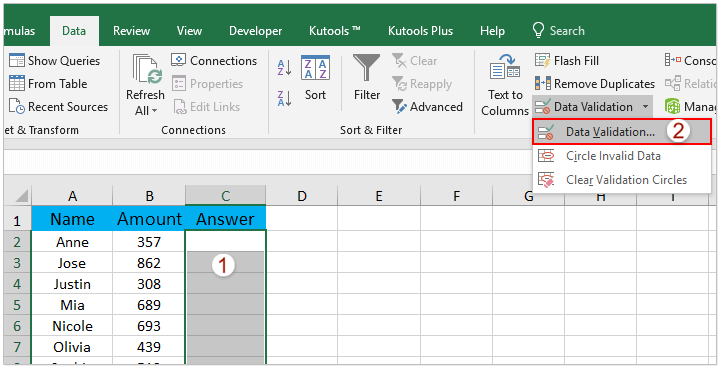
Within the same Data Validation window, you have additional customization options:
- In-cell Dropdown: This ensures that the dropdown arrow appears when you click the cell.
- Input Message: Here, you can add a tooltip to guide the user when they select the cell.
- Error Alert: You can also set up an error message if an invalid entry is made.
Step 5: Finalize and Test
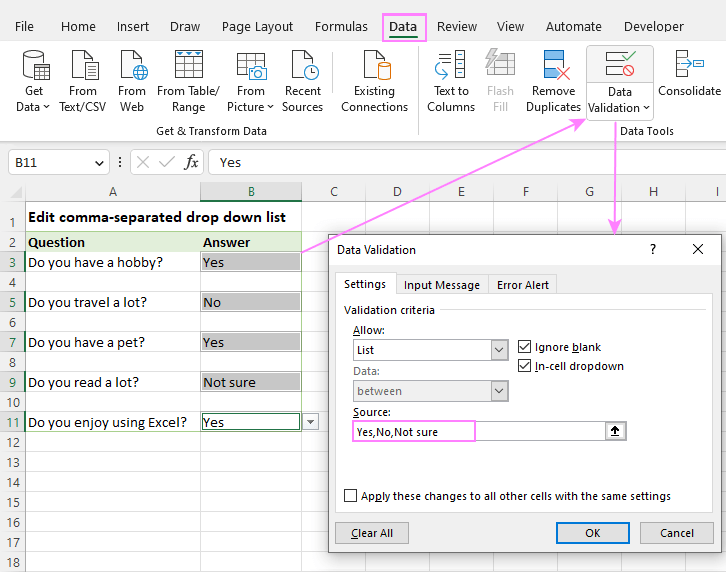
After setting up your data validation:
- Click “OK” to save the settings. Your dropdown list should now appear when you click the cell.
- Test the dropdown by selecting it and choosing “Yes” or “No”.
🔍 Note: If you face any issues, recheck your settings or confirm that there are no conflicting data validation rules applied to the cell.
In summary, implementing a Yes/No dropdown in Excel is a straightforward process that can significantly enhance the functionality and user-friendliness of your spreadsheets. By following these five steps, you ensure data consistency and streamline the data entry process, making it easier for everyone involved. This simple feature can prevent errors, save time, and make data analysis more reliable, all of which are key for effective data management.
Can I use this method to create dropdowns with more than two options?
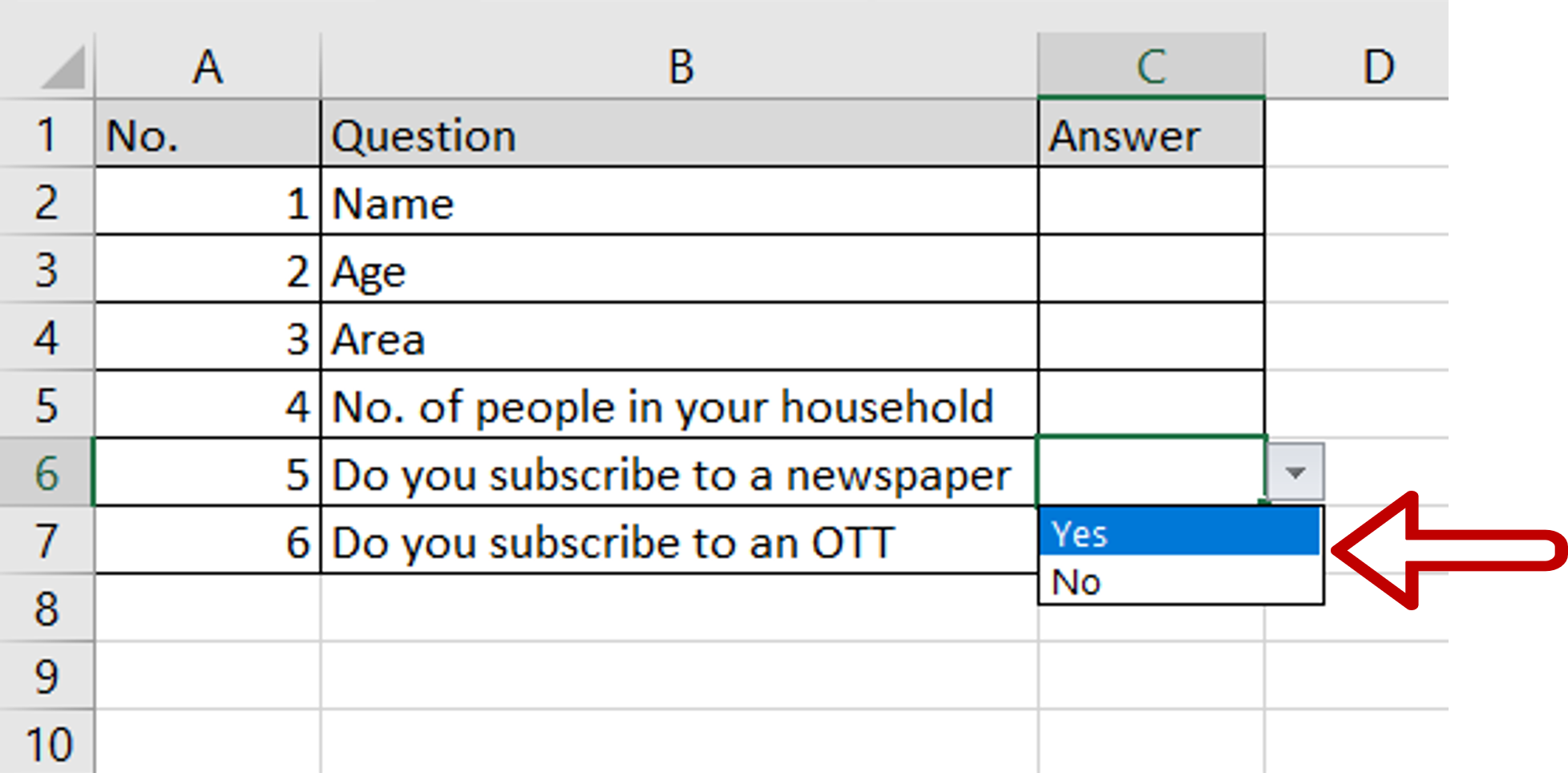
+
Absolutely! You can list more options separated by commas in the “Source:” field or reference cells containing multiple options.
How do I copy the dropdown to other cells?
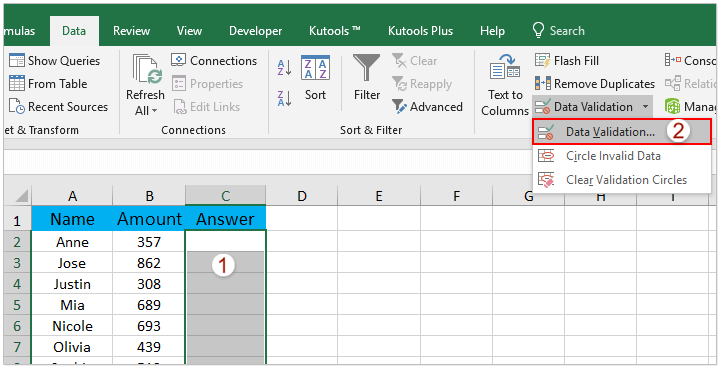
+
Select the cell with the dropdown, then copy and paste it to the desired cells or drag the fill handle to apply the same data validation rules.
What if I need to change the dropdown options later?
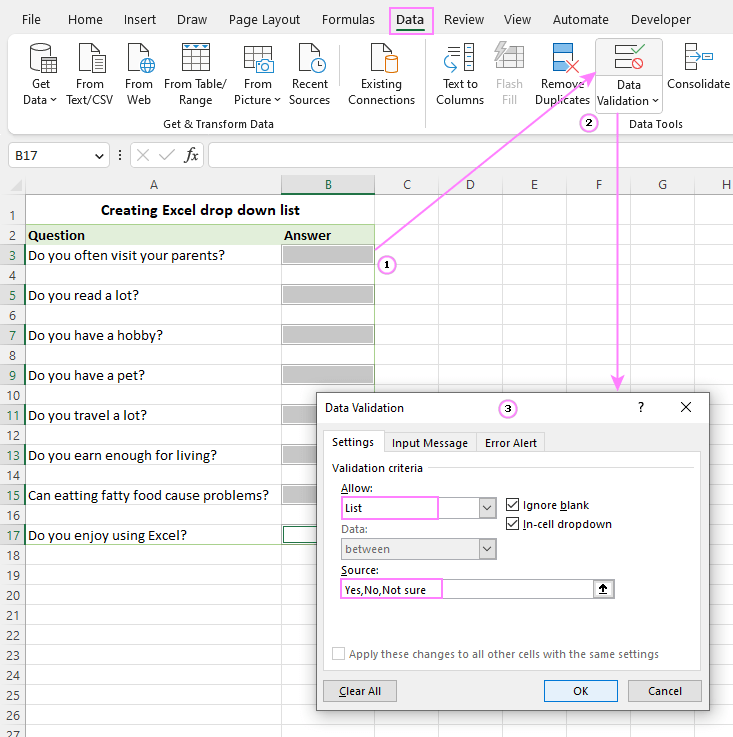
+
Return to the Data Validation dialog box for that cell, modify the list in the “Source:” field, and apply the changes to update the dropdown.